Fix NVIDIA overlay not working on Windows 10
To be a gamer in this technological age, you need to have advanced devices for continuous streaming. One benefit provided by the necessary graphics driver or NVIDIA GPU is the in-game overlay. Imagine the message that the NVIDIA overlay is not working when you are trying to stream the most difficult level of the game to your audience. Although you have reached the final level of the game, you may not be able to broadcast the moment of victory to your fans, as the most trusted feature is not working. In other words, a broken "In Game" overlay will interfere with the demo you planned to broadcast to your audience. To completely resolve the issue, this article lists various methods. This article explains how to fix GeForce overlay not working on your PC and you can easily use NVIDIA graphics card overlay feature for streaming.
How to Fix NVIDIA Overlay Not Working on Windows 10
This section provides a list of reasons why the NVIDIA GeForce Experience Client's in-game overlay feature may not work. So, if you encounter any problem while using the overlay function, you can use this section to get a good understanding of the causes of the problem.
- Faulty NVIDIA Graphics driver. A corrupted or outdated NVIDIA Graphics driver on your PC may prevent the overlay feature from working in the game.
- Outdated Windows on your PC. The overlay feature may be disabled if Windows on your PC is out of date.
- Lack of administrator rights. Administrator rights are required to use overlay features in game applications. If you have not granted administrator rights to the GeForce Experience client, you will not be able to use the overlay feature.
- Disabled experimental settings in the GeForce Experience client. The NVIDIA overlay not working issue can occur if experimental settings are disabled in the GeForce Experience client.
- Third party NVIDIA services on your PC. Third-party NVIDIA GeForce Experience client services may interfere with your PC and you may not be able to use the overlay feature in any gaming application.
- Problems with the Microsoft Visual C++ Redistributable Package installed on your computer. The Microsoft Visual C++ Redistributable Package installed on your computer must be up to date and in working order so that you can use your computer for advanced processes, such as using the overlay feature in a game. Programs.
- The Media Feature Pack is not installed on a Windows N PC. You may encounter an issue where the NVIDIA Overlay does not work on a Windows N PC if the Media Feature Pack is not installed on your PC.
- NVFBC Capture setting on NVIDIA GPU is enabled in the Steam app. The NVFBC Capture setting on NVIDIA GPU may have been enabled on your PC. While this helps you use the Capture feature in the Steam app, you won't be able to use the overlay feature of the GeForce Experience client due to interference.
- Hardware acceleration and overlay settings are enabled in the Spotify app. The Spotify app also has additional features such as hardware acceleration and overlay. This will help you to use the Spotify app on your PC with ease, but it will interfere with the normal functions of your NVIDIA graphics card or the in-game overlay function.
Method 1: Basic Troubleshooting Methods
Before trying to fix the NVIDIA overlay not working issue with any of the advanced methods, you can try the basic fixes below to fix the issue on your PC.
1. Restart your computer
The overlay feature may have been disabled due to a PC glitch; you can restart your computer to fix the problem. Press the Windows key, click the power button on the start menu, and select the Restart option to force restart your computer.
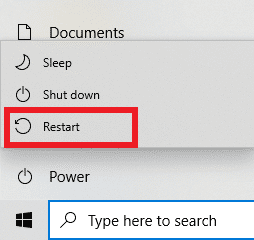
2. Reboot Windows
If you are using an outdated Windows, you may encounter an error on your PC. To fix this problem, try updating the Windows OS on your PC. Read the article on how to download and install the latest Windows 10 update.
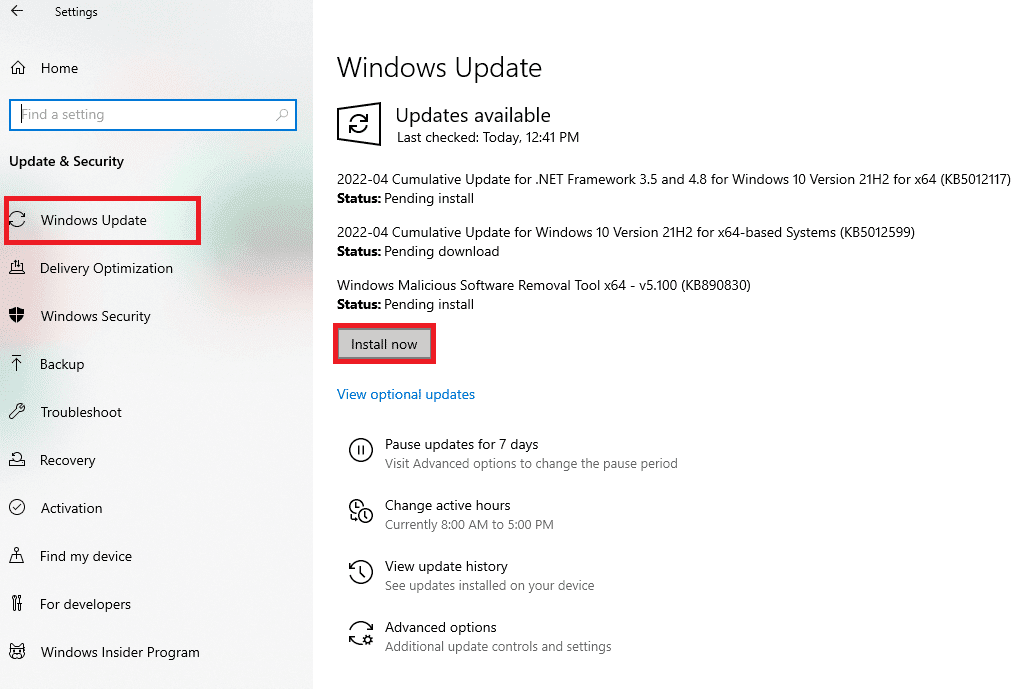
3. Close the GeForce Experience client.
If you have many instances of the GeForce Experience client open on your PC, you will not be able to use the overlay feature. You can try closing all instances of the app in the task manager and then re-enable the overlay in the app. Refer to the article on how to close a background application using the link here; select the GeForce Experience client and click the End Task button to resolve the issue.
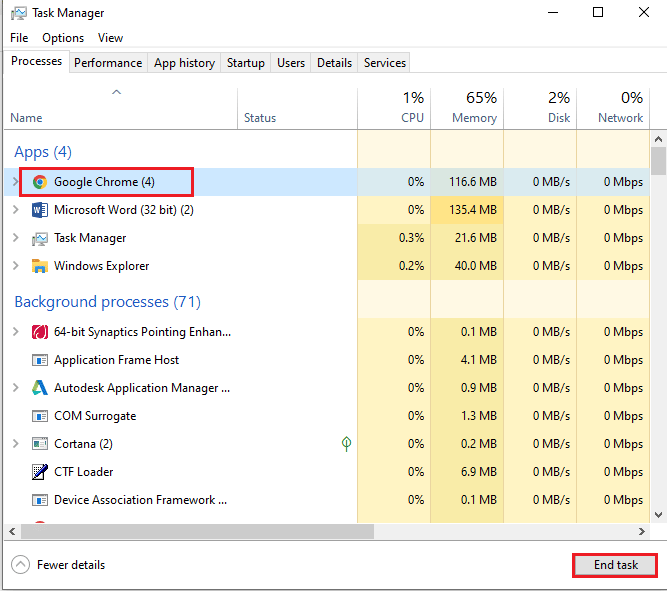
The following troubleshooting methods can fix errors related to certain PC features. These methods will help fix NVIDIA overlay not working issue and resolve all errors on PC.
4. Use keyboard shortcut for overlay function
Sometimes the overlay feature may not work with the normal practice of enabling it in the GeForce Experience client. In such cases, try pressing the Ctrl + Shift + Windows + B keys at the same time and check if you can use the overlay feature in the game.
5. Update NVIDIA graphics driver
Because the NVIDIA GeForce Experience client requires a heavily updated graphics driver to use the game overlay feature, outdated drivers on your PC may prevent this feature from working. Refer to the article on how to update the NVIDIA Graphics driver on your PC to resolve this issue.
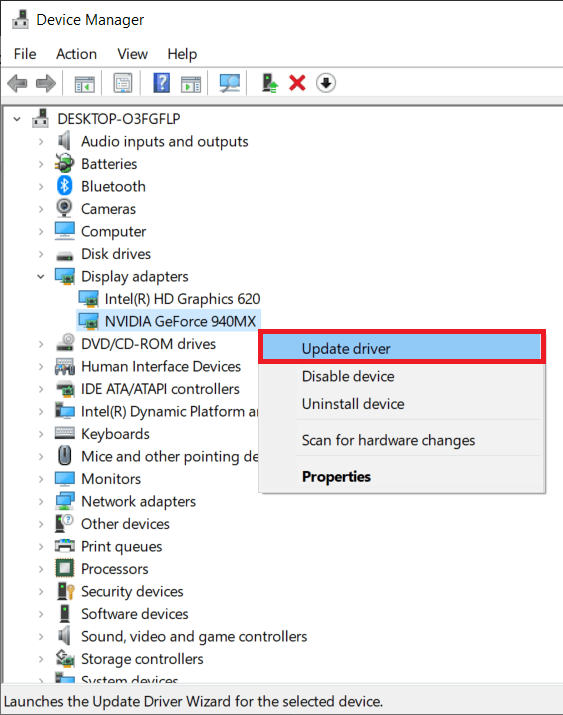
6. Restore the Microsoft Visual C++ Redistributable Package.
The Microsoft Visual C++ Redistributable Package may be corrupted or outdated on your PC and prevent you from using any of the graphics driver features. If this is the case, you can use the article here to repair the Microsoft C++ Redistributable to fix the game overlay issue.
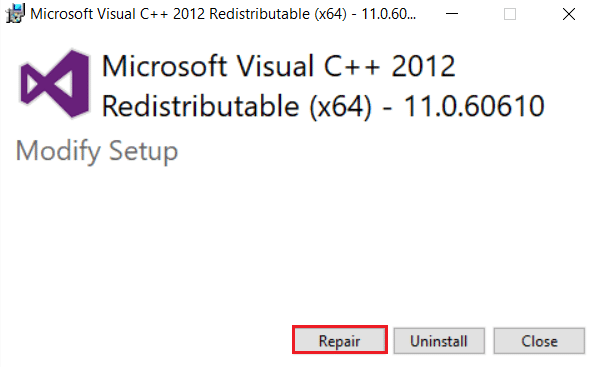
Method 2: Troubleshooting the GeForce Experience Client
The basic troubleshooting steps in this section will help you resolve the NVIDIA overlay not working issue in the GeForce Experience client application.
1. Enable in-game overlay
The first way to fix a problem with the overlay feature in the game is to check if the feature is enabled on your PC. Read how to enable the in-game overlay feature in the GeForce Experience client using the link provided here.
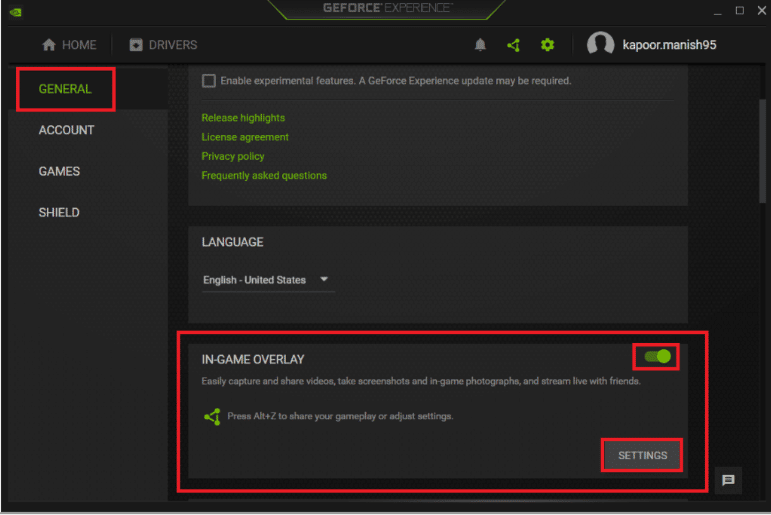
2. Run the GeForce Experience client as an administrator.
The GeForce Experience client requires administrator permission to use the application's features. You can use the article to read how to run the GeForce Experience client as an administrator to fix this issue on your PC. You can then try enabling the in-game overlay feature in the app after granting admin rights.
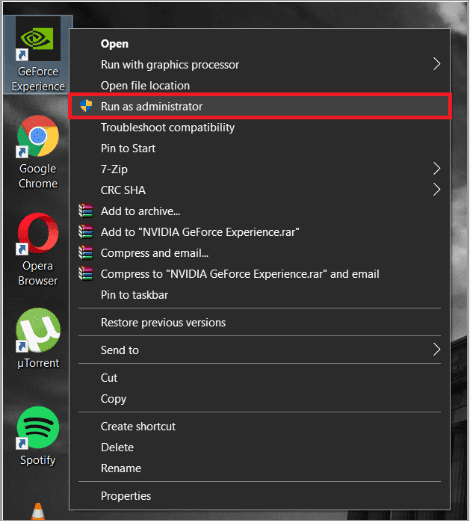
3. Reinstall the GeForce Experience client.
If you are still unable to resolve the in-game overlay issue, you can try uninstalling and reinstalling the GeForce Experience client on your PC. Read the method to uninstall and reinstall the GeForce Experience client on your PC to fix this issue using the link provided here.
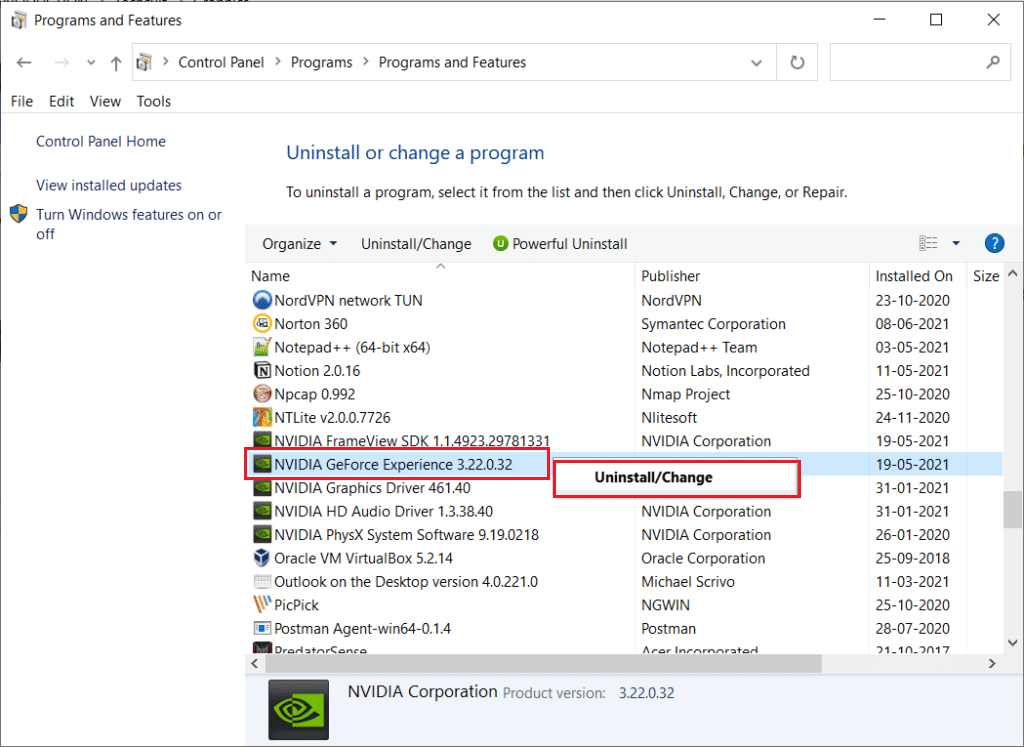
Method 3: Enable experimental features
Experimental features in the GeForce Experience client application provide access to updates and features that are not available to all users. The NVIDIA overlay not working issue can occur if experimental features are not enabled on your PC.
1. Search for GeForce Experience in the search bar and click on the application result to launch the application on your PC.
2. Click the Settings button on the GeForce Experience main screen.
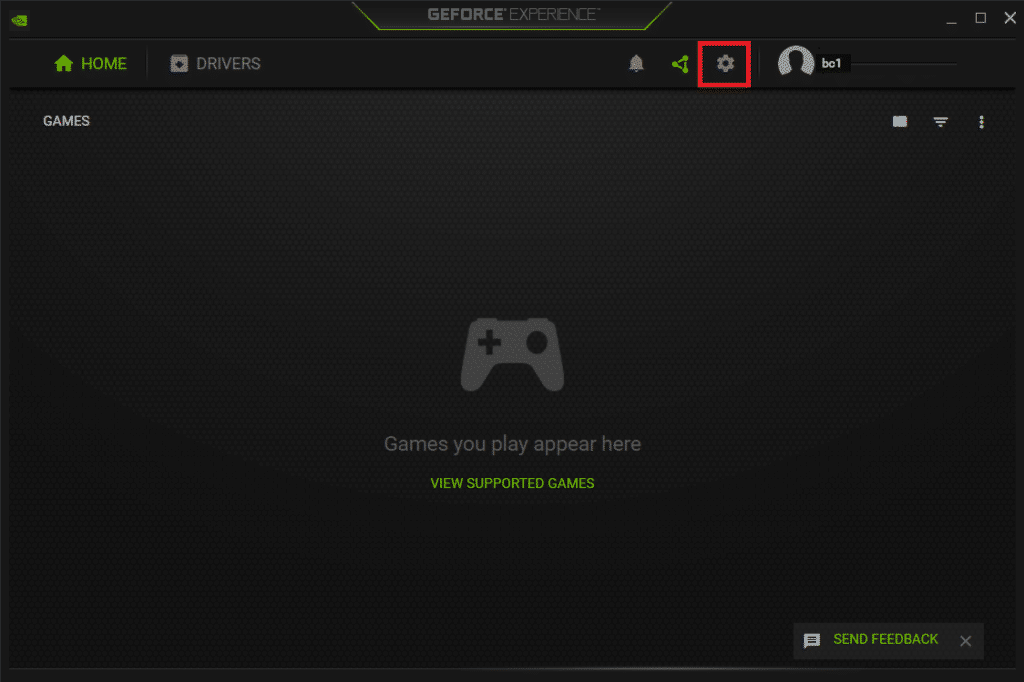
3. Click the GENERAL tab in the left pane of the window and select the Enable experimental features check box. You may need to update GeForce Experience in the ABOUT section of the window.
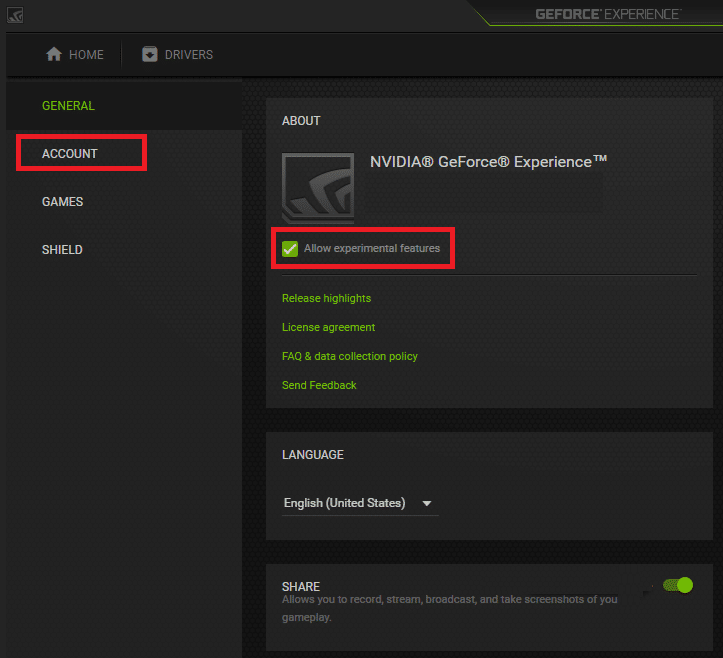
Method 4: Disable Third-Party NVIDIA Services
Third-party NVIDIA graphics card services on your PC may cause the NVIDIA Overlay to not work. To fix this problem, you can try to disable all third-party services on the PC by following the steps in this section.
1. Press the Windows key, type "System Configuration" and click "Open".
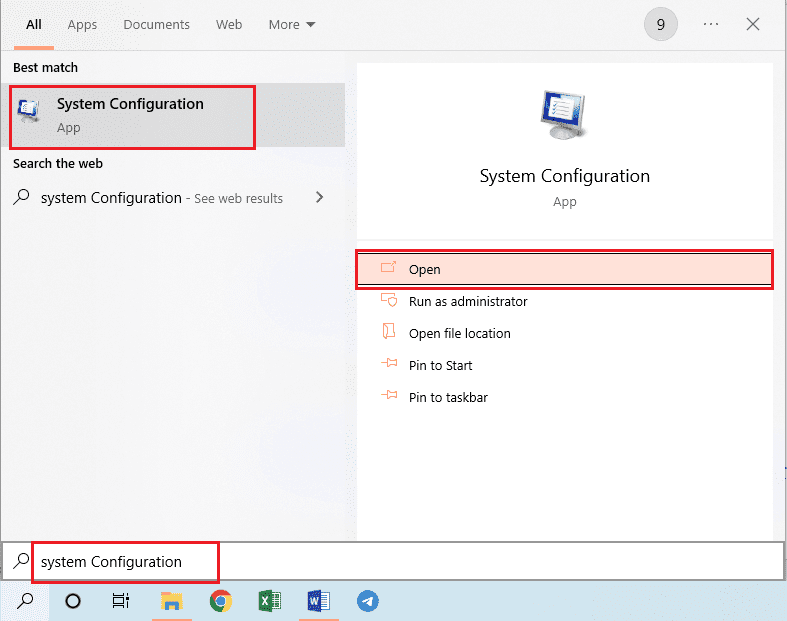
2. Click the Services tab, select the Hide all Microsoft services option, select all NVIDIA services, and click Apply and OK.
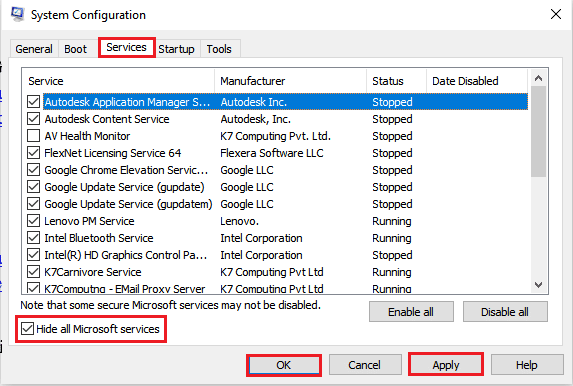
3. Click the Restart button to restart your computer and save your changes.
Note. You can exit the Services window without rebooting by clicking the Exit without rebooting button.
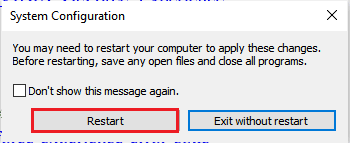
Method 5: Disable NVFBC capture on NVIDIA GPU (if applicable)
The NVFBC Capture on NVIDIA GPU option allows you to use your NVIDIA GPU to capture the game you are playing in the Steam app. However, you may encounter the problem of NVIDIA overlay not working when this feature is enabled on your PC as these two features interfere with each other.
1. Press the Windows key, type Steam and click Open.
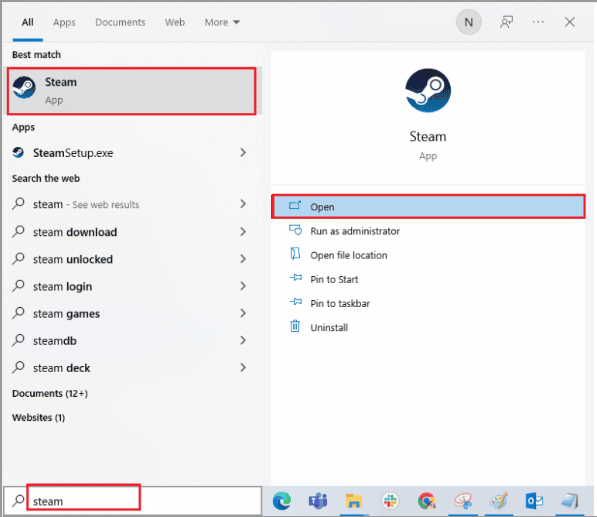
2. Click the Steam tab at the top of the home page and click the Settings tab from the displayed list.
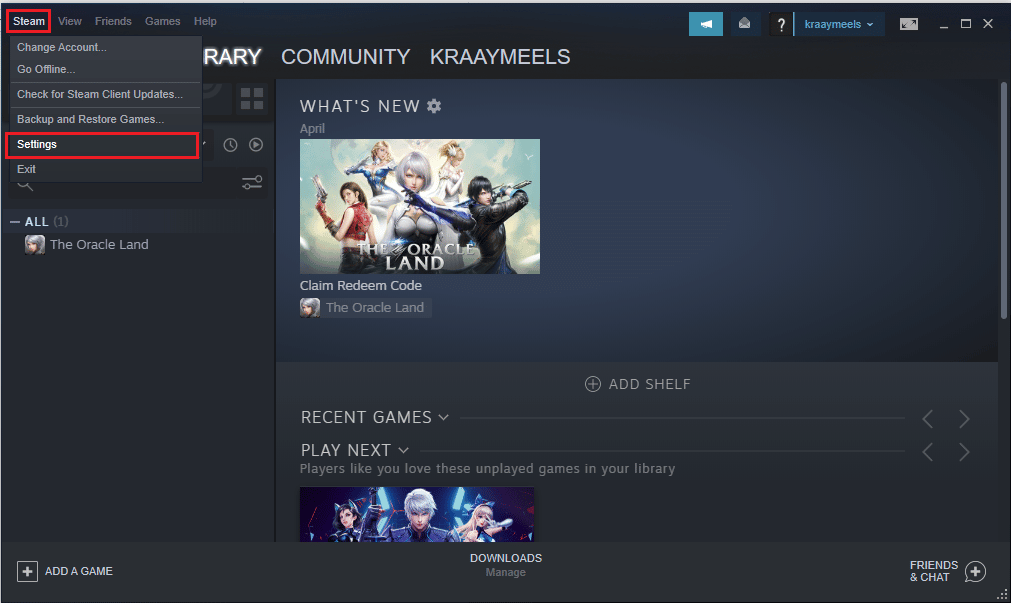
3. Click the In-Home Streaming tab on the left side of the window, select the Use NVFBC Capture on NVIDIA GPU option under Advanced Host Options, and click OK.
4. Close the Steam application and check if the GeForce Experience client is running with the overlay option on your PC.
Method 6: Change Spotify Settings
The Spotify app includes advanced settings to help you use the Spotify app for streaming. These additional settings may cause the NVIDIA Overlay to not work on PC as the two settings interfere with each other.
1. Press the Windows key, type Spotify and click "Open".
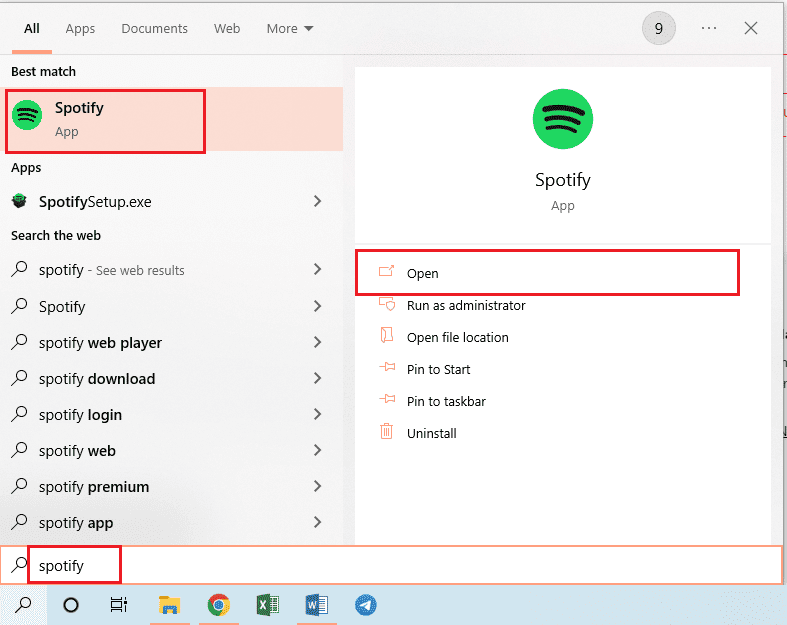
2. Click on the three horizontal dots in the upper left corner of the home page, move the cursor to the Edit tab in the list, and click the Settings tab in the adjacent menu.
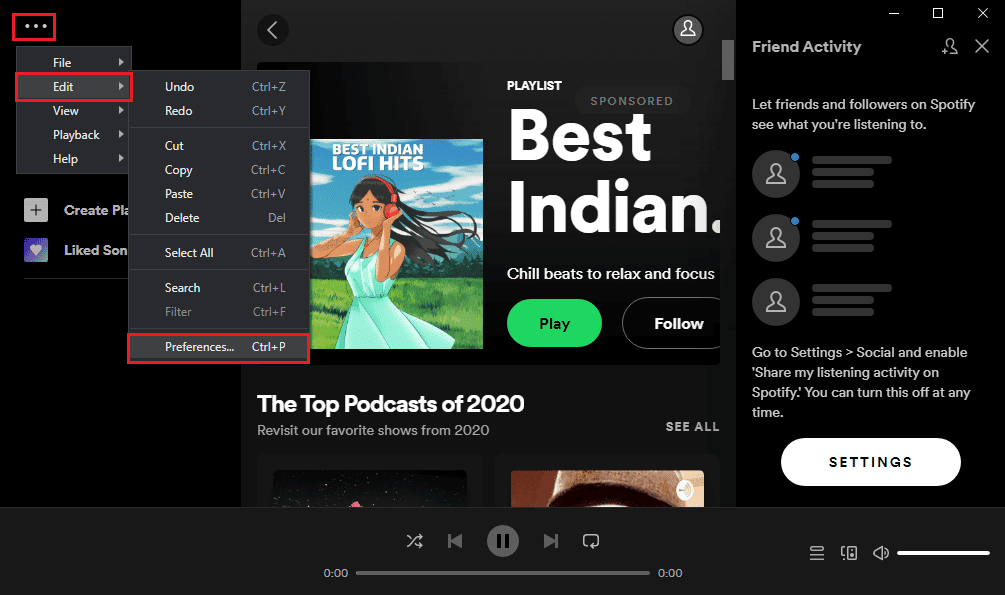
3. On the Settings screen, turn off the "Show desktop overlay when using media keys" option under Display to disable the Display overlay.
Note. After disabling the Display overlay in the Spotify app, you will be able to use NVIDIA's in-game GPU overlay as the interference has been fixed.

4. Disable the "Enable hardware acceleration" option in the "Compatibility" section of the "Settings" screen.
Note. Hardware acceleration is an optional feature that helps in the process of streaming playlists on the Spotify app.

Method 7: Install the Media Feature Pack (for Windows N)
The Windows Feature Pack installation method is only suitable for Windows 10 N users. Therefore, check the system specifications on your PC before using this method. Installing the Windows Feature Pack on a Windows N PC can help resolve the NVIDIA overlay not working issue on the GeForce Experience client.
1. Press the Windows key, type Google Chrome and click Open.
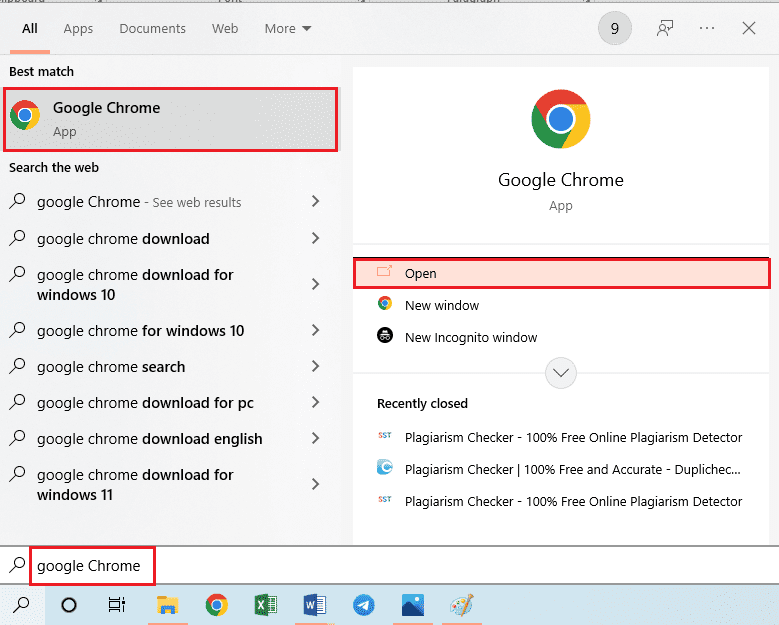
2. Open the official website of the Microsoft Media Pack download page.
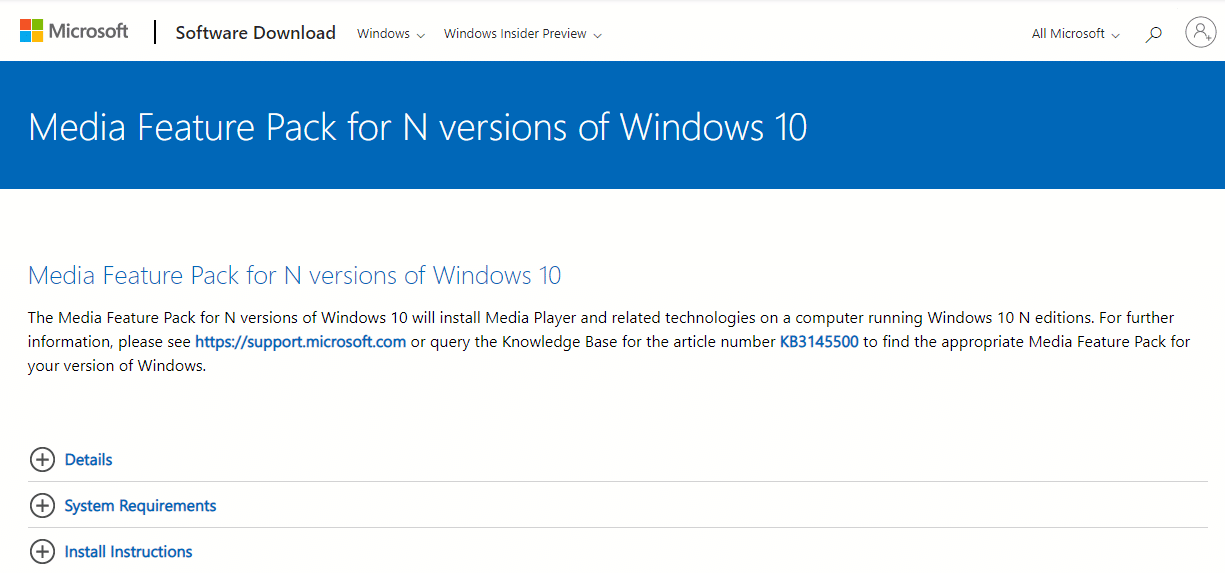
3. In the Downloads section, click the Select Edition drop-down menu and select the Media Feature Pack - Version 1903 (May 2019) option from the displayed list.
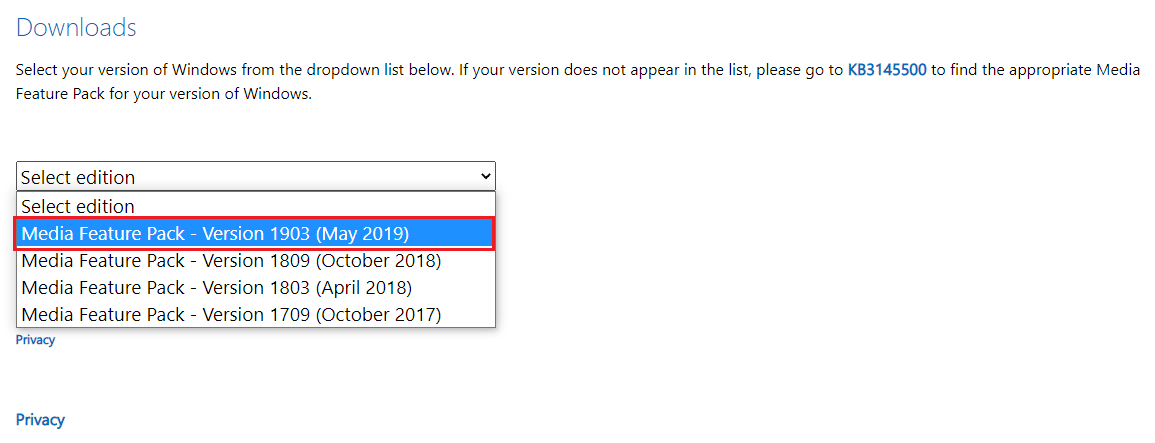
4. Click the "Confirm" button in the section to confirm the selection of the Media Feature Pack.
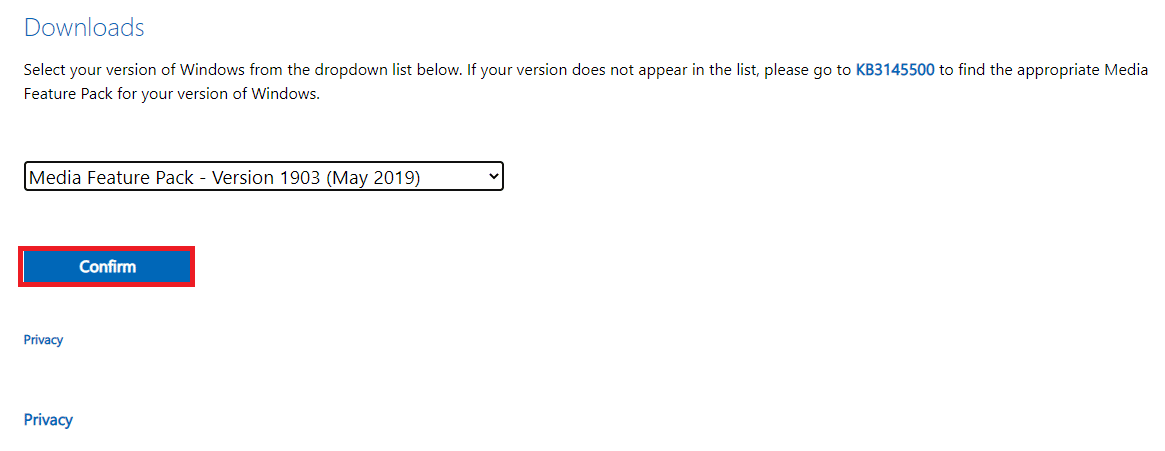
5. Click the 64-bit download button on the screen to download the Media Feature Pack.
Note. If your PC is listed as 32-bit, click the "Download 32-bit" button to download the application.
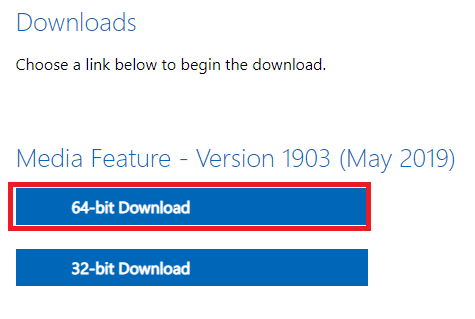
6. Run the downloaded executable and follow the on-screen instructions to install the Media Feature Pack on your computer.
***
The main purpose of the article is to detail the methods to fix NVIDIA overlay not working issue on your Windows PC. If you encounter GeForce Experience overlay not working on your PC after repeated trials, you can use the methods in this article to fix the issue on your PC. Try all the methods on your PC to resolve the in-game overlay not working issue on your PC in the GeForce Experience client application. Let us know your suggestions for the NVIDIA overlay issue and feel free to ask questions about it in the comments section below.