Fix NVIDIA GeForce incompatibility on Windows 10
There is no doubt that NVIDIA has released the best graphics card in the industry. For years, NVIDIA has served the needs and expectations of graphic designers, editors, animators, and other GPU and PC gamers. Games without a graphics card are impossible, so the NVIDIA GeForce message about incompatibility with Windows 10 can cause panic among many gamers. If this is what is happening to you, then don't worry. Because today we bring you the best guide to fix this problem with driver not compatible with Windows 10.
How to fix NVIDIA GeForce not compatible with Windows 10
Continue reading the article to learn the troubleshooting steps to resolve the problem with NVIDIA Geforce driver not compatible with Windows 10.
Why is the NVIDIA GeForce driver incompatible?
NVIDIA, however, is developing some of the most advanced chips, systems and software for the AI factories of the future. The problem with NVIDIA GeForce not compatible with Windows 10 is still repeatedly reported by many Windows 10 users. But the Nvidia GPU is not to blame. In fact, the problem simply lies between the driver and your Windows OS.
Here are some of the reasons why NVIDIA GeForce is not compatible with Windows 10.
- Your version of Windows 10 may be out of date.
- Another reason might be that you are trying to install a 32-bit driver on a 64-bit operating system. The architecture of the two is very different and you need a different NVIDIA driver to work.
Now that you have an understanding of the causes of your problem, take a look at the solutions as well. We have provided the methods to be followed in order to resolve this issue.
Method 1: restart your computer
Almost every time, restarting your PC can solve almost any problem. And rebooting the PC is the first thing we advise before trying any method. Restarting your PC will fix any temporary issues or corrupted files that may be causing the NVIDIA GeForce incompatibility with Windows 10 message. Follow the instructions to restart your PC.
1. Click the Start menu.
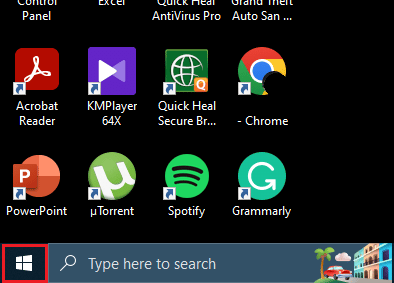
2. Then click the power icon.
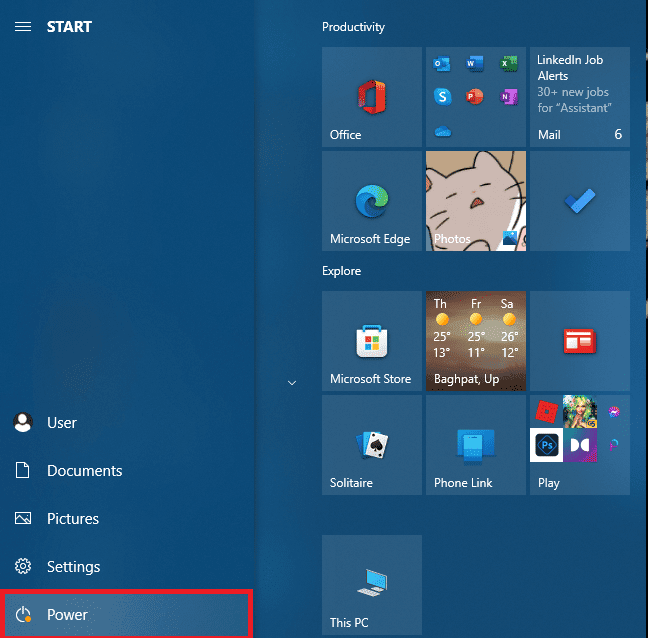 .
.
3. Finally, select the Restart option.
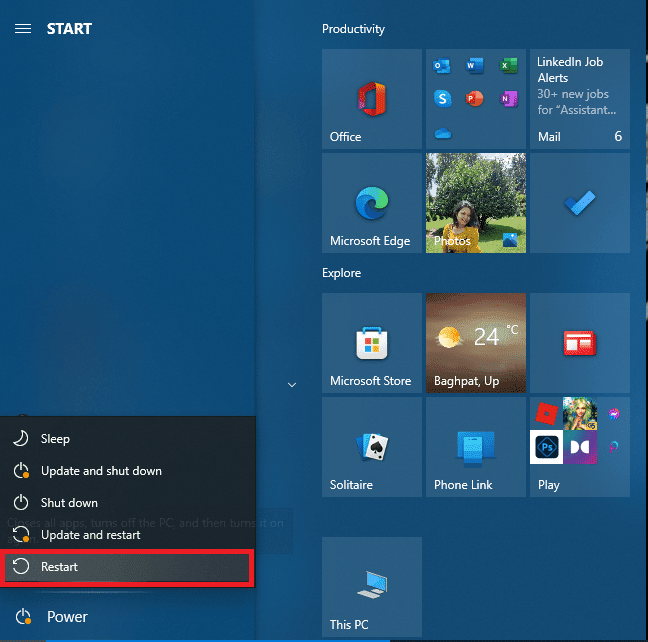
If your problem still persists, don't worry because we have listed a few more ways to help you.
Method 2: Update Windows
As we have said, updating your Windows version can help you. If you are using an older version of Windows, the driver may not work properly. If you want to update your version of Windows, you should read our article on how to download and install the latest Windows 10 update to resolve the NVIDIA graphics driver incompatibility issue.
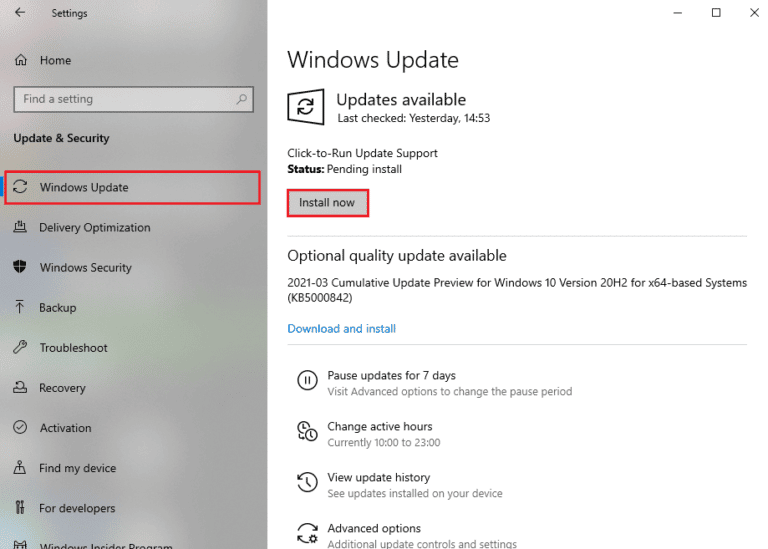
Method 3: Update NVIDIA GeForce Driver
If you receive a message that the NVIDIA GeForce driver is incompatible. Then you may need to update your NVIDIA GeForce driver. To update your NVIDIA graphics driver, read our guide on 4 Ways to Update Graphics Drivers in Windows 10.
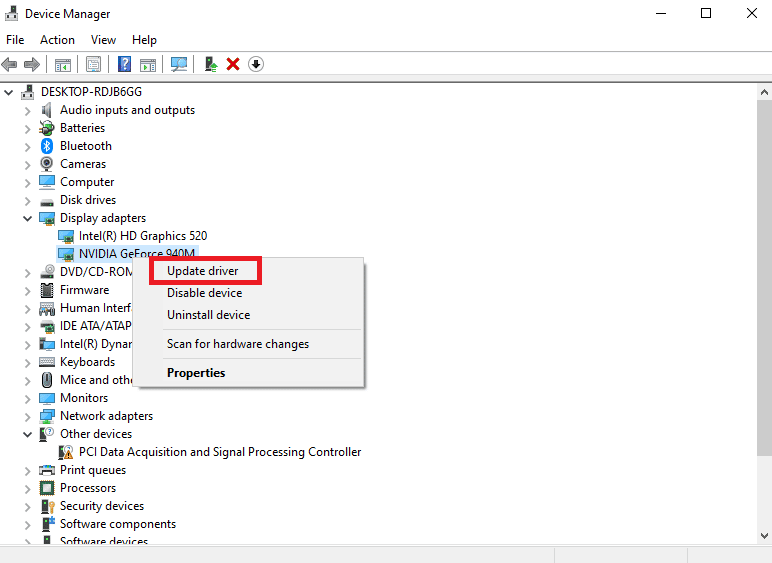
Method 4: Temporarily disable your antivirus (if applicable)
Some incompatible antivirus programs installed on your computer may cause the driver to be incompatible with Windows 10. To avoid conflicts, you should verify the security settings of your Windows 10 computer and check if they are stable or not. Read our guide on how to temporarily disable your antivirus in Windows 10 and follow the instructions to temporarily disable your antivirus program on your PC.
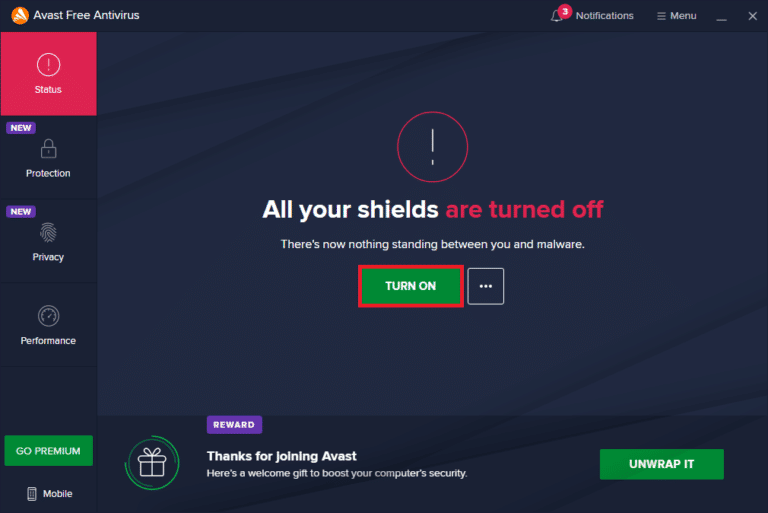
Method 5: Update GeForce Experience
If you don't have an updated NVIDIA Geforce Experience, you can update it manually from the app or download it from the official website. NVIDIA Website. To do this, follow these steps:
1. Press the Windows key, type GeForce Experience and click Open.
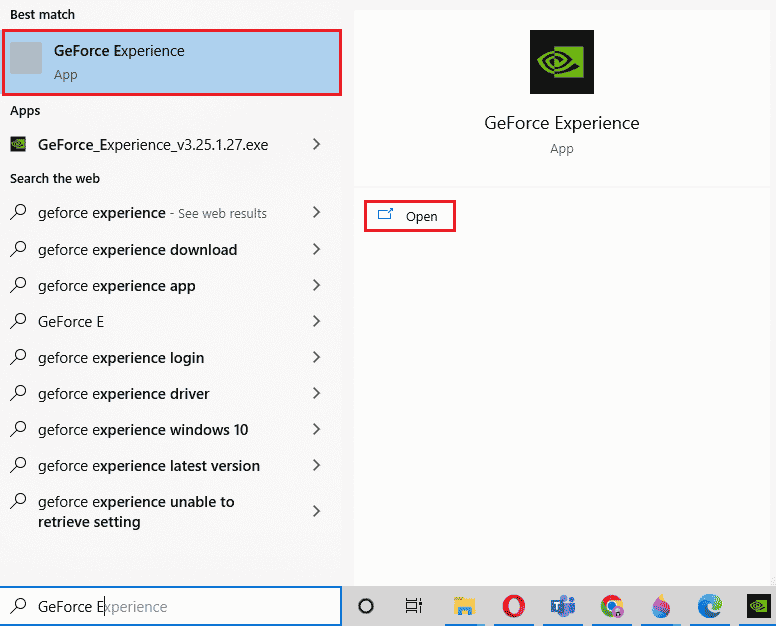
2. Go to the DRIVERS tab and click the CHECK FOR UPDATES button.
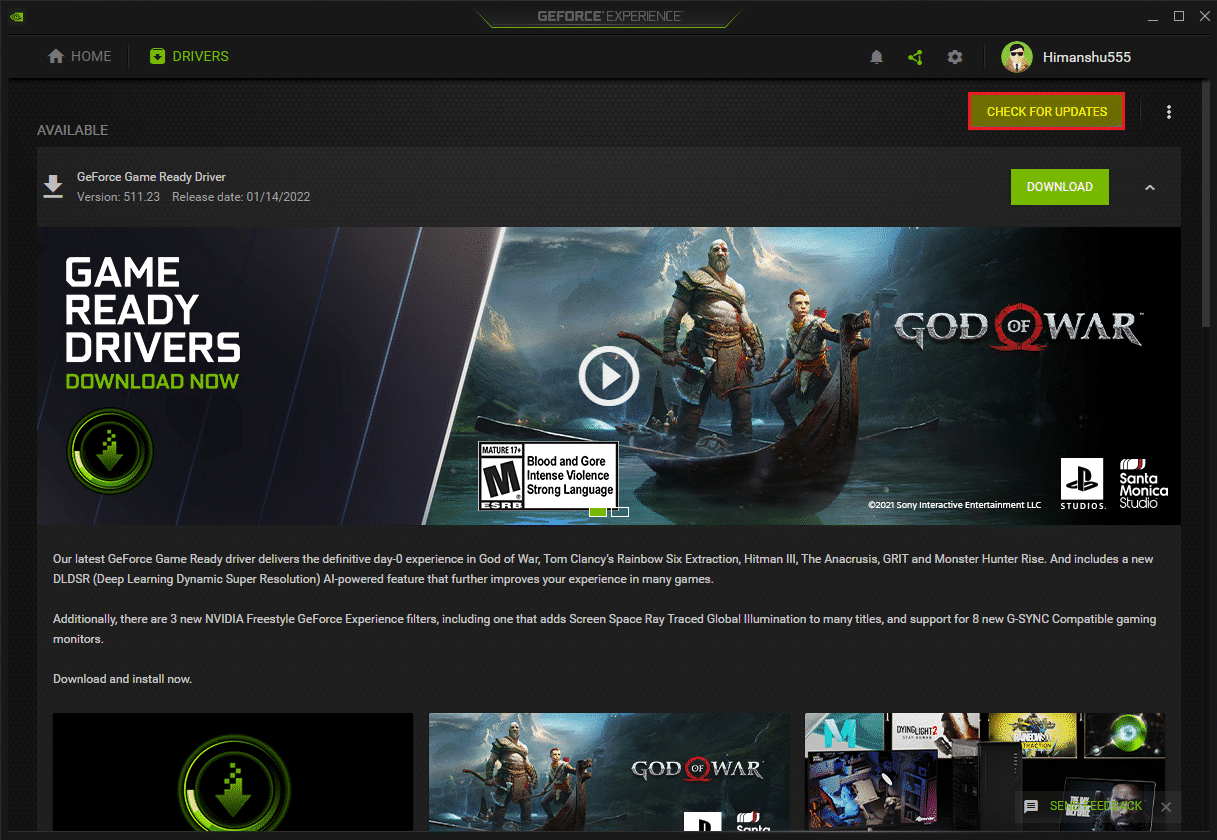
3. Now click "Download Driver" and click "Custom Install".
4. Follow the instructions on the screen to complete the installation process.
Note. Be sure to check the "Perform a clean install" box in the NVIDIA installation window.
5. Finally, restart your computer.
You can also reinstall Geforce Experience to update the app to the latest version by visiting the GeForce Experience page and clicking Download Now. Follow the instructions on the screen to complete the installation process to fix the NVIDIA graphics driver incompatibility issue.

Method 6: Reinstall the NVIDIA GeForce Driver
If none of the methods mentioned above helped you resolve the issue, an incompatible NVIDIA graphics driver. Then reinstall NVIDIA drivers. To reinstall the driver, you can read our guide on how to uninstall and reinstall drivers in Windows 10.
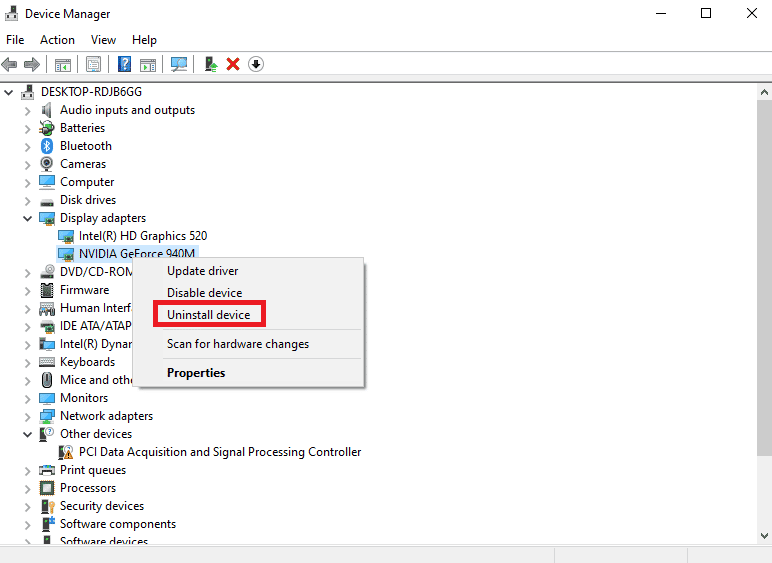
Frequently Asked Questions (FAQ)
Q1. Why can't the NVIDIA installer continue?
Answer This may be due to incorrect device IDs in the .inf file. If you encounter this problem while installing or updating, you can try downloading and installing the specific driver from the official website.
Q2. Why can't I install the NVIDIA driver?
Answer NVIDIA drivers may have this problem due to blocking the anti-virus program. Check your antivirus program before proceeding.
Q3. What is the most powerful GPU?
NVIDIA announced its GeForce RTX 3090 Ti at CES 2022 in January as one of the most powerful GPUs available.
Q4. Are games free on GeForce NOW?
Answer With over 100 of the biggest free games available, you can play GeForce games without paying a dime.
Q5. Is GeForce Experience compatible with Windows 10?
Answer Yes, NVIDIA GeForce Experience supports Dell XPS 17 9710 and Precision 5760 systems running Windows 10 64-bit operating systems.
***
I hope you figured out how to fix NVIDIA GeForce incompatibility with Windows 10. None of us likes to be interrupted while playing a game, let alone receive a message that the NVIDIA graphics driver is incompatible, which makes every GPU specialist nervous . Feel free to ask your doubts, add your suggestions and let us know which method worked for you in the comment section below.