Fix NVIDIA driver not compatible with this version of Windows
Games are no longer just entertainment or a way to pass the time. For many people, it has become a legitimate occupation. Gaming, video editing and graphics work are impossible without a GPU. Over 51% of the gaming market is dominated by PCs, with consoles accounting for around 30% and smartphones around 13%. If there are any minor issues with the GPU or graphics card, it can greatly affect your gaming performance. Gaming, video editing and graphics work are impossible without a GPU. And if anyone comes across an error message about the stock NVIDIA graphics driver being incompatible with this version of Windows, it's nothing short of a shock to the gamer or designer. If you are also facing the same issue, you are in the right place. We bring you the perfect guide to help you fix NVIDIA driver not compatible with this version of Windows error.
How to fix an NVIDIA driver that is incompatible with this version of Windows
Hardware and software components are connected through drivers. If the driver stops working for any reason, the device will become unstable, and all related programs and applications will stop working. You may encounter NVIDIA driver incompatibility issues due to the following reasons:
- Installing a driver that is not supported. For example, loading a 32-bit driver on 64-bit operating systems.
- Outdated or corrupted driver.
- Problems with updating Windows.
Method 1: Restart your computer
Restarting your computer is the first thing we advise before trying any method. A reboot will fix any temporary issues or corrupted files that could be causing the NVIDIA driver to be incompatible with this version of the Windows error.
1. Press the Windows key.
2. Click the power icon.
3. Finally, select the Restart option.
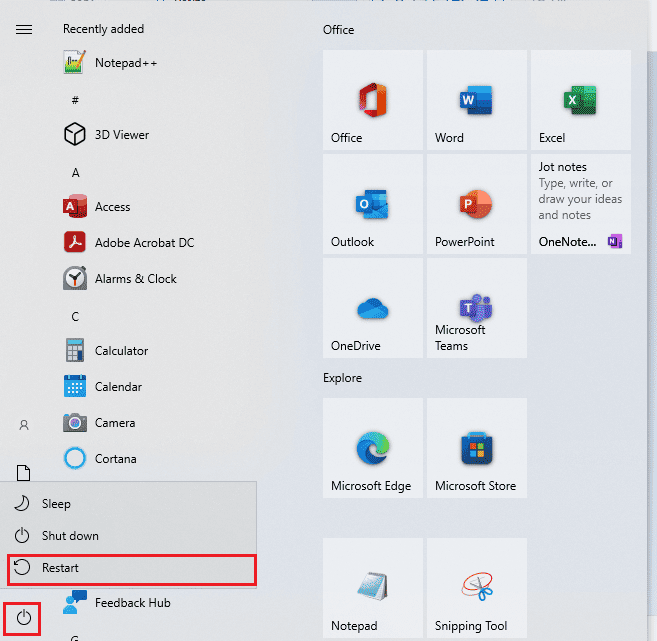
If that doesn't work, try the other methods listed below.
Method 2: Update Windows
A system update can also resolve an NVIDIA driver incompatibility issue with this version of Windows. Most of the latest drivers are created and developed according to the latest version of the operating system on the market. If you are using an older version of Windows, the driver may not work properly. Therefore, it is recommended to upgrade your computer. Read our guide on how to download and install the latest Windows 10 update.
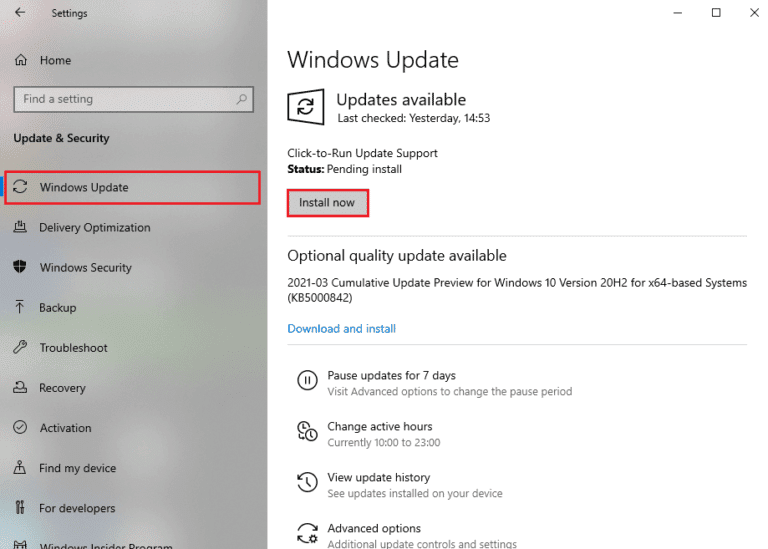
Method 3: Rollback NVIDIA Driver Updates
Try rolling back the driver to a previous version. If you recently made some changes to the NVIDIA driver and immediately after that started encountering an error message, the standard NVIDIA graphics driver is not compatible with this version of Windows. Then read our guide on how to roll back drivers in Windows 10.
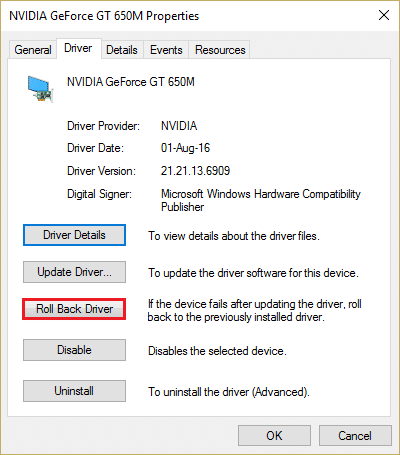
Method 4: Reinstall NVIDIA Drivers
If none of the methods mentioned above work, reinstall the NVIDIA drivers. The best part about downloading drivers from the NVIDIA Driver Download page is that it will automatically detect the latest driver for your computer. Read our guide on how to uninstall and reinstall drivers in Windows 10.
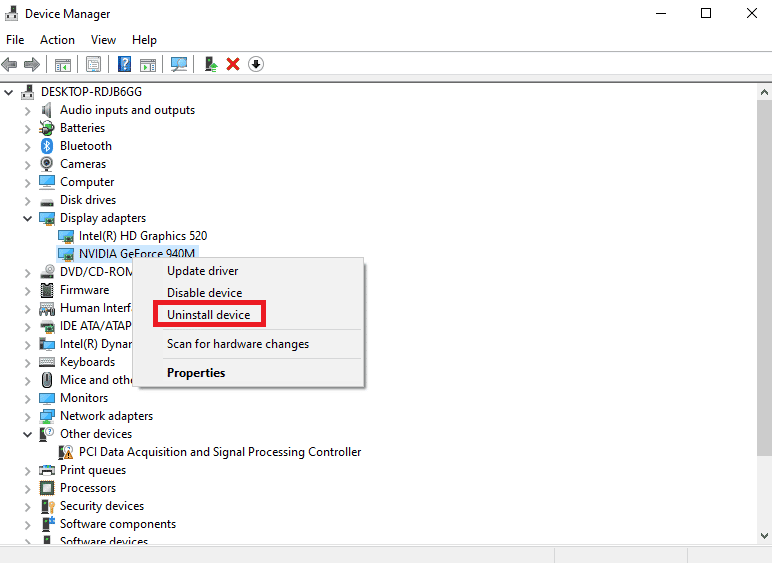
Method 5: Use NVIDIA GeForce Experience
GeForce Experience functions as a control panel for your NVIDIA GPU. From there, you can tweak graphics, games, and display settings. It can improve graphics performance, update the latest drivers automatically, and play streaming and recording games. Follow the steps below to fix an NVIDIA driver that is incompatible with this version of Windows using the Geforce Experience app.
1. Visit the NVIDIA GeForce Experience download page and click Download Now.
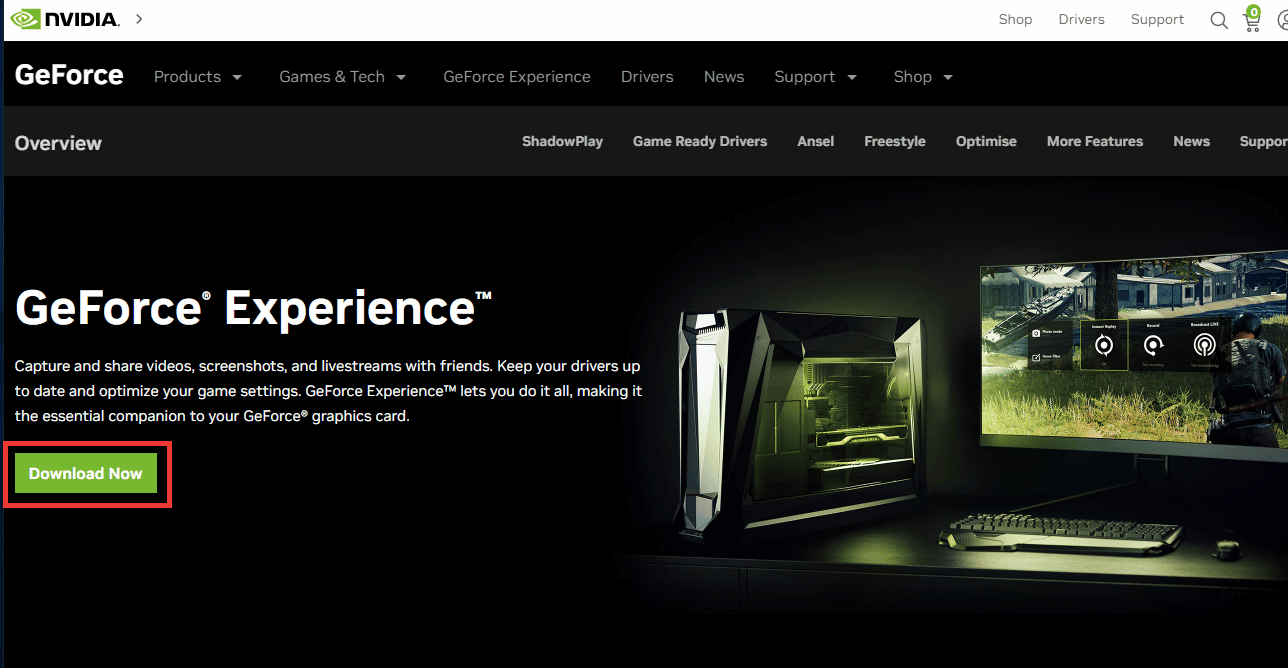
2. Then go to your Downloads folder and double click the downloaded .exe file.
3. Follow the instructions on the screen to complete the installation process.
4. Press the Windows key, type GeForce Experience and click Open.
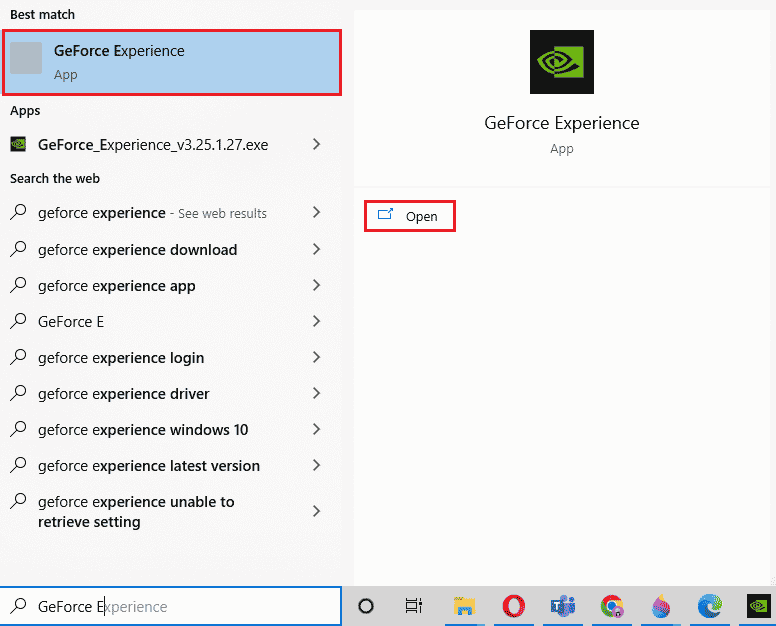
5. Click the Drivers tab and click Check for Updates. The latest drivers will be displayed according to system requirements.
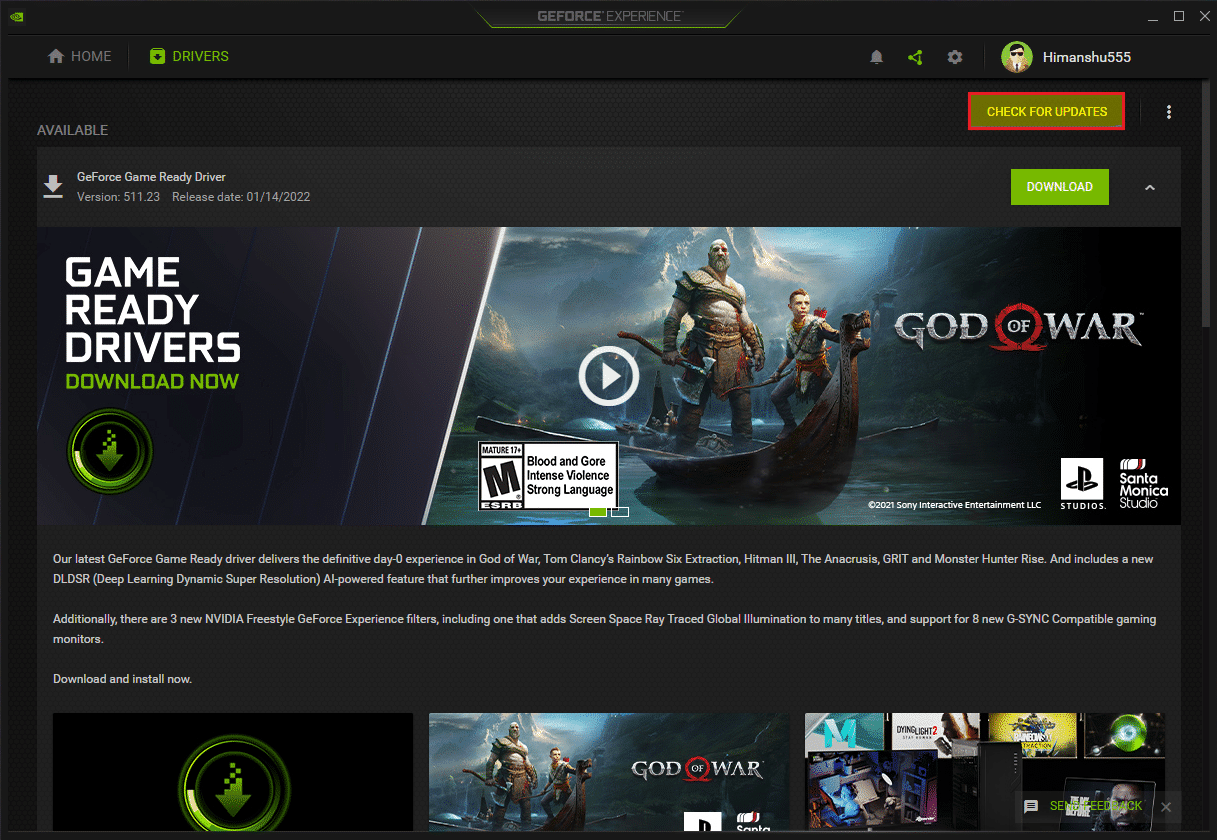
6. Then click "Download Driver" and select "Custom Installation Process".
7. Follow the instructions on the screen to install the driver. Also be sure to check the Perform a clean install box.
8. Finally, after the installation process is complete, restart your computer.
Check if the issue with NVIDIA driver not compatible with this version of Windows is resolved.
Frequently Asked Questions (FAQ)
Q1. Can I replace or upgrade the NVIDIA GPU in my laptop?
Answer It depends on various factors, including the laptop you are using, whether it has a removable GPU, and system requirements. Instead of tweaking the hardware, we recommend purchasing a new gaming laptop or building your own personal PC to suit your needs.
Q2. Which GPU is better? NVIDIA vs AMD vs Intel vs Mac?
The Mac's response with their M-series chips is still in development, while Intel is focusing on making integrated graphics suitable for web browsing, light gaming, and mid-range graphics work. At the moment there are only two big players AMD and NVIDIA and both are equally good in terms of architecture and performance. Of the two, NVIDIA has a slight advantage over AMD due to community love and market leadership in the industry.
Q3. How to become a professional gamer?
Answer First, you must choose a game and start practicing. Then try to participate in online gaming communities. You can use the Discord app to chat with other players and participate in tournaments.
***
We hope this guide was helpful and that you were able to resolve the issue with the NVIDIA driver not being compatible with this version of Windows. Let us know which method worked best for you. If you have any questions or suggestions regarding any technical issues, feel free to post them in the comments section below.