Fix not being able to display current owner in Windows 10
When a user tries to declare himself the owner of a folder, the error is Cannot display the current owner. One of the causes of the problem is access restriction due to user account privileges. If the user account receives an error message, it cannot access the folder. Instead, access to the folder is denied. Without the necessary privileges, accessing these folders is difficult. If you are confused about this and wondering how to solve this error not showing the current owner in Windows 10, you are at the right place, I will show you how to fix the problem of not being able to display the current owner, as well as other errors leading to this, such as as an access denied.
How to fix unable to display current owner in Windows 10
Before we move on to the solutions, let's look at a few more reasons why this problem occurs on Windows 10 .
- User account issues
- Read-only file or folder
- Conflicting antivirus
- Conflicting Applications
- Incorrect admin rights for users
- Driver conflicts
Method 1: Restart Windows
Windows users have speculated that simply restarting the PC eliminated the inability to show the current owner when the file they were trying to change administrative rights for was downloaded from the Internet.
1. Press the Alt + F4 keys at the same time on the desktop.
2. Select the Reboot option from the drop-down menu.
3. Click OK to restart your computer.
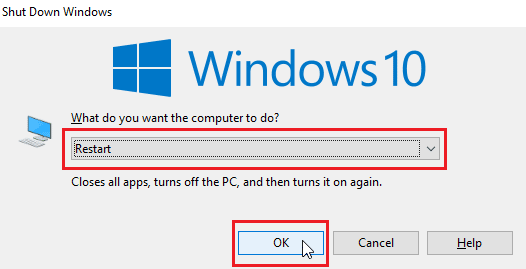
Method 2: Boot in Safe Mode
This issue can occur if any drivers or applications are interfering with the file or folder. To make sure that this is not the case, we can try restarting the computer in safe mode. Read our guide on how to boot into Safe Mode in Windows 10.
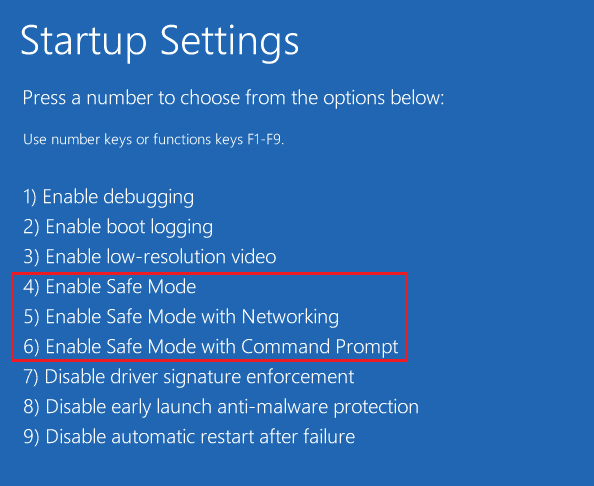
Method 3: Disable User Account Control
Unable to display current owner Windows 10 and Windows 7 are also facing these issues.
While not recommended, if none of the fixes work, try this fix.
1. Press the Windows key, type "Change user account settings" and click "Open".
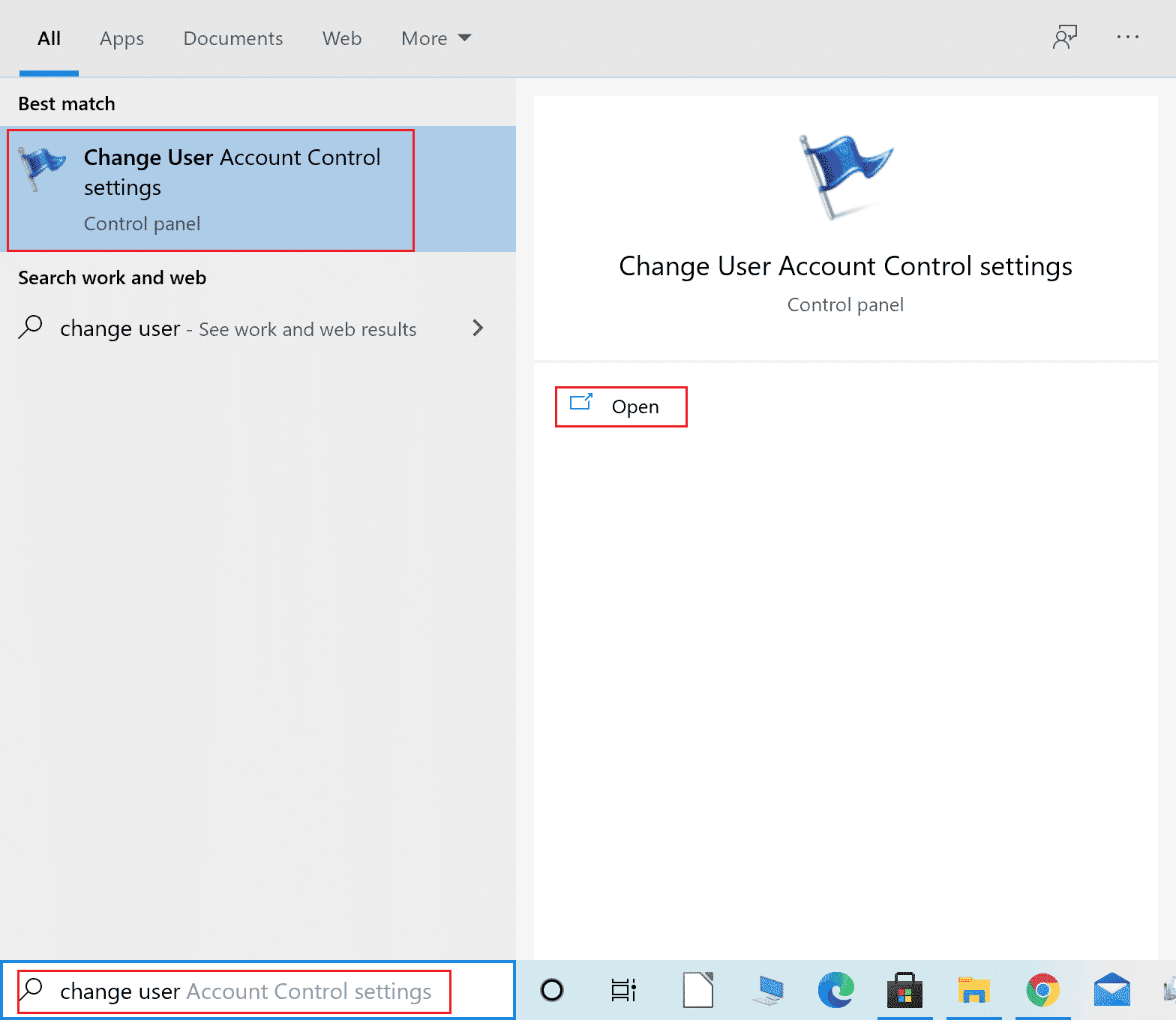
2. Move the slider down, i.e. Never notify to disable User Account Control.
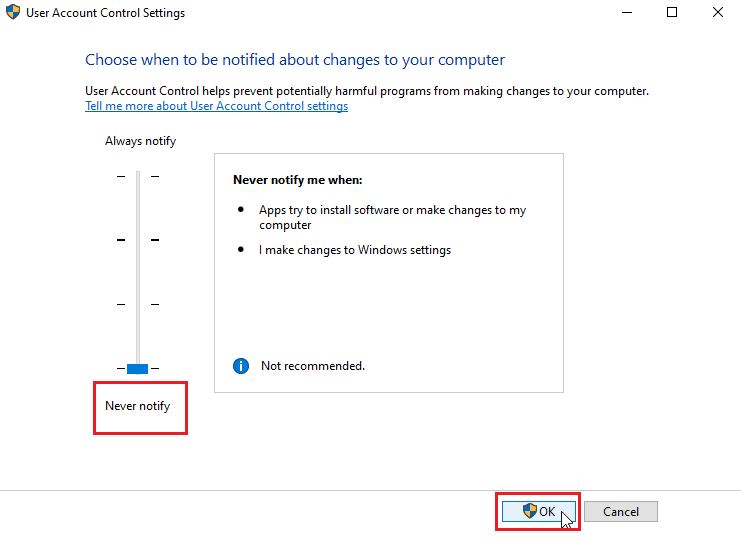
Note. UAC needs to be re-enabled if the fix does not resolve the issue, as disabling it can cause serious security issues on the system.
Method 4: Disable the read-only feature
Sometimes, if a file or folder is read-only, an error occurs that the current cannot be displayed. This can be solved by disabling the read-only option. For this
1. Right-click the folder or file where the error is displayed; go to the "Properties" tab.
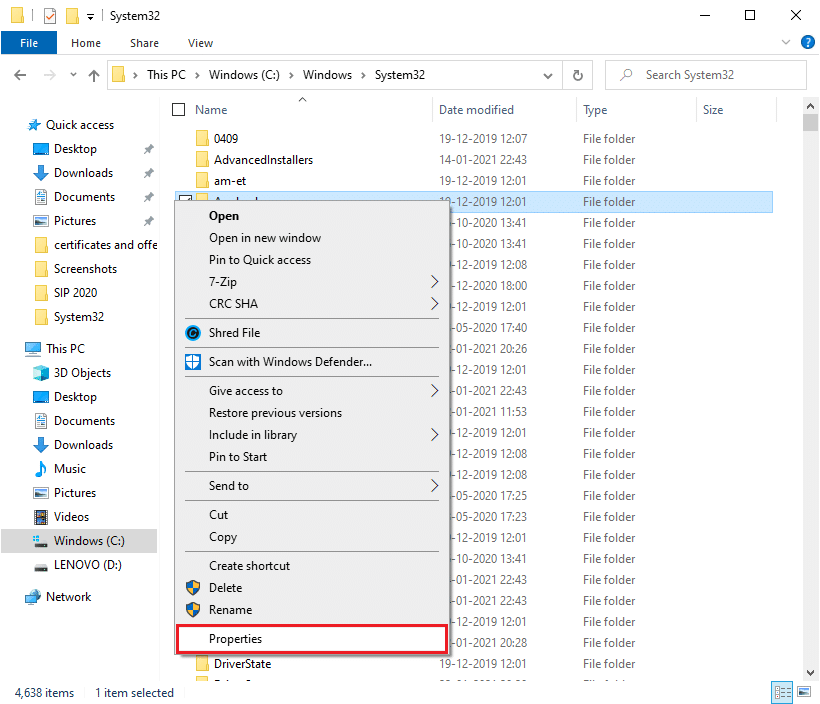
2. In the properties, clear the Read Only check box next to the attributes.
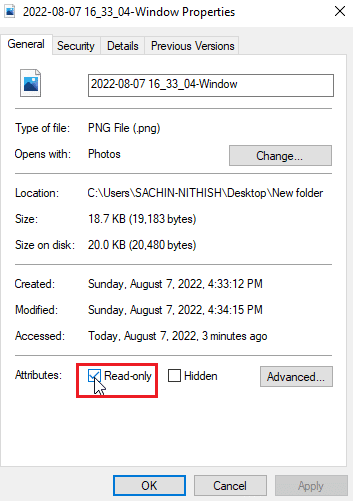
3. Click the Apply button.
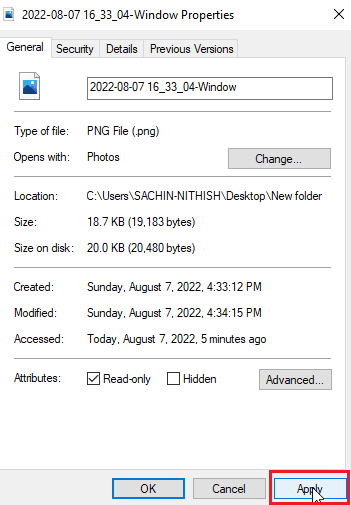
4. Now click OK.
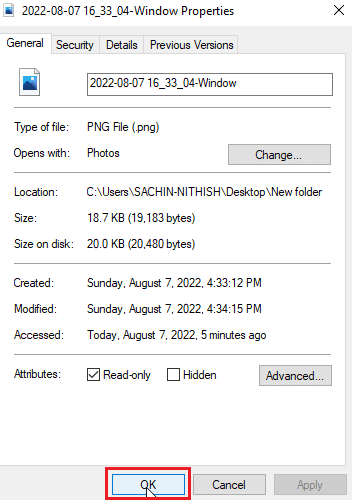
Method 5: Temporarily disable your antivirus (if applicable)
Antivirus software can affect folders which can potentially block them, denying access to files and/or folders. Disabling your antivirus might be worth a try. Read our guide on how to temporarily disable your antivirus in Windows 10.
If you don't have antivirus software, check Windows security; Windows Security has a feature switch that controls folder access from unauthorized access. To see if it's enabled
1. Press the Windows key + I at the same time to open Settings.
2. Click "Updates and security settings".
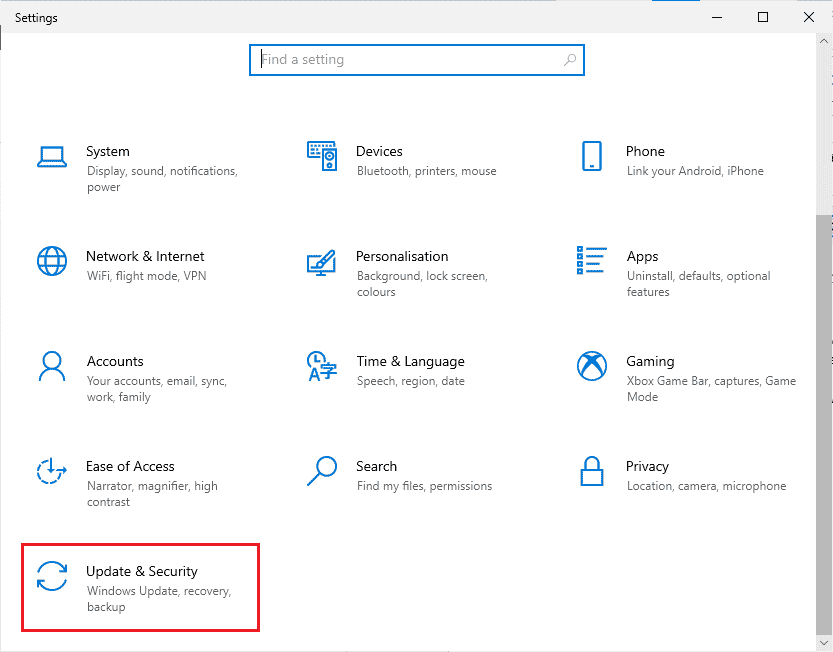
3. Then click "Windows Security" in the left pane.
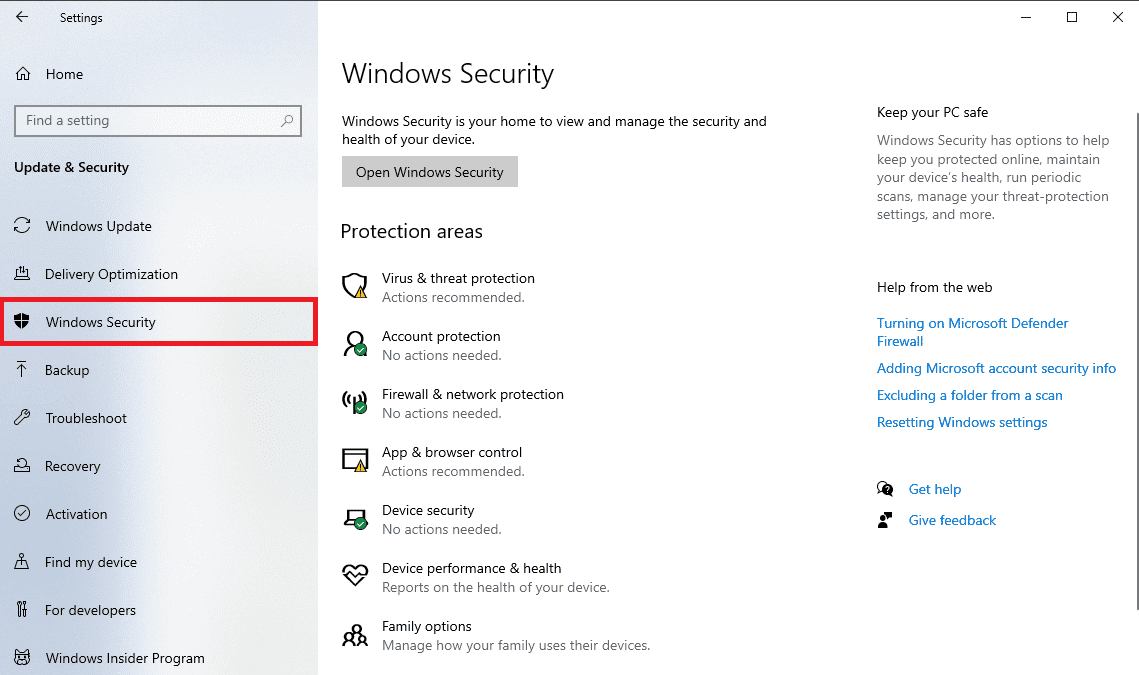
4. Click Virus & threat protection settings.
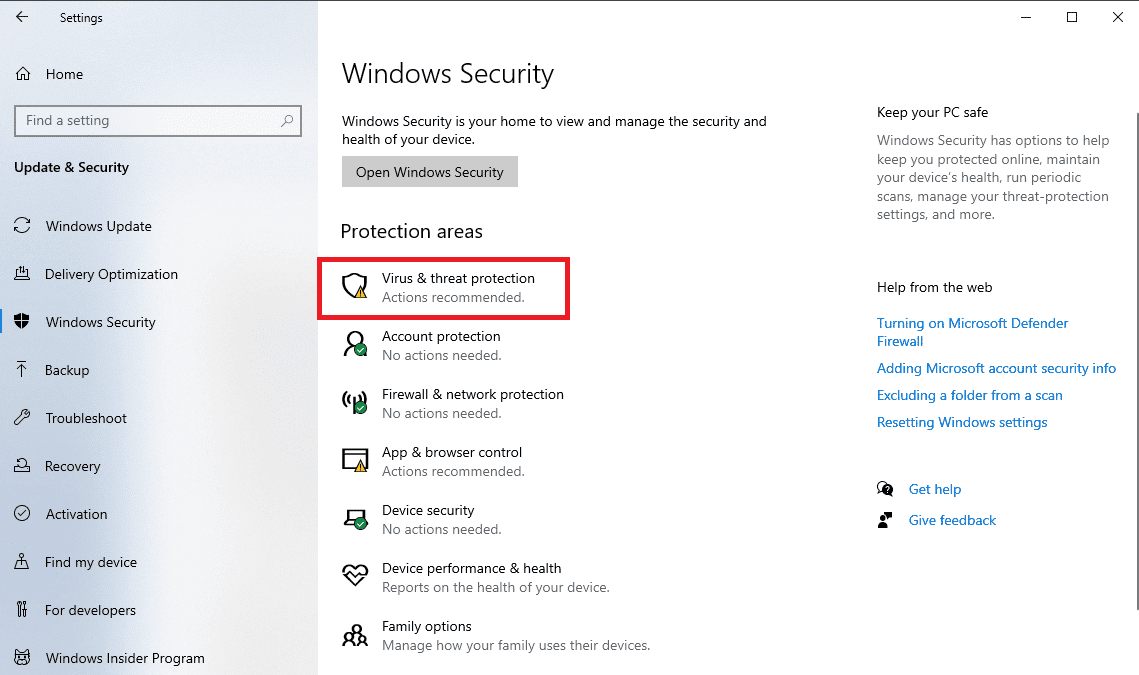
5. Now turn off the periodic scan switch.
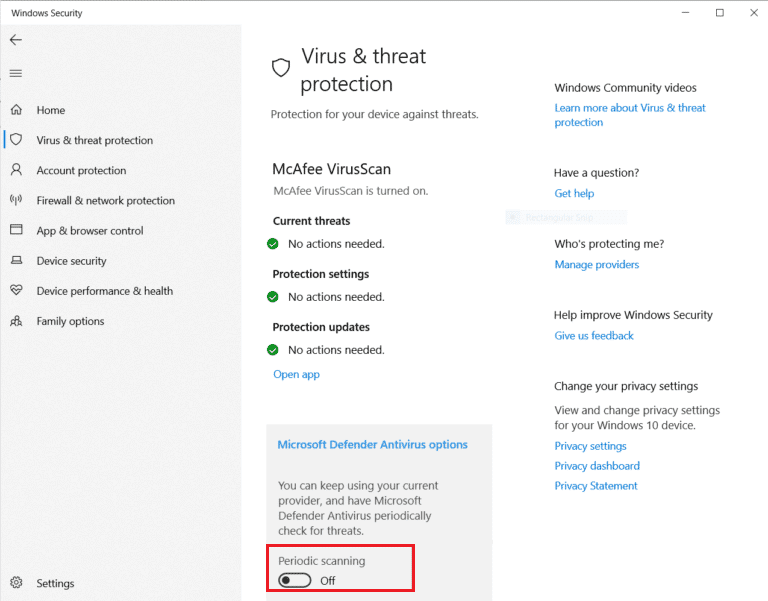
Unable to display the current owner. A problem with the Windows 10 system is often solved in this way.
Method 6: Remove Apps Conflicting with Folders
Some applications designed for Windows, in particular applications that block a folder, may conflict with Windows and may be activated even if they are not currently running in the background. To make sure none of these apps are conflicting with you, try uninstalling those apps and see if that fixes the problem.
1. Press the Windows key, type "Control Panel" and click "Open".
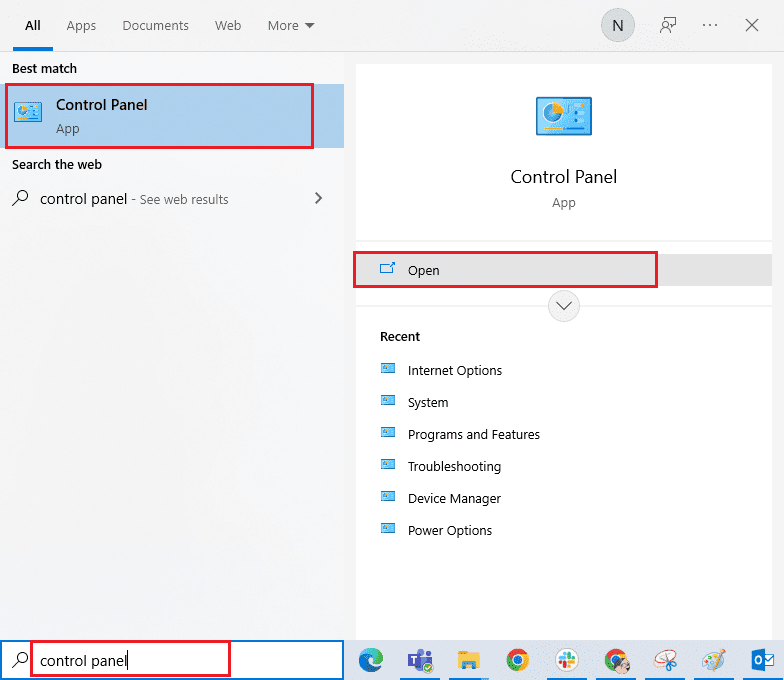
2. Set View by > Category, then click Uninstall a program.
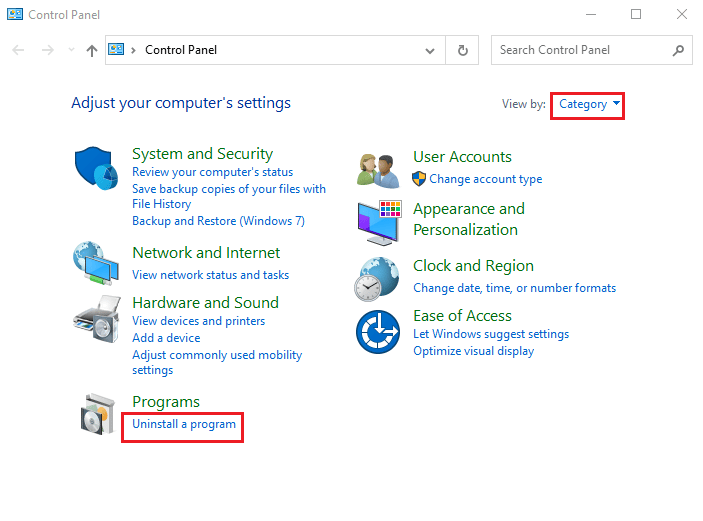
3. Now right-click on the application that you think might be conflicting with the folder and select the Delete option.
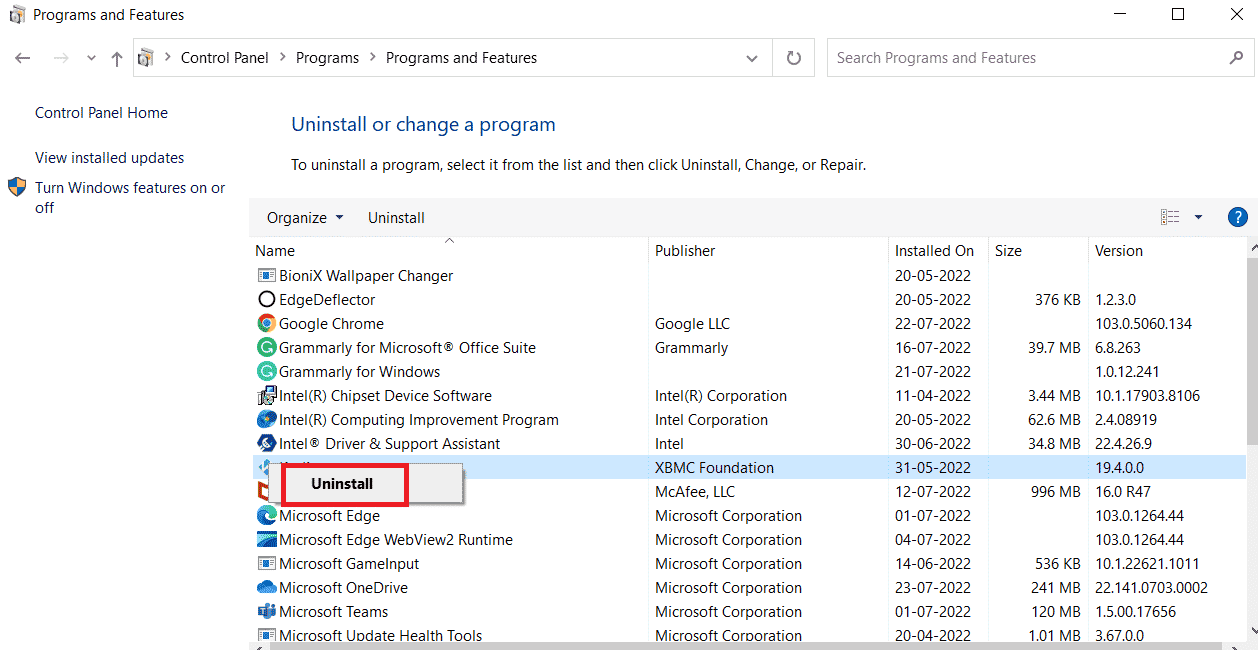
Method 7: Give Permissions to Users
The simplest solution reported by users in this scenario is to grant the permission to the user account that encountered the error. Follow the given steps
1. Right-click the folder you don't have access to and select "Properties".
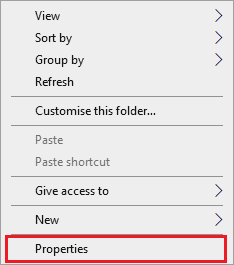
2. Go to the "Security" tab and click the "Edit ..." button.
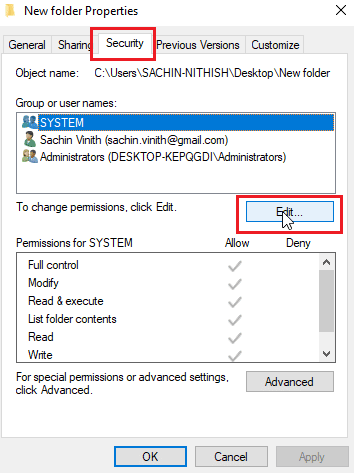
3. Then click Add
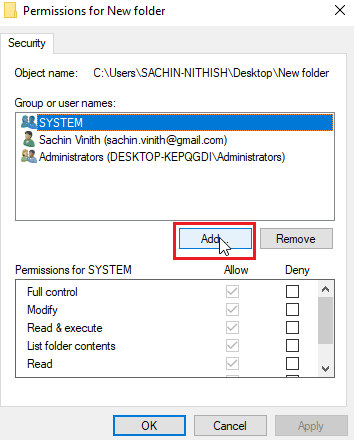
4. Now click "Advanced".
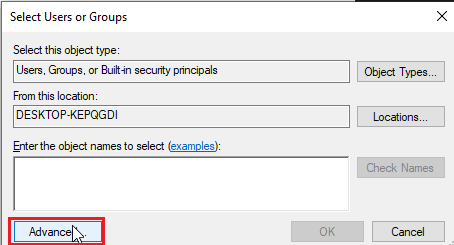
5. Click "Find Now", search for authenticated users.
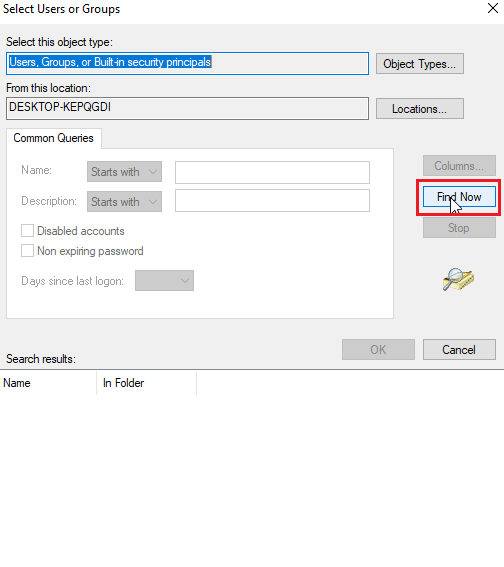
6. Now in the search results, you can view the authenticated users, click on it and click OK.
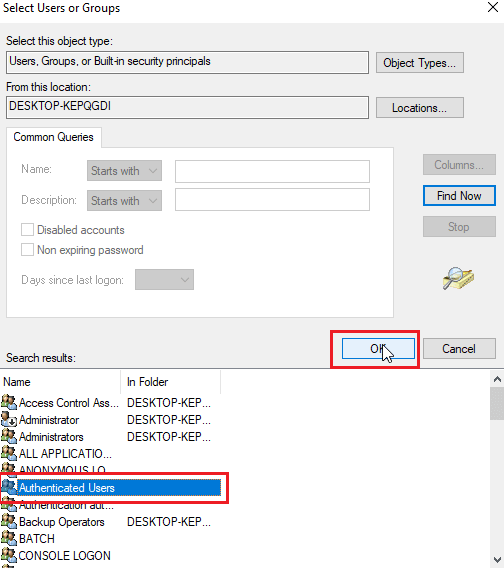
7. The authorized users will now be selected. Click OK.
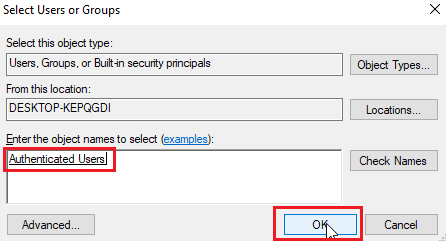
8. Now, finally, check all the options under the "Allow" heading for permissions for authenticated users.
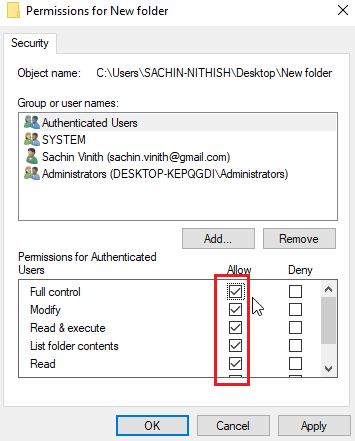
9. Click OK to save your changes.
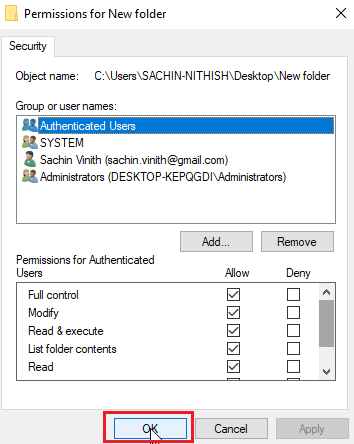
Method 8: run the chkdsk command
If the file or folder you are trying to access does not have actual owners, an error occurs that prevents the current owner from being displayed. This can be resolved by running the chkdsk command at the command prompt. Follow our guide to check a disk for errors using the chkdsk command.
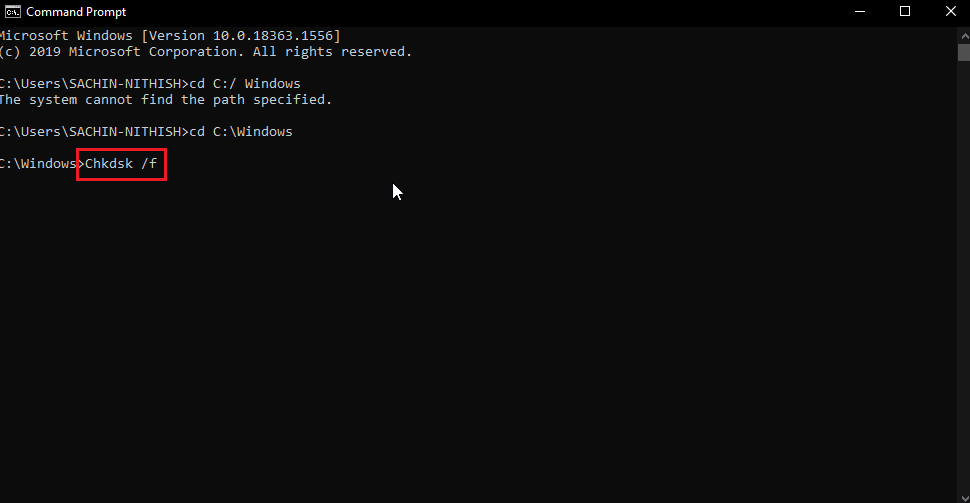
This could potentially solve the "Unable to display the current owner problem" issue as this checks for disk issues and any bad sectors on the disk and tries to fix them automatically.
Method 9: Allow the administrator account to be used
You can try granting admin access to the file or folder with an admin account to do this.
1. Copy the path to the folder you want to take ownership of.
2. Press the Windows key, type "Command Prompt" and click "Run as administrator".
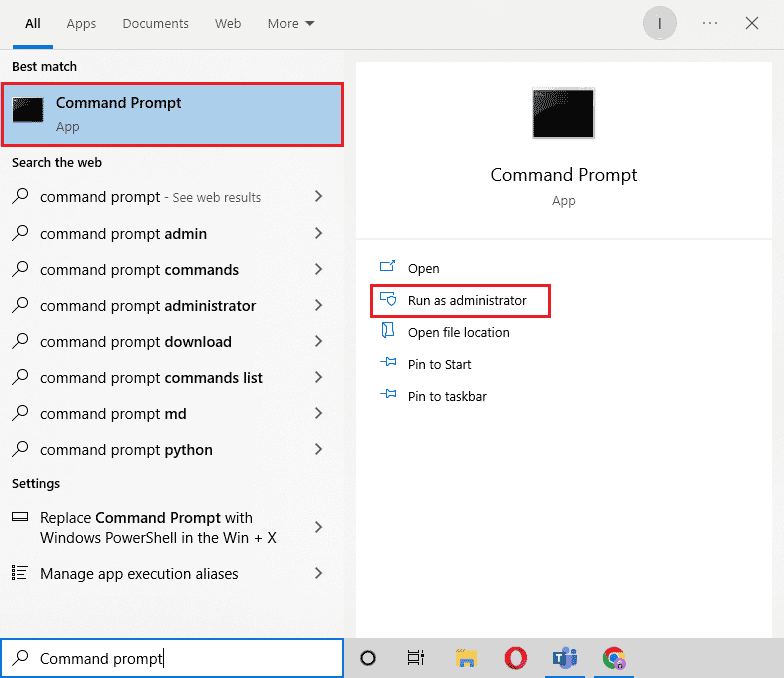
3. Type the following command and press the Enter key.
Takeown /F “Enter the address of the directory you want to get access” /a /r / d y
Note. Replace the quoted text in the above command with the copied folder path.
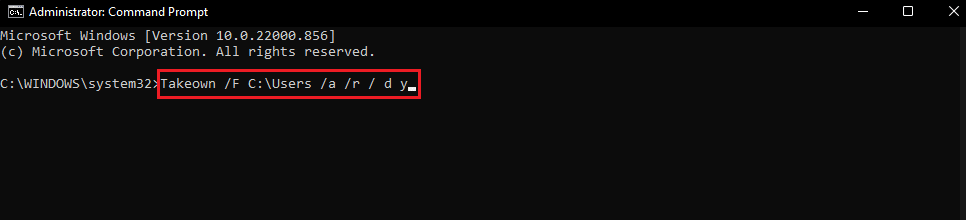
Once completed, the process will display a success message.
4. Then run this command and press the Enter key.
Icacls “Enter the address of the directory you want to get access” /grant administrators:F /t
Note. Replace the quoted text in the above command with the copied folder path.
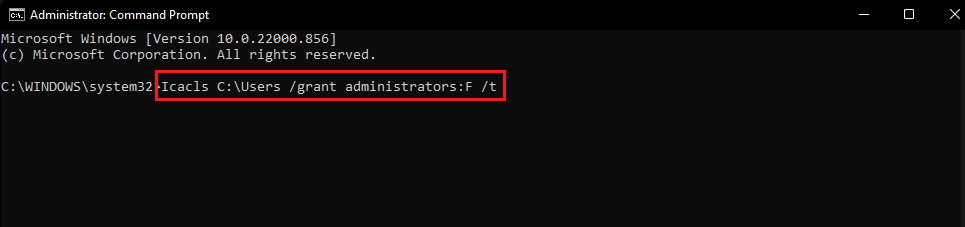
After the process completes successfully, try accessing the file again. This will fix the "Unable to display the current owner" issue.
Frequently Asked Questions (FAQ)
Q1. How to force ownership of a folder?
Answer You can force ownership using the properties menu from a folder, right-click the folder and choose Properties, then click Security and then Advanced. Here you can view property properties.
Q2. Is there a way to get forced ownership of a folder?
Answer You can use the command line to force ownership of a folder.
Q3. What is User Account Control?
Answer User Account Control is a security feature that was first introduced in Windows Vista. Its primary use is to restrict an application so that it retains usage privileges until an administrator or computer user grants the application administrative rights.
***
We hope that the above article on how to fix the "Unable to display the current owner" error in Windows 10 was helpful and you were able to solve your problem. Please let us know which method worked for you. Don't forget to let us know about any questions and/or suggestions for the article, thanks