Fix Netflix audio video out of sync on Windows 10 PC
How about hearing your favorite character say "I'm going fast" while lying on the couch? Aren't you worried that audio and video are out of sync on your favorite Netflix platform? If you're having audio issues while watching Netflix on Windows 10, don't worry! We bring you the perfect guide to solve the problem of Netflix audio video out of sync on Windows 10 PC. So, keep reading!
How to fix Netflix audio video out of sync on Windows 10 PC
Before continuing, let's first understand the possible reasons why the audio might not sync with the video in any Netflix movie or TV show.
- Incorrect Netflix settings: Netflix may have been configured with incorrect settings and may not be supported by the device, such as HD Streaming or using stereo sound.
- Unstable internet connection: Since Netflix is an online platform that requires a stable internet connection, you may experience audio out of sync if you use an unstable internet connection.
- Web Browser Issues: If you are using a web browser to watch a Netflix movie or TV show, you may experience Netflix audio out sync PC error if there is a problem or a problematic setting in the web browser.
- Autoplay enabled: If you have autoplay enabled on your PC, you may not be able to watch a movie on Netflix without an audio sync error.
- Quick Start Feature Enabled: If you have Quick Start Feature enabled on your PC, which allows you to quickly boot into your computer; you may have an audio sync error on Netflix.
- No default sound set: The default sound of the sound needs to be set on your PC so that you can watch shows on Netflix without any interruptions and audio sync errors.
- Performance setting issue: The Performance setting on your PC must be set so that Windows can select features to fix the audio out of sync issue on your PC.
Follow the methods listed below to fix the problem of Netflix audio video syncing to PC in the Netflix app or web version.
Basic Troubleshooting Methods
1. Restart your computer. You can try restarting your streaming device like Windows 10 as shown in the picture.
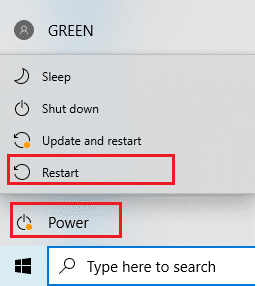
2. Check your internet speed. Open the Speedtest website in the default web browser on your PC and click the GO button to test your Internet connection speed. If the speed is minimal, you can try changing your Internet connection tariff plan or switching to other methods.
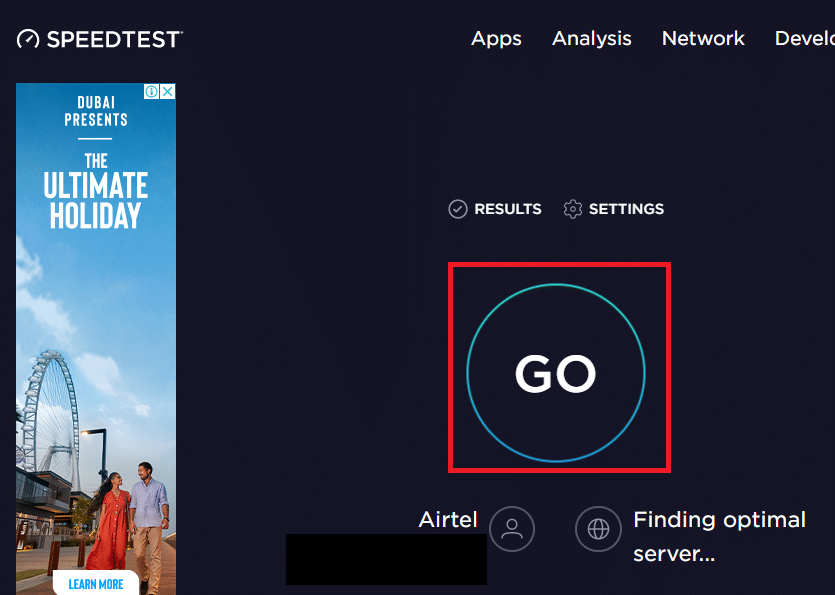
3. Try a different network connection: If you are using unstable Wi-Fi as your Internet connection service, you can try switching to an Ethernet cable instead. You can connect to a stronger internet connection or turn on mobile data on your smartphone to fix the error.
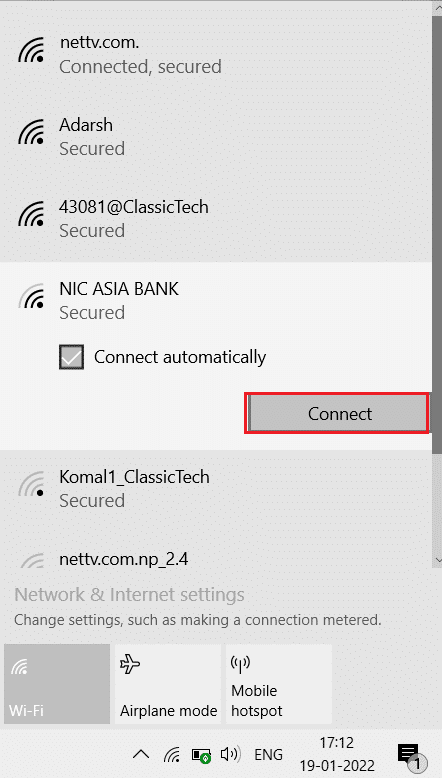
Method 1: Troubleshoot Peripheral Connections
The Netflix audio sync error issue could occur if peripherals were not properly connected to streaming devices while using the platform. The methods below will help you solve problems with audio output devices connected to your streaming devices.
- Plug in your headphones: If you are using the built-in speakers on your PC, you may not be able to sync the audio output with the video. To fix this problem, try connecting your headphones to your computer and try streaming shows on Netflix using your headphones.
- Connect your speakers to the receiver correctly: If you are using any additional speakers as the peripheral output of your streaming device and are connecting to the port with a cable, you will need to make sure the speaker is properly connected to the device. Try disconnecting the speaker and reconnecting it to the device, or try connecting the speaker to a different port on your device.
- Reconnect Bluetooth speakers: If you are using a Bluetooth speaker to receive audio, you need to make sure the Bluetooth speaker is within range and close to the streaming device.
- Connect the HDMI or optical connectors correctly: HDMI or optical cables may not be properly connected to the streaming device, and the sound in the Netflix movie may not be in sync with the video being displayed.
- Reverse HDMI or Optical Cable: You can try to reverse the HDMI cable connected between two devices by swapping the ends of both devices.

Method 2: Change basic Netflix settings
You can use the basic methods below to solve the problem of Netflix audio video sync to PC on the platform itself.
1. Watching a movie at normal speed. If you are watching a movie or TV show at a speed other than the normal speed, such as 2x, you need to set the speed to normal to fix the problem.
1. Open the Netflix app and play a movie.
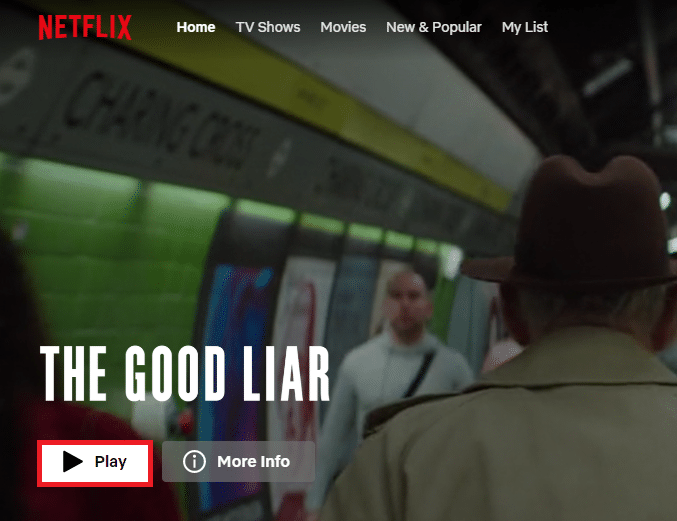
2. Click the Playback Speed option.
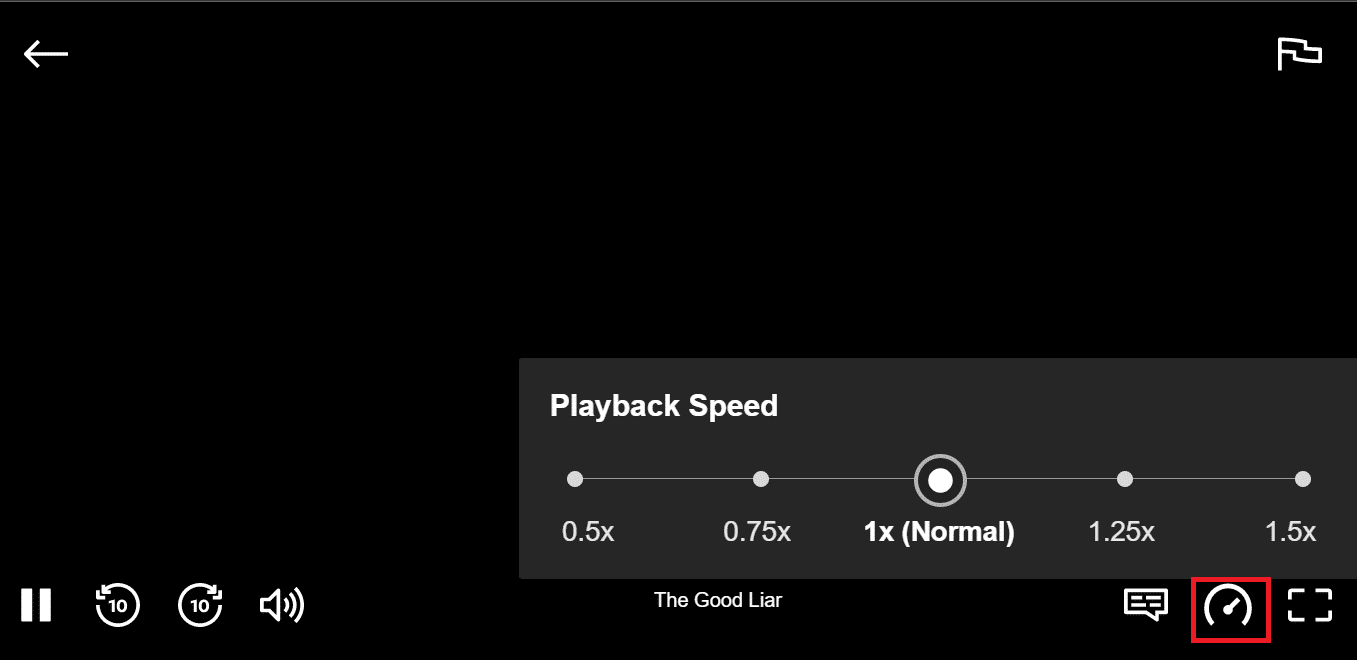
3. Select the 1x (Normal) option to set the movie to normal speed.
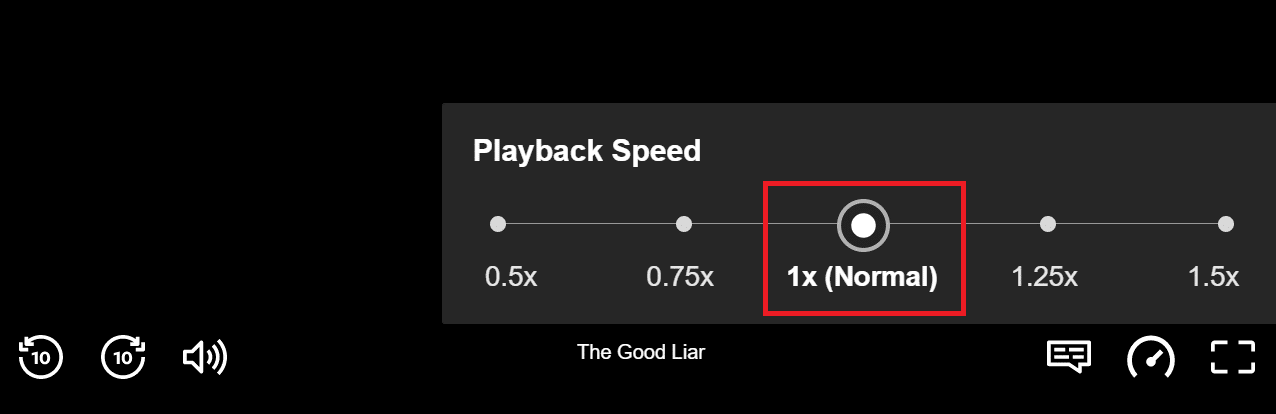
2. Check other features. If the audio is out of sync with the movie, you need to check if other features such as pause, fast forward, rewind, or play are working effectively with your movie. By rewinding or fast forwarding a movie by a few seconds, you can fix the sync issue.
1. Launch the Netflix app and play a movie.
2. Press the forward, backward or play buttons on the screen to check if these functions work.
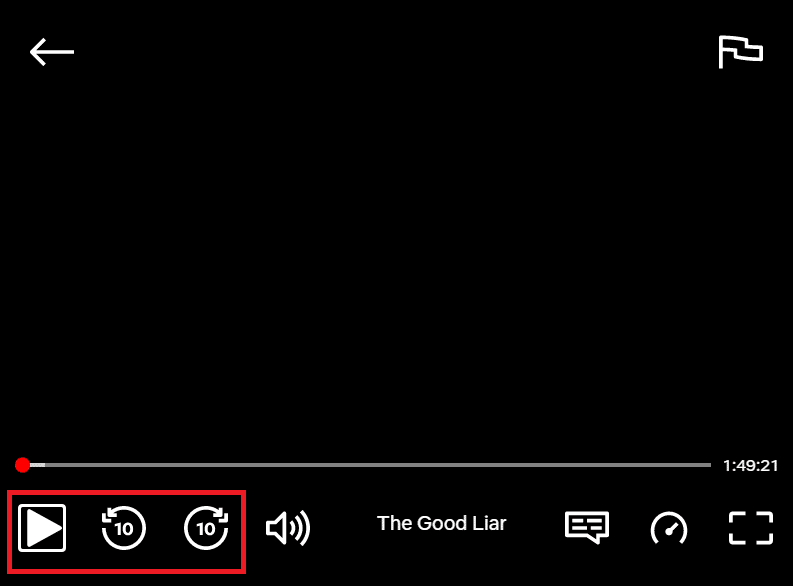
3. Turn off HD streaming and change the resolution to a lower one: If you are watching a movie with HD image quality, you may experience audio delay because it requires more data; you can try turning off HD streaming on the movie to fix this issue. You can try changing the resolution of the movie or TV show you are watching on Netflix to fix the problem by changing the resolution to a lower one.
1. Open the Netflix app, hover over your profile and select "Account" from the "Profile and more" menu.
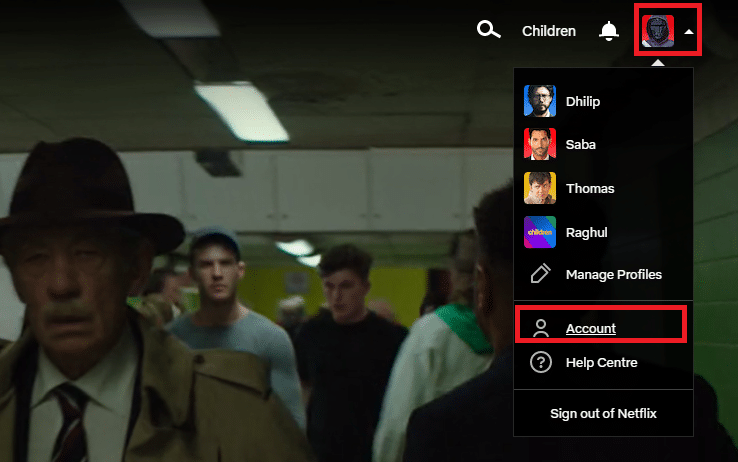
2. Go to Profile & Parental Controls and select your profile from the list.
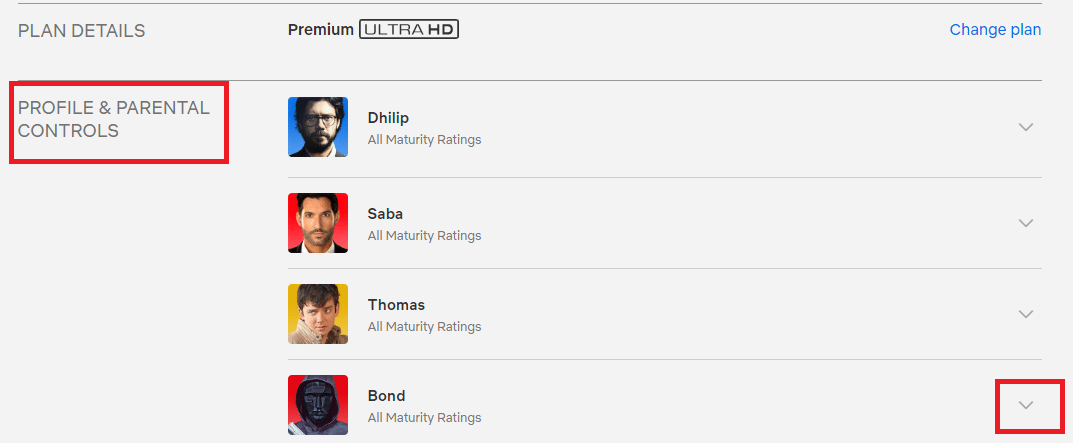
3. Open "Playback Settings" and select the "Edit" option from the list.
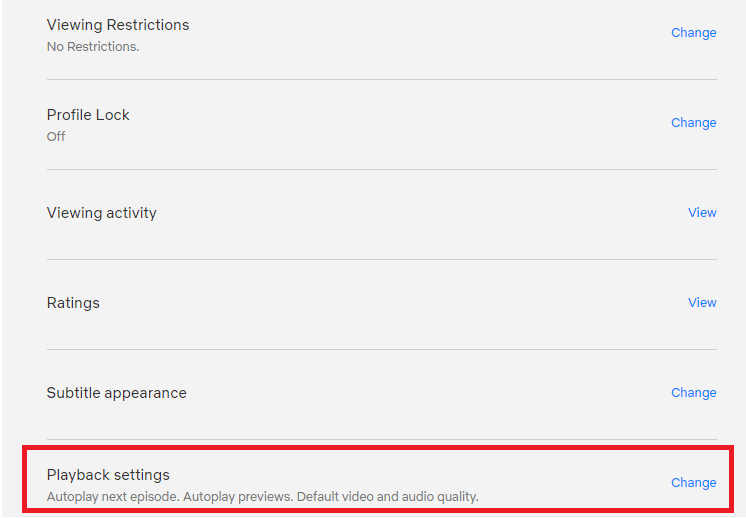
4. In the Screen Data Usage section, select the Medium option from the list and click the Save button to save your changes.
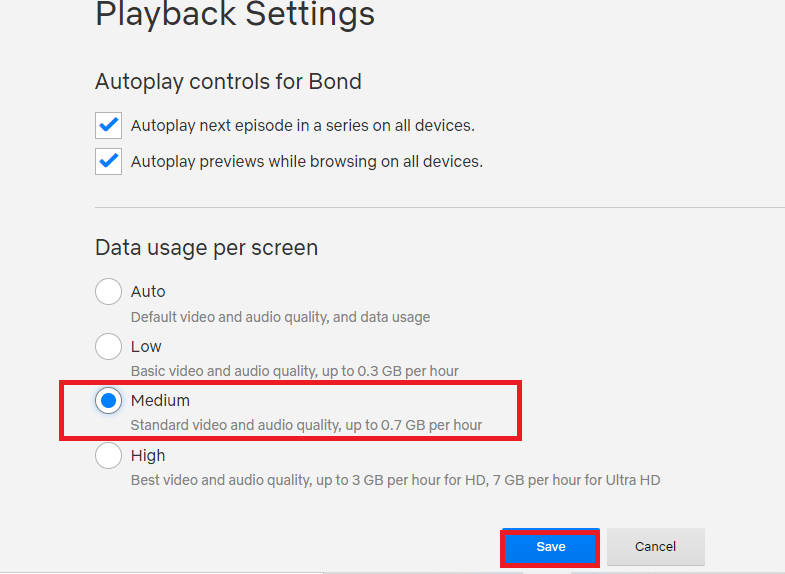
5. Close the page and restart Netflix on your device to see if the problem is fixed.
4. Change the sound from English to English 5.1. If you selected English audio, try selecting English 5.1 and vice versa to resolve the sync issue.
1. Open the Netflix app and play any English movie on the platform on your streaming device.
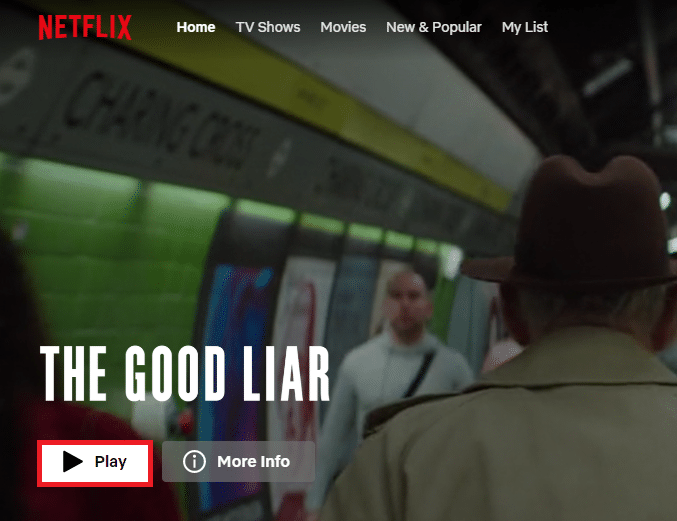
2. Change the language from English in the Audio section.
Method 3: Update Windows
If you are running an outdated version of Windows on your PC, you may not be able to use Netflix on your PC and you may experience an audio lag issue. To fix this problem, you need to update Windows on your PC, after which you can watch movies on Netflix without problems.
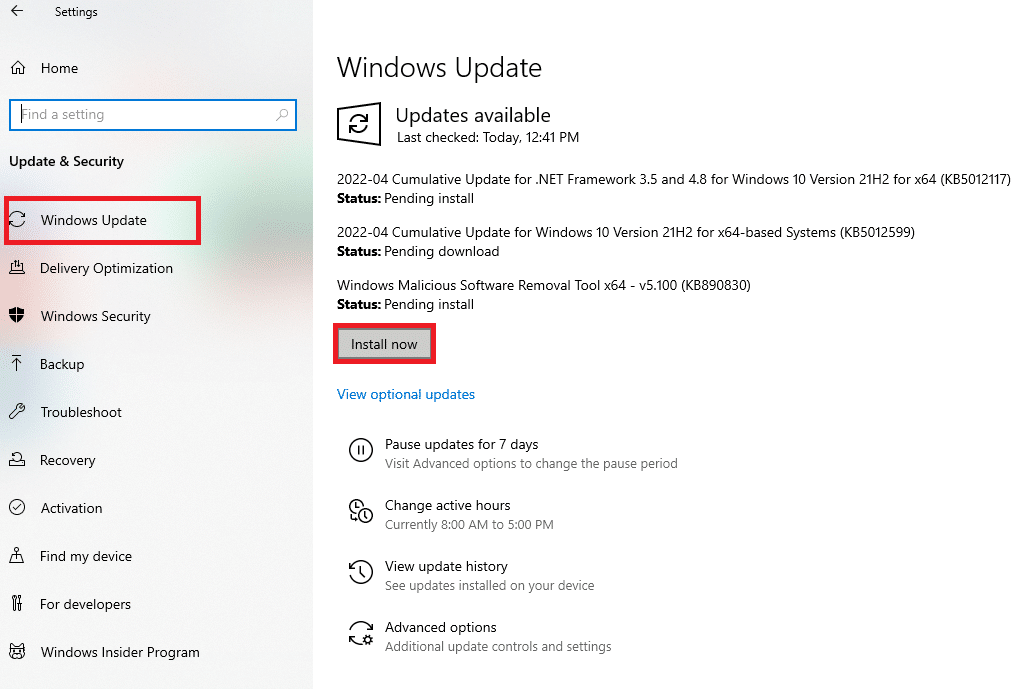
Method 4: Use a Premium VPN
If you're using a free VPN to watch content that's banned in your country, you may experience audio issues. You need to use a premium VPN like NordVPN to fix Netflix audio video sync issue with PC.
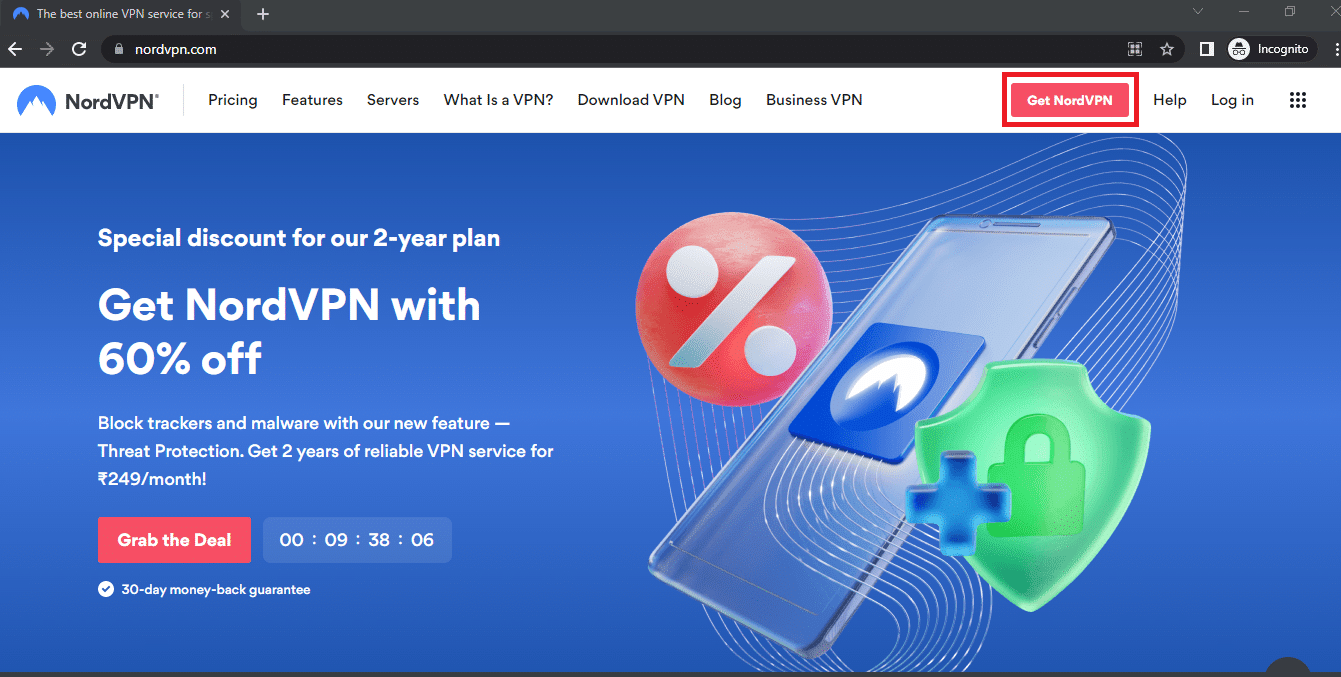
Method 5: Update your graphics and sound drivers
Because Netflix is a platform with so much visual content, using an outdated graphics driver may not help you watch a movie without problems. You need to update the graphics driver on your PC in order to fix this problem and watch content without sync errors. The audio driver for the default audio output device needs to be updated to ensure good audio output. You can use the link here to update the audio driver on your PC.
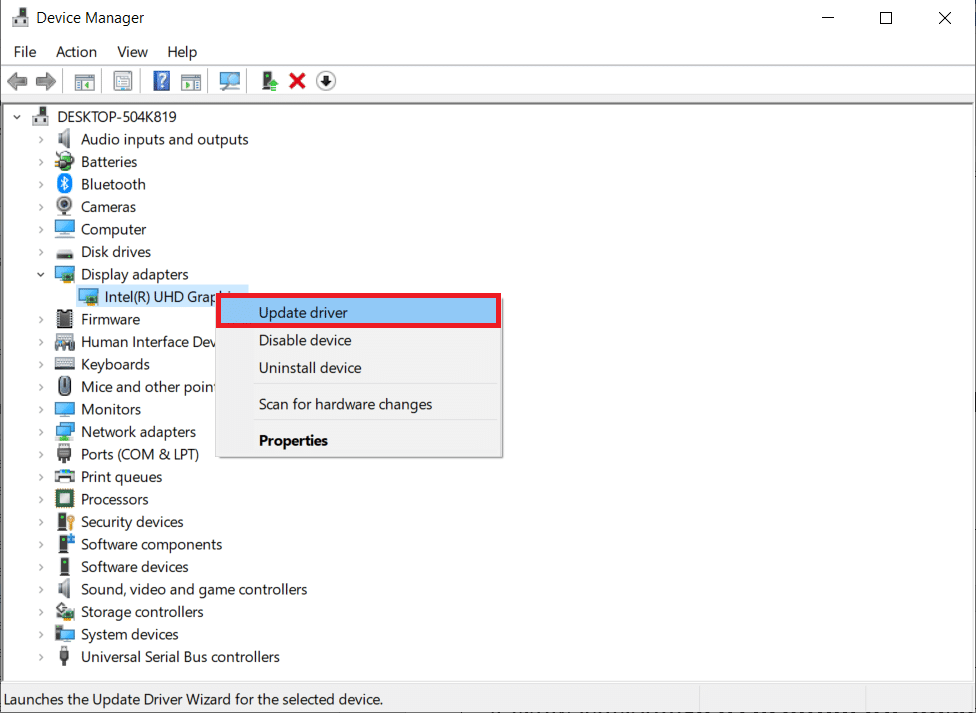
Method 6: Disable Autoplay Feature
You need to disable the autoplay feature under Hardware and Sound to fix the audio sync error. You can use the link provided in this section to disable the autoplay feature.
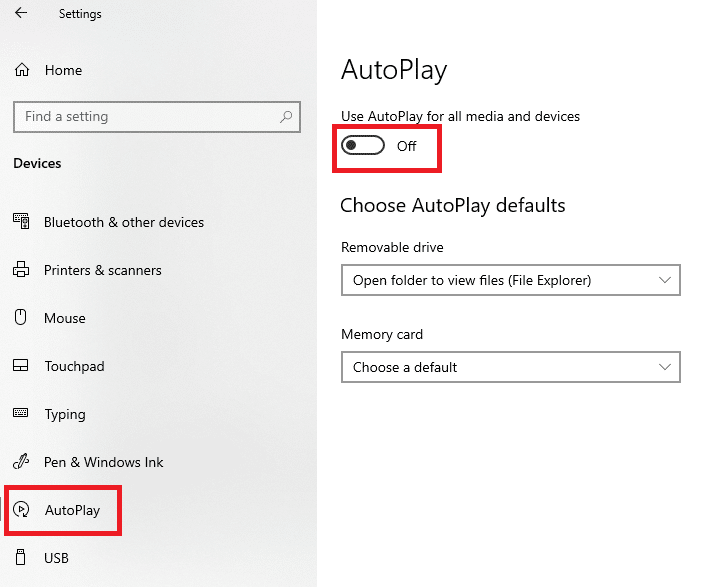
Method 7: Disable Fast Startup
If you have the Quick Launch option enabled on your computer, you may not be able to watch a movie without audio interruptions. To fix this problem, you need to disable the Fast Startup option on your PC.
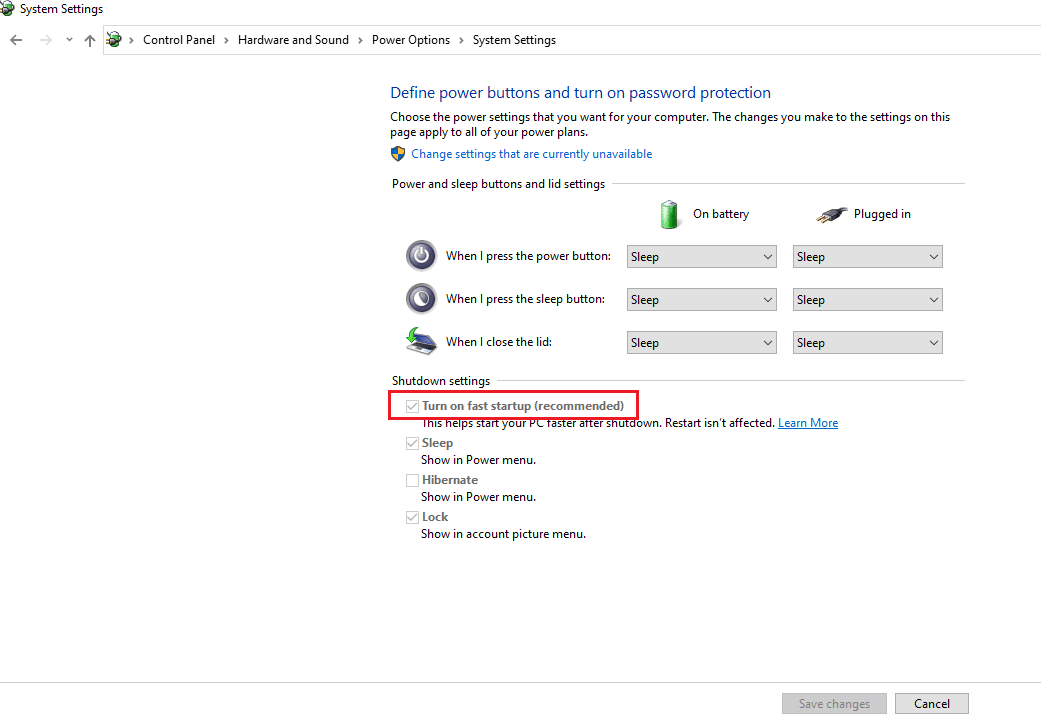
Method 8: Disable Exclusive Mode
If you can't resolve your audio device issues, you can try changing the default audio output device format using the provided link. Alternatively, you can uncheck "Allow apps to take exclusive control of this device" in the "Exclusive mode" section, click the "Apply" and then "OK" buttons to save the changes.
Note. This setting will allow you to allow applications to control this audio device exclusively.
1. Right-click the Speakers icon in the lower right corner of the screen and select the Sounds option.
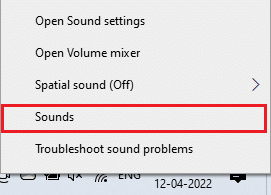
2. Then go to the Playback tab.
3. Then select an audio device (for example, Speakers) and click the Properties button.
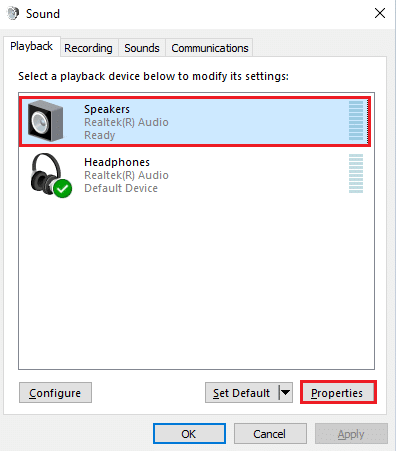
4. Go to the "Advanced" tab and uncheck "Allow applications to take exclusive control of this device".
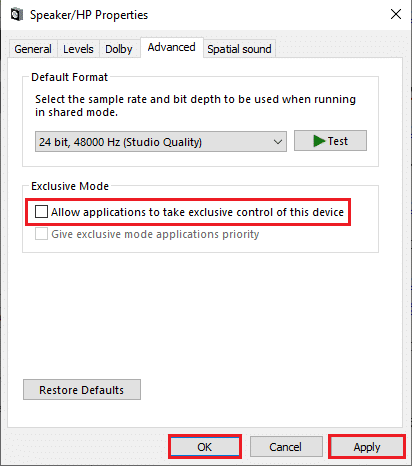
Method 9: Change performance settings
Using this method, you can let Windows make changes to the visuals and performance of your PC. This will fix all the crashes on your PC and you should be able to fix the audio sync issue on Netflix.
1. Press the Windows key, type "view advanced system settings" and click "Open".
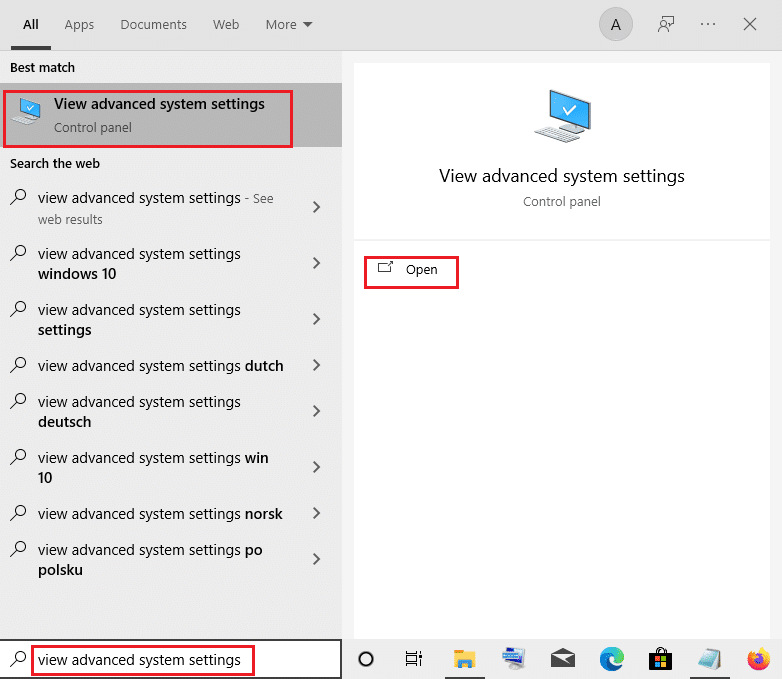
2. In the system properties, go to the "Advanced" tab and click the "Settings ..." button in the "Performance" section.
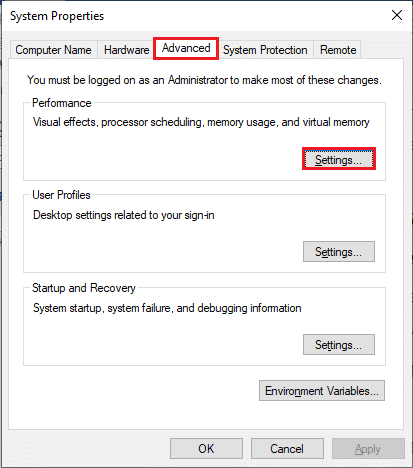
3. Then click the Visual Effects tab and select the option to Let Windows choose what works best for my computer.
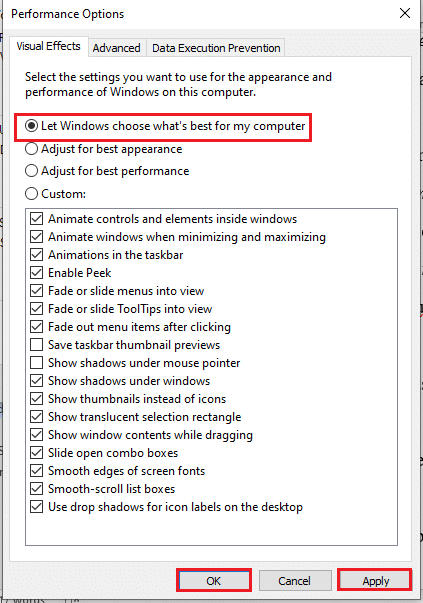
4. Click the "Apply" button and then "OK" to save the changes to your PC.
How to fix audio and video out of sync on Netflix web
This section will introduce methods to solve the problem of Netflix audio out of sync in the web browser on your PC. The methods in this section use Google Chrome as the default web browser, which may differ on your PC.
Method 1: Restart Google Chrome
If the problem is related to the web browser, you can try restarting the web browser on your PC to fix the problem.
1. Press the Ctrl + Shift + Esc keys at the same time to open the Task Manager.
2. In the Task Manager window, select Google Chrome in the Applications section of the Processes tab and click the End Task button to close the Google Chrome application.
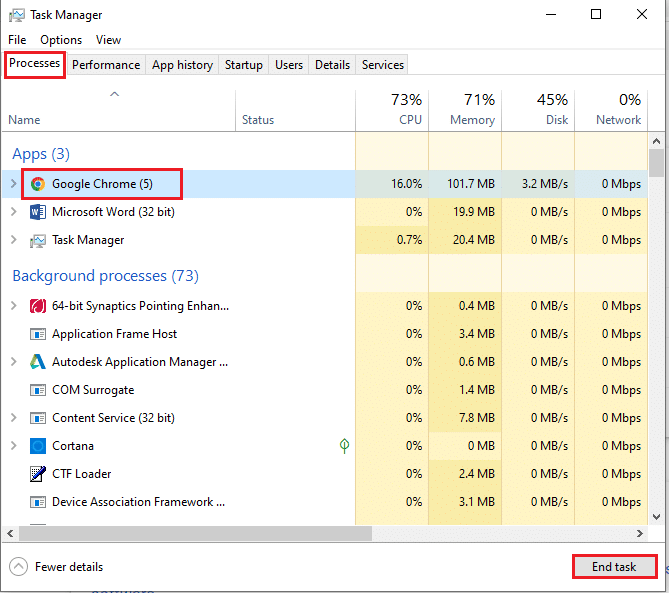
3. Search for Google Chrome in the search bar and click the app result to launch the Google Chrome app, and then open the Netflix page.
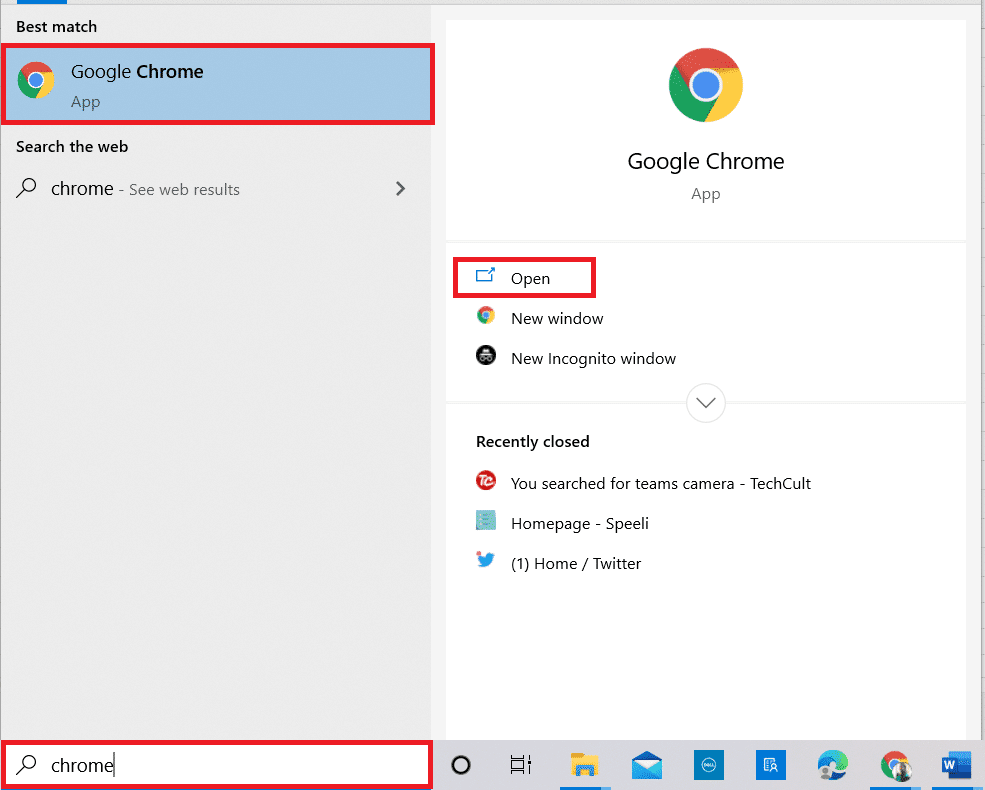
Method 2: Disable ad block extensions
If you're using any adblockers on Google Chrome, you'll need to disable them in order to fix Netflix audio video out of sync due to an issue with Windows 10.
1. Launch Google Chrome browser from Windows search.
2. Click on the three vertical dots in the top right corner of the web page, hover over "More Tools" and select the "Extensions" option from the adjacent menu.
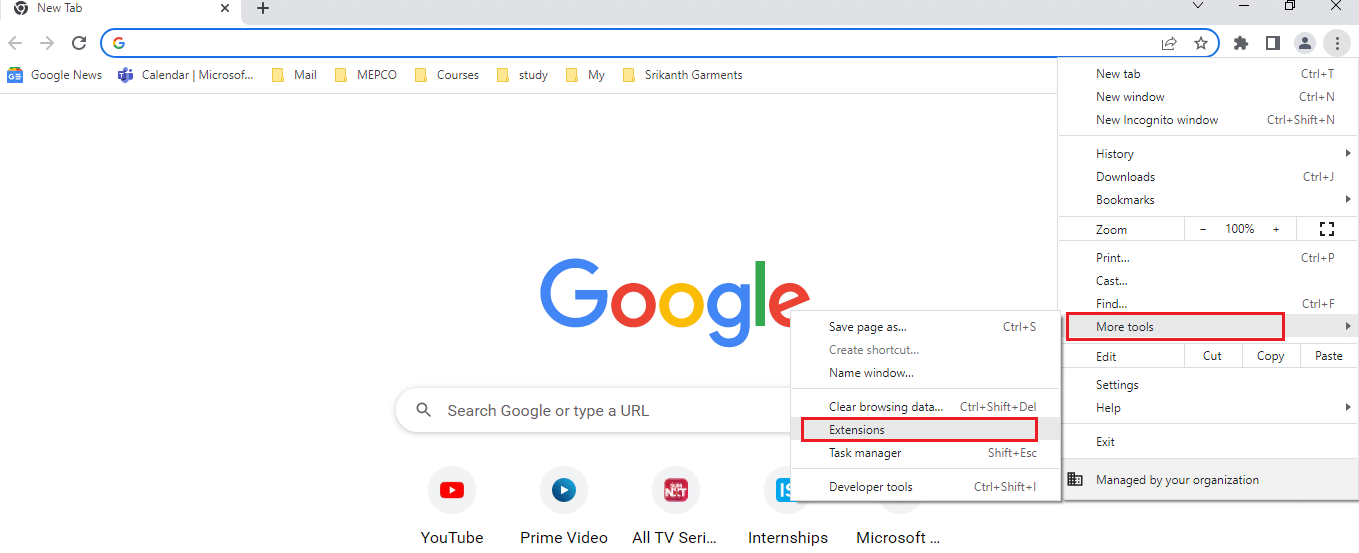
3. On the Extensions page, disable ad blockers to disable all extensions that block ads on the page.
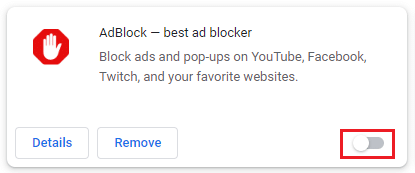
Method 3Disable the Netflix Party Extension
If you are using any third party extension to enjoy Netflix Party on Google Chrome, you need to disable it to fix Netflix audio video out of sync on Windows 10.
1. Open the Google Chrome browser.
2. Click on the three vertical dots in the top right corner of the web page, hover over "More Tools" and select the "Extensions" option from the adjacent menu.
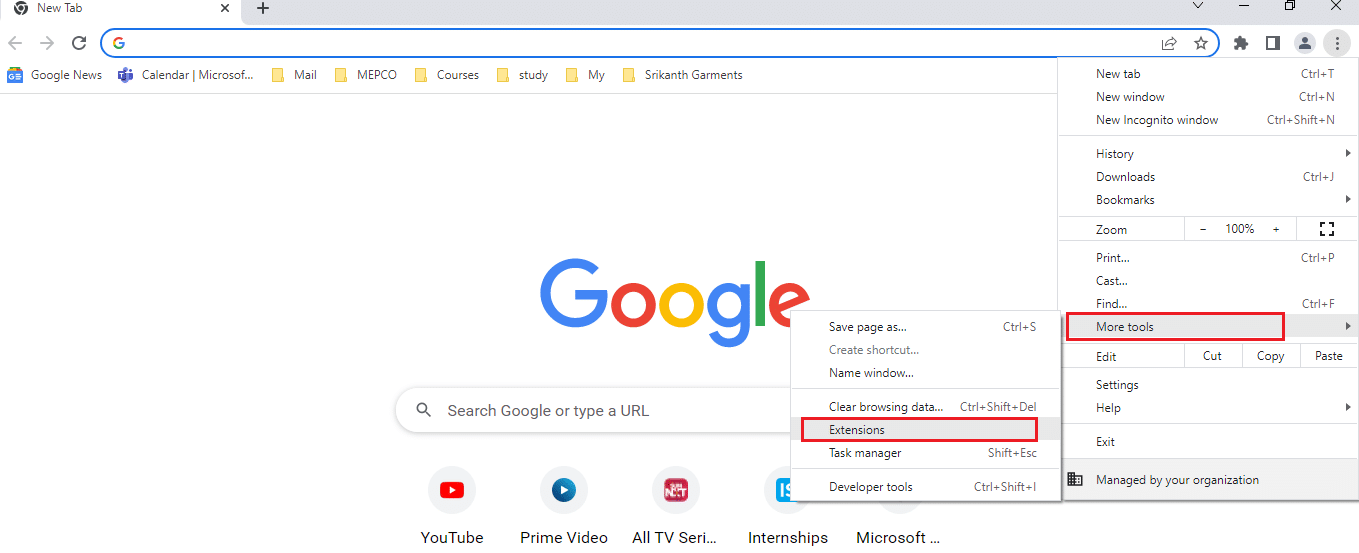
3. On the Extensions page, disable the Netflix Party is Teleparty extension to disable it on the page.
Method 4: Clear Browser Cache
Cache files help to load frequently visited sites faster; however, they may slow down the speed and there may be a sync issue. Read the article related to clear cache files in Google Chrome to solve this problem.
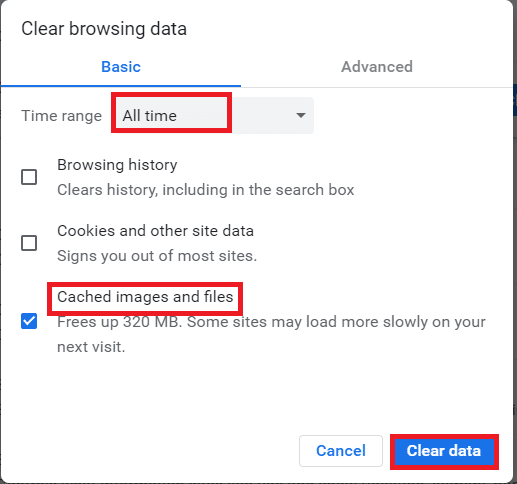
Method 5: Update Google Chrome
If you're using an outdated version of the Google Chrome app, you won't be able to use Netflix without audio lag. You need to update the Google Chrome app to fix the Netflix audio video out of sync issue on Windows 10.
1. Launch the Google Chrome browser.
2. Click on the three vertical dots in the top right corner of Google Chrome and select the "Settings" option from the displayed list.
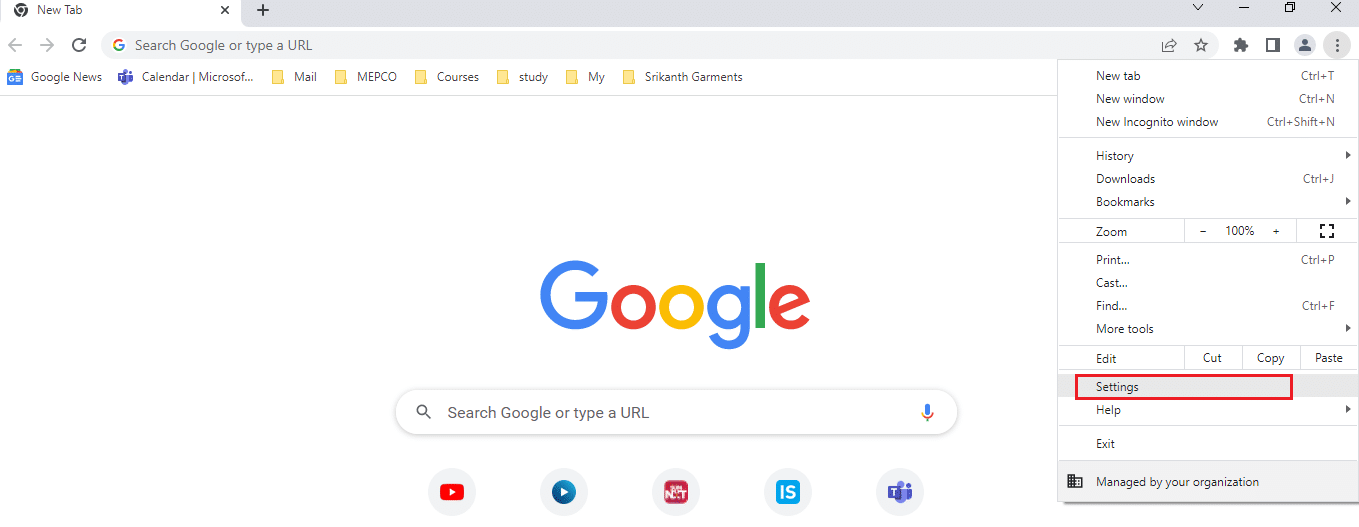
3. Click on the "About Chrome" tab on the left pane of the window, and you will see the message "Updated" in the window.
Note. If an update is available, the browser will update automatically and ask you to restart it after the update.
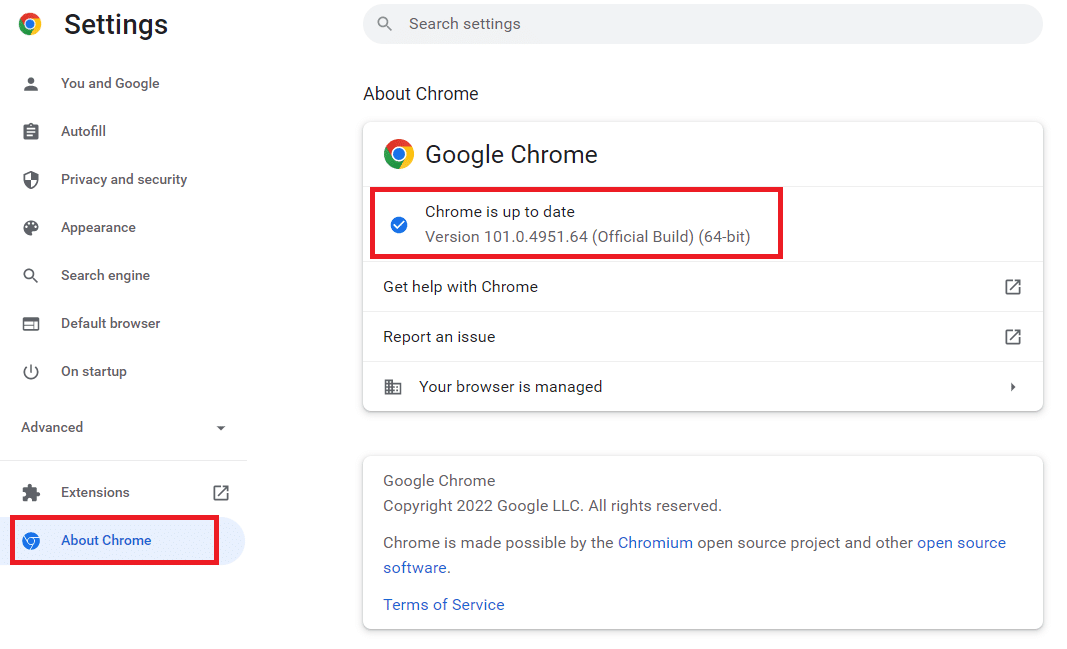
Method 6: Disable hardware acceleration (if applicable)
The hardware acceleration feature puts visual and text rendering on the GPU; You can try disabling this feature in Google Chrome to fix this issue.
1. Open the Google Chrome web browser.
2. Click on the three vertical dots in the top right corner of Google Chrome and select the "Settings" option from the displayed list.

3. Expand the "Advanced" menu and click the "System" tab on the left side of the window; and disable the "Use hardware acceleration when available" option, then click the "Restart" button to complete the process.
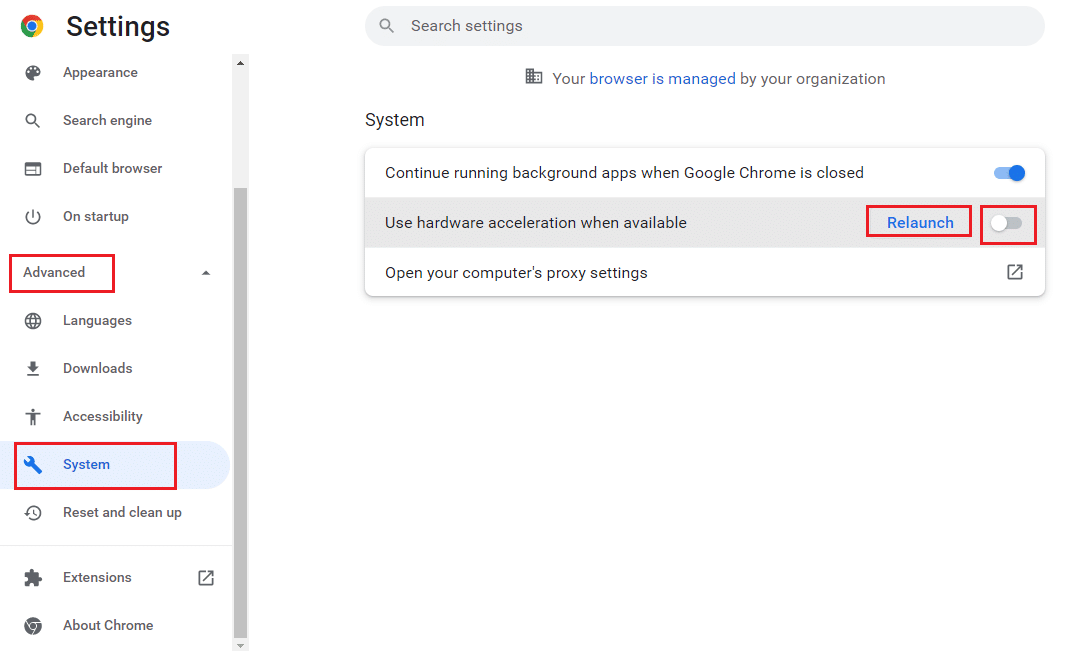
Method 7: Contact the Netflix Help Center
If you can watch any other movie without sync issues, then the problem might be with the particular movie you are watching. Try reporting a specific movie or TV show with a sync issue to Netflix by following these steps.
1. Launch the Google Chrome browser.
2. Open Netflix, click "Profile" and select "Help Center".
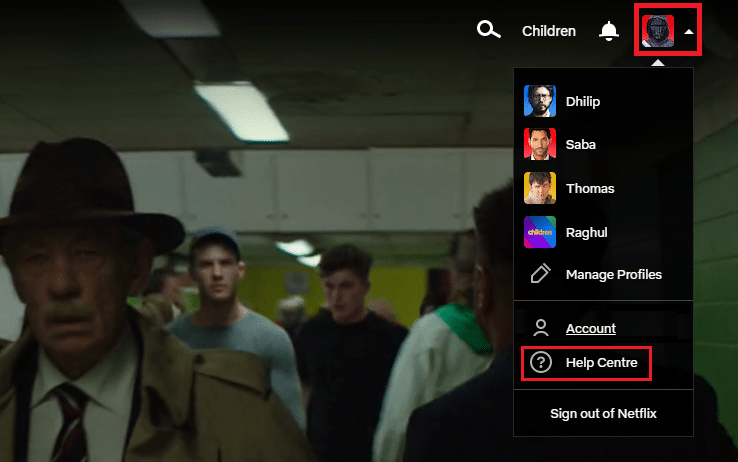
3. You can find your issue on the Netflix Help Center page.
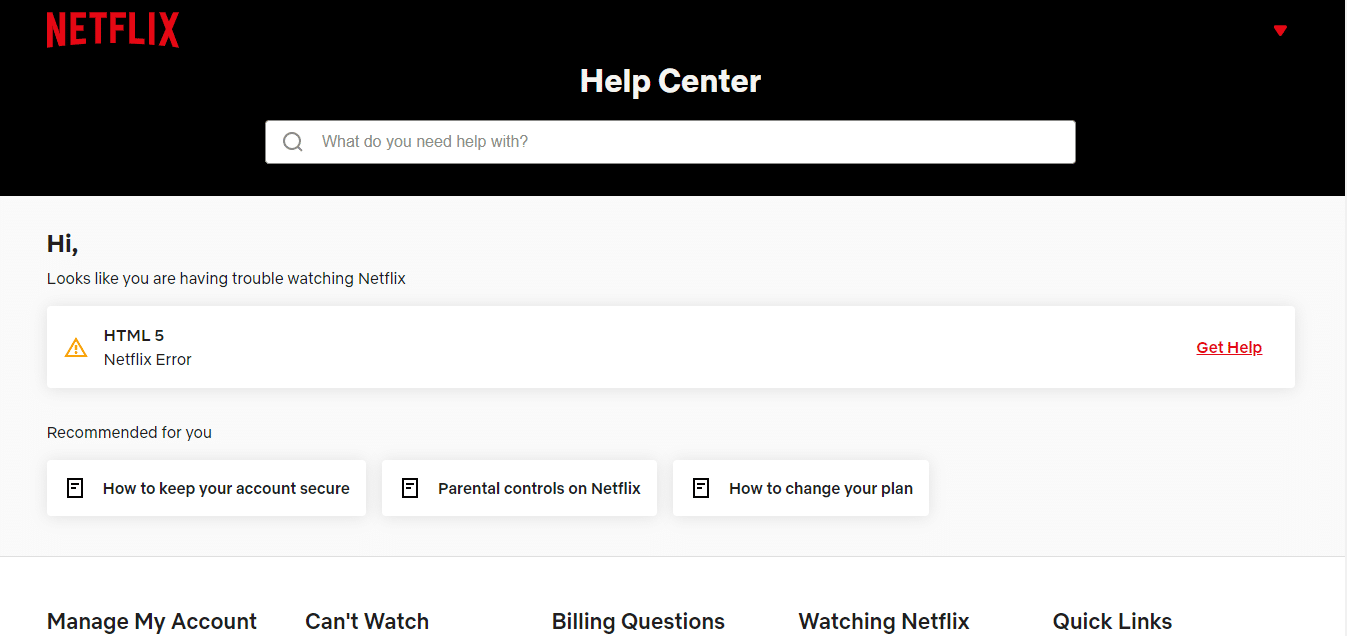
***
The article explains how to fix Netflix audio video out of sync on Windows 10 PC. If you found this article helpful, please leave your suggestions and feedback in the comments section below.