Fix My Headphone Jack Not Working in Windows 10
Imagine life without sound. Communication with others through signs and actions, films and games without sound, silent rain, without radio and music. Isn't it terrible? You probably know this when you run into a problem and wonder why my headphone jack is not working. If you are also facing the same issue, you are in the right place. We bring you the perfect guide to help you fix audio jack not detecting headphone problems. Now let's fix your headphones so you can listen to the sound from them too.
How to fix my headphone jack not working in Windows 10
The reason for the audio jack not detecting the headphones may be as follows:
- Outdated driver
- Not compatible with your system
- Sound settings changes
- System problems
- Disabled device
- Connectivity and audio jack issues
Method 1: Follow Basic Troubleshooting Steps
Here are some basic troubleshooting steps.
- Make sure the headphones are plugged into the correct headphone jack and not the microphone jack.
- Disconnect, reconnect and restart your computer. There may be some minor issues that can be resolved by restarting your computer.
- Make sure your headphones are compatible with your system/PC. For more information, visit the manufacturer's website or contact customer support for further support.
- Make sure the audio jack is connected correctly, play some music, and experiment by turning the jack slightly in either direction until you hear the correct sound.
- Check the headphones on another device or another set of headphones on your PC to determine if the problem is with your PC or with your headphones.
- Blow air through the audio jack to remove dust or particles. You can also use a blower.
- Make sure your system is not disabled.
- If you are using wireless headphones, make sure the battery is fully charged. Also check your Bluetooth settings.
Method 2: Update your sound driver
An outdated sound driver can cause the audio jack to not detect your headphones in Windows 10. The first thing we recommend is to update your sound drivers. Follow these steps:
Note. If your headset requires a specific or additional driver or software, you can also download it from the manufacturer's website.
1. Press the Windows key, type "Device Manager" and click "Open".
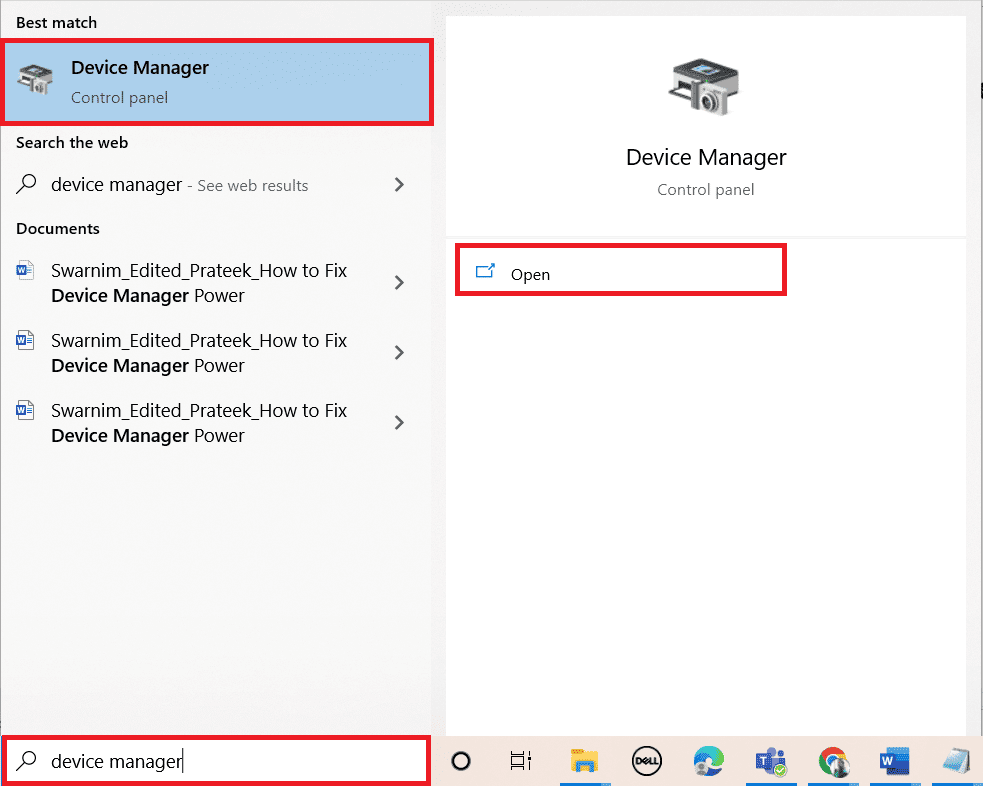
2. Double-click Audio Inputs and Outputs to expand the menu.
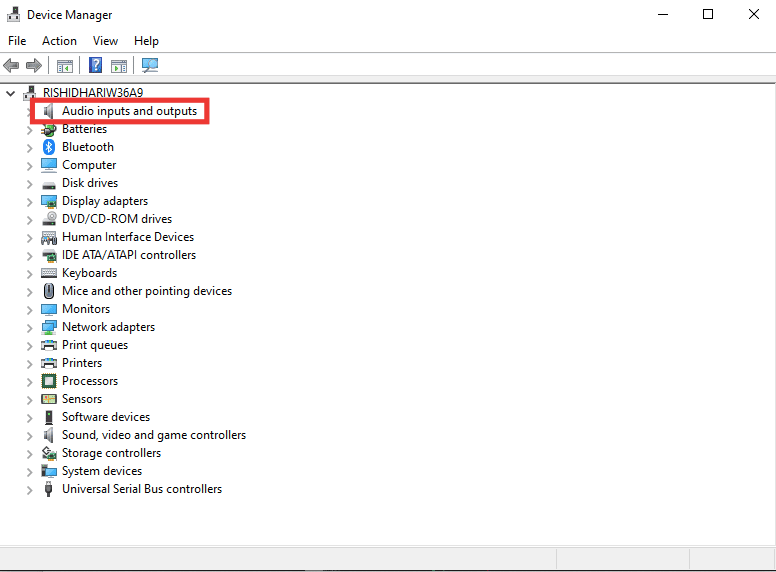
3. Then double-click Headphones (high-definition audio device).
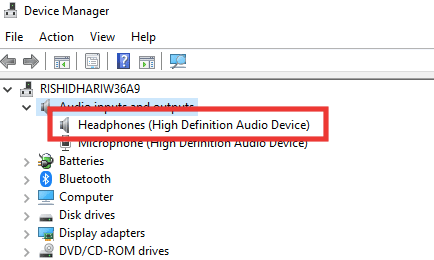
4. Go to the "Driver" section and click "Update Driver".
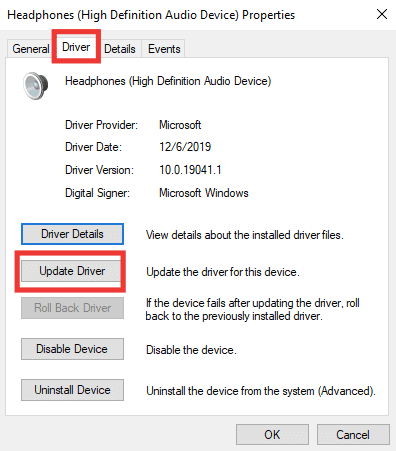
5. Finally, select Automatic driver search.
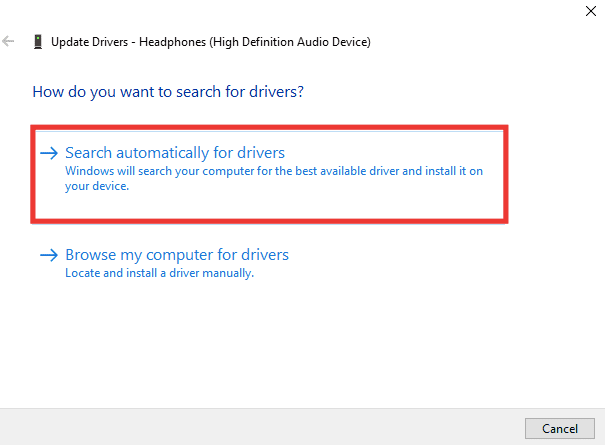
6. If the driver is available, download it and restart your computer.
Method 3: Run the Sound Troubleshooter
If the issue is unknown or undetectable, run the Audio Troubleshooter to isolate the error. Follow the troubleshooting steps to fix your headphone jack not working issue.
1. Press Windows Key + I at the same time to open Settings.
2. Click Update & Security.
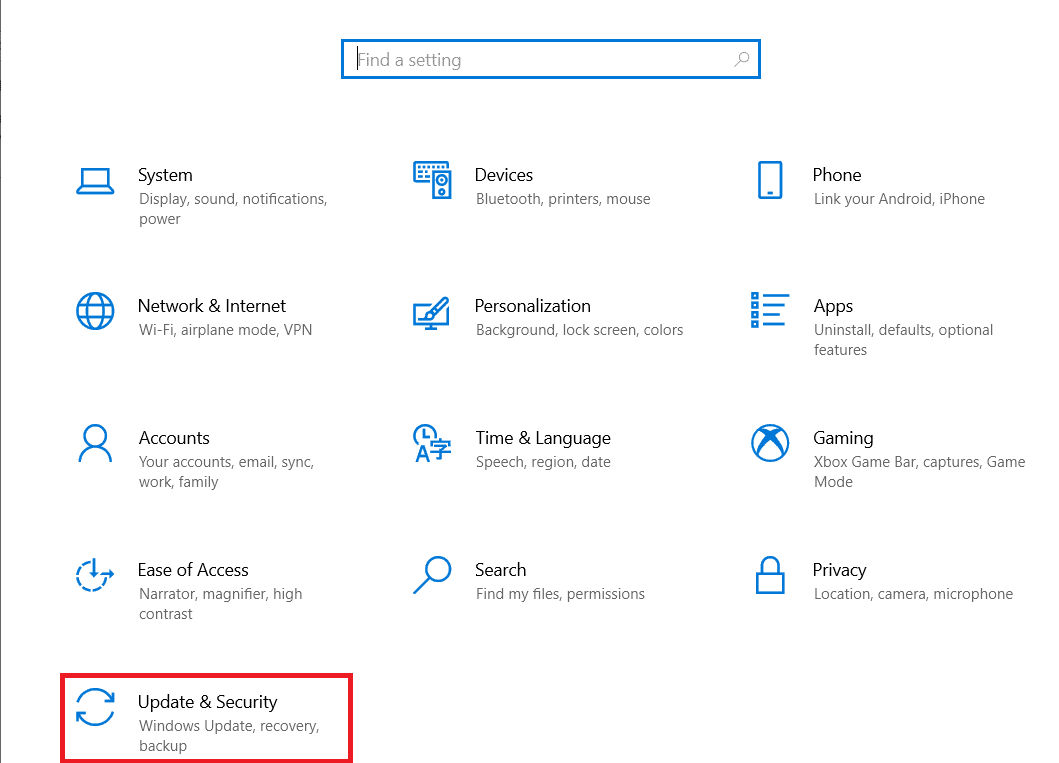
3. Click the Troubleshoot menu in the left pane.
4. Select the audio playback troubleshooter and click Run the troubleshooter.
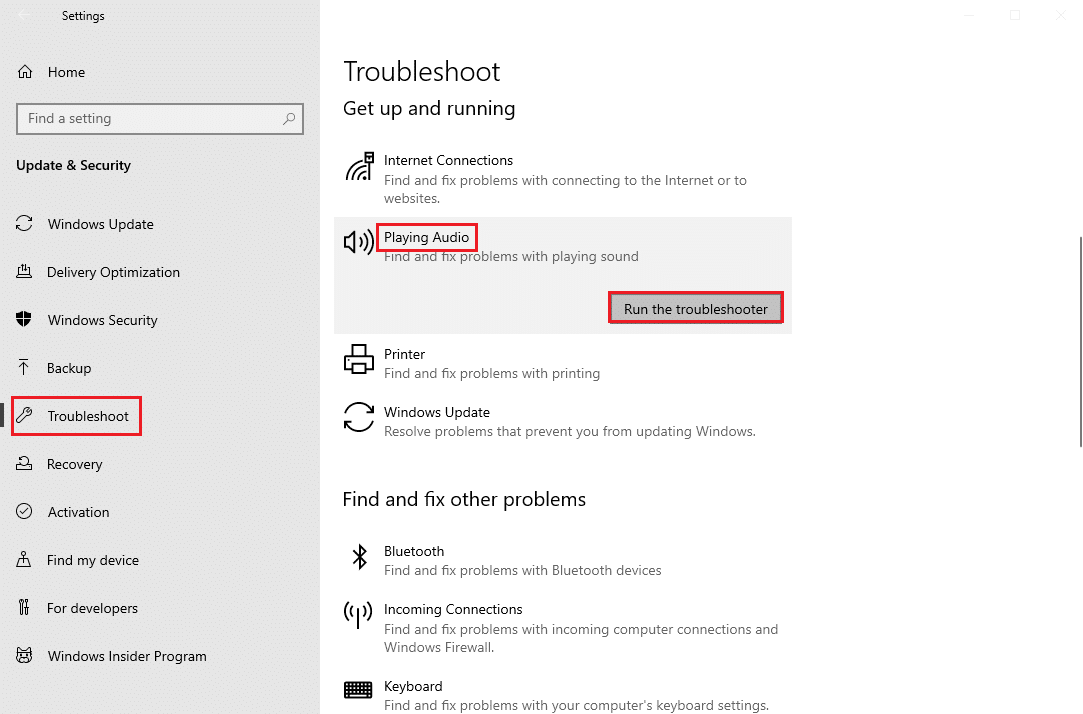
5. Wait for the troubleshooter to find problems, if any, and follow the on-screen instructions to apply the fix.
Method 4: Turn on the playback device
However, you can't help but wonder why my headphone jack is not working, even if your headphones and audio jack are in good condition. Then the problem is that the device you are trying to connect to may be disabled. Follow these steps to turn on your device:
1. Press the Windows key, type control and click Control Panel.
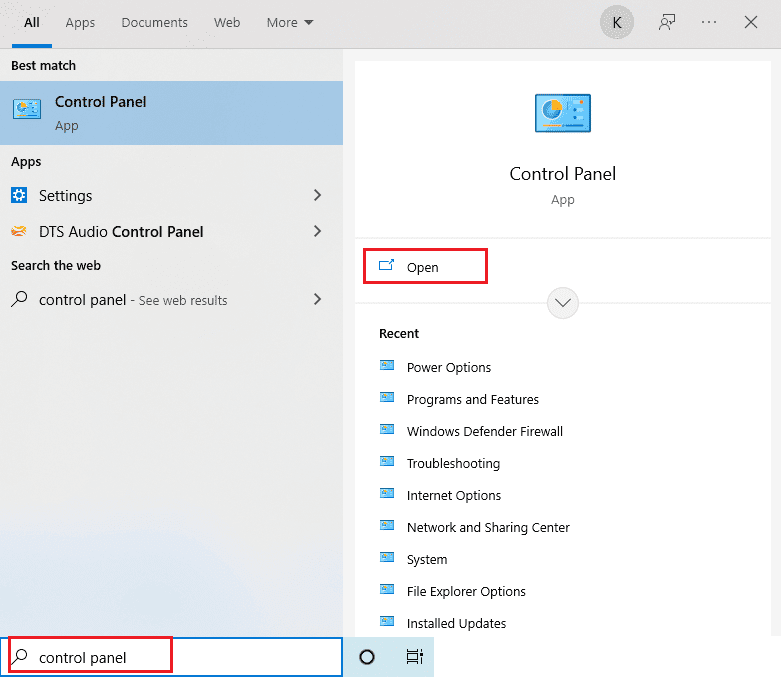
2. Set Appearance: to Large Icons.
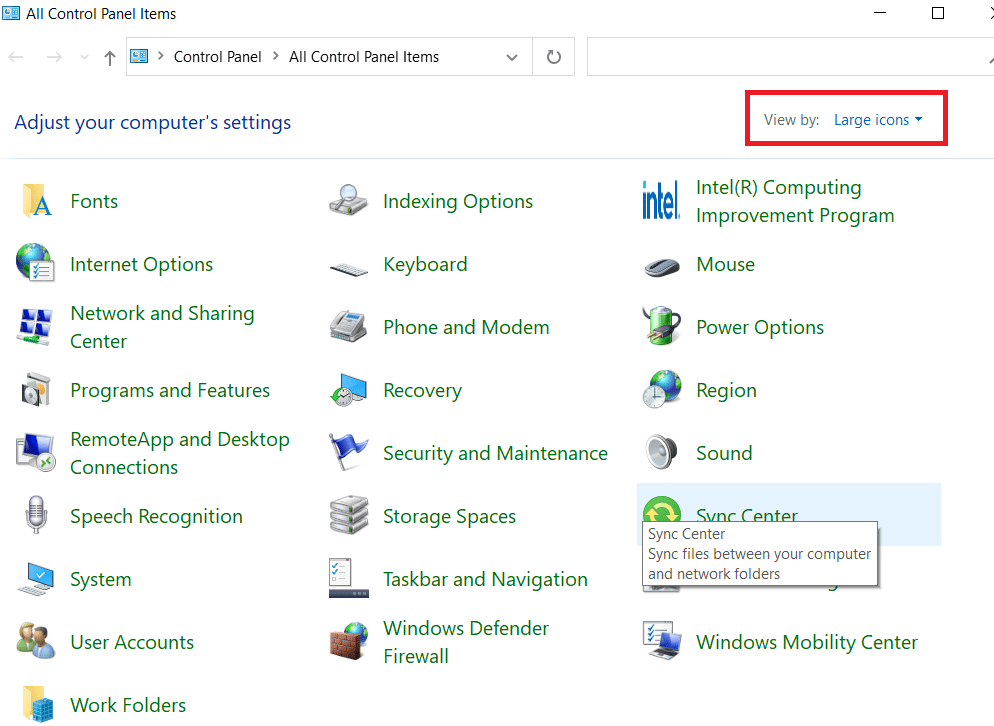
3. Then click on the sound setting.
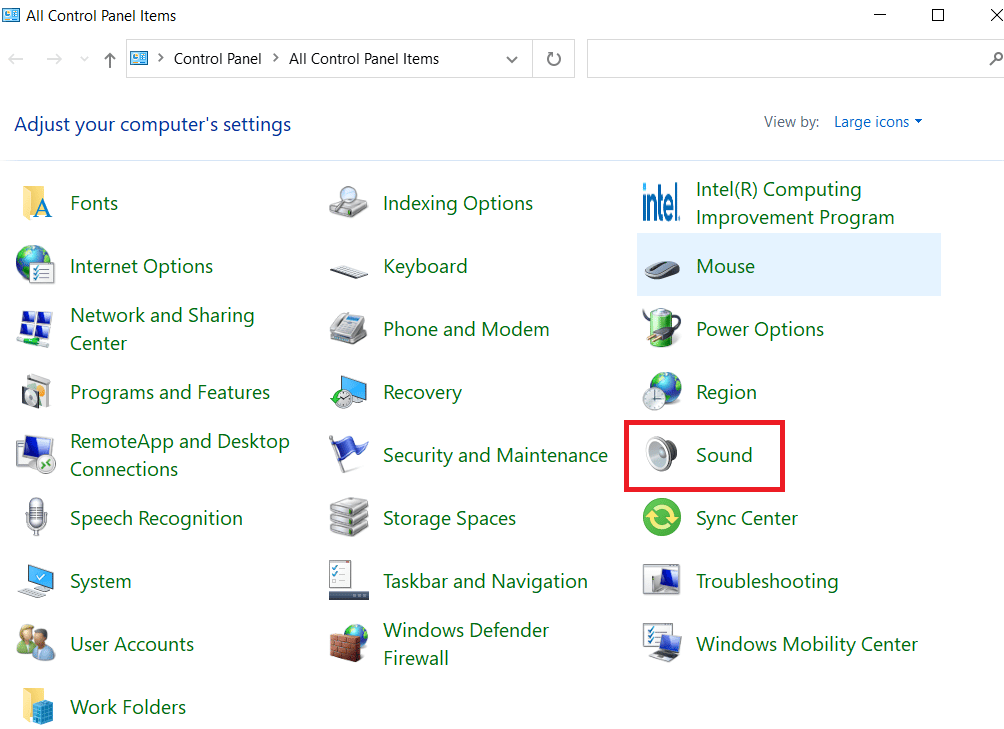
4. Right-click anywhere in the empty space and select Show Disabled Device.
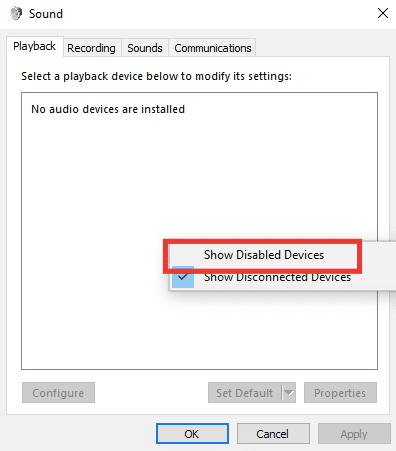
5. Then right-click on the audio device and select "Enable".
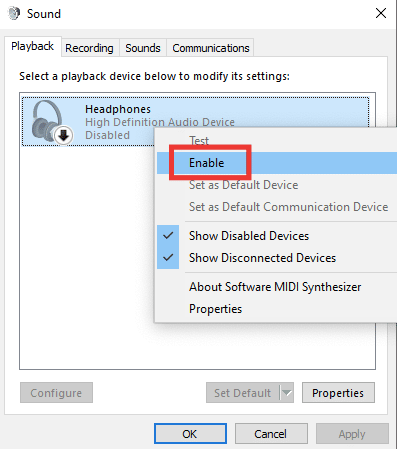
6. Finally, click OK.
Method 5: Set the default playback device
You can also fix audio jack not detecting headphones by making sure your playback device is set to default. Follow the steps below to fix your headphone jack not working issue.
1. Launch the control panel and go to the sound settings.
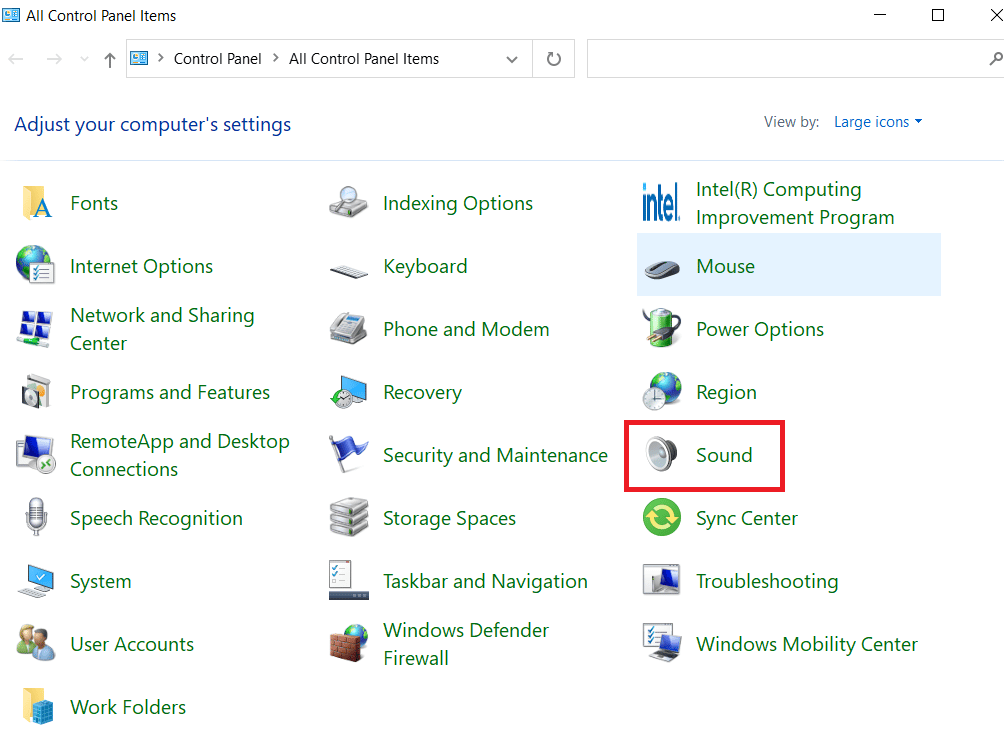
2. Select a device and click Set Default.
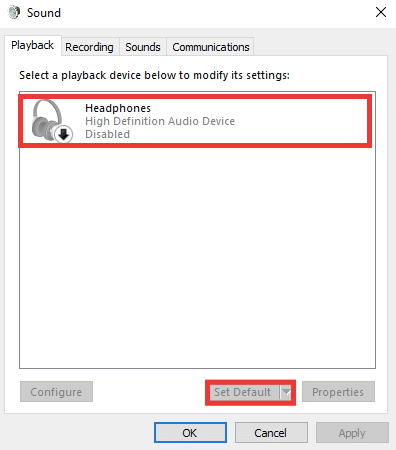
3. Then click OK.
Method 6: Change Sound Settings
Certain headphones work correctly with a certain audio format, or a certain format is causing the audio jack not to detect a problem with the headphones. Also, the problem is not quality improvement, but sound improvement. Here's how to change the audio format and disable enhancements:
1. Go to sound settings.
2. Double-click Headphones.
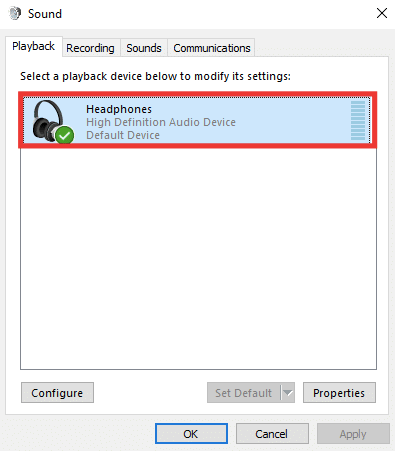
3. Click the "Advanced" tab.
4. In the Default Format section, expand the drop-down menu by clicking on the pre-selected quality. Experiment with different formats and click "Test" to check.
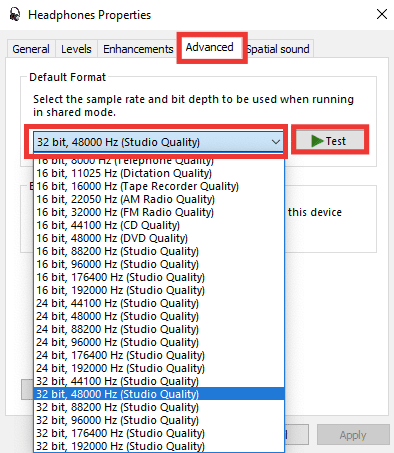
5. Then go to the "Enhancements" tab and click "Disable all enhancements".
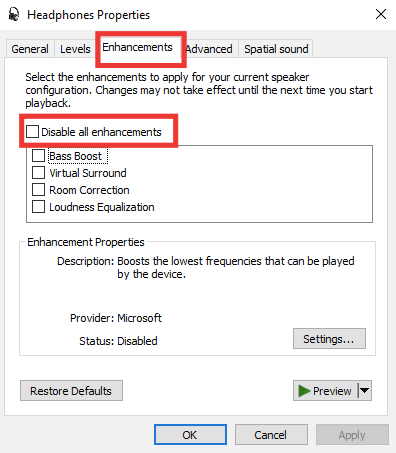
6. Finally, click OK.
Note. You can restore default settings by clicking Restore Default Settings.
Method 7: Change App Volume Settings
The problem with the front audio jack not working can also be caused by changing the volume of a certain app. For example, except for a certain application or game, the sound in the headphones is audible. This can happen during an audio or video stream, after installing software, or when connected to an external device. Here's how to fix the headphone jack not working issue by changing the app's volume settings.
1. Press the Windows + I keys at the same time to launch the settings.
2. Then click System Preferences.
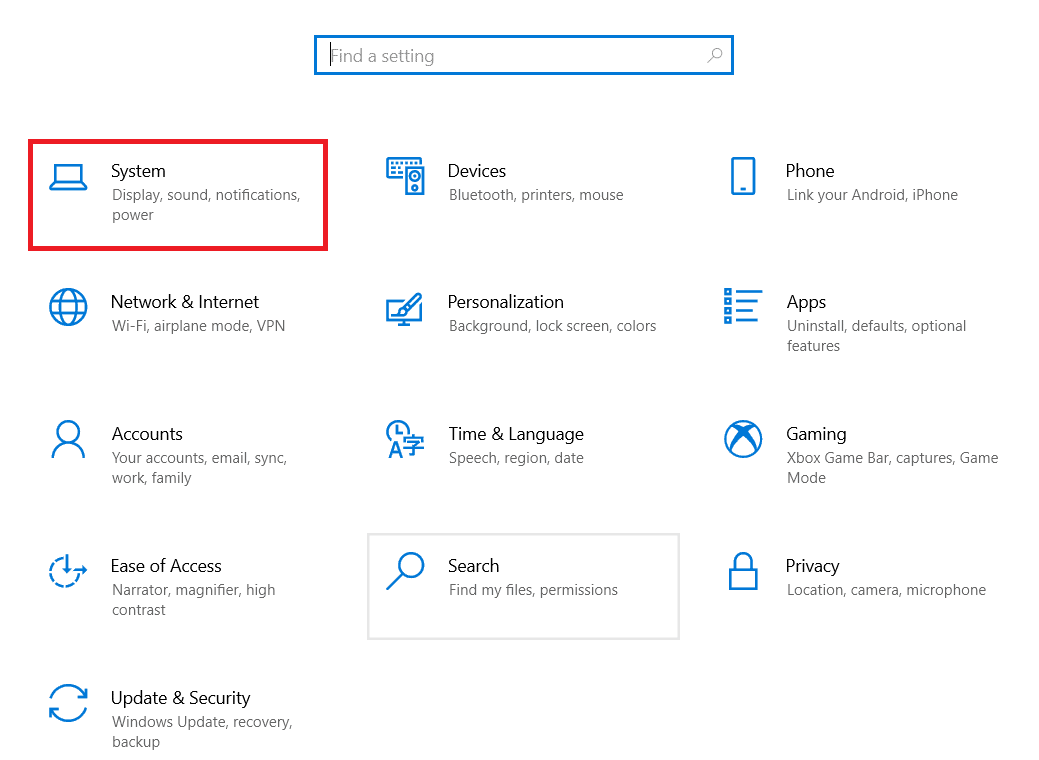
3. Click Sound.
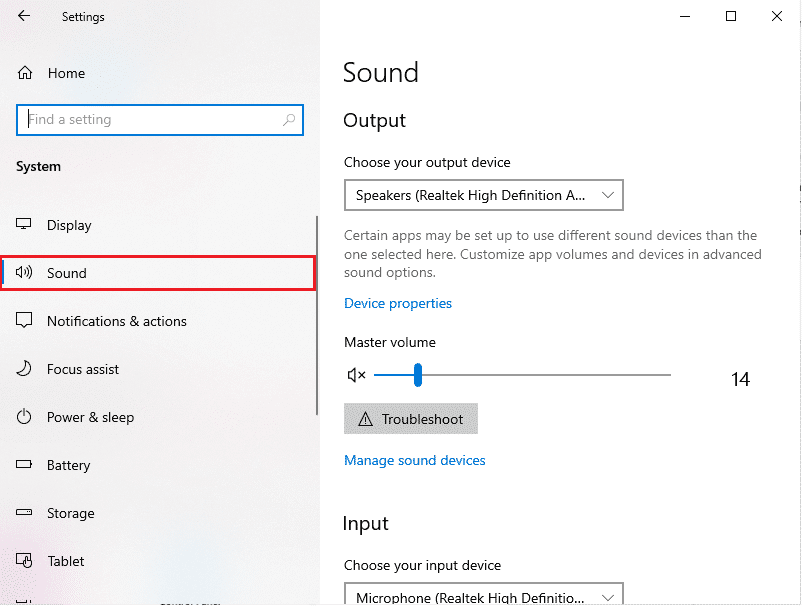
4. Scroll down and open the app and device volume settings.
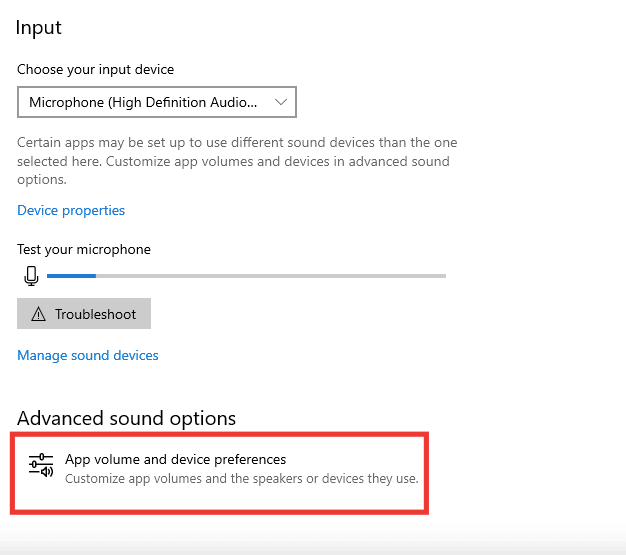
5. If the volume of any application is set to zero, increase the volume. Or click Reset.
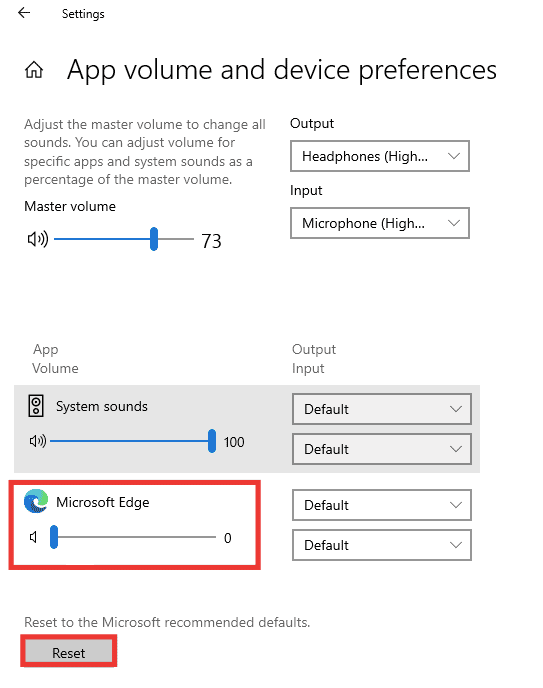
Method 8: Update Windows
If the problem persists and you don't know what to do or how to fix it, we recommend updating Windows. The sound card or driver may not work due to corrupted data or defects caused by viruses or malware. Read our guide on how to download and install the latest Windows 10 updates.
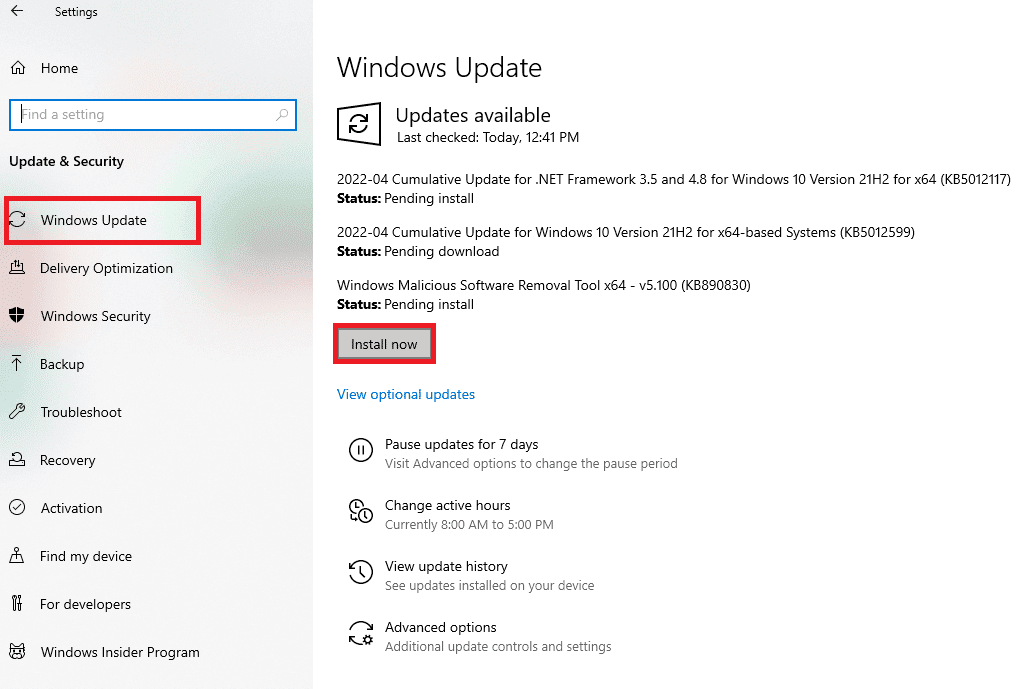
Method 9: Use a portable amplifier
If you try to connect high quality headphones that require a certain level of power to produce good sound and your system cannot provide this, the headphones will not work. The amplifier provides the required level of output power for proper operation of the headphones. The recommended amplifier and other required hardware and software can be found online or by visiting the manufacturer's website.
***
We hope this guide was helpful and that you were able to resolve my headphone jack not working problem. Let us know which method worked best for you. If you have any questions or suggestions feel free to leave them in the comments section.