Fix MSDN Bugcheck Video TDR error on Windows 10
MSDN bugcheck Video TDR Windows 10 error is a kind of blue screen error in Windows 10, this error usually occurs due to a glitch in Windows 10 display drivers. VIDEO TDR glitch usually occurs when a user tries to play a media file on their Windows 10 computer. The user may receive a different VIDEO TDR failure message on Windows 10 depending on the graphics cards they are using for their computer. In this guide, we will look at the causes and solutions for this blue screen error in Windows 10.
How to Fix MSDN Bugcheck Video TDR Error on Windows 10
There can be several reasons for the MSDN bugcheck VIDEO TDR error to appear on your computer. Windows 10 system. Some of the common reasons are listed below.
- An outdated or corrupted display driver can cause the display driver to fail.
- Issues caused by corrupted or faulty Windows 10 updates or an outdated version of Windows can also lead to TDR errors.
- Unstable overclocking settings are also related to the TDR bug.
- Issues caused by Windows Defender.
- Problems caused by downloading new programs and their program files
- Often blue screen problems are caused by external hardware that is connected or installed on your computer.
The following guide will provide you with ways to resolve the MSDN bugcheck VIDEO TDR error.
Method 1: Basic Troubleshooting Steps
You may have blue screen errors due to your PC overheating. If your computer is experiencing overheating issues, follow these basic steps;
- Try to cool down the computer by unplugging the charger and manually dusting the computer.
- You can also check the power supply to make sure it doesn't harm your computer.
- Many users use overclocking settings to improve hardware performance, however, if overclocking settings are unstable, it can lead to a blue screen on your computer. Therefore, it is recommended to remove any such settings.
Note. Making changes to your system's overclocking settings can be a delicate and dangerous process, so be careful when making any changes to your hardware configuration.
Method 2: Update device drivers
Typically, the TDR video crash in Windows 10 is due to a glitch in the Windows display drivers. Therefore, if you have a VIDEO TDR blue screen issue, the first thing you need to do is update your system drivers. See How to update device drivers in Windows 10 for instructions on how to safely update system drivers.
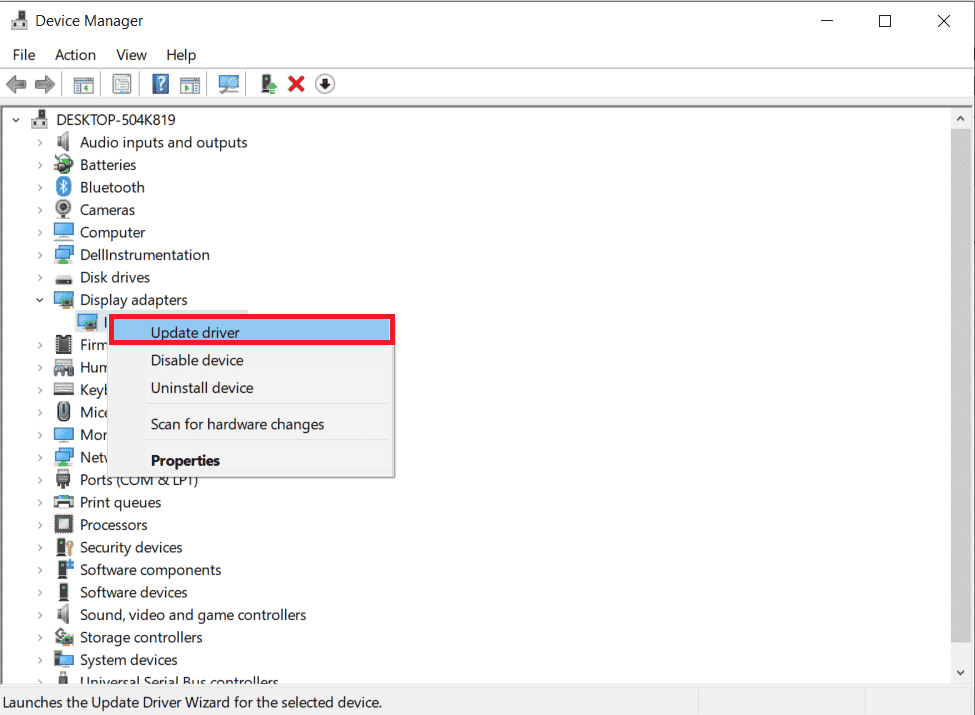
Method 3: Update Windows
An outdated version of Windows can often cause VIDEO TDR failure in Windows 10 errors. You can always check for new Windows updates on your computer. In most cases, installing a new update for Windows 10 fixed the MSDN Bugcheck VIDEO TDR error. Read our guide on how to download and install the latest Windows 10 update.
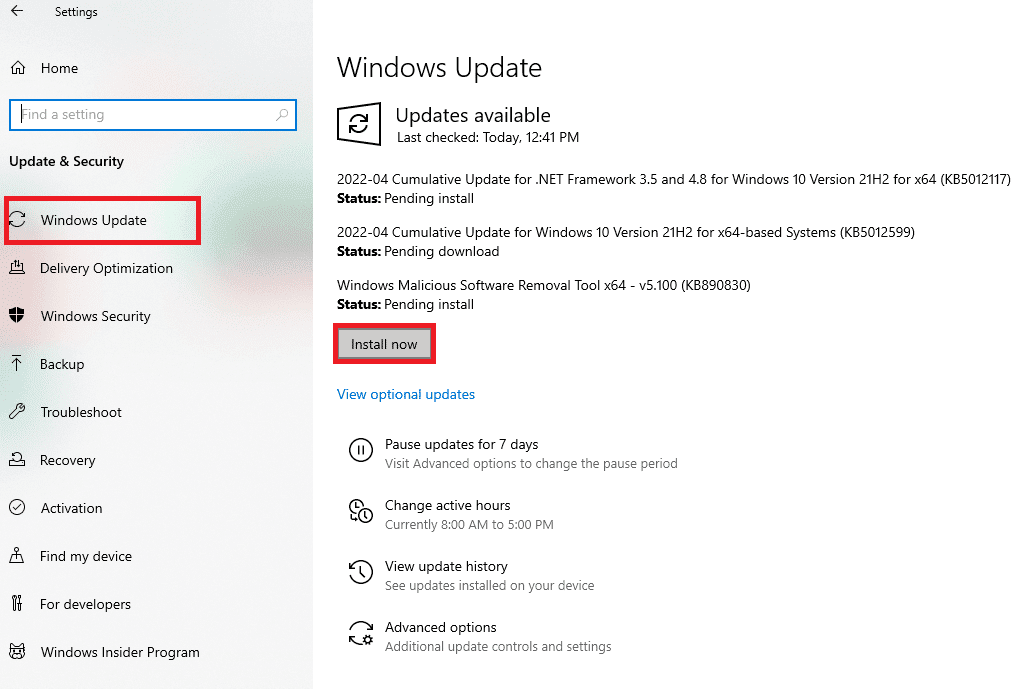
Method 4: Device performance and health scan
One of the ways you can try to fix VIDEO TDR failure on Windows 10 is to manually check for system issues by scanning the performance and health of the device. This scan will notify you of any system errors and provide you with troubleshooting options.
1. From the Start menu, type Device Performance and Health. Click Open.
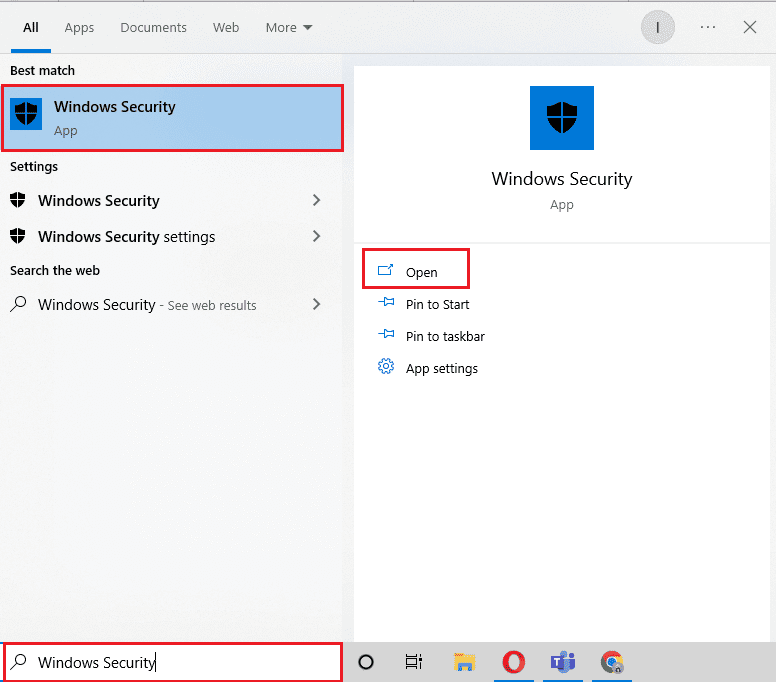
2. Click the Device Performance and Health menu.
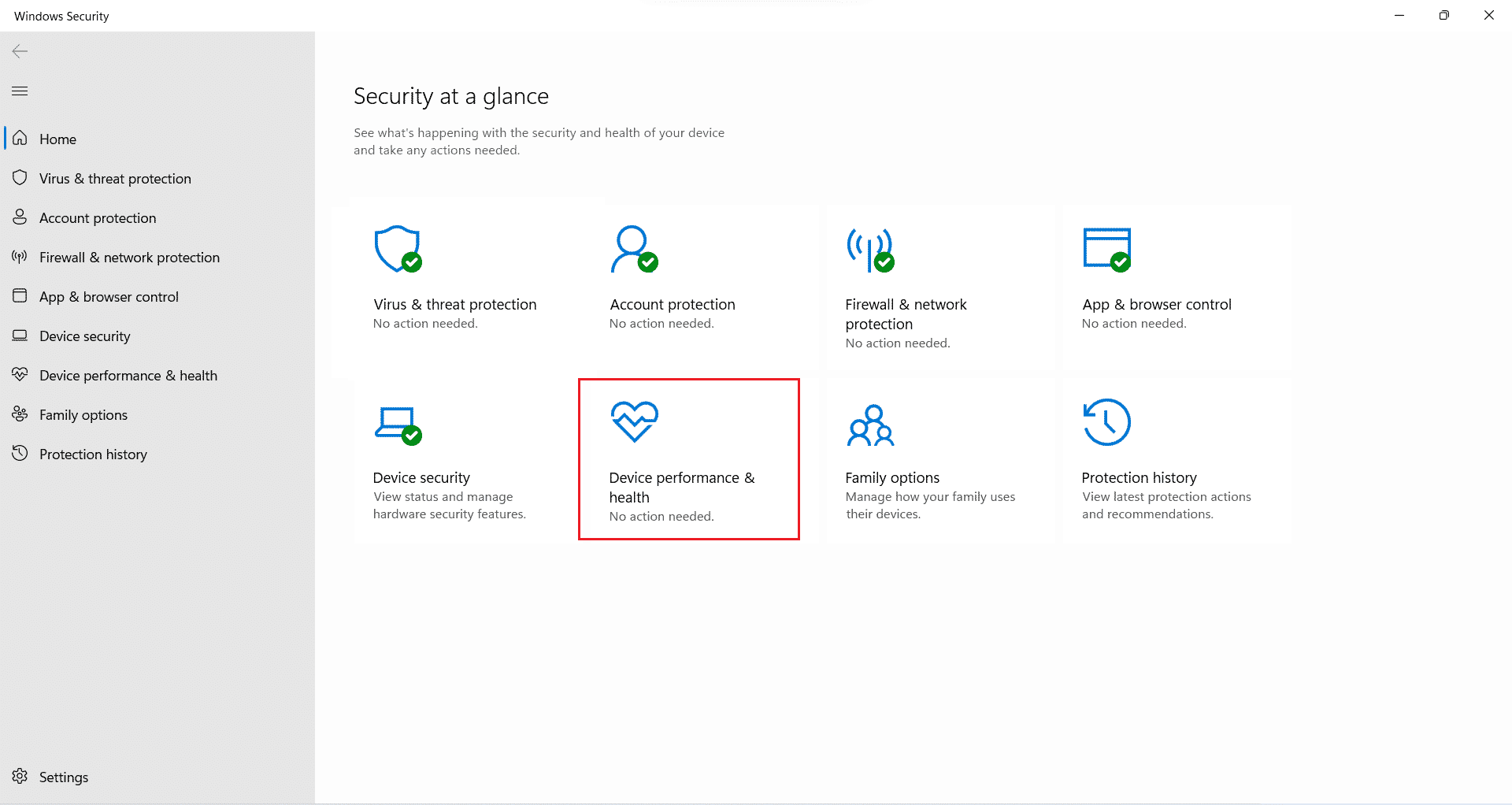
3A. If there are any system errors, you will be notified here.
3B. If there is a problem, click "More Information" in the "New Start" menu and make the necessary changes to Windows.
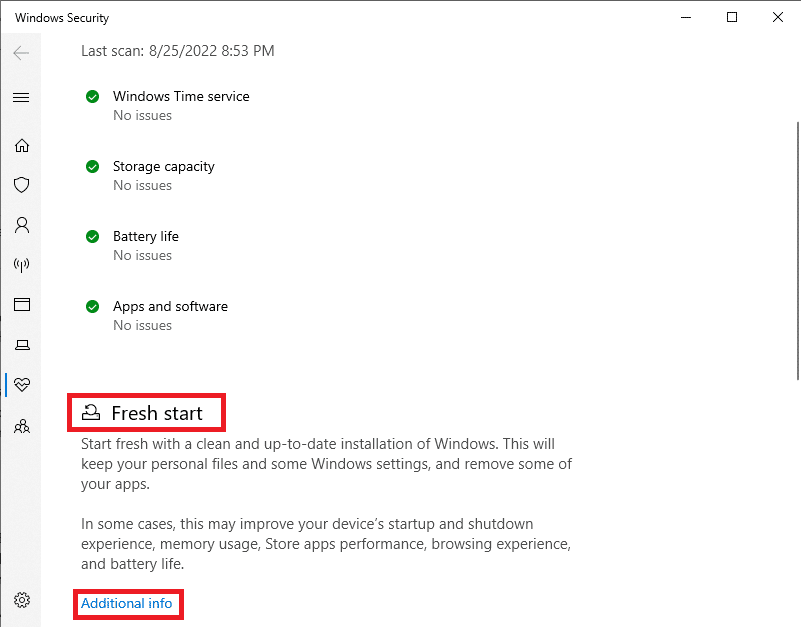
Method 5: Uninstall a newly installed program
VIDEO TDR error on window 10 on your computer could be related to a recently installed program. If you notice this error on your device after installing a certain program, then you should consider uninstalling it.
Note. A program that contains malware can cause various errors on your computer; therefore, always install programs only from trusted sources.
1. Press the Windows key, type control panel and click Open.
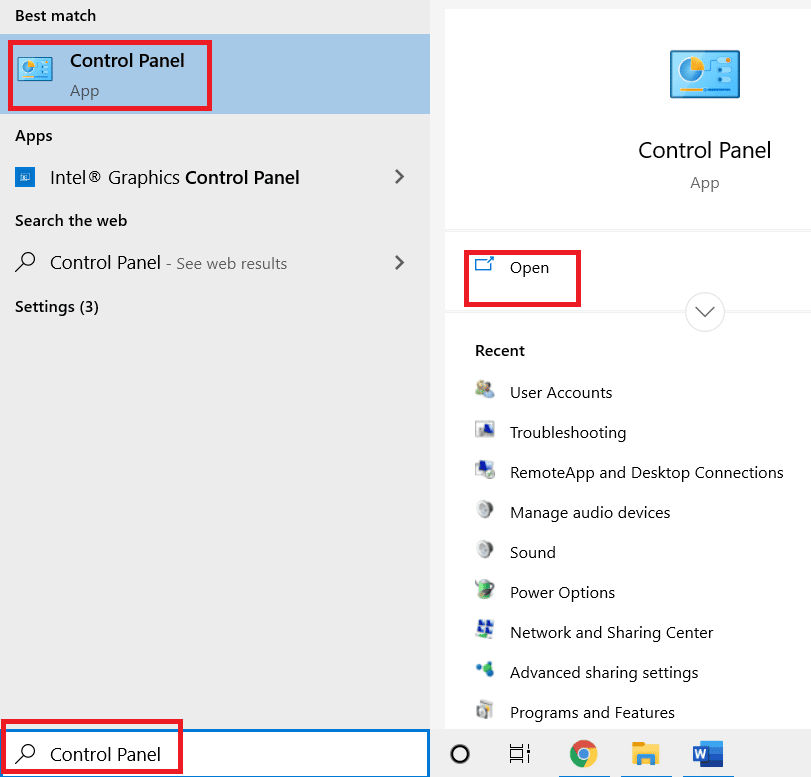
2. Set View by > Categories, then click Programs.
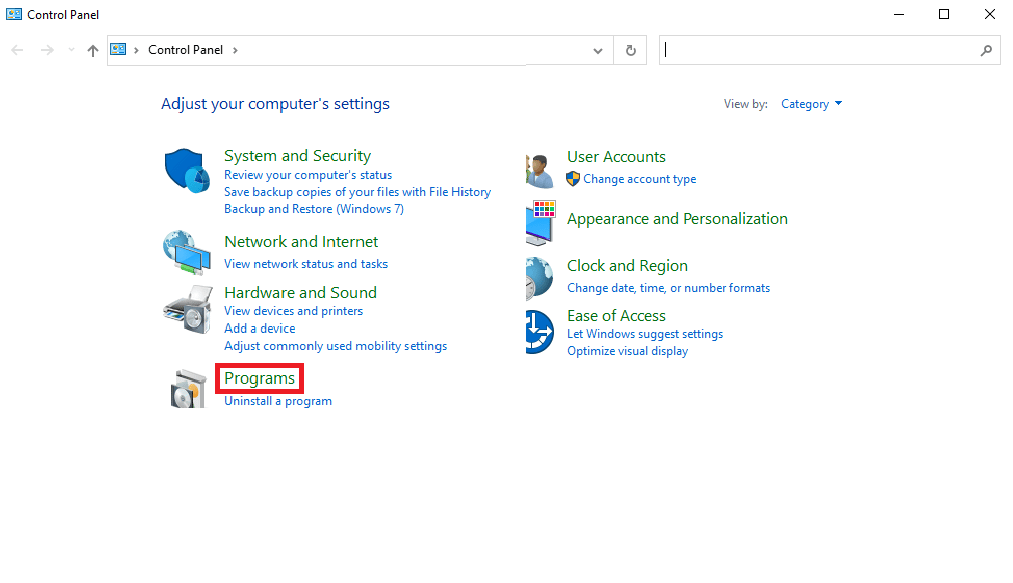
3. Click "Uninstall a program" in "Programs".
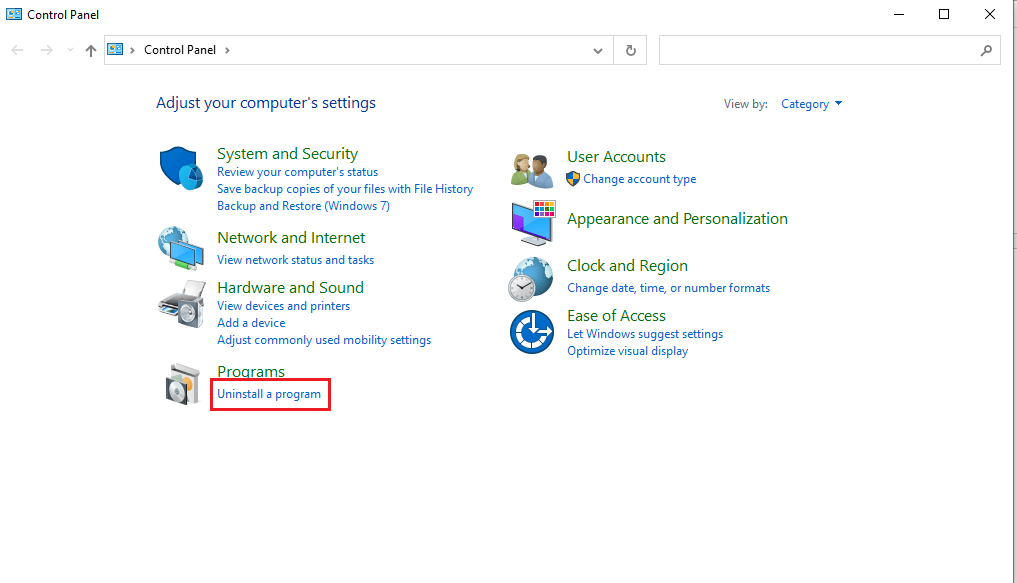
4. Locate and right-click the problematic program and select Uninstall.
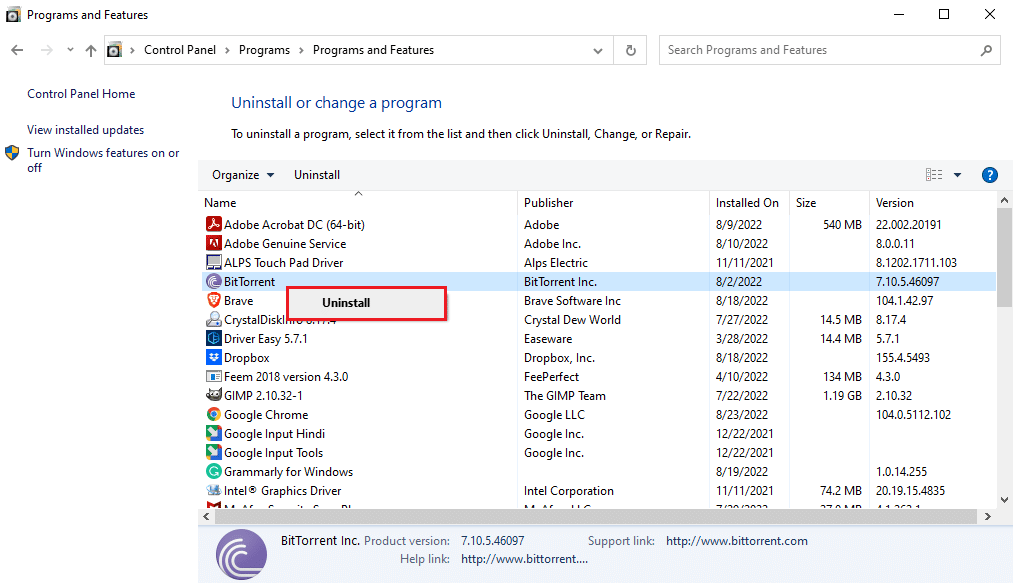
5. Follow the removal instructions and wait for the process to complete.
Method 6: Remove or disable external hardware
The error may be caused by damaged external equipment. When you connect external equipment to your system, you are also exposing your system to threats caused by that equipment. Therefore, always make sure that the hardware you install is safe to use to avoid VIDEO TDR MSDN validation errors. VIDEO TDR crash on Windows 10 can be avoided by removing already installed hardware that is causing blue screen errors on your computer.
 Image by Rudy and Peter Skitterians from Pixabay
Image by Rudy and Peter Skitterians from Pixabay
Method 7: Perform a System Restore
If none of the previous methods work and you keep getting the same error, you can try performing a System Restore to fix all problems caused by incorrect settings and hardware. Check out the How to Use System Restore in Windows 10 guide to understand how to safely restore system on a Windows 10 PC.
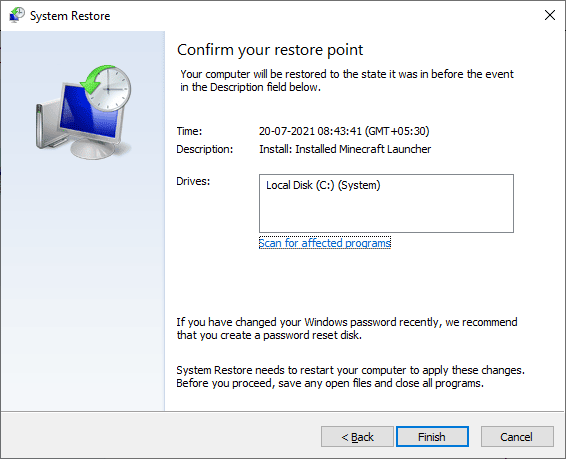
Frequently Asked Questions (FAQ)
Q1. What is VIDEO TDR error?
A VIDEO TDR error is a type of blue screen error that occurs due to a failure of the device's display drivers. This error can cause a blue screen on your Windows computer.
Q2. How can I fix the blue screen error on my computer?
Answer There are several effective ways to fix the blue screen issue in Windows 10, including updating your display drivers, running a system scan, or using the blue screen troubleshooter.
Q3. Can external equipment cause a VIDEO TDR error?
Answer Yes, the VIDEO TDR error is most likely caused by malware-infected hardware installed on your computer. You can fix this by removing the hardware from your system.
***
We hope you found this guide useful and that you were able to fix the MSDN bugcheck VIDEO TDR error on your computer. Let us know which method worked best for you. If you have any suggestions or questions, please share them in the comments section.