Fix Microsoft Teams Crash on Windows 10
Microsoft Teams provides an exceptional online meeting experience with up to 10,000 simultaneous participants. You can share your ideas, hold conferences and connect with people without any hassle anywhere and anytime! While it's an amazing collaboration platform, it's not without bugs and issues like other apps. If you're looking for troubleshooting steps for Microsoft Teams crashing on Windows 10, you're in the right place! We provide you with the perfect guide to help you fix Microsoft Teams crashing on startup with simple clicks.
How to fix Microsoft Teams crashing on Windows 10
There are many reasons why Microsoft Teams crashes on startup, such as:
- Temporary glitches in the Teams app.
- Corrupted cache in Microsoft Teams.
- Outdated application, drivers and operating system.
- The presence of damaged files and programs on the PC.
- Malicious software and harmful pieces of software or programs on a PC.
- Antivirus and firewall are blocking your application.
- Misconfigured files in Microsoft Teams and related folders.
Method 1: Basic troubleshooting
In this section, we have listed some common troubleshooting methods to help you fix Microsoft Teams crashing on startup on your Windows 10 PC.
Method 1A: Restart your Windows 10 PC.
If there are any temporary glitches on your PC, you will encounter the Microsoft Teams error on startup. A common trick to fix all temporary glitches is to restart your computer. You can restart your computer by doing the following.
1. Press and hold the Windows + D keys at the same time to go to the desktop.
2. Now press the Alt + F4 keys at the same time.
3. Then click "Restart" to select it from the drop-down menu and press the "Enter" key.
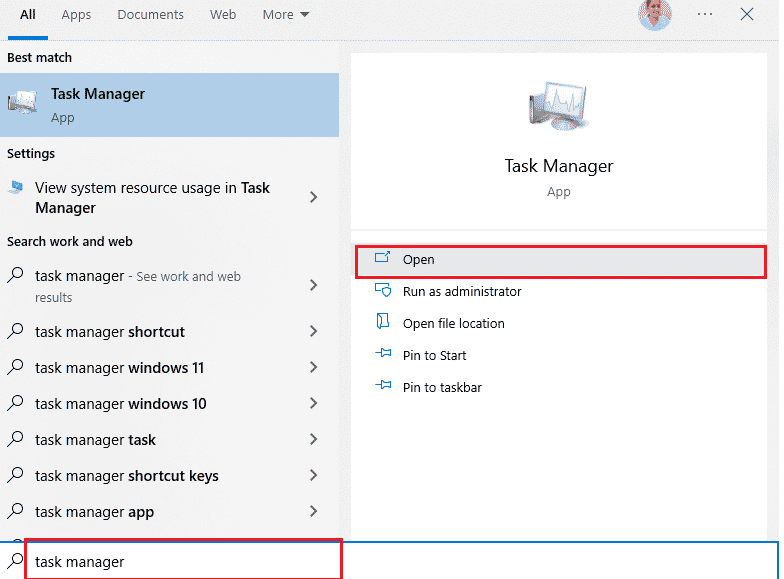
Method 1B: Force Quit Microsoft Teams
If you want to enjoy a seamless connection to Teams in Teams, you must first completely close all Teams background processes and reopen them. You can implement the same by following the steps below.
1. Press the Windows key and type "Task Manager". Then click Open.
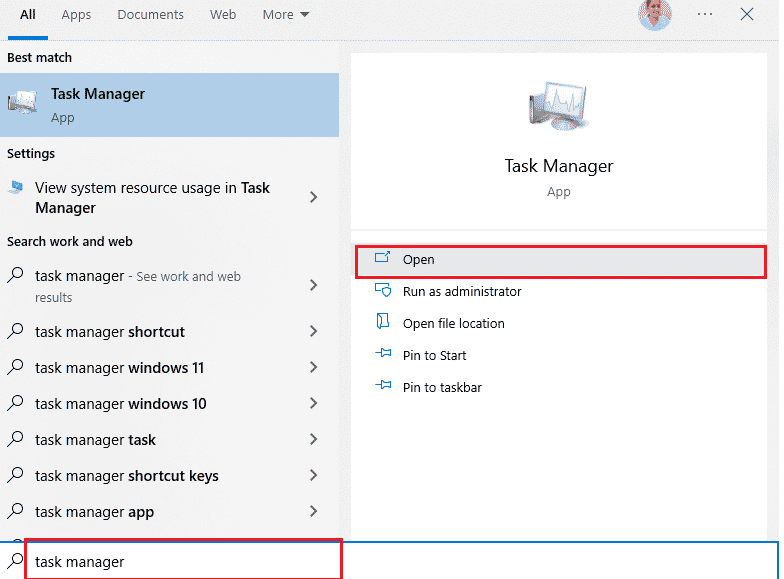
2. Now find and click Microsoft Teams from the list. Then click "End Task" as shown below.
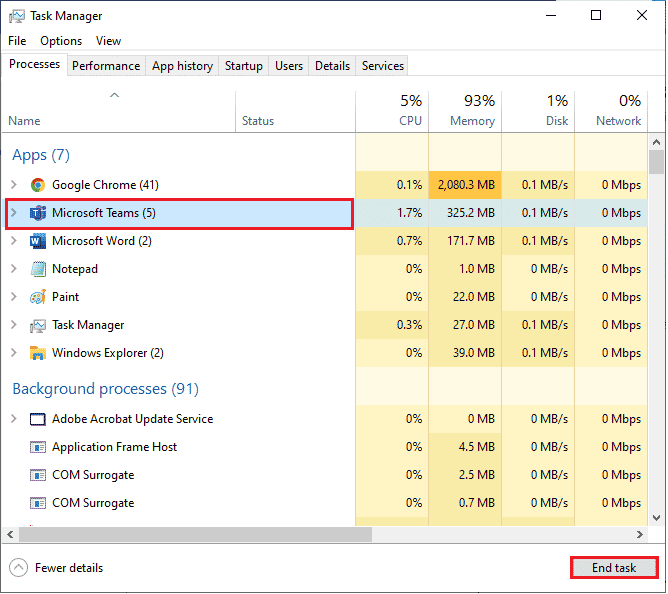
This will close all background processes related to Teams. See if you fixed the Microsoft Teams crashing issue on Windows 10.
Method 1C: Check the status of the Microsoft Teams server
As an additional fix, you must ensure that you have a proper internet connection. But if you are still facing the issue of Microsoft Teams crashing on Windows 10 after fixing the internet connection issue and rebooting the device, you should check the server status. You can check if the server is active or not by visiting some official websites like Downdetector. Follow the instructions.
1. Go to the Downdetector official website.
2A. You should receive user reports about no current issues in Microsoft Teams to ensure that the Teams servers are running and there are no server-side errors.
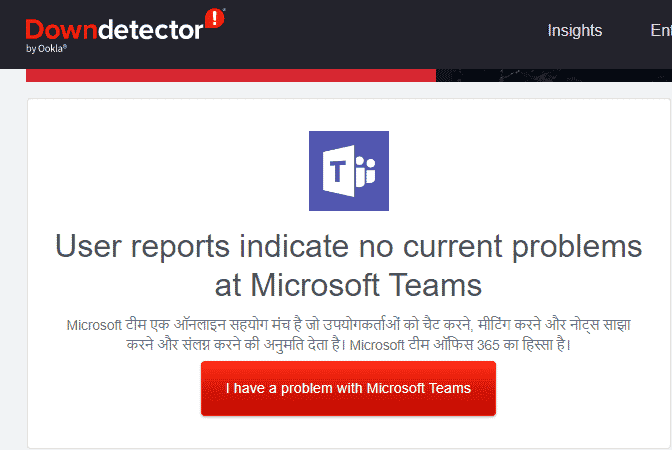
2B. If you see any unusual messages, you should wait until the errors are fixed.
Method 2: Run the Windows Store Apps troubleshooter
The built-in Microsoft Store troubleshooter helps you automatically prevent and fix all problems with Microsoft apps. Your Windows 10 PC has a built-in troubleshooter to fix any issue in Microsoft Teams. Follow the steps below to run the Windows Store Apps troubleshooter.
1. Type "Troubleshooting Options" in the Windows search bar and click "Open" as shown in the figure.
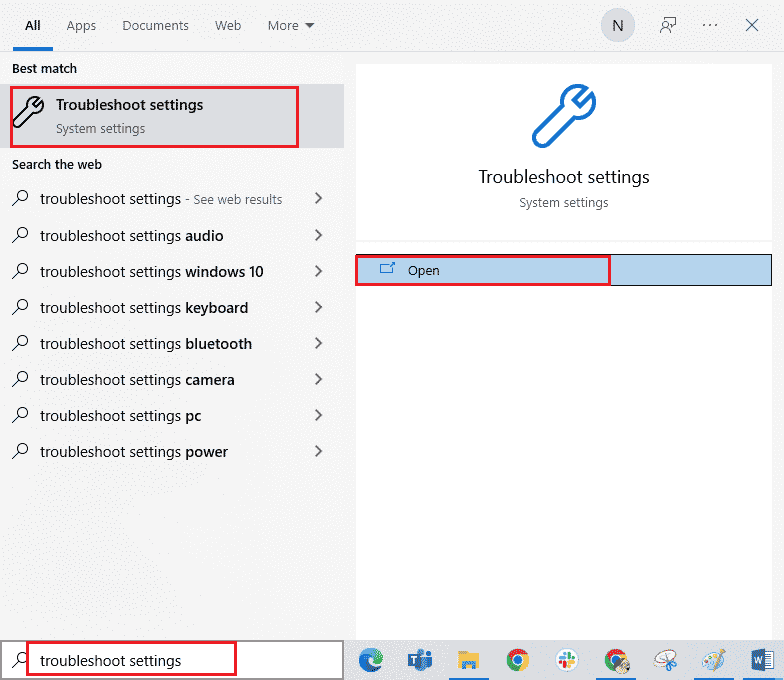
2. Click "Advanced Troubleshooters" as shown below.
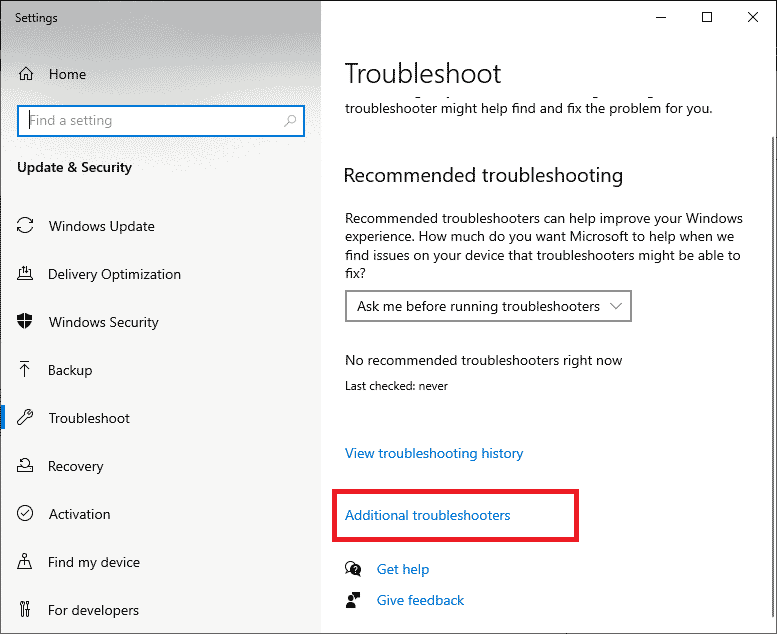
3. Then click "Windows Store Apps" > "Run the troubleshooter".
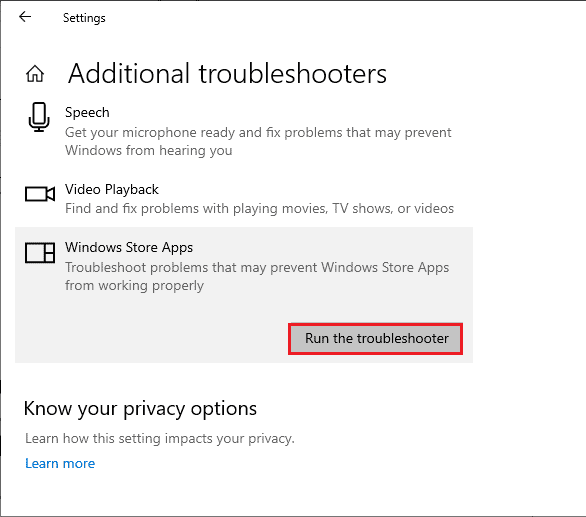
4. If the troubleshooter found any problems on your PC, click Apply this fix.
5. Finally, follow the instructions on the screen to complete the troubleshooting and restart your computer. Check if you have fixed the problem or not.
Method 3: Clear Client Credentials
You can also clear all Teams-related credentials and restart the Teams app to fix Microsoft Teams crashing on startup. Follow these steps to clear a client's credentials in Teams.
1. Press the Windows key and type Credential Manager. Then click Open.
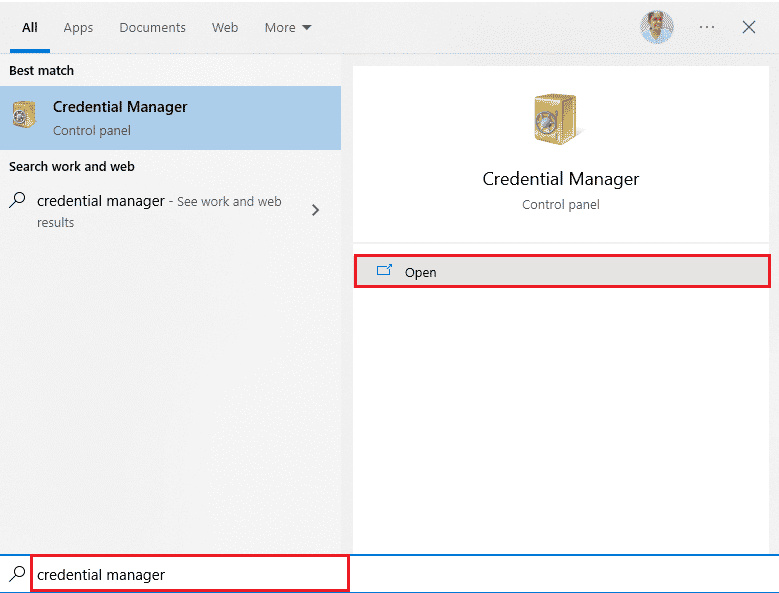
2. Now click on "Windows Credentials" as shown below.
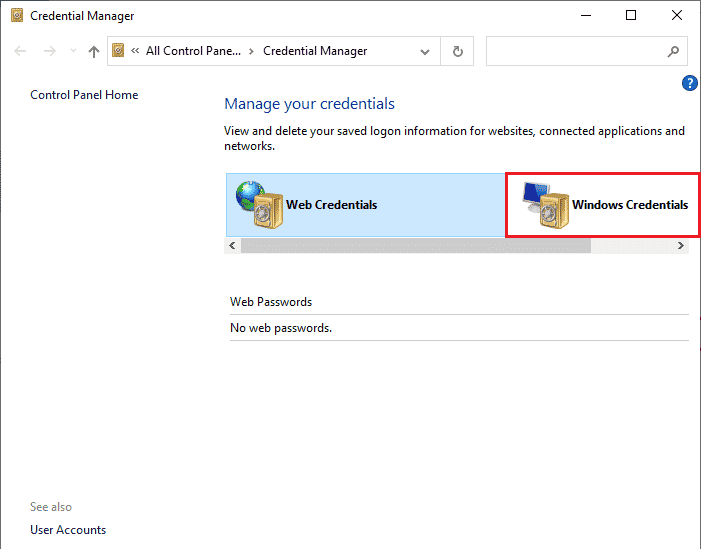
3. Now expand the dropdown menu for Office 365/Teams and click Remove.
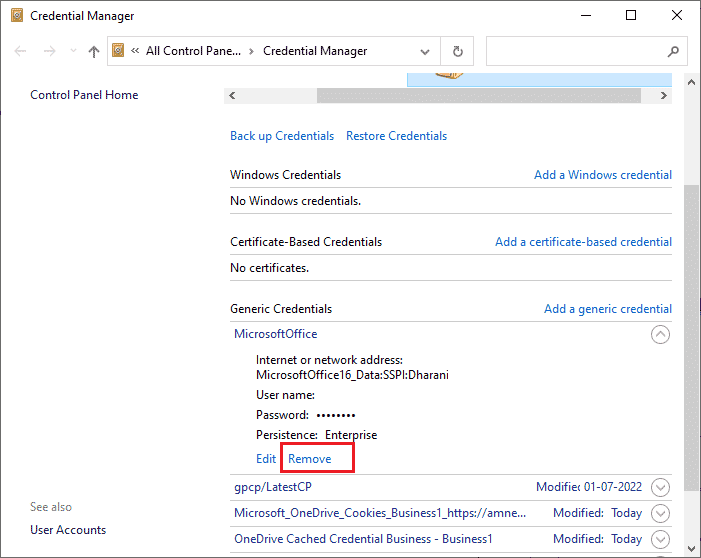
4. Now click Yes if prompted and sign in to your Microsoft Teams account again. Check if the issue is resolved or not.
Method 4: Repair Microsoft Teams
Some users have reported that the Microsoft Teams issue causing Windows 10 to crash can be easily resolved by repairing the app using the built-in tool. This Windows tool will sort out all the problems related to the application and help you fix the problem without any hassle.
1. Type "Apps and features" in the Windows search bar and click "Open".
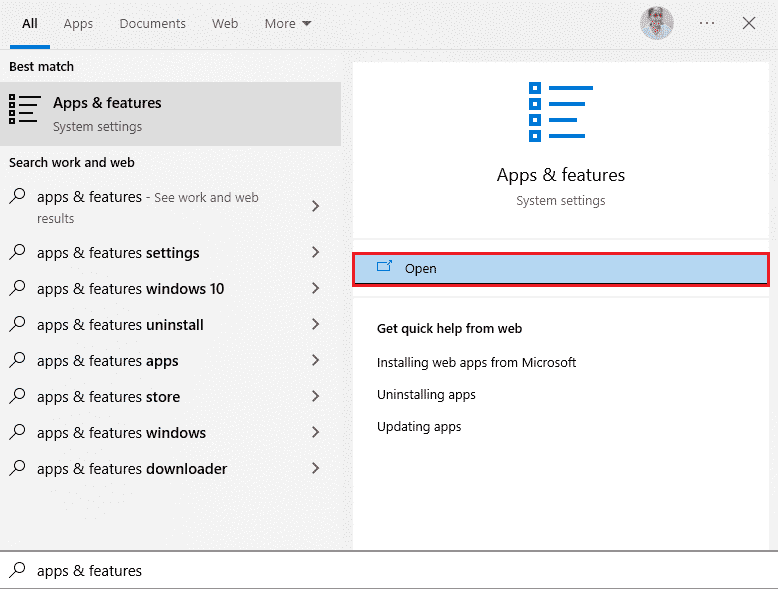
2. Now search for Teams in the search menu and click Microsoft Teams in the results as shown in the figure.
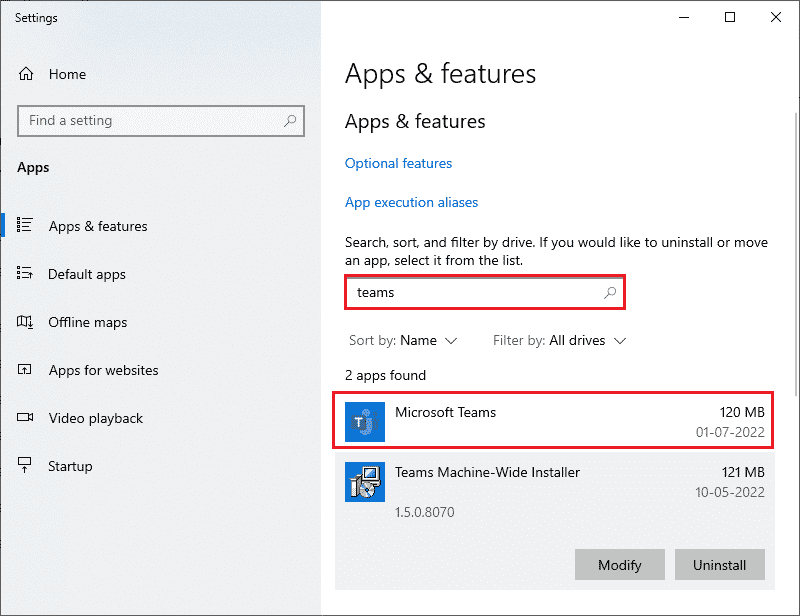
3. Firstly, scroll down the screen and click "Restore".
Note. Your application data will not be affected when you restore Microsoft Teams.
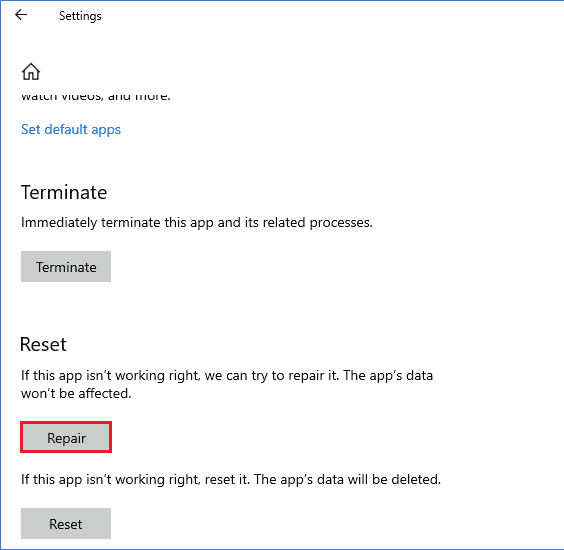
Check if you have fixed the problem or not.
Method 5: Clear the Microsoft Teams Cache
Like all Microsoft Store apps, the Teams app stores cache and temp data in the background so you can process all your chats and conversations quickly. But as days go by, these caches build up on your PC, causing Microsoft Teams to crash on startup. Try clearing them completely to see if that works.
1. Press Windows + E keys together to open File Explorer.
2. Now go to the following location:
C:UsersUSERNAMEAppDataRoaming
Note. Make sure you check the Hidden Items checkbox on the View tab to view the AppData folder.
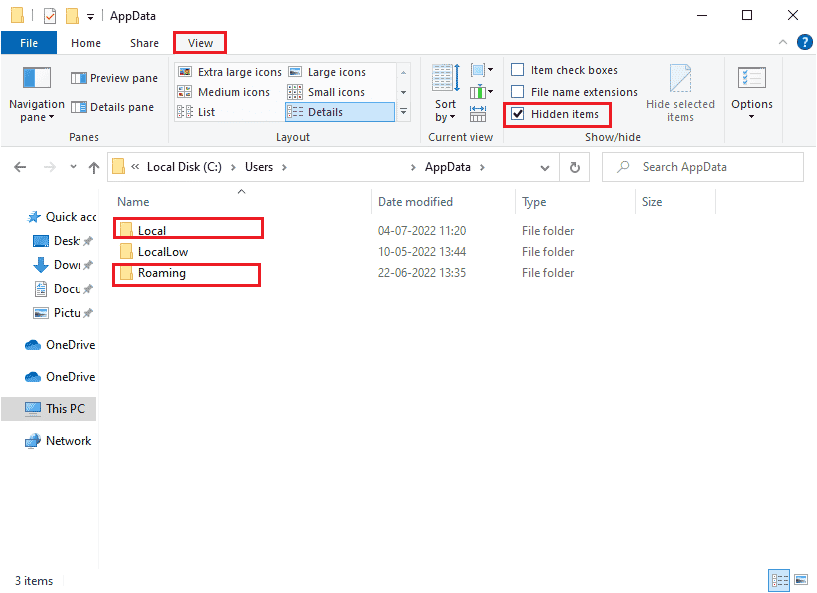
3. Now in both locations, right-click on the Teams folder and select the Delete option.
Note. You can also rename or move the folder to a different location if you want to bring it back later.
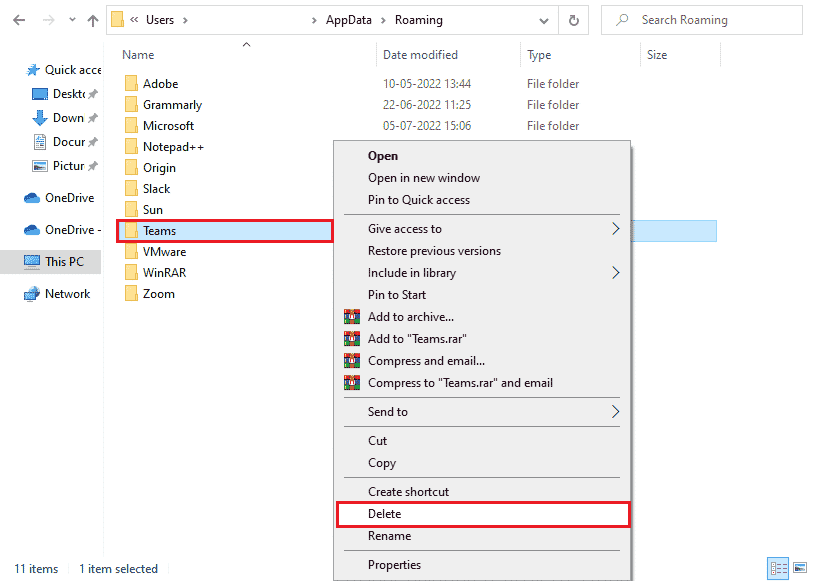
4. Restart your computer and check if it works or not.
Method 6: Update Microsoft Teams
If you are running an outdated version of Microsoft Teams, you will experience Microsoft Teams crashing issue on Windows 10 on your PC. If you find that your app is crashing on your PC, you can update the app as mentioned below.
1. Click the three-dot icon next to your profile picture in Teams.

2. Then select the "Check for Updates" option as shown in the figure.
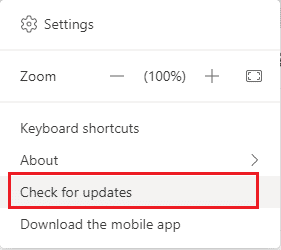
3. You will see the message We will check for and install any updates while you continue working at the top of the screen.

4. Finally, Teams will be updated on your Windows 10 PC if updates are available. Check if you've fixed the Teams crash issue.
Method 7: Repair System Files
If you have any corrupted or corrupted system configuration files on your Windows 10 PC, you will experience Microsoft Teams crash on startup. It also causes your computer to crash, resulting in slower performance. Luckily, you can repair these corrupted files using your computer's built-in utilities, namely System File Checker and Deployment Image Servicing and Management. Read our guide to restoring system files in Windows 10 and follow the instructions to completely restore all corrupted files.
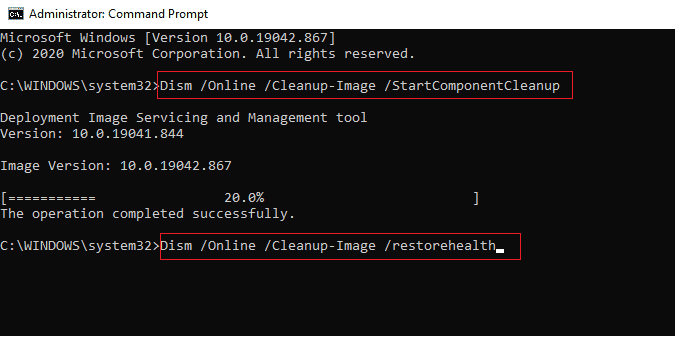
After you have restored the files, check if the error in question is fixed or not.
Method 8: Run a malware scan
Several Microsoft experts suggest that PC scanning will help you protect your PC from threats. If your computer has been infiltrated with any virus or malware that is causing Microsoft Teams to crash on Windows 10, you can't use external or internal hardware devices. Therefore, you are advised to scan your computer as instructed in our guide "How do I run a virus scan on my computer?". Also, if you want to remove malware from your computer, check out our guide How to remove malware from your computer in Windows 10.
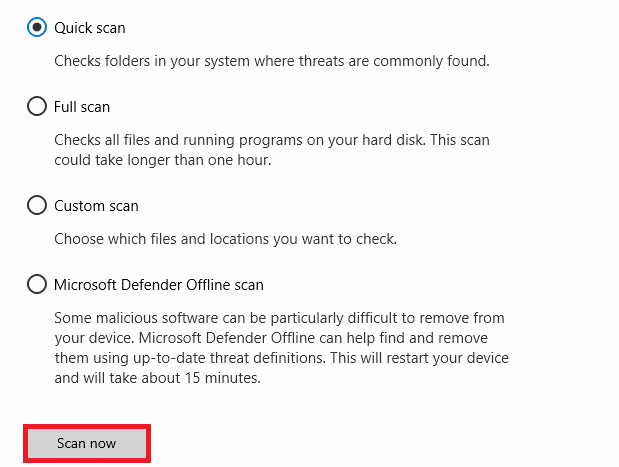
Method 9: Update Windows OS
Also, if there are any errors on your PC, they can only be fixed after updating Windows. Microsoft releases regular updates to fix all of these bugs, thus fixing Microsoft Teams crashing on startup. Hence, make sure you have updated your Windows operating system and if any updates are pending, read our How to download and install the latest Windows 10 update guide to learn the update process in detail.
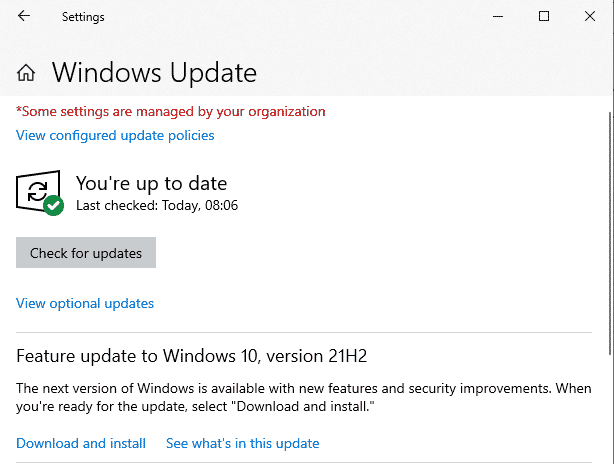
After updating the Windows operating system, check if you can access the camera.
Method 10: Update/Rollback/Reinstall WLAN Driver
Device drivers establish the link between the hardware and your computer's operating system. Thus, faulty, outdated or corrupted drivers cause Microsoft Teams to crash on Windows 10.
Method 10A: Update the WLAN driver
Many users have reported that updating their WLAN drivers helped them solve the mentioned problem. It is recommended that you update your WLAN drivers to improve network adapter reliability, resolve compatibility issues, and resolve the issue discussed. Follow our guide to update network adapter drivers in Windows 10 to do so.
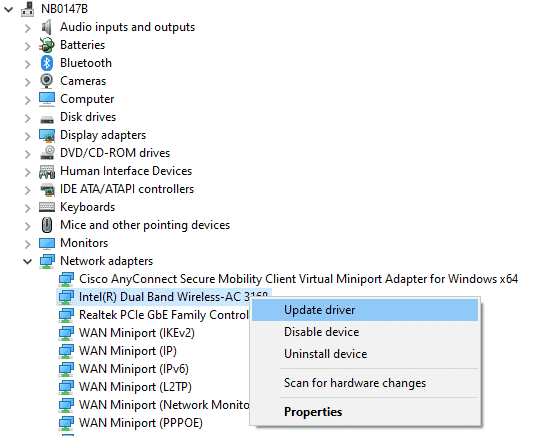
Method 10B: Roll Back WLAN Drivers
When you roll back drivers, all current versions of the hardware device will be removed and previously installed drivers will be installed on your PC. This feature will be very useful when some new driver update doesn't work with your computer. Follow our Windows 10 driver rollback guide to fix Microsoft Teams crashing issue on Windows 10.
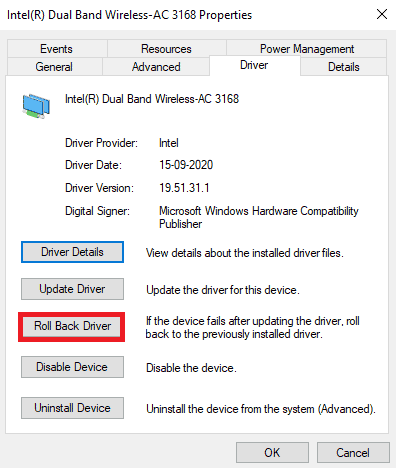
Once you have the previous version of the drivers installed on your Windows 10 PC, check if you have fixed the Microsoft Teams crashing issue or not.
Method 10C: Reinstall the WLAN driver
Incompatible drivers need to be reinstalled to fix Microsoft Teams crashing on startup. You are only advised to reinstall device drivers if you cannot get any fix by updating them. The steps to reinstall drivers are very simple and you can do it with a third party application or manually. Follow our guide on uninstalling and reinstalling drivers in Windows 10 to reinstall drivers on your Windows 10 PC.
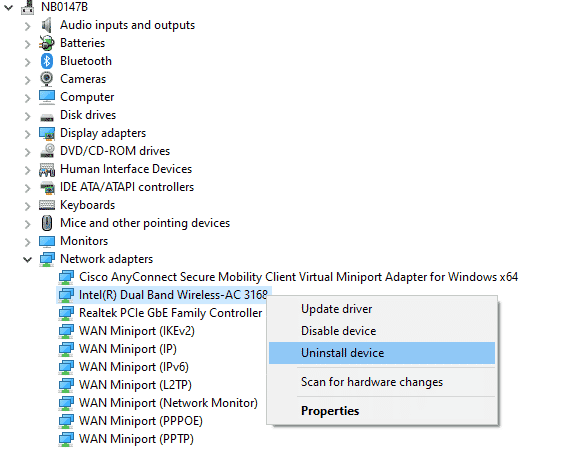
After reinstalling the network drivers, check if the Microsoft Teams crash issue is resolved.
Method 11: Sign in to Teams desktop
If you haven't yet fixed Microsoft Teams crashing on startup, you can try the browser to sign in to your Teams account. This is an alternative to the problem that makes sure you have enabled access to multimedia services enabled on your Windows 10 PC.
1. Visit the Microsoft Teams website and click Sign in as shown below.
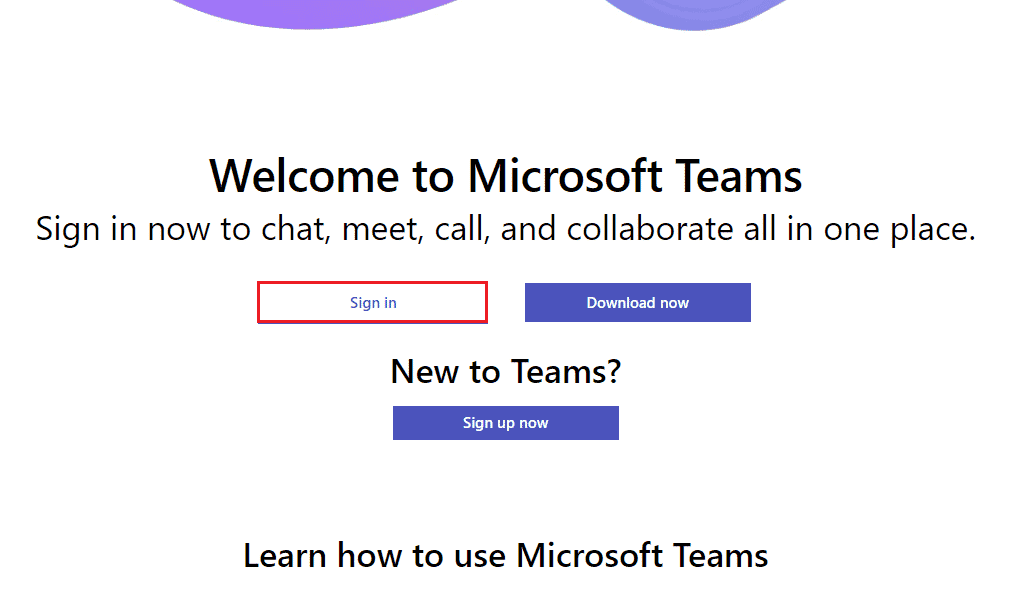
2. Sign in with your email, phone, or Skype with the correct password and check if you're having any issues with the web version of the app.
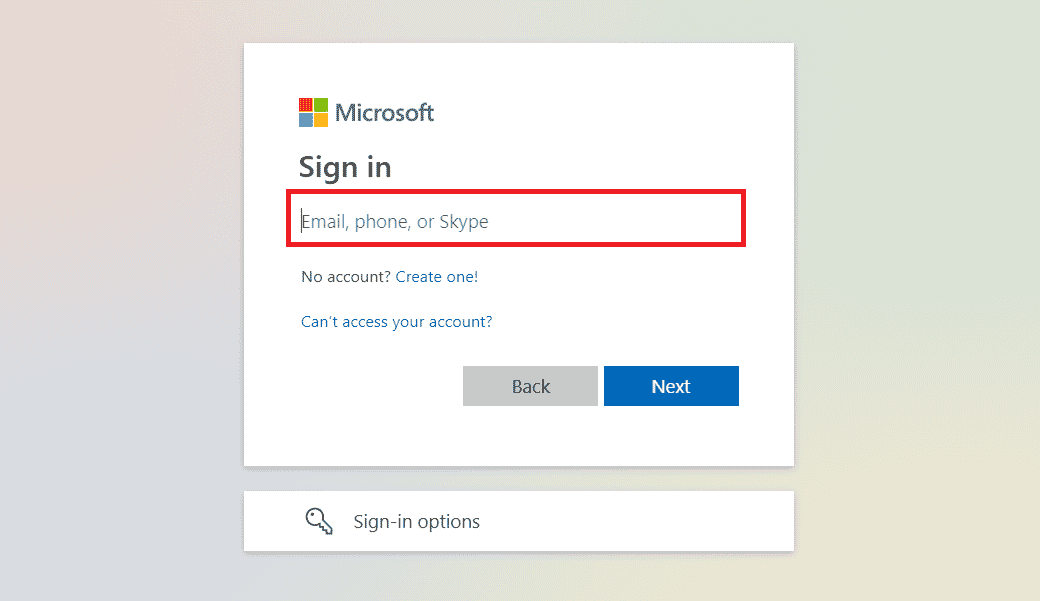
Method 12: Temporarily disable your antivirus/firewall (not recommended)
Below are the ways to help you permanently fix Microsoft Teams crash on startup.
A. Temporarily disable your antivirus
Your antivirus program may mistakenly prevent any of the latest updates from being installed on your computer. Several Windows users have identified many compatibility issues as they are also difficult to tolerate and fix. Antivirus software like Norton and Avast can block any of the latest Windows Teams updates. Therefore, you are advised to temporarily disable any built-in or third-party antivirus software in order to resolve the discussed and other issues related to the application. Read our guide on how to temporarily disable your antivirus in Windows 10 and follow the instructions to temporarily disable your antivirus program on your PC.
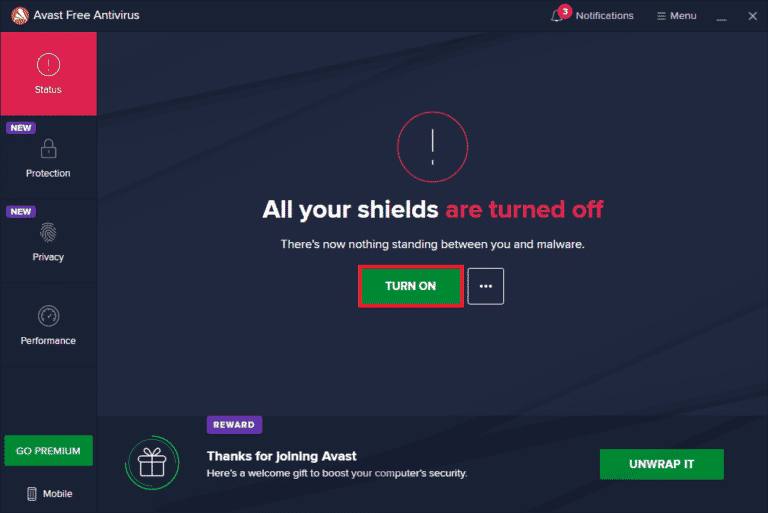
B. Temporarily disable the firewall
Similarly, the Windows Defender Firewall on your computer may be preventing Teams from accessing for some security reason. If Teams is blocked by Windows Defender Firewall, you need to turn it on or temporarily disable firewall protection on your PC. If you don't know how to turn off Windows Defender Firewall, our guide to turn off Windows 10 Firewall will help you with that. You can also allow an app by following our guide on Allow or Block Apps Through Windows Firewall.
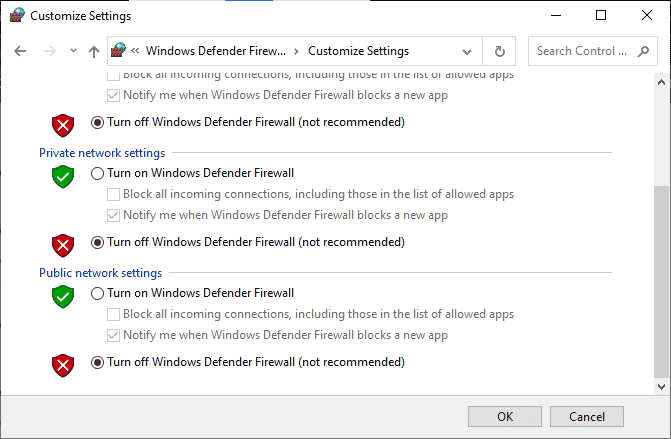
After fixing the Teams crash issue on a Windows 10 PC, be sure to re-enable your antivirus as well as your firewall, as a system without a security pack is always at risk.
Method 13: Reset Microsoft Teams
Resetting the app will also help you fix the Microsoft Teams crashing issue on Windows 10. This process will log you out of your profile from Teams and you will have to start over from scratch. Follow the steps below to reset your Teams settings.
1. Type "Apps and features" in the Windows search bar and click "Open".
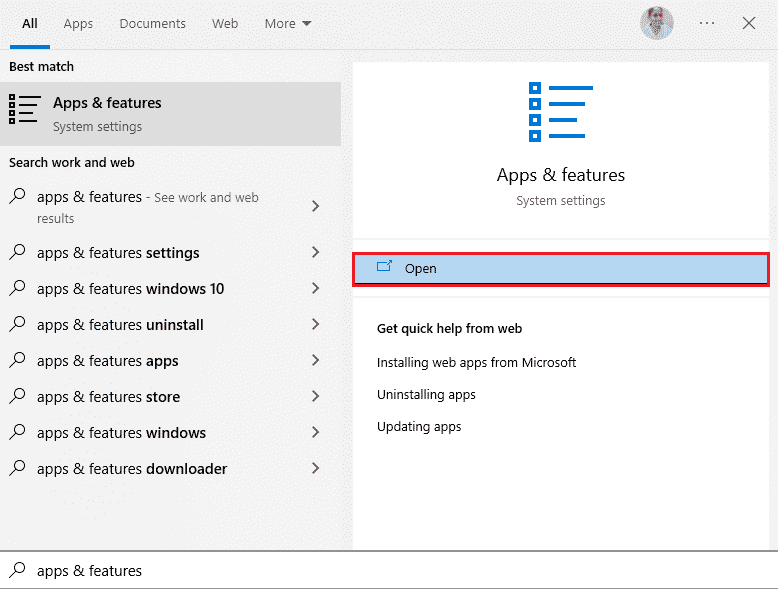
2. Now search for Teams in the search menu and click on Microsoft Teams as shown below.
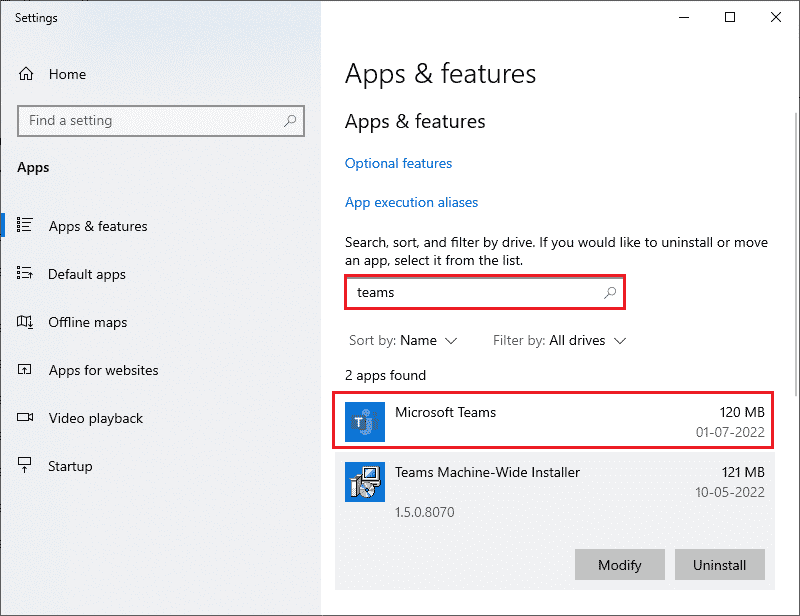
3. Firstly, scroll down the screen and tap "Reset".
Note. Your app data will be deleted when you reset Microsoft Teams.
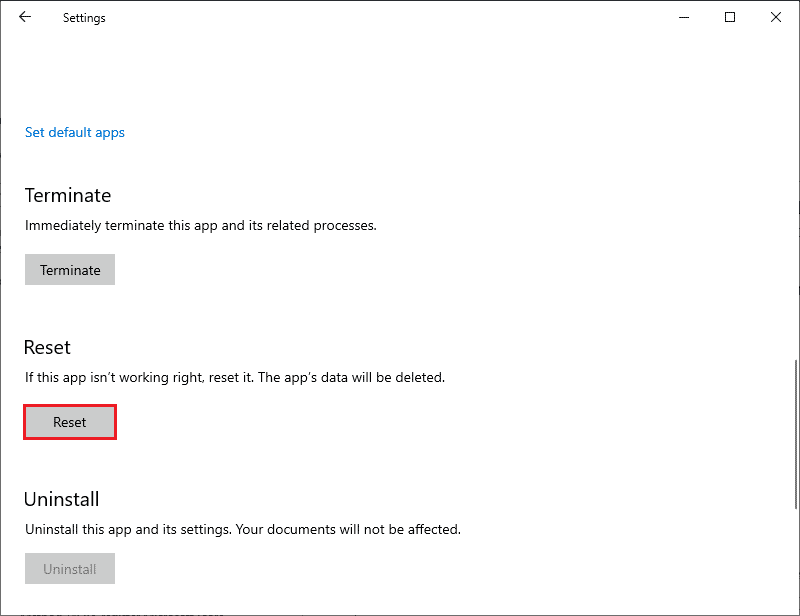
Check if you have fixed the problem or not.
Method 14: Reinstall Microsoft Teams
If none of the methods worked for you, you will have to resort to uninstalling the software, restarting your computer, and then reinstalling the application. Here are some steps regarding the same.
1. Press and hold Windows Key + I to open Windows Settings.
2. Now click Applications.
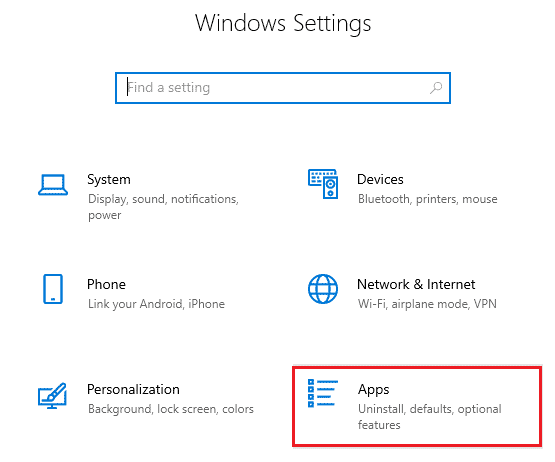
3. Now find and click Microsoft Teams and then click Uninstall.
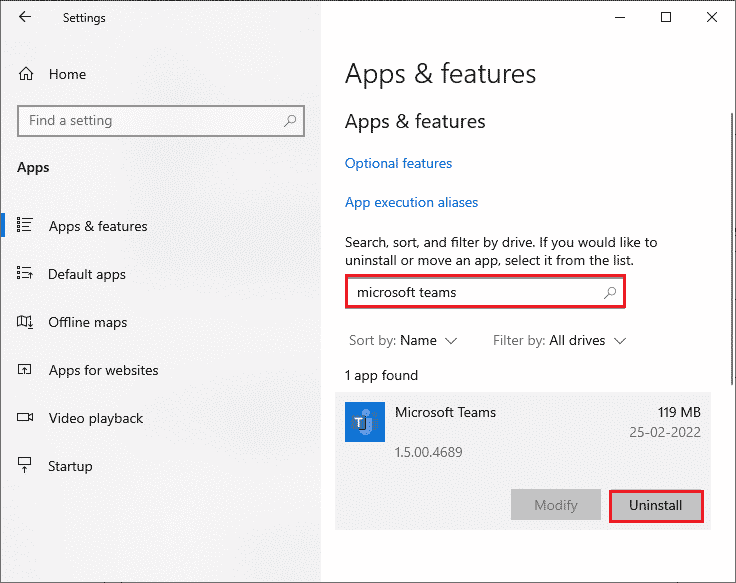
4. Now confirm the prompt, if any, and restart your computer after uninstalling Teams.
5. Visit the Microsoft Teams official website and click "Download for desktop" as shown in the picture.
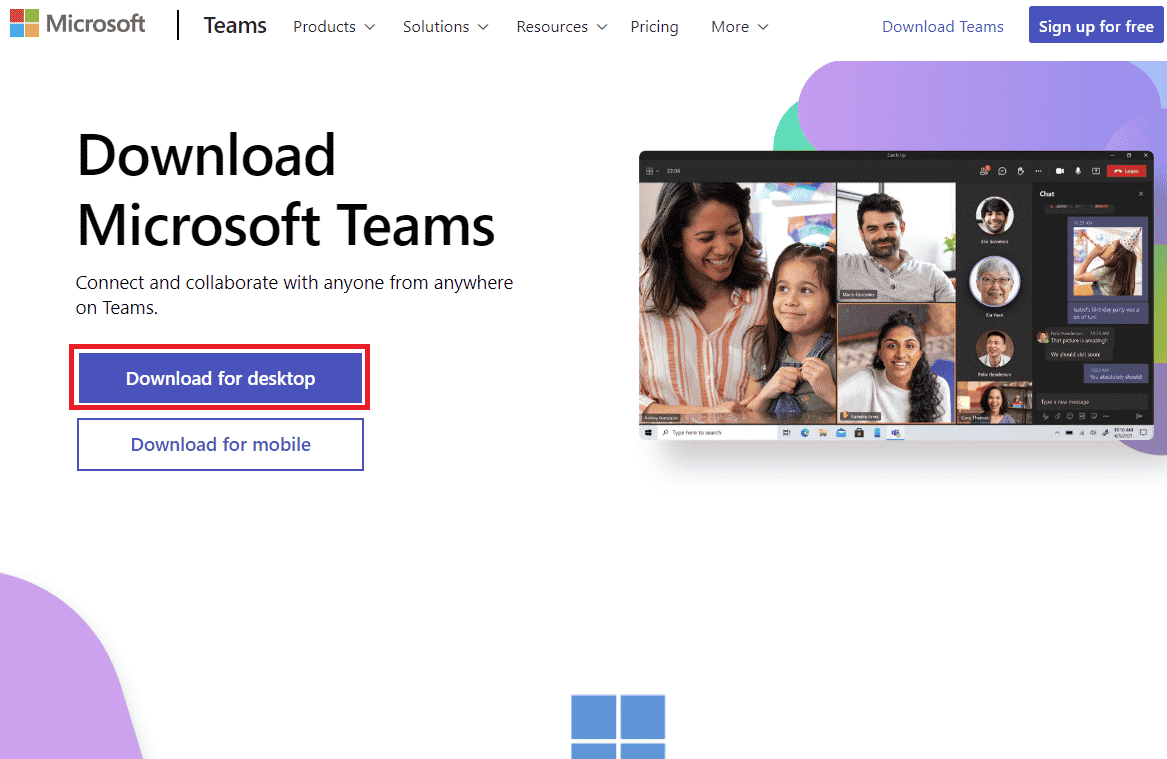
6. Now navigate to the Downloads folder in File Explorer and run the Teams_windows_x64 installation file.
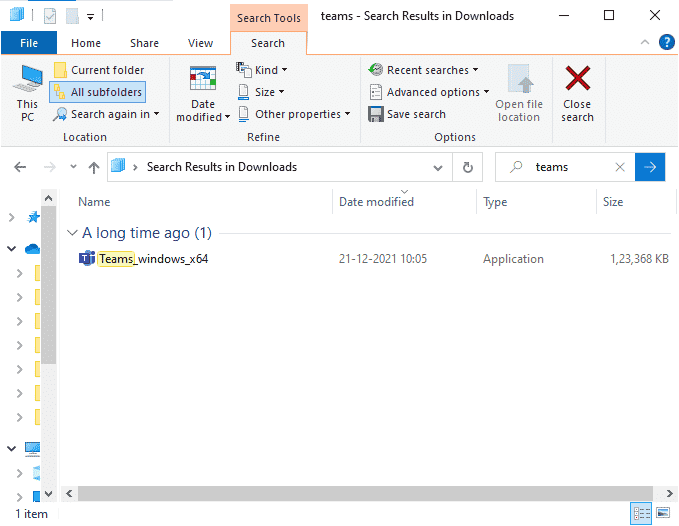
7. Follow the instructions on the screen to complete the installation on the PC.
Method 15: Contact Microsoft Support
However, if you can't access Teams without crashing issues in both desktop and web versions of Teams, you'll have to submit a request on the official Microsoft support page.
1. Visit the Microsoft support page.
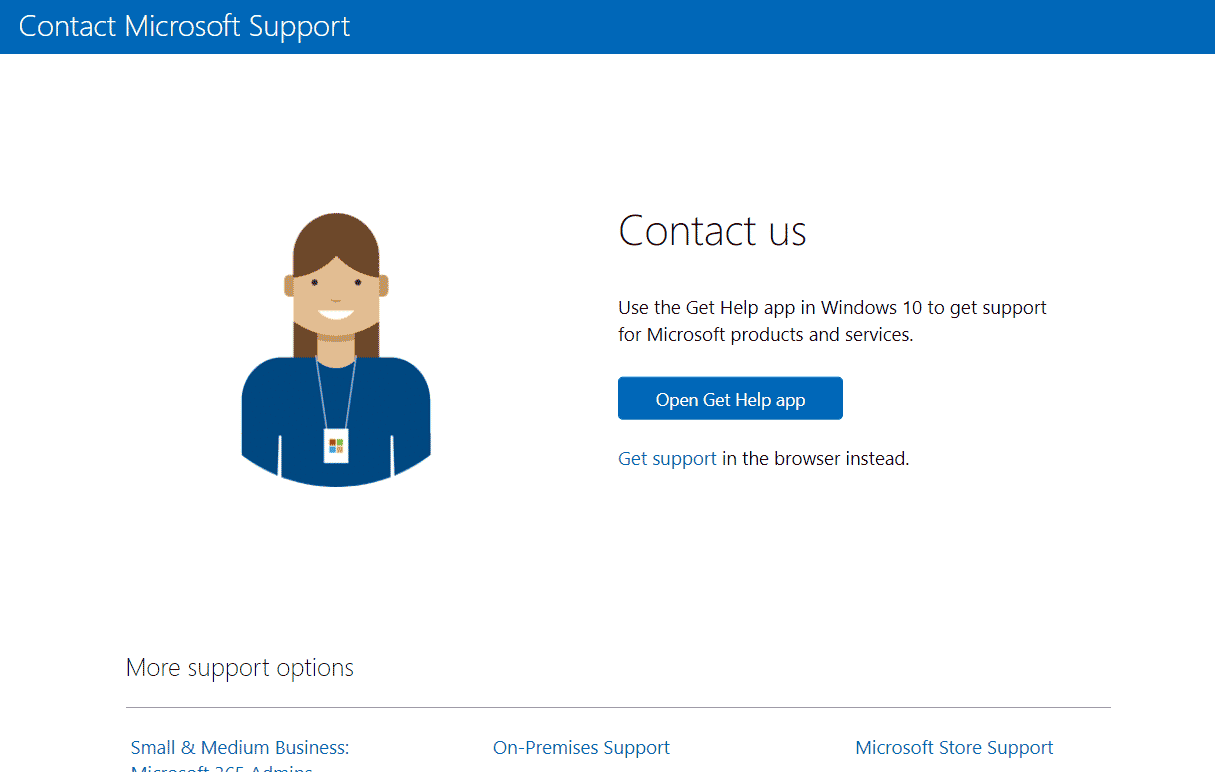
2A. You can use the Get Help app on your Windows 10 system to submit a request. To do this, click "Open Help Application" and confirm the request by clicking "Open".
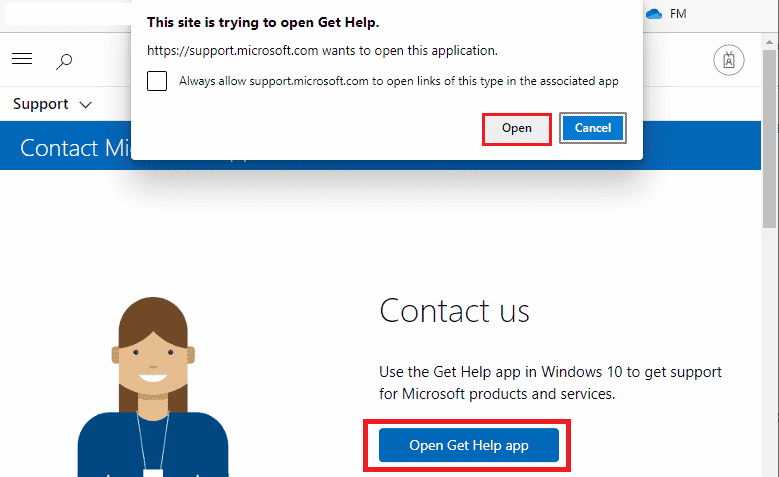
2B. Alternatively, you can use the browser version to submit your issue. To do this, click on the "Get Support" link as shown below.
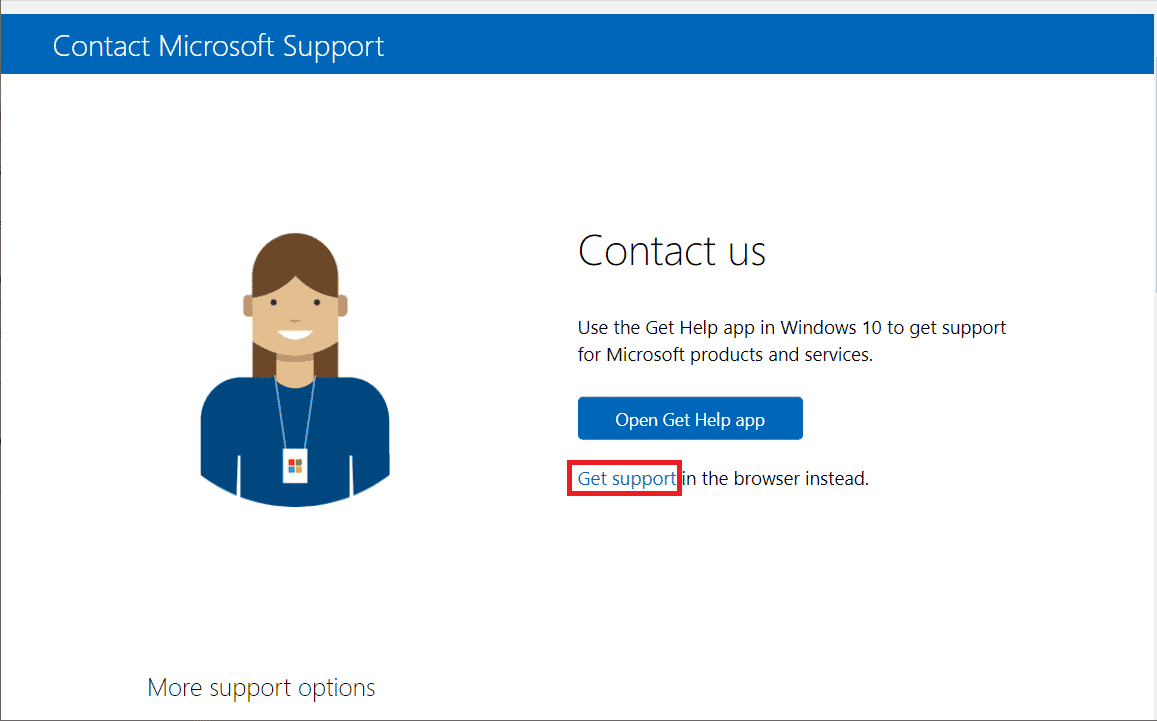
3. Now enter your problem in the available field and press Enter. Then answer the questions as you wish.
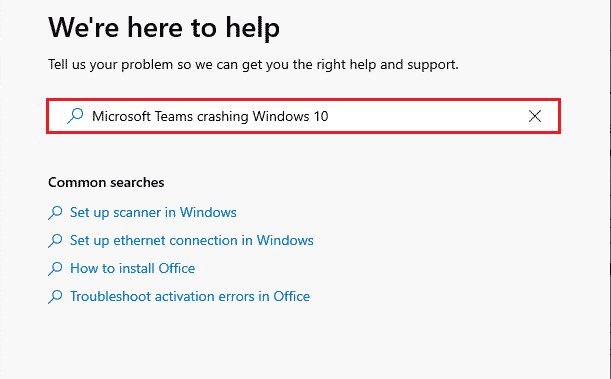
***
We hope this guide was helpful and you were able to fix Microsoft Teams crashing on startup on Windows 10 PC. Feel free to reach out to us with your questions and suggestions through the comments section below. Also, let us know what you would like to know next.