Fix Malwarebytes not updating on Windows 10
Malwarebytes if you use PC security software that works similar to an antivirus program. This utility software comes with a free trial and a premium version. Both versions provide constant protection for your PC. However, the program needs to be updated regularly to protect your system. If you have trouble updating Malwarebytes on your PC, don't worry! We bring you the perfect guide that will solve your question on how to fix Malwarebytes update problem. So, keep reading the article!
How to fix Malwarebytes not updating on Windows 10
The Malwarebytes utility has various features to protect your PC from viruses and malware. It also has an online privacy feature to browse the internet safely from a web browser. But the app needs to be updated regularly. If you are facing the problem that Malwarebytes is not updating on Windows 10, it may be due to the following reasons.
- Automatic updates are disabled.
- Windows Firewall is blocking the application.
- Outdated Windows OS.
- Corrupted app installation.
Here are the troubleshooting methods to fix the Malwarebytes update issue.
Method 1: Turn on Automatic Updates
To solve your question on how to fix the Malicious Bytes not updating issue, you can enable the auto-update feature in the app settings. To do this, follow these steps.
1. Open the Malwarebytes utility application.
2. Click the gear icon to open settings.
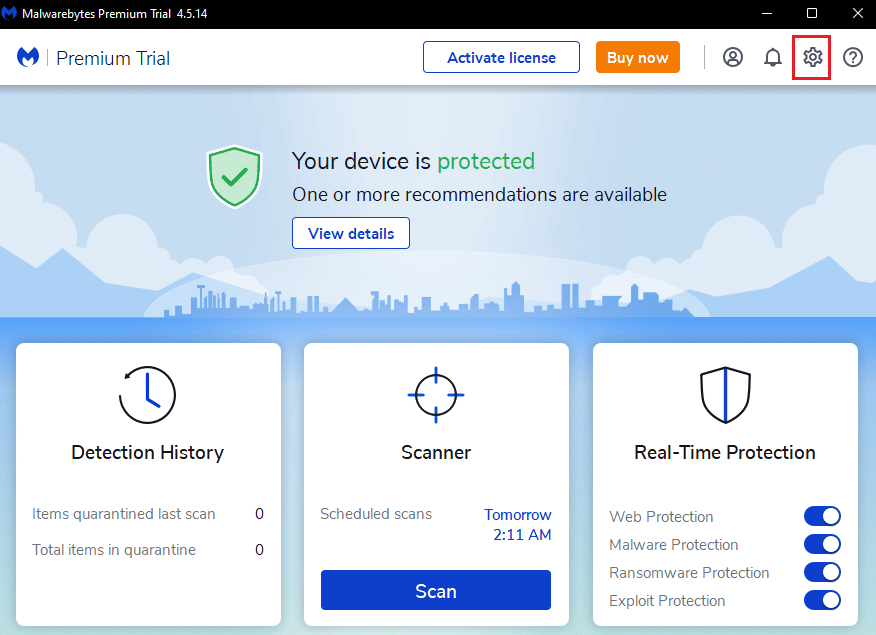
3. Now turn on the Automatic Updates option.
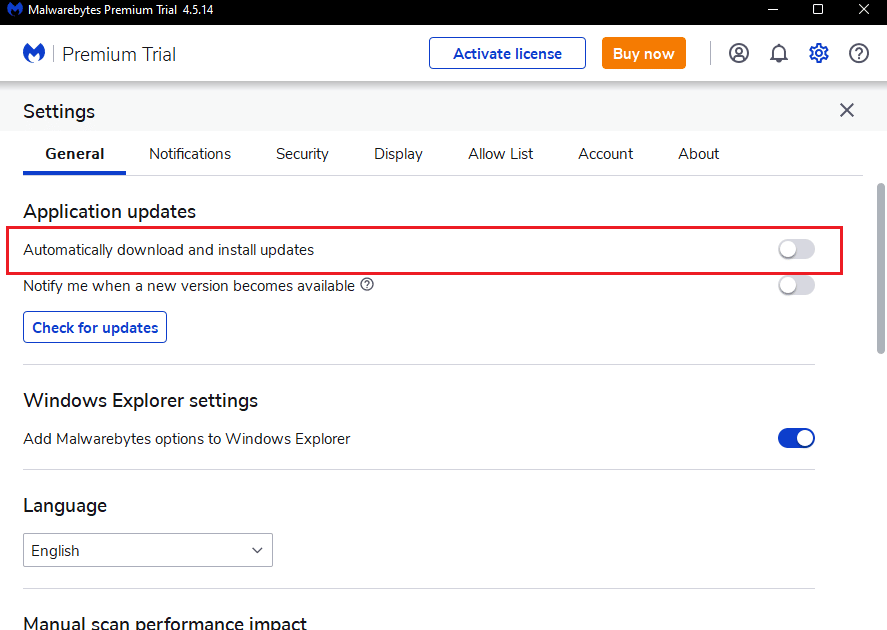
4. Updates will now be automatically installed on your computer.
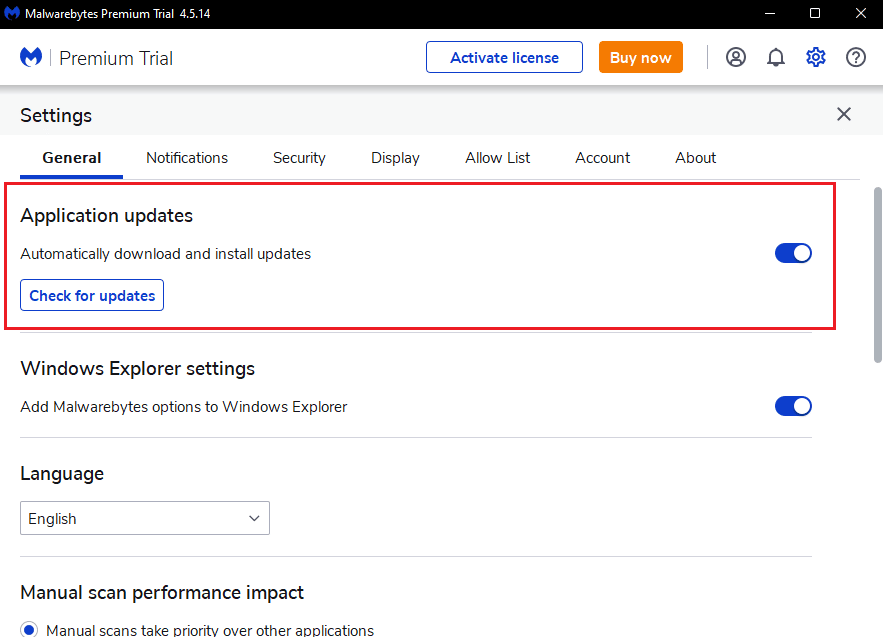
Method 2: Install updates manually
If enabling automatic updates does not resolve the problem with Malwarebytes updates missing, try installing the updates manually. Follow the steps below to manually download and install updates.
1. Launch the Malwarebytes application.
2. Go to Settings.
3. Here, click "Check for Updates".

4. Malwarebytes will begin downloading and installing updates, if any.
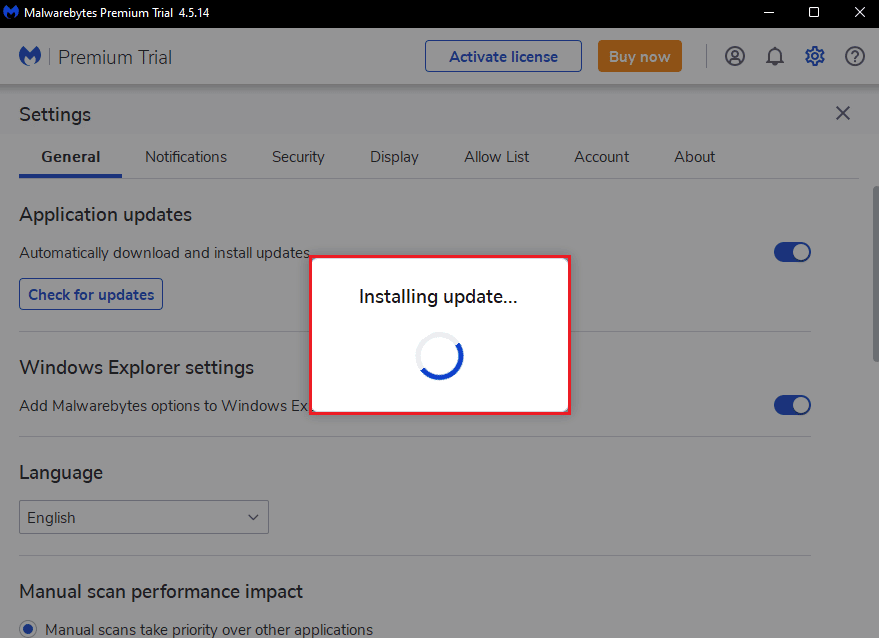
5. After installing the update, you will receive the message "Update completed", click "OK".
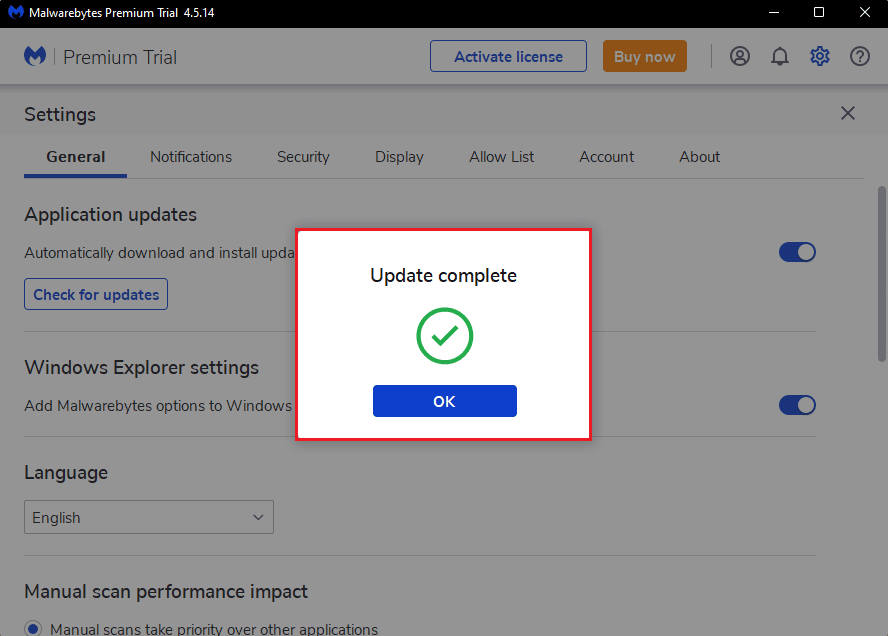
Method 3: Whitelist malware in Windows Firewall
If you are unable to update the Malwarebytes application on your PC, it may be due to the application being blocked by Windows Firewall. Sometimes, to protect your system from threats, the firewall blocks third-party applications. So whitelisting Malwarebytes in Windows Firewall may decide Malwarebytes won't update when Windows 10 has a problem. To allow Malwarebytes in Windows Defender Firewall, follow our guide Allow or block apps through Windows Firewall and follow the steps as instructed. .

Method 4: Update Windows
An outdated Windows OS can create problems with third-party applications. If your operating system is not up to date, Malwarebytes may have bugs and bugs that will cause Malwarebytes to not update when there is a problem with Windows 10. Thus, you should keep your computer up to date. Read our guide on how to download and install the latest Windows 10 update.
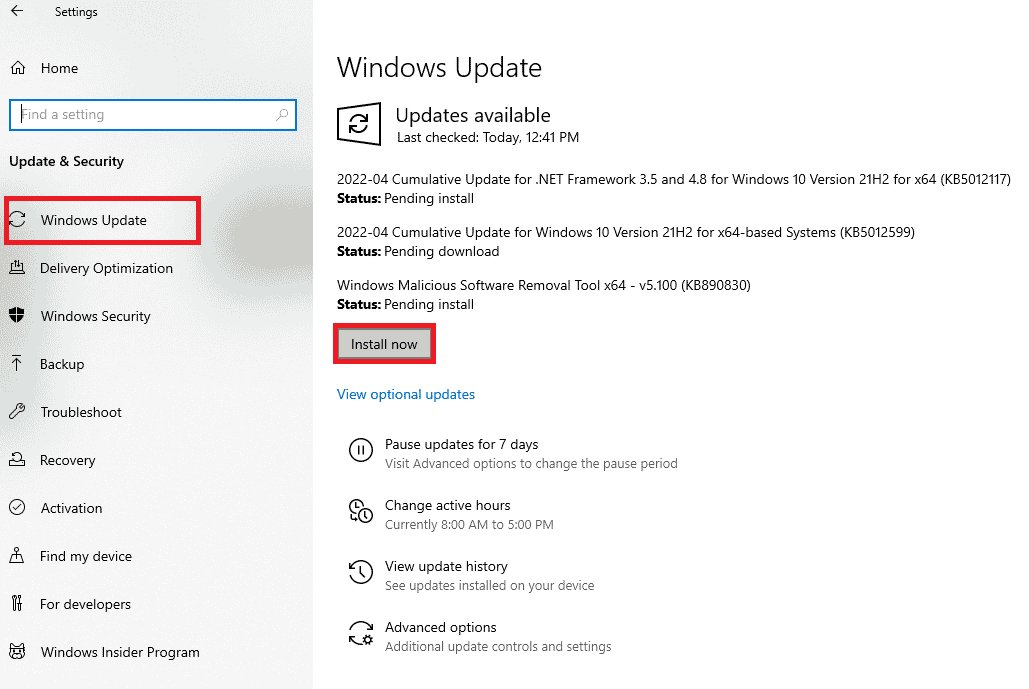
Method 5: Reinstall Malwarebytes
Due to a corrupted app installation, you might be experiencing Malwarebytes update missing issue on Windows 10. You can reinstall the app on your PC to fix this problem.
1. Press the Windows key and type apps and features, then click Open.
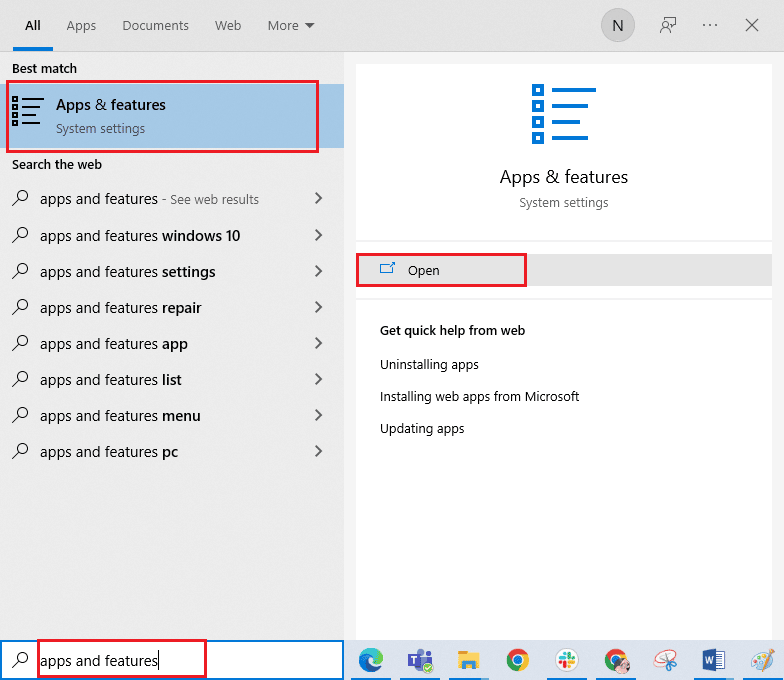
2. Now find the Malwarebytes application in the list and click on it. Then select the "Delete" option.

3. When prompted, click Remove again.
4. Click Uninstall on the Malwarebytes Uninstaller window.
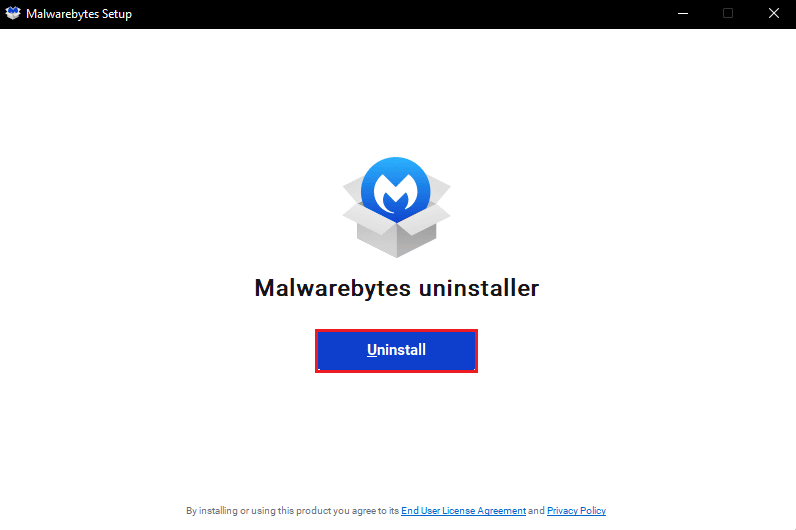
5. Wait for the uninstall process to finish.
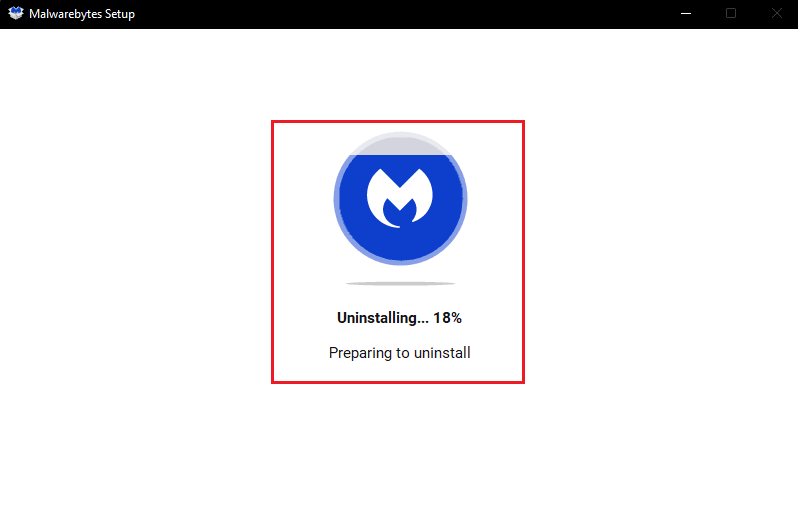
6. Then click Finish and restart your computer.
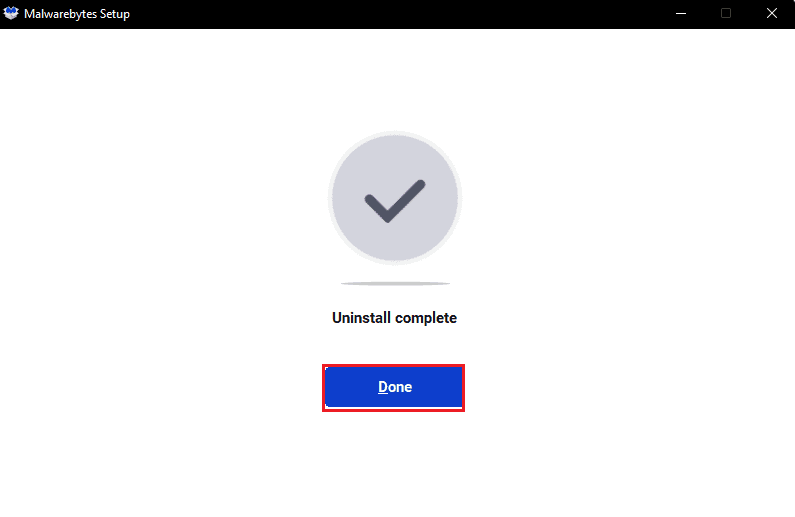
7. Now visit the Malwarebytes download page and download the latest version of the application to fix the Malwarebytes update missing issue.
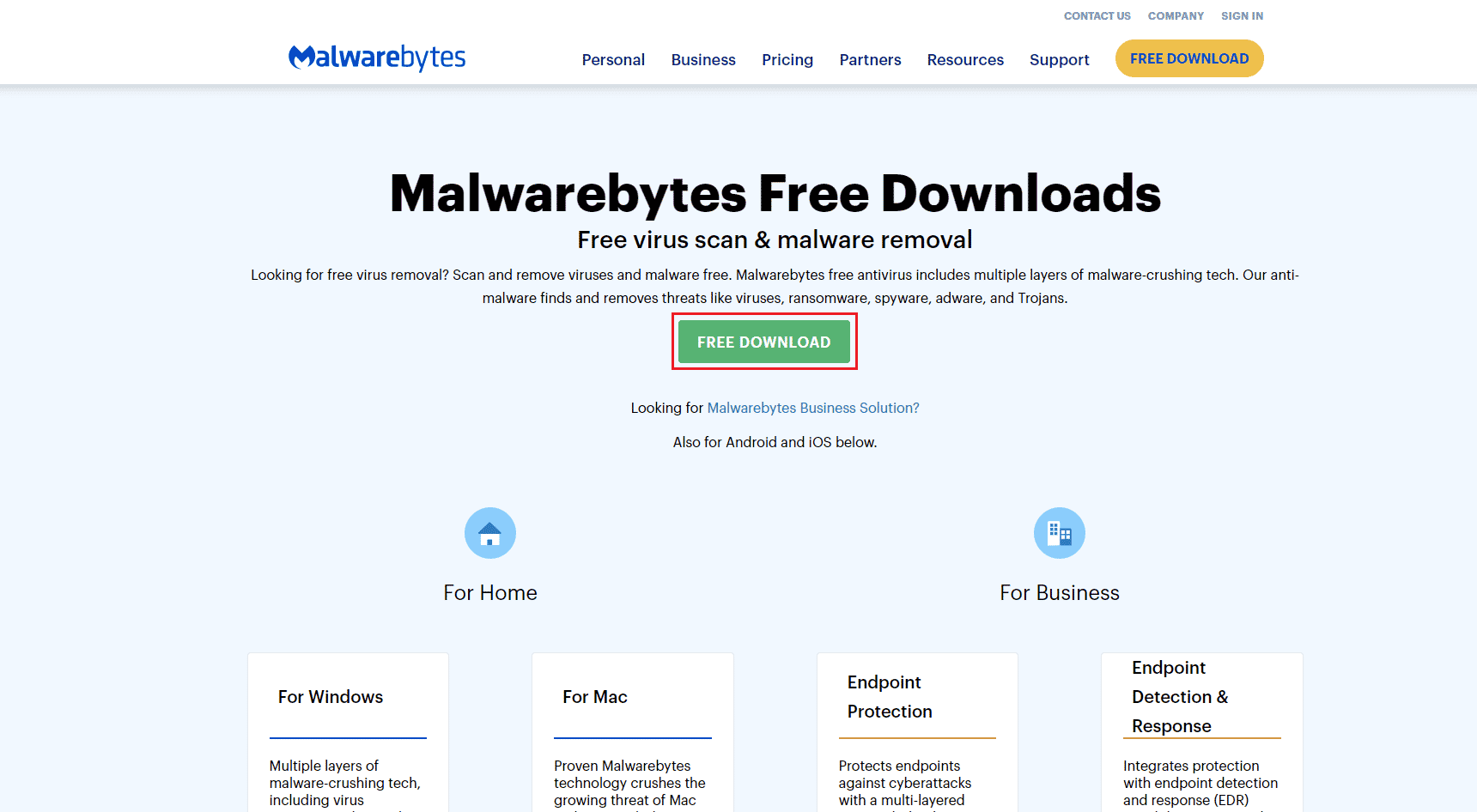
8. Once downloaded, run the Malwarebytes setup file.
9. Click the "Install" button.
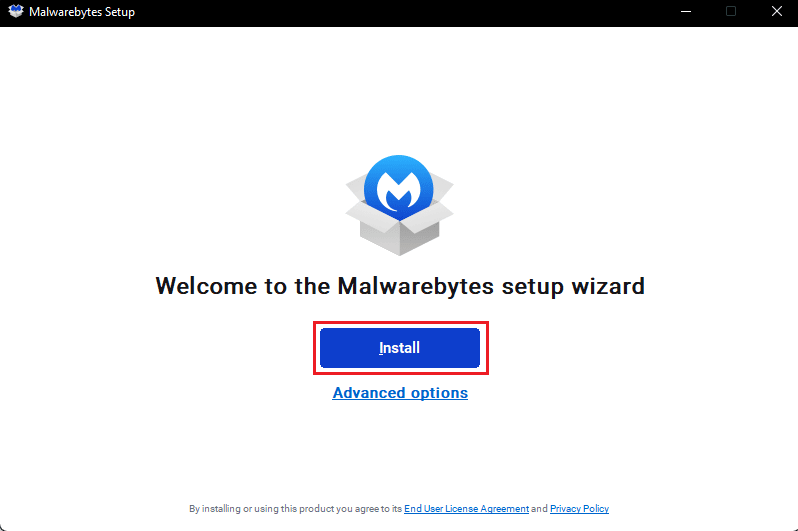
10. Select "Who are you trying to protect" from the options provided and click the "Next" button.
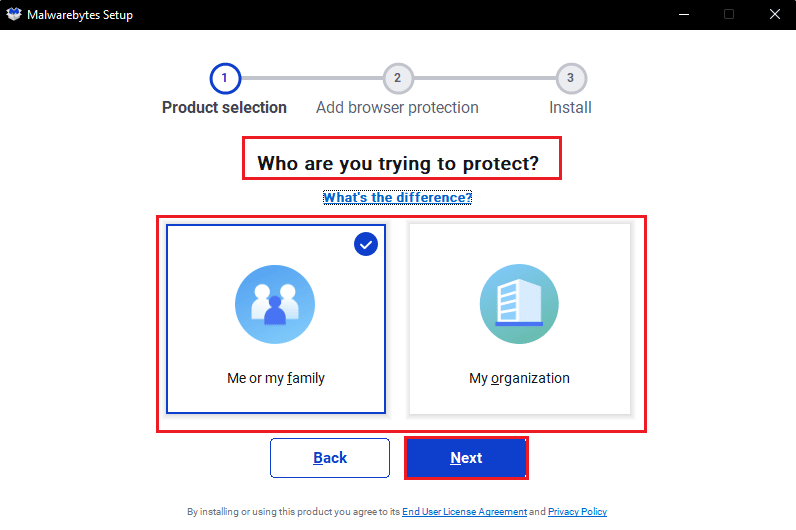
11. You can also enable browser protection in the installation settings.
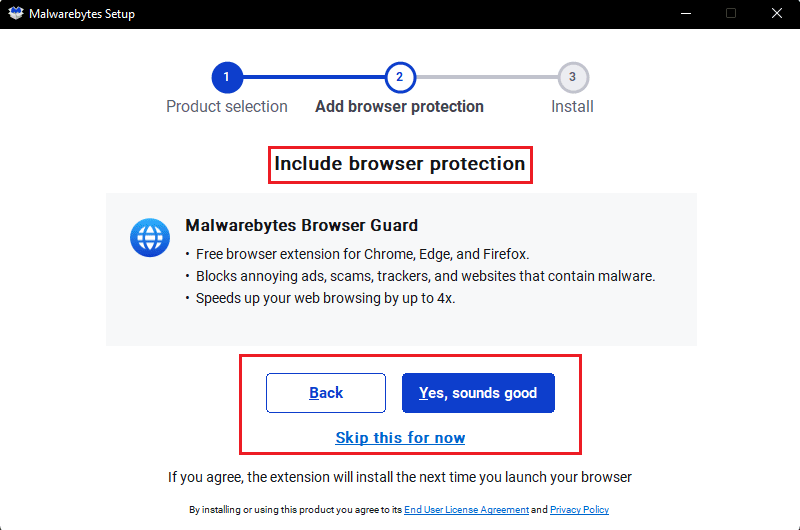
12. Wait for the installation process to complete.
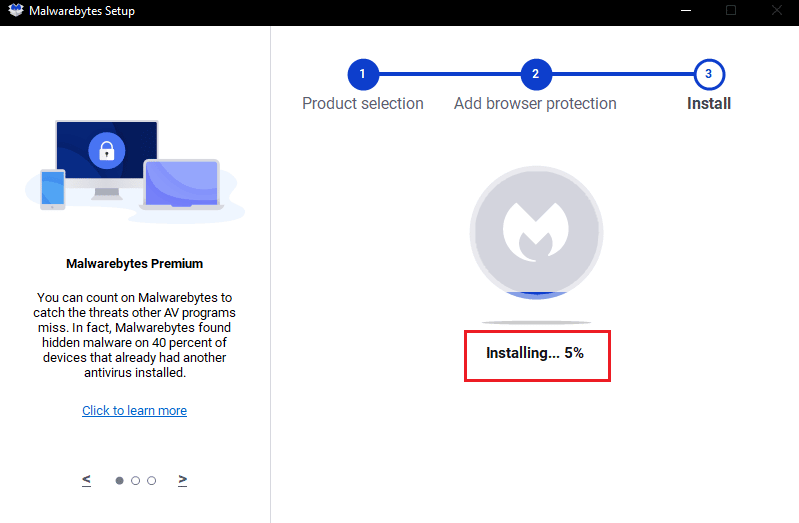
13. Finally, you will get a successful installation message, click Finish.
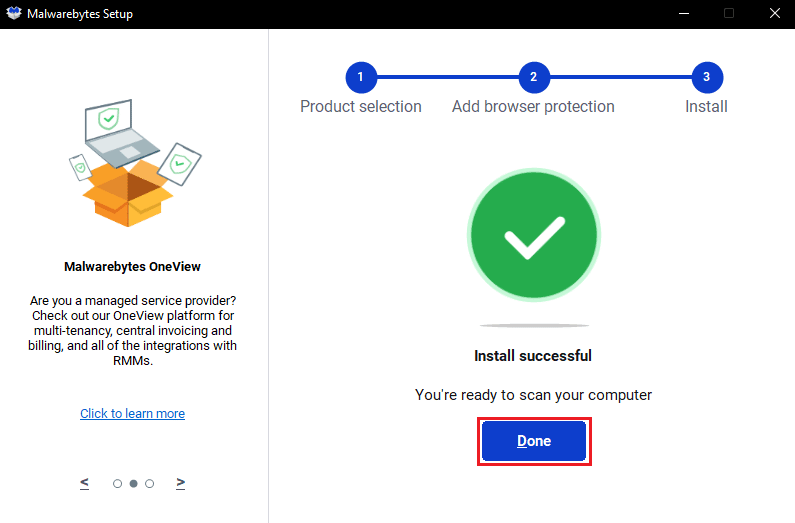
Reinstalling the app will fix the issue of Malwarebytes not updating on Windows 10.
Method 6: Visit Malwarebytes Support
Finally, you can try visiting the Malwarebytes personal support page and look for your request on how to fix the Malwarebytes update issue. Follow the instructions there to resolve the issue.
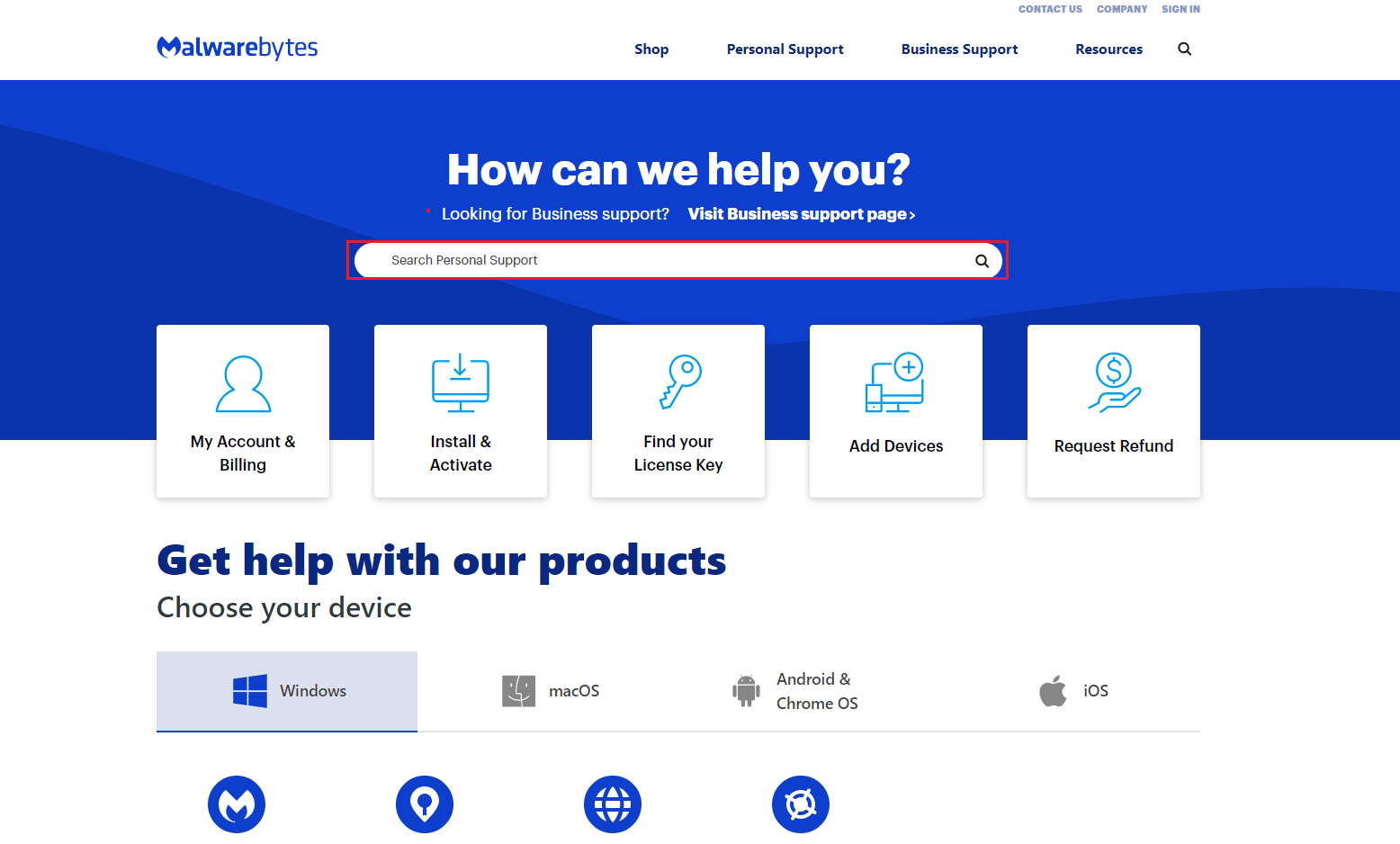
***
We hope this guide was helpful and you were able to fix the Malwarebytes not updating error on Windows 10. Let us know which method worked best for you. Also, if you have any questions/suggestions, feel free to post them in the comments section.