Fix Kodi search error on Windows 10
The Kodi app is an open source software and one of the reasons that paved the way for this app to be a huge success is the Kodi app add-ons. My favorite add-on is Exodus, as it provides worldwide access to unlimited streaming content and an easy way to find files in the add-on. Imagine that you are facing this message that Kodi Exodus search is not working while you would like to use this ultimate add-on. The search feature in the Kodi app will browse various online sources on the web and provide results quickly. However, the Kodi search error can sometimes be a major problem. The causes of this error and how to fix the error on Windows 10 PC are discussed in this article. Even if Exodus won't search after the request, you can use the methods described here to fix this issue in the Kodi app.
How to fix Kodi search error on Windows 10
The section provides a list of reasons why you might experience a search error in the Kodi app.
- Internet connection problem. There may be some internet connection issues that prevent you from using Kodi's search feature.
- cache files. Cache files saved locally on the PC and the Exodus add-on will prevent you from using the search feature in the Kodi app.
- Corrupted graphics driver. The graphics driver on your PC may be corrupted and not support the use of the Kodi app.
- Malicious files on PC. If you have files infected with a virus on your PC, you may see a Kodi search error.
- Forbidden API key. The API key that is used to authenticate the Kodi app may not be registered correctly and you will not be able to use the search feature in the Kodi app.
- Invalid search filters. Search filters in the Exodus add-on may not be configured correctly and you may not get the desired result.
Method 1: Basic Troubleshooting Methods
This section explains the basic troubleshooting methods to fix the search error in the Exodus add-on in the Kodi app.
1. Force restart your computer
The first way to fix the Kodi search error is to force restart your computer. Press the Windows key, press the power button, and select the Restart option to fix crashes on your PC.
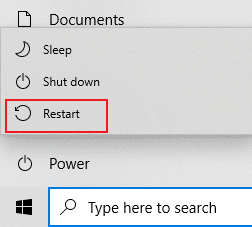
2. Delete all temporary files.
Numerous cache files on your PC can be the cause of Kodi app search error, you can try deleting all temporary files on PC. Read the method in the link given here to clear all temporary files on your computer in order to fix the error.
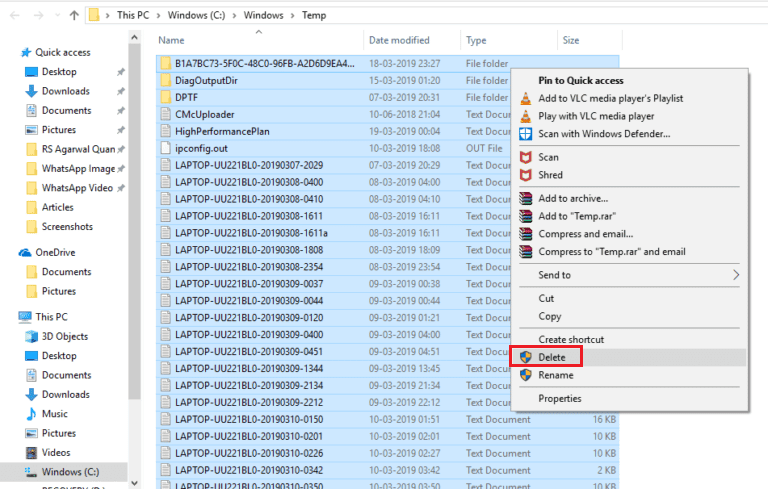
3. Update your graphics driver
The graphics driver on your PC may be corrupted or outdated and you won't be able to use the search feature in the Kodi app. Read the method to update the graphics driver on your PC using the link provided here to fix this error.
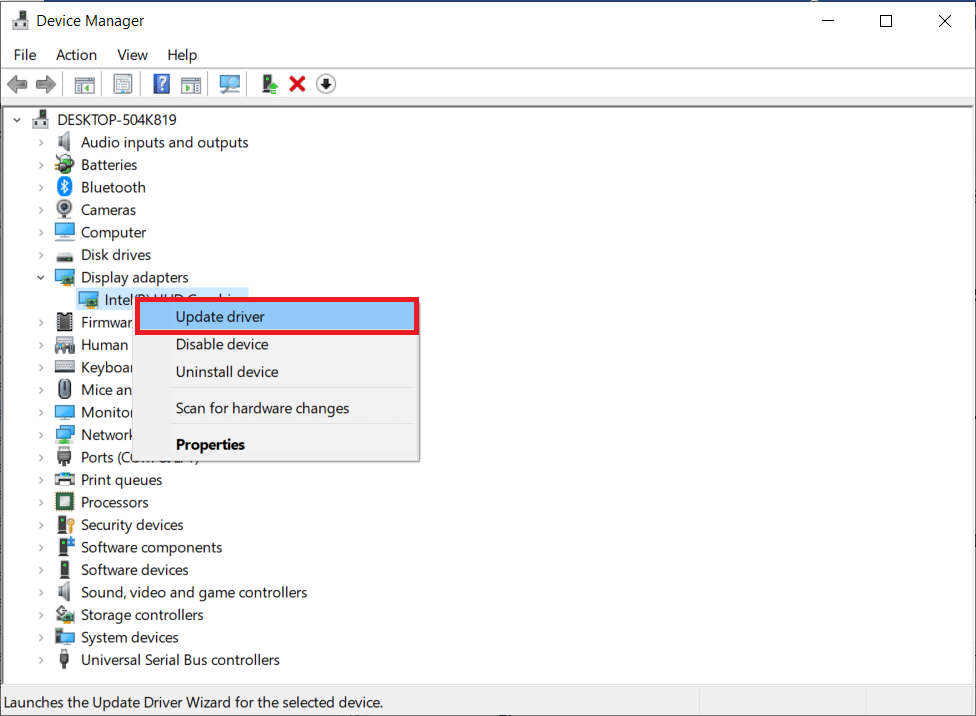
Method 2: Delete Exodus Cache
Kodi search error can occur on PC if there are many cache files in the Exodus add-on. In this case, you can try deleting the Exodus add-on cache to fix the Kodi Exodus search issue.
1. Press the Windows key, type Kodi and click Open.
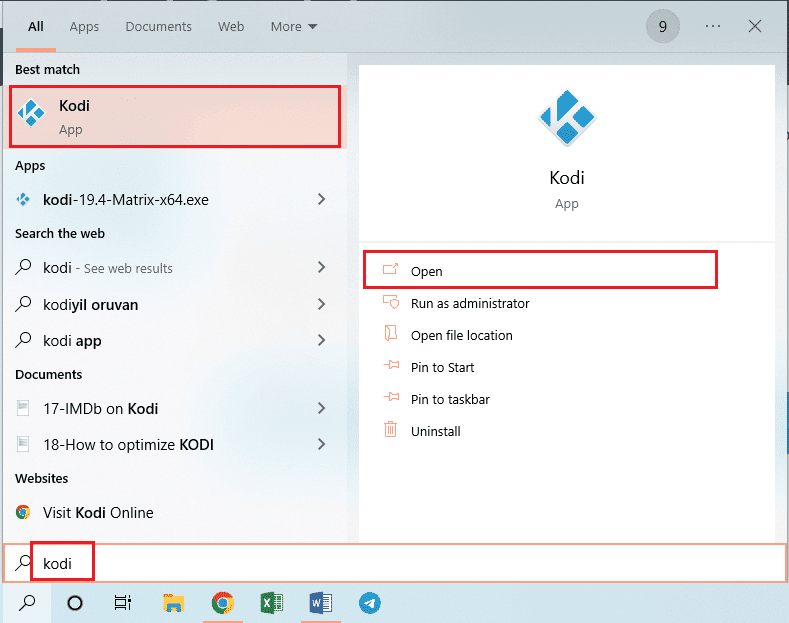
2. Click on the "Add-ons" tab on the left side of the window.
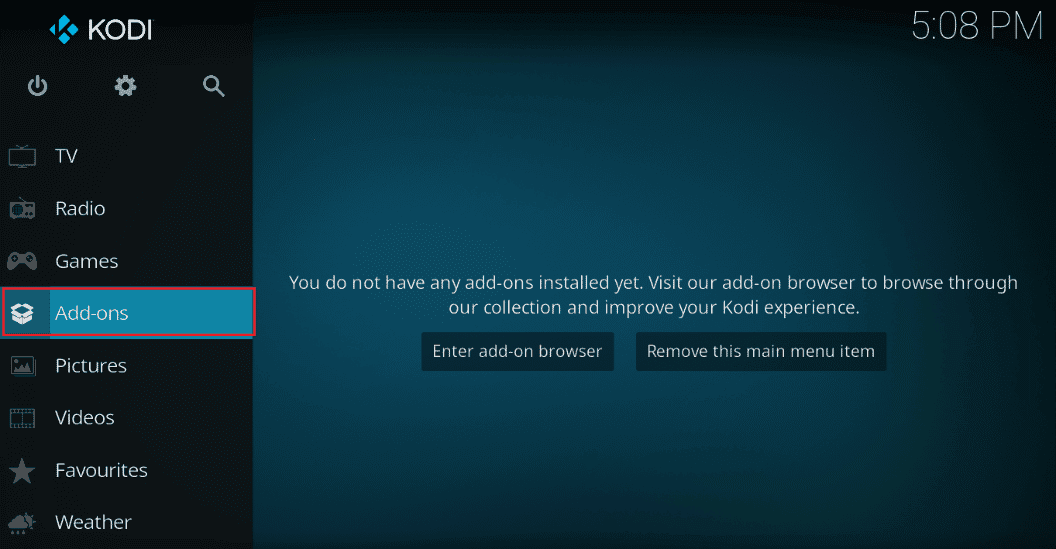
3. Then click on the My Add-ons tab on the left pane of the next window to see all installed add-ons in the Kodi app.
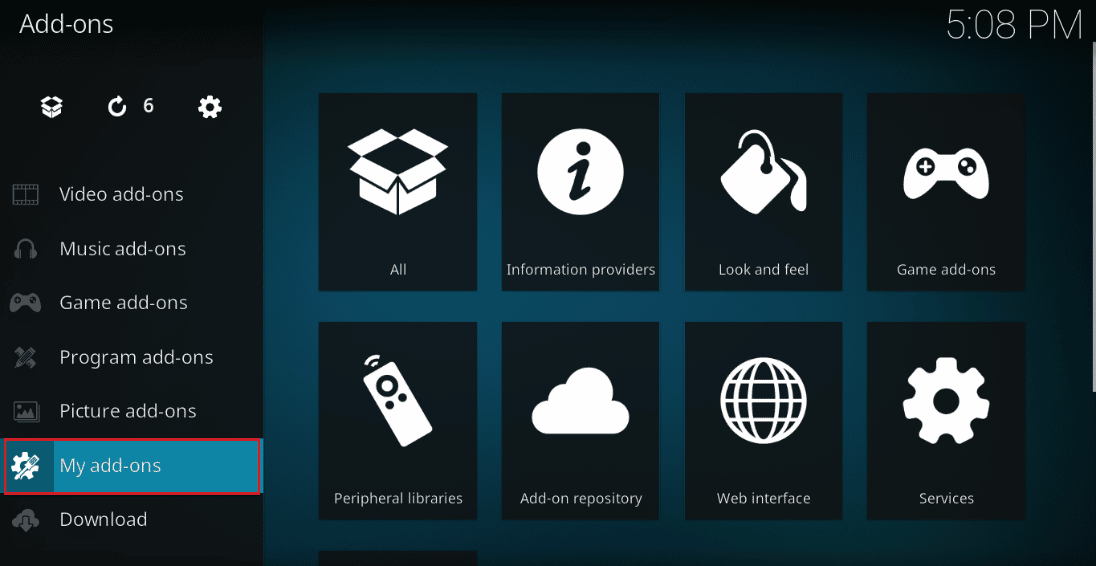
4. Now click on the Exodus add-on in the video add-ons section to open the Exodus add-on screen.
5. Then click the Tools tab on the screen.
6. Click on the Exodus: Clear cache option in the displayed list to clear all cache files.
7. Finally, click the "OK" button to confirm the selection and restart the Kodi app.
Method 3: Update Exodus
If the Exodus add-on is outdated or corrupted, you may see the Kodi search error in the app. Follow the steps below to update the Exodus add-on and fix the Kodi Exodus search not working issue.
1. Press the Windows key, type Kodi and click Open.
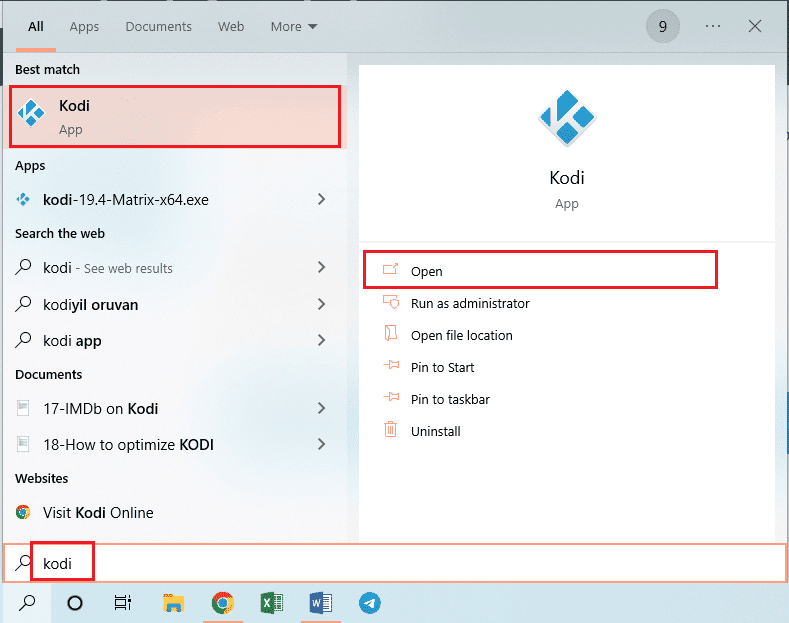
2. Click on the "Add-ons" tab on the left side of the window.
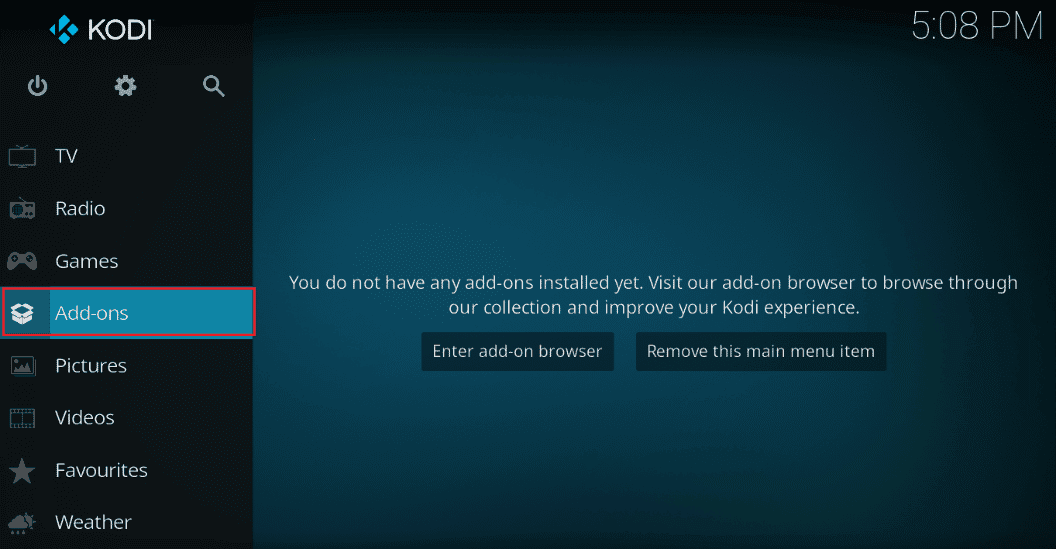
2. Next, go to the My Add-ons tab, right-click on the Exodus add-on in the Video add-ons section, and select Info from the list.
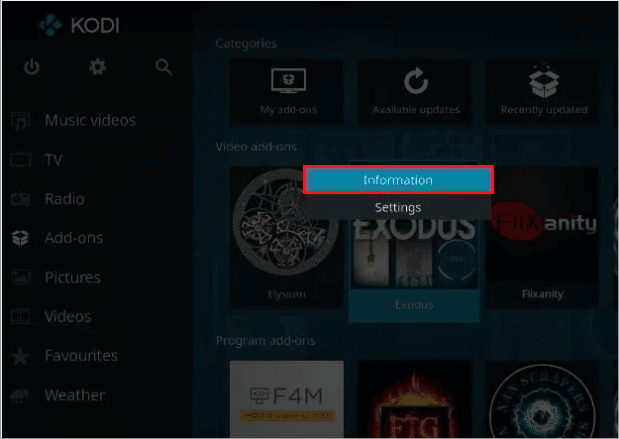
3. Now click the Update button on the screen to update the Exodus add-on.
Note. You can also enable the "Auto Update" button on the screen to automatically install Exodus addon updates in the Kodi app.
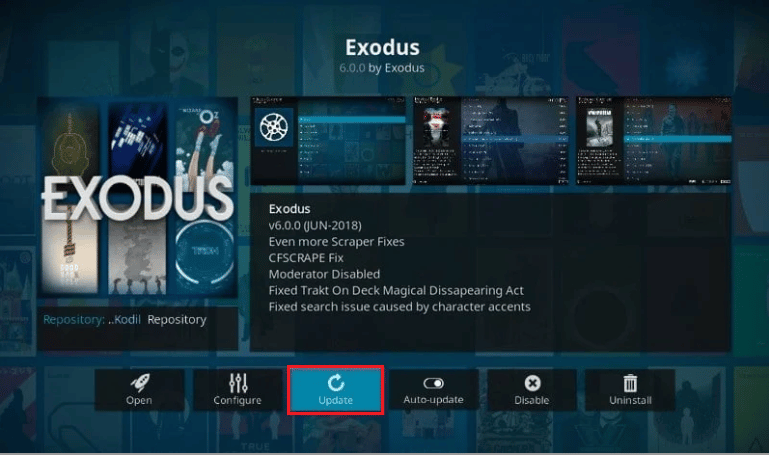
Method 4: Change the timeout setting
The Timeout option allows you to set a specific amount of time after which the search engine will stop looking for sources on the Internet. The Kodi search error can occur if the timeout setting is set to the lowest value; you can change this setting to fix Kodi Exodus search not working error.
1. Launch the Kodi app on your PC by typing Windows in the search bar. Click Open.
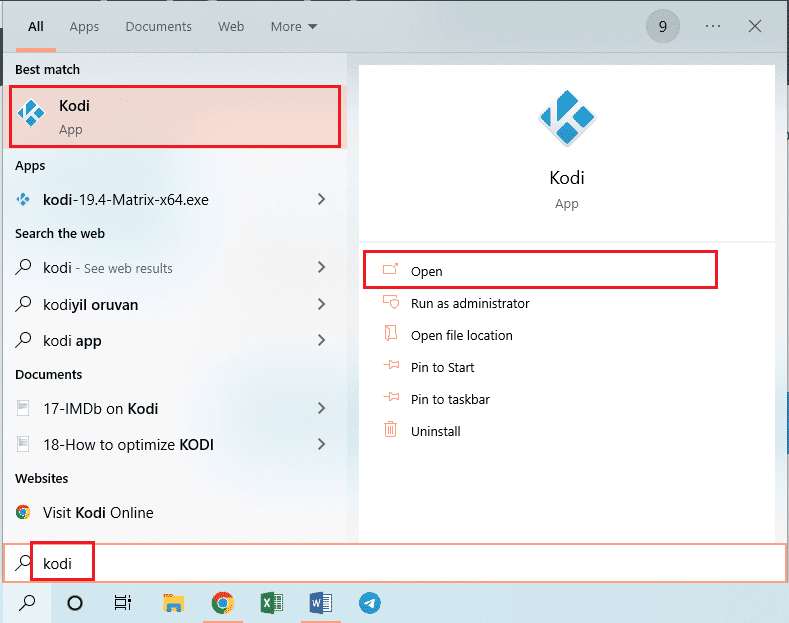
2. Click on the "Add-ons" tab on the left side of the window.
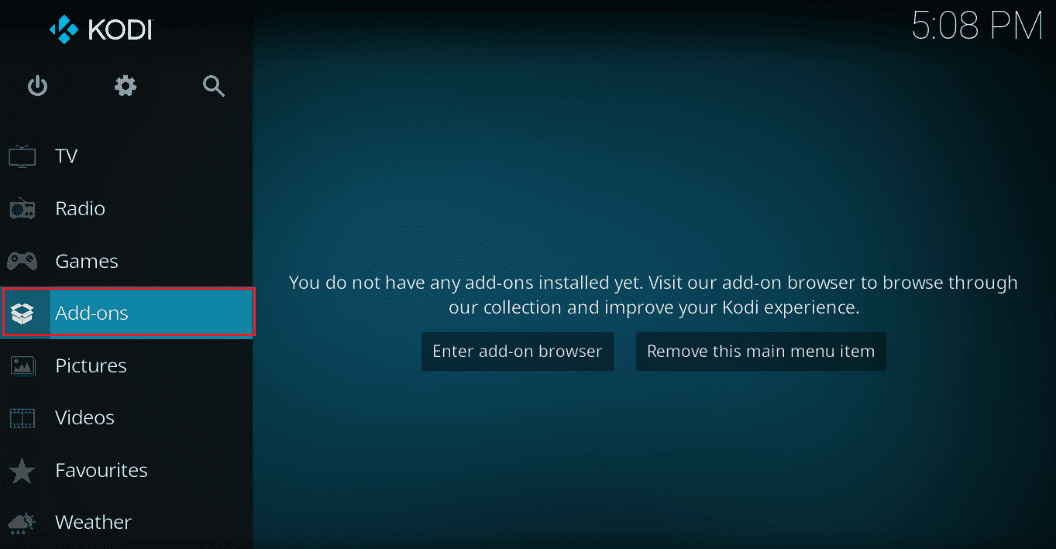
2. Then click the My Add-ons tab and click the Exodus add-on in the video add-ons section to open the Exodus add-on screen.
3. Then click the "Tools" tab on the screen.
4. Click on the "General" option on the next screen to enter the settings screen.
5. Change the Providers Timeout setting to 30-45 seconds using the drop-down menu and save the changes.
6. Now use the search function of the Exodus add-on to see if it works.
Method 5: Change Search Filters
The search filter in the Exodus add-on must be properly configured in order to fix the Kodi search error. Also, if you have installed a search filter such as the Global Search add-on, you can change the filters in a similar way to fix the Kodi Exodus search not working error.
1. Open the Kodi app from the Windows search bar.
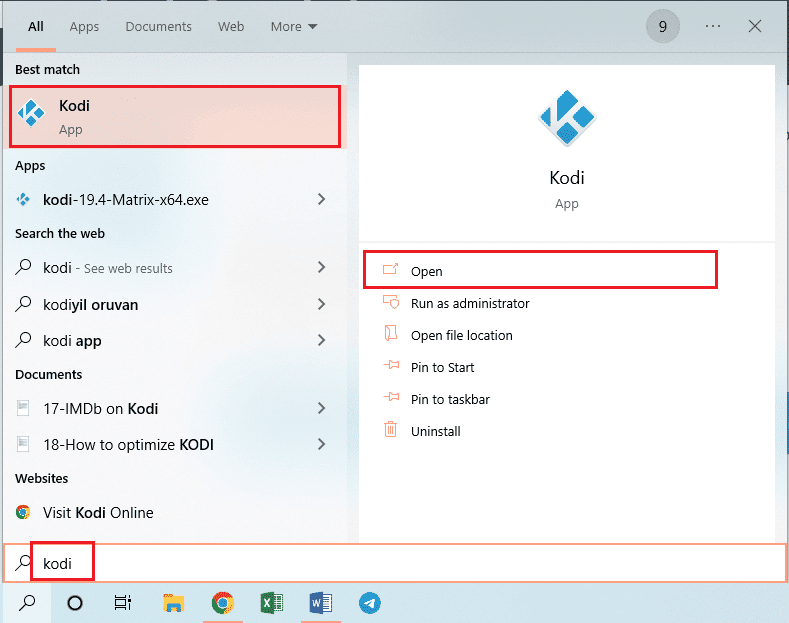
2. Click on the "Add-ons" tab on the left side of the window.
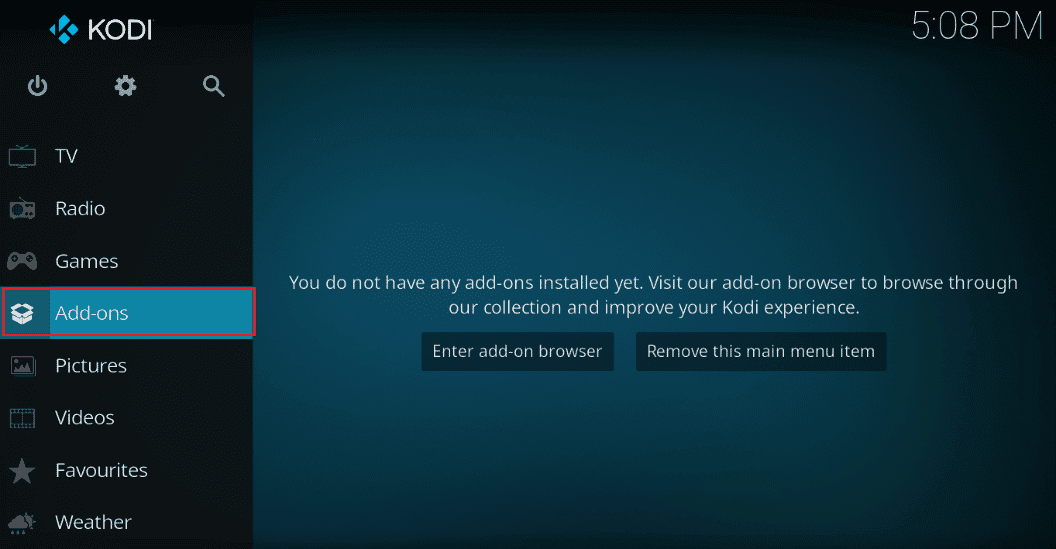
2. Go to the My Add-ons tab and click the Exodus add-on in the video add-ons section to open the Exodus add-on screen.
3. Under Browsing Options, you can change the search to Untracked to fix the Kodi Exodus search issue.
Note. You can click the Reset option to reset all search filters in the Exodus add-on and fix the issue.
Method 6: Reinstall Exodus
The Exodus addon may have some glitches, you can reinstall the addon to fix the Kodi search error.
Step I: Remove Exodus
The first step to reinstalling the Exodus add-on is to uninstall the current version of the add-on in the Kodi app.
1. Launch the Kodi app from the Windows search bar.
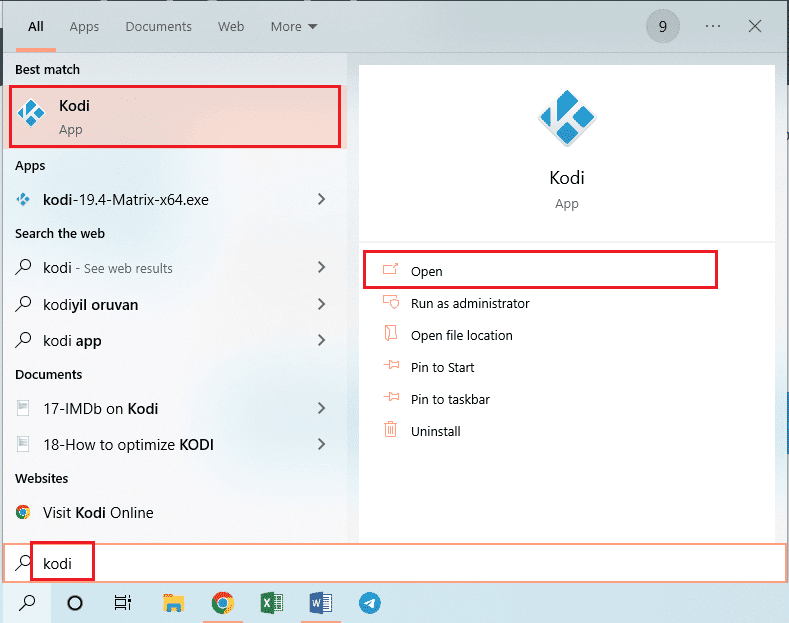
2. Now go to the "Add-ons" tab on the left pane of the window.
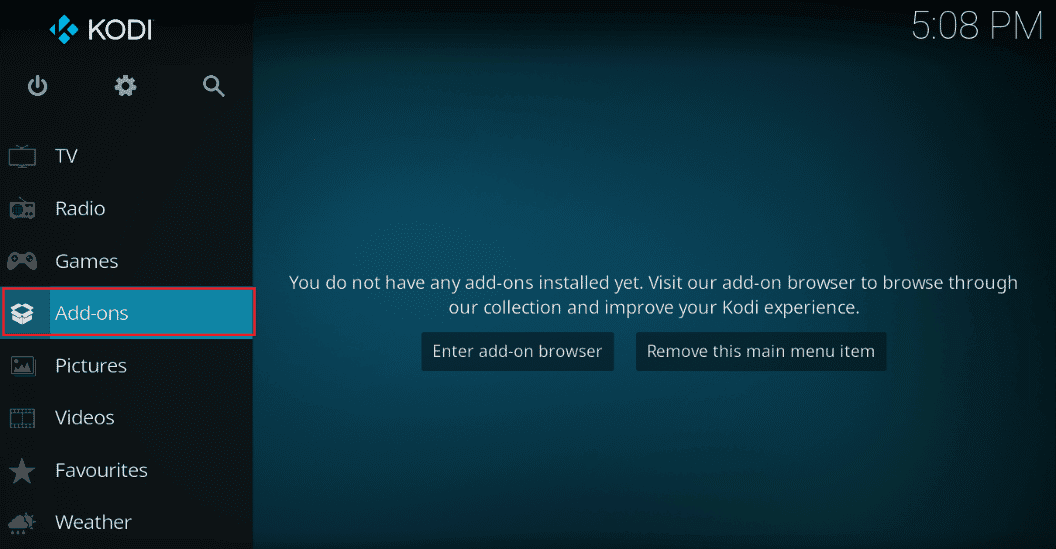
2. Go to the My Add-ons tab, right-click the Exodus add-on in the Video add-ons section, and select Info from the list.
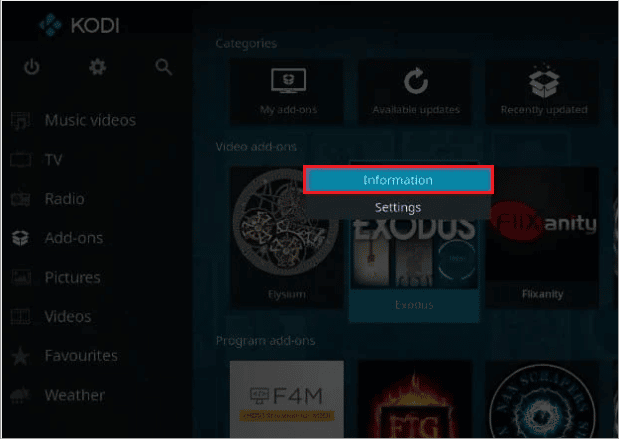
3. Then click the "Delete" button on the screen.
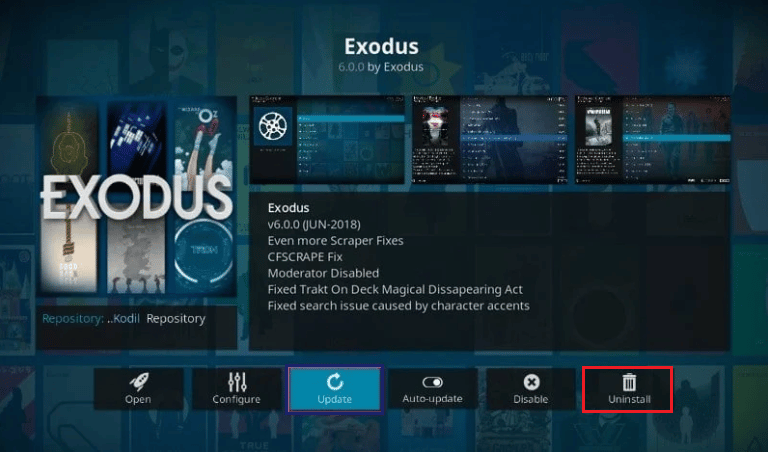
Step 2: Reinstall Exodus
The next step to fix the Kodi search error is to install the latest version of the Exodus add-on on the Kodi app.
1. Press the Esc key to return to the Kodi app home page and click the System button in the top bar on the left side of the home page.
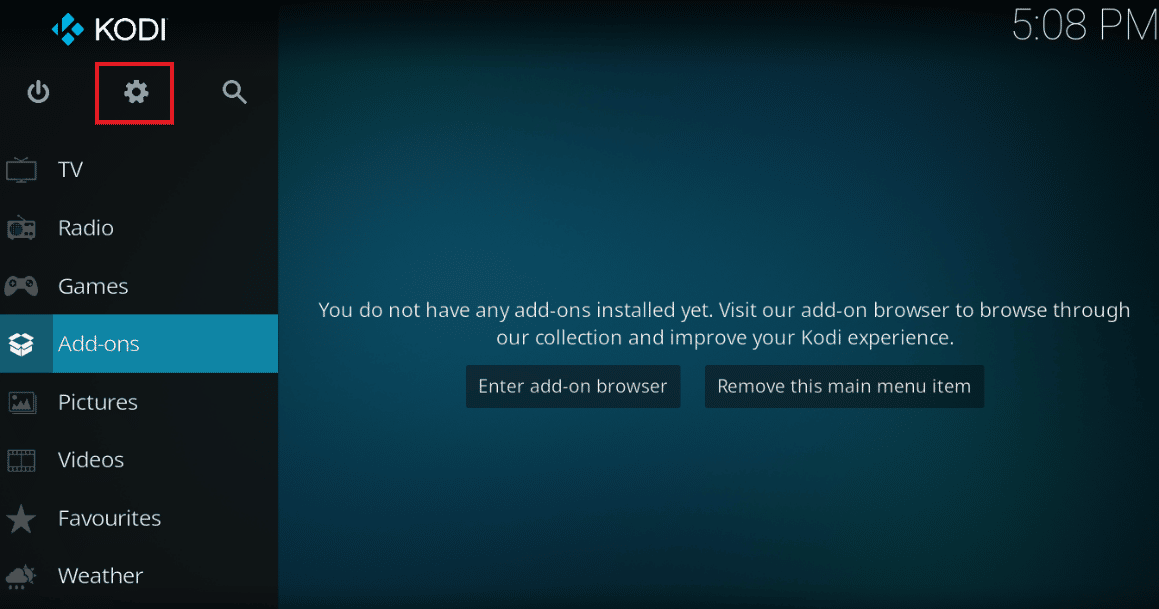
2. In the menu that appears, select File Manager.
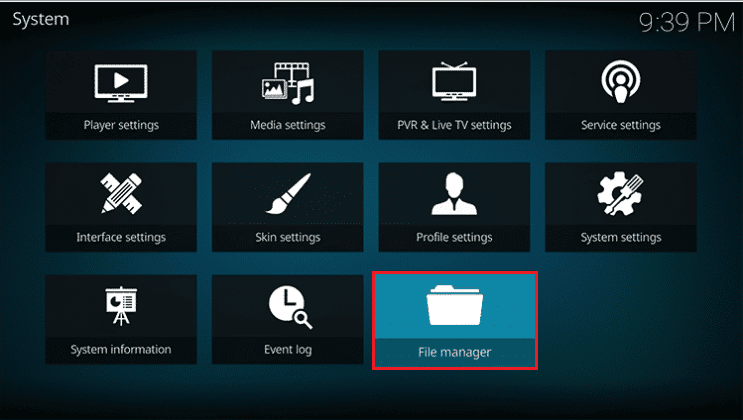
3. Now enter the following URL in the
http://lazykodi.com/
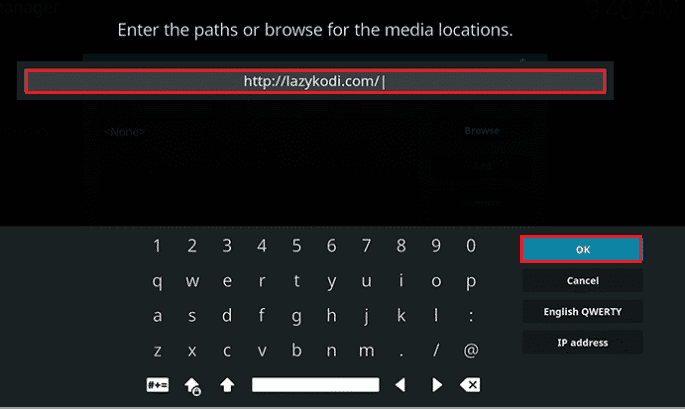
4. Enter the name Lazy in the Enter a name for this media source field and click OK to save the repository.
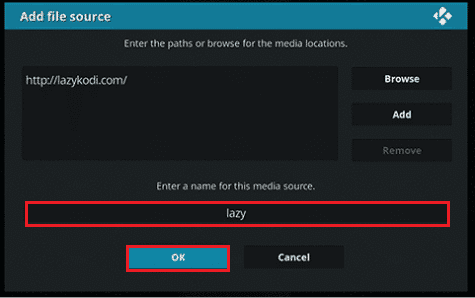
5. Press the Esc key to return to the add-ons page of the Kodi app and click the "Package" button in the top left corner of the page.
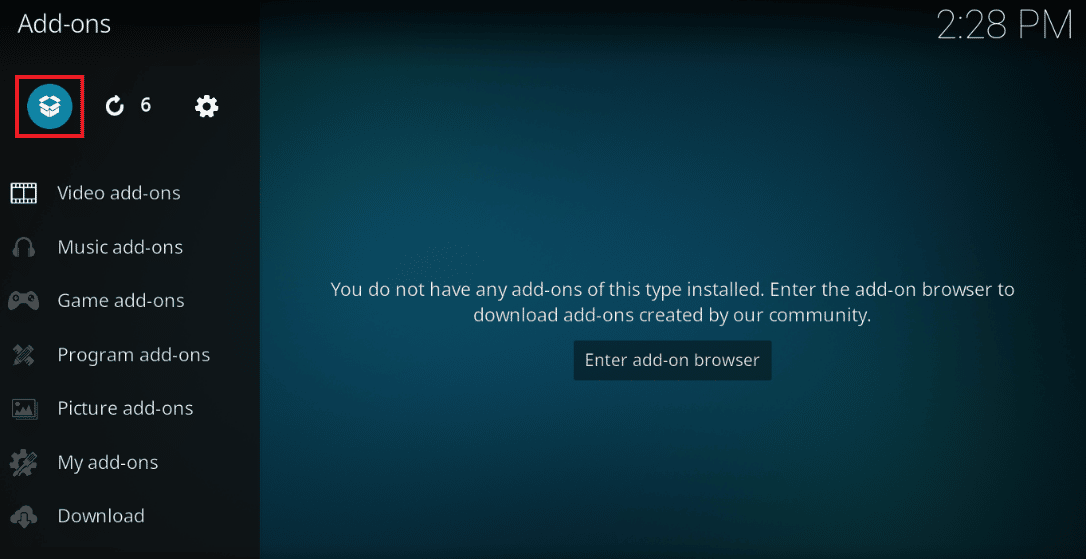
6. Click "Install from zip file" on the next screen.
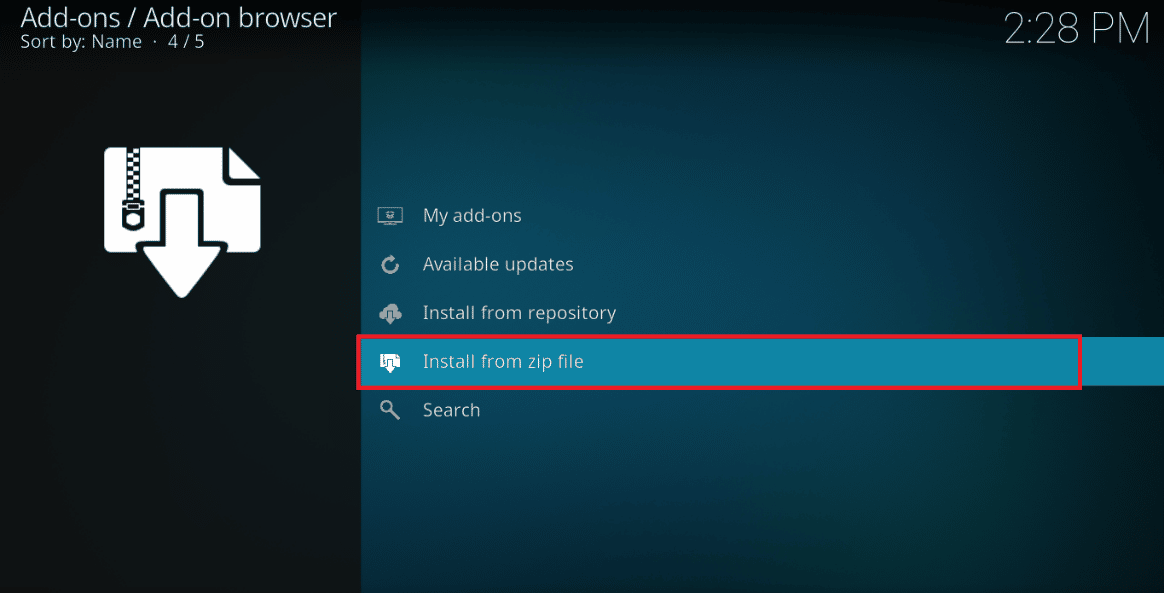
7. Click the Lazy repository in the "Install from zip" window to install the repository in the Kodi app.
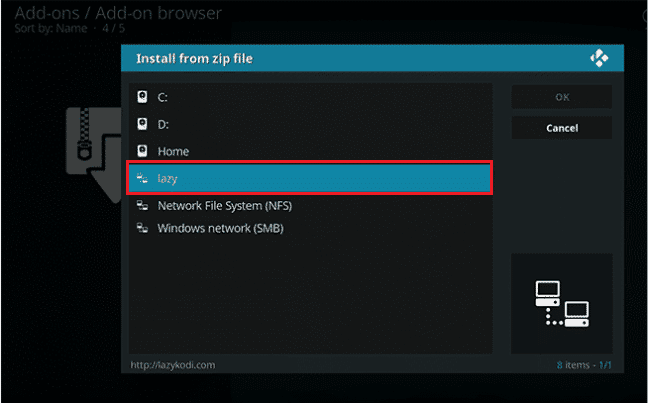
8. Then click the -=ZIPS=- option in the next window to select the file source as zip files.
Note. If the -=ZIPS=- option is not available, click the -ZIPS- option in the window.
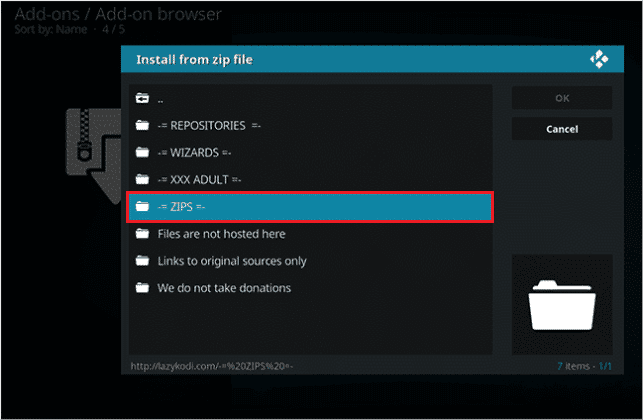
10. In the next window, click the KODIBAE.zip file on the screen to install the Kodi Bae repository and wait for the installation process to complete.
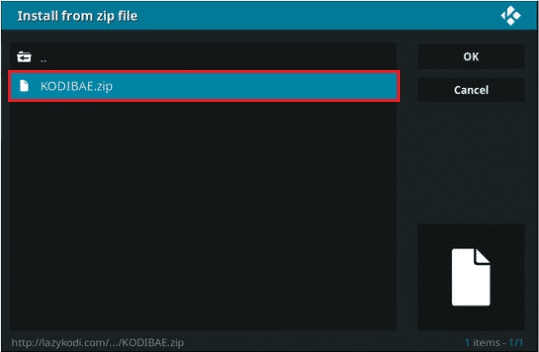
11. Notification about installed Kodi Bae repository add-ons will be displayed on the screen after the repository is installed.
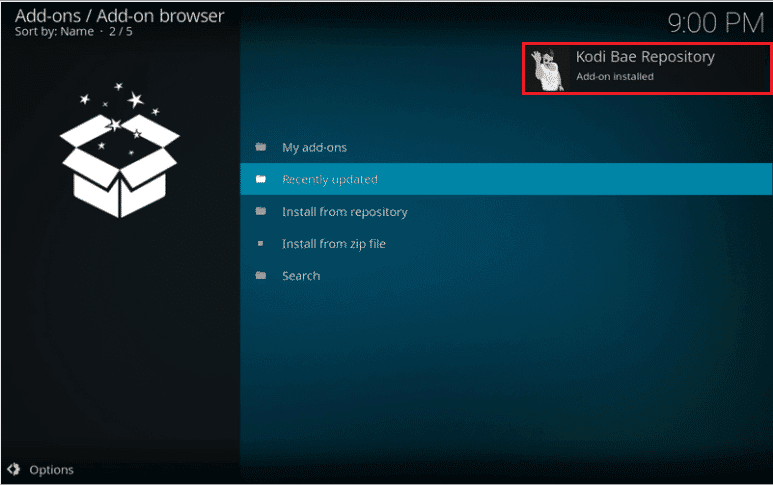
12. Here, click "Install from repository" on the same screen.
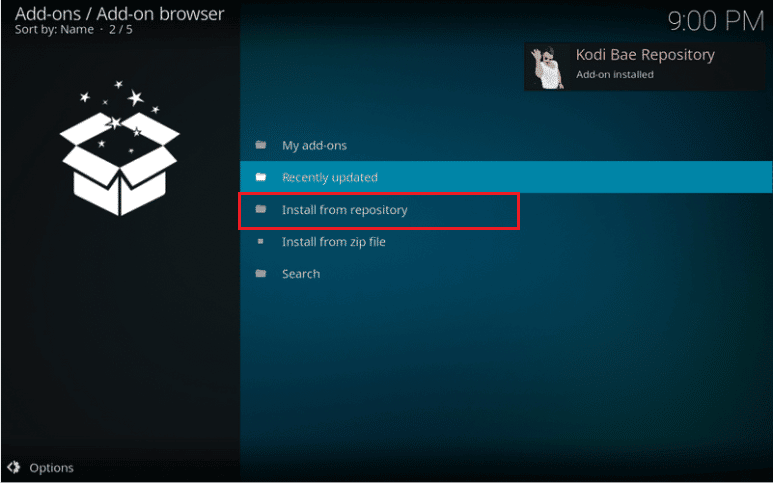
13. Click on the Kodi Bae repository on the screen to continue.
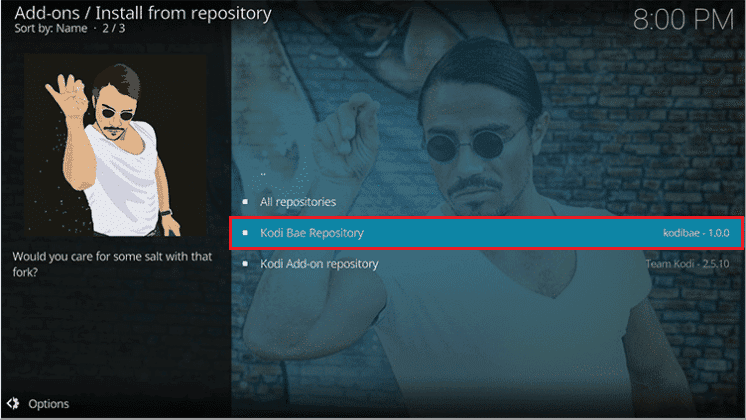
14. Next, click on the "Video Add-ons" option on the next screen.
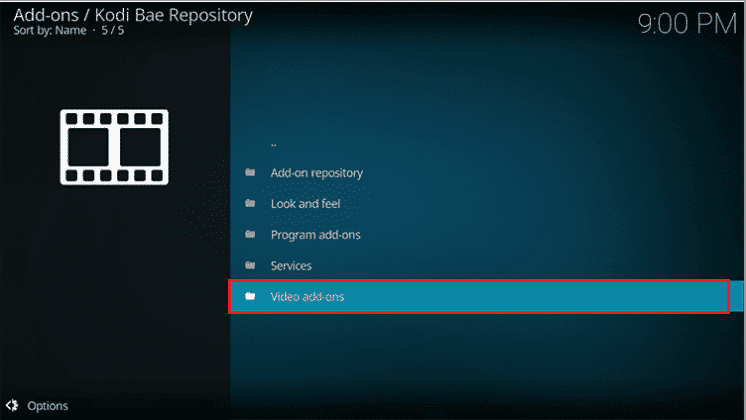
15. Click on the Exodus 6.0.0 add-on in the list.
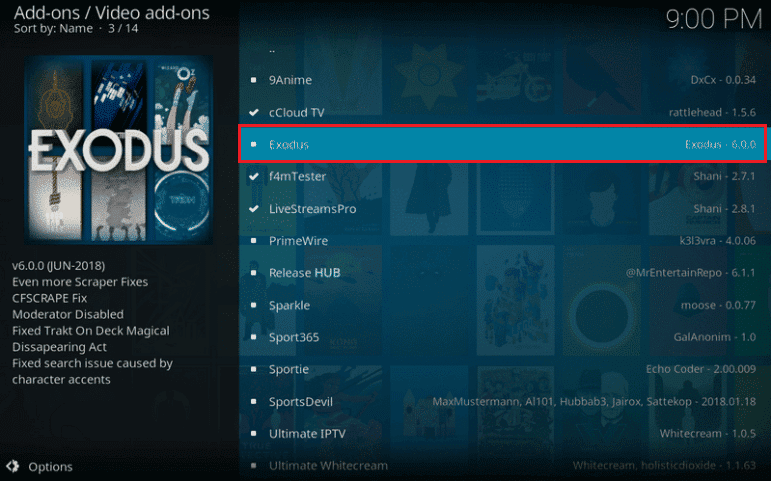
16. Finally, click the "Install" button on the next screen, and after installing the add-on, you will see the message "Add-on installed".
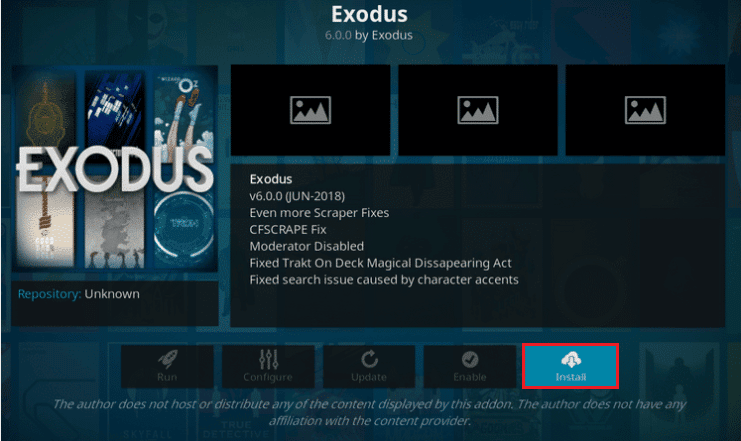
Method 7: Register an API Key
An unregistered or forbidden API key or Application Programming Interface key can cause a Kodi search error. To fix this error, you can register an API key and modify the program file.
1. Press the Windows key, type Google Chrome and click Open.
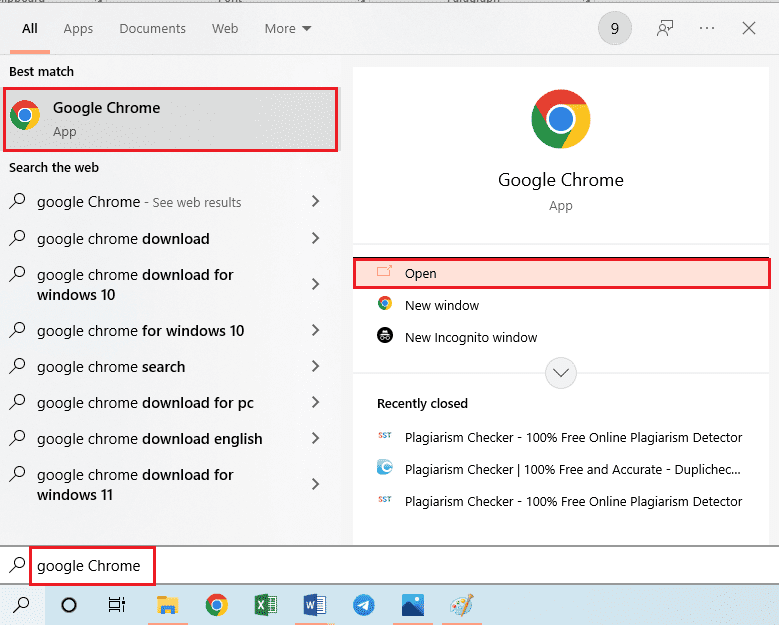
2. Open the official SIMKL website and click the JOIN SIMKL FOR FREE button.
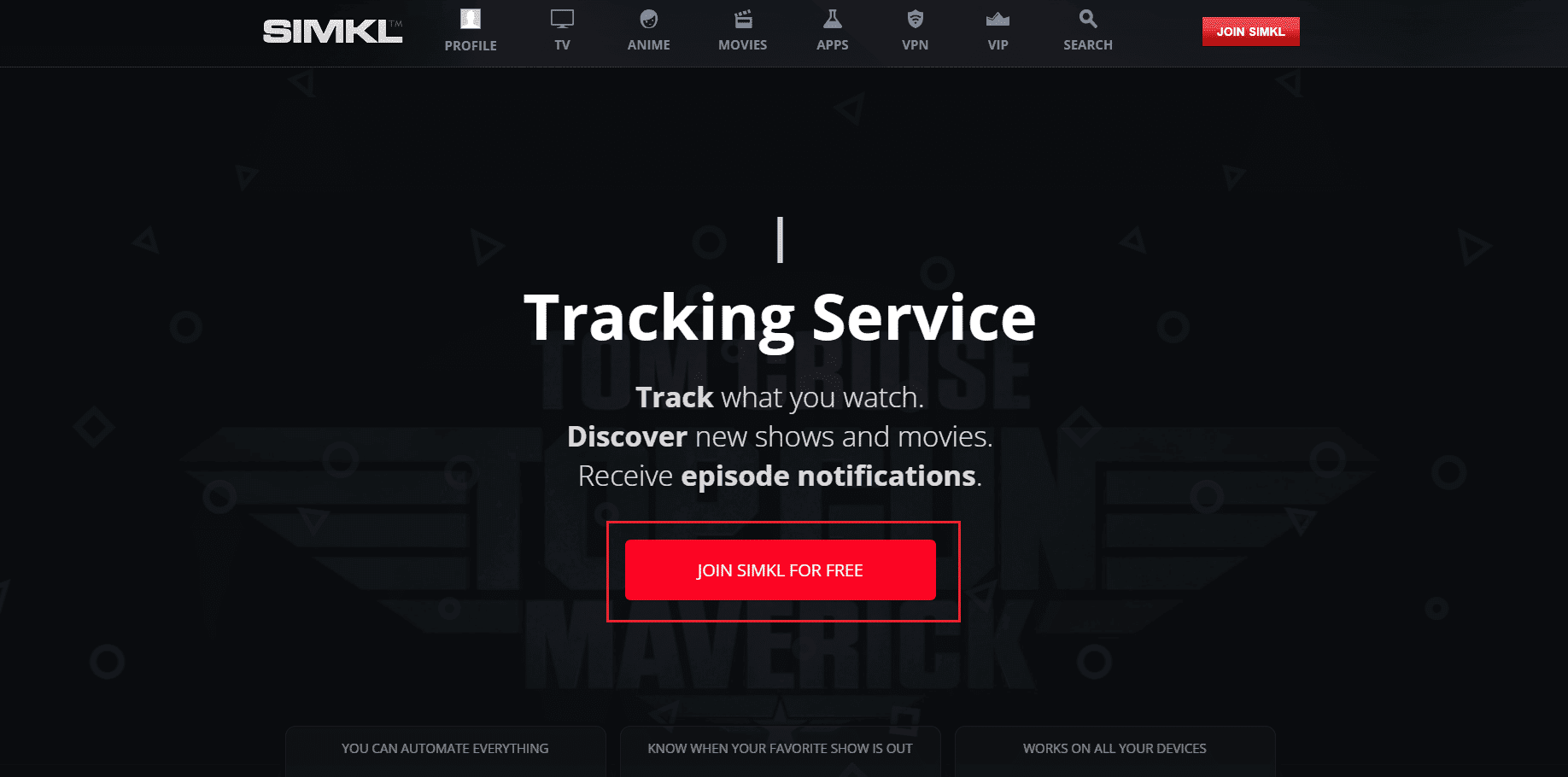
3. Here, select any of the SIMKL login options.
Note. You can also sign in to an existing account using your login credentials.
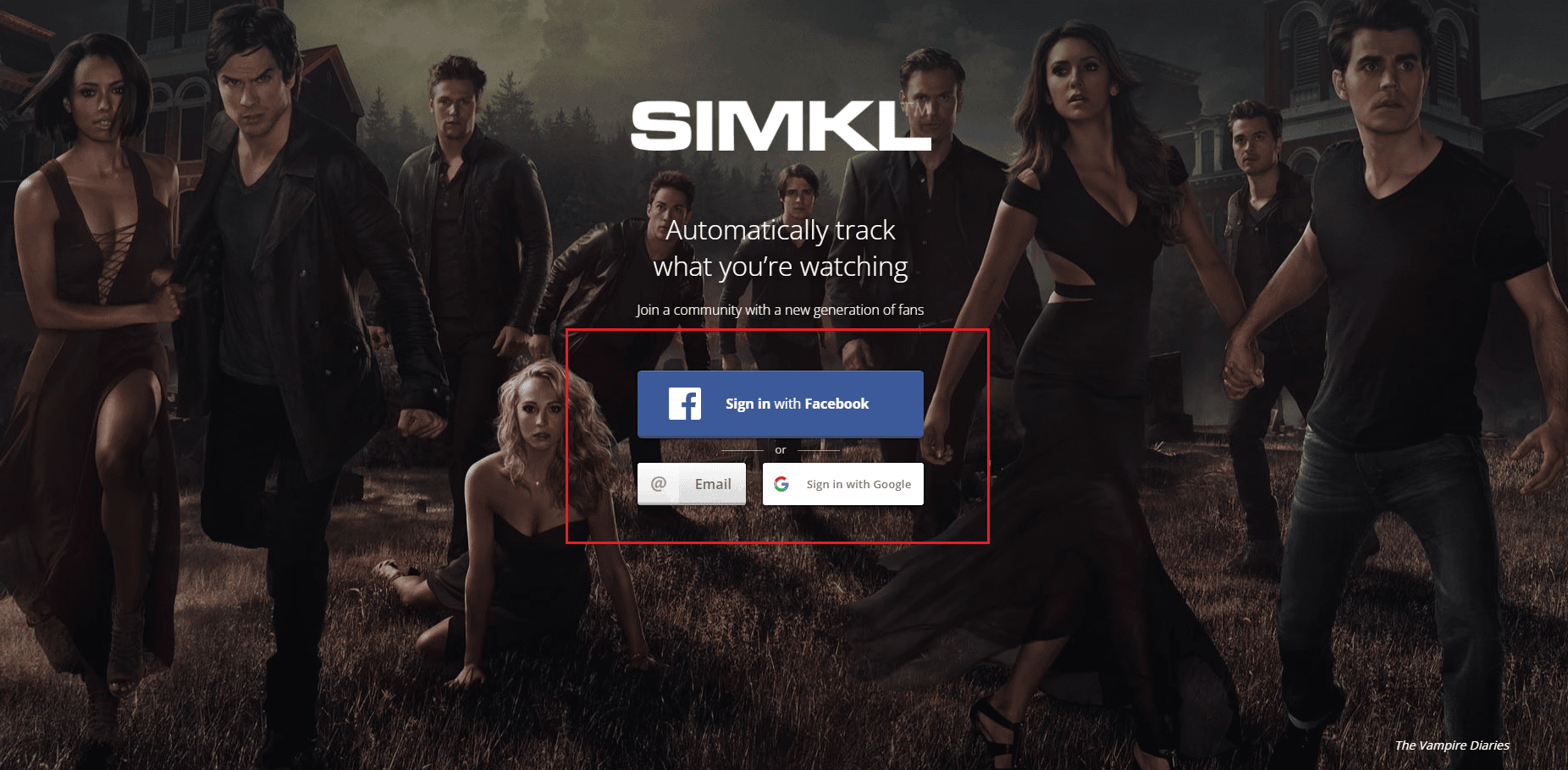
4. Register a new application on the official website of the SIMKL New Application page.
5. Provide a unique name for your account in the field, and enter the following in the URI field.
Urn:ietf:wg:oath:2.0:oob
6. Click on the "Save Application" option and you will see a screen with the client ID and passcode on the toolbar.
Note 1. Select the FTP address on the screen and press the Ctrl + C keys at the same time to copy the FTP address.
Note 2: Also note the Client ID and Passcode on the screen.
The following steps will help you modify the API key programming file corresponding to the Kodi addon.
7. Simultaneously press the Windows + E keys to launch Windows Explorer and double-click the address bar at the top.
8. Now press the Ctrl + V keys at the same time to paste the FTP address into the Windows Explorer address bar.
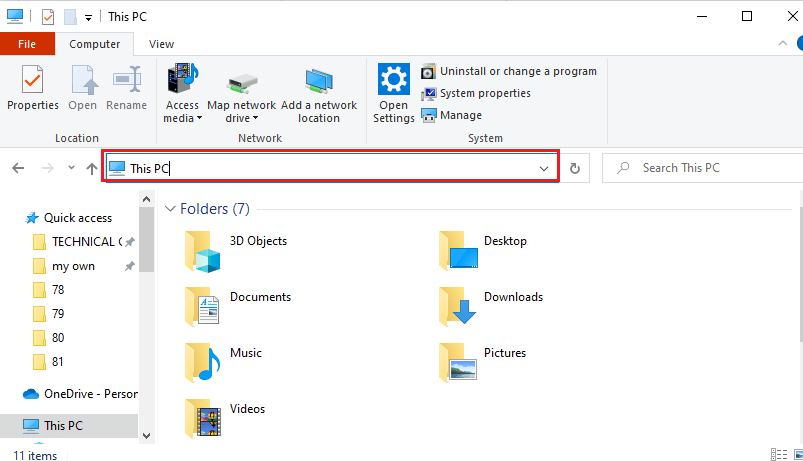
9. Then go to Android > data > org.xmbc.kodi > files > addons > plugin.video.exodus > resources > lib > modules.
10. Select the simkl.py file from the list and press the Ctrl + C keys at the same time to copy the file.
Note. You need to copy the simkl.py file, not the simkl.pyo file.
11. Press the Windows + D keys at the same time to go to the desktop, and then simultaneously press the Ctrl + V keys to paste the file.
12. Select the simkl.py file, right-click the file, move the cursor to the "Open With" option in the list, and click the "Notepad" option in the adjacent menu.
13. In the Notepad file, click the V2_API_KEY and CLIENT_SECRET entries and replace the values in " " with the client ID and secret, respectively.
14. Press the Ctrl+S keys at the same time to save the Notepad file, then close it.
15. Select the edited simkl.py file on the desktop, press the Ctrl+X keys at the same time to cut the file, and paste it into the modules folder at the specified path.
16. Click the Yes button on the User Account Control window to replace the previous file with the edited file.
***
The article discusses the ways to fix Kodi search error on Windows 10 PC. Solutions to fix Exodus addon error message i.e. Exodus will not search as described in this article. Please let us know all your suggestions and leave all requests about Kodi Exodus not working search error in the comments section.