Fix Kodi Not Opening on Windows 10
Kodi is one of the best open source media players where you can enjoy unlimited media. You can also enjoy Kodi on Windows, Linux, Android, and macOS. So, without a doubt, Kodi guarantees the best video streaming service, but from time to time it does not come without bugs or problems. Sometimes you may encounter Kodi not opening, which is an unusual sign that something is wrong with Kodi. If you are also struggling with this problem, this guide will help you fix the problem that Kodi won't launch.
How to Fix Kodi Won't Open on Windows 10
When you encounter Kodi won’t start issue on your Windows 10 PC, you can easily cut down on most of the possible causes causing the problem. Analyze this list of reasons causing the issue on your device.
- Corrupted Kodi installation
- Misconfigured database files on your device that can only be resolved by completely removing them.
- There are still several Kodi processes running on your device. Thus, if you continue with the last session, you will not be able to open a new one.
- Several required Kodi installation files are broken or corrupted.
- Kodi media cache files are corrupted or corrupted.
- Kodi add-ons are outdated or not fully updated to the latest version.
- The graphics drivers on your device are outdated or incompatible.
- The geographic location is limited by your device.
Here is a list of troubleshooting methods to help you fix Kodi not working problem. Follow them in the same order for the best results.
Method 1: Basic Troubleshooting Methods
This section explains the basic troubleshooting methods to fix Kodi stuck on startup.
1A. Force restart PC
The first way to fix Kodi freezing at startup is to force restart your computer. Press the Windows key, press the power button, and select the Restart option to fix crashes on your PC.
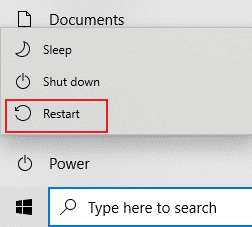
1B. Delete temporary files
Numerous cache files on your PC might be the reason why Kodi won't start in Kodi app, you can try deleting all temporary files on PC. Read the method in the link given here to clear all temporary files on your computer in order to fix the error.
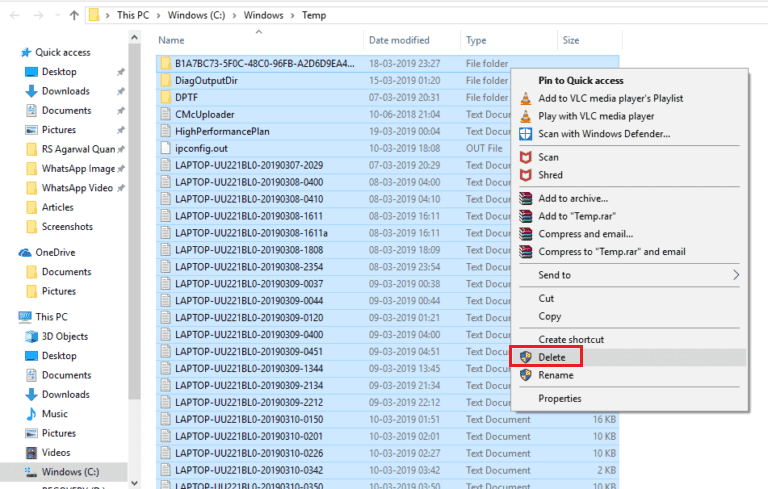
1C. Restart Codes
This is a simple fix to help you fix Kodi stuck problem on Windows PC easily. Restarting the Kodi media player is one of the simplest fixes that will ensure that all player and media glitches are resolved.
If all of these troubleshooting methods don't work, move on to the next troubleshooting method.
Method 2: Troubleshoot your Internet connection
In order to enjoy media streaming services on Kodi without Kodi opening the problem, your computer must meet the basic Internet requirements. Sending and receiving data from Kodi servers requires a proper internet connection. You can test your internet connection by pinging 8.8.8.8. This is a basic internet connection test and if the packets sent and received are equal, it means your internet connection is working fine.
1. Press the Windows key and type cmd, then click "Run as administrator" as shown in the picture.

2. Now type Ping 8.8.8.8 in the command window and press the Enter key.
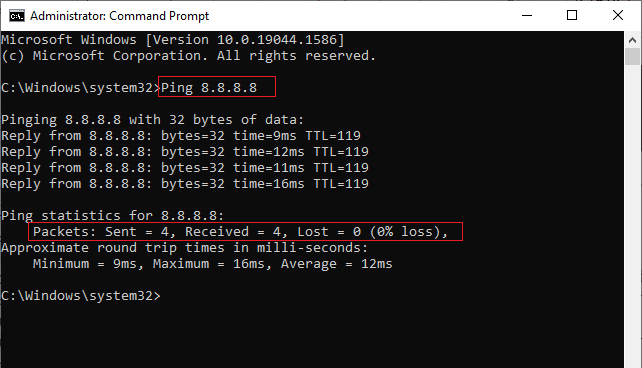
3A. If the number of packets sent is equal to the number of packets received (0% loss), then your internet connection is working properly.
3B. If the number of packets sent is not equal to the number of packets received (n% loss), you have problems with your internet connection. Try restarting your Wi-Fi router or switching to an Ethernet connection to resolve the issue.

Method 3: Close background processes
There may be many applications that are running in the background. This will increase CPU and memory usage, which will affect the performance of your computer. In such cases, you can close the program or any application using the Task Manager. But, if you encounter the “Task Manager is not responding” error, you will have to look for answers to the question of how to force close the program without the Task Manager. To do this, follow our guide How to end a task in Windows 10.
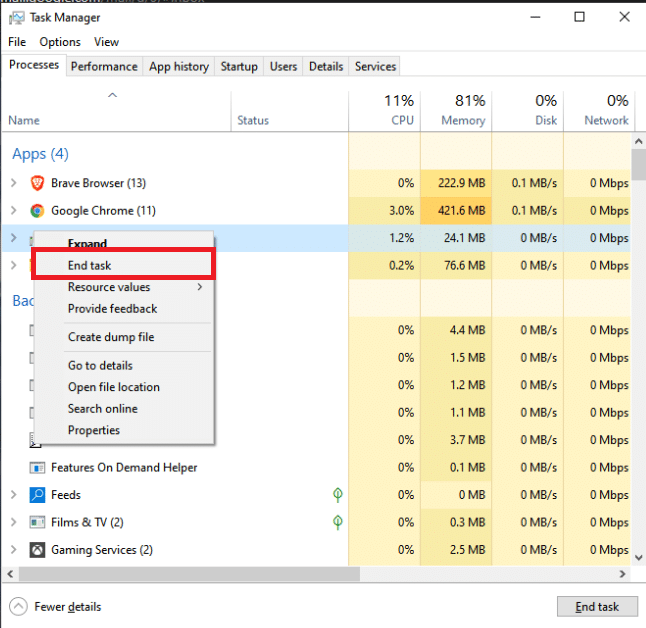
Method 4: Clear Kodi App Cache
Kodi not opening problem on PC if there are many cache files in Kodi media player. In this case, you can try deleting the cache in an add-on or media player to fix Kodi not opening problem.
1. Press the Windows key, type Kodi and click Open.
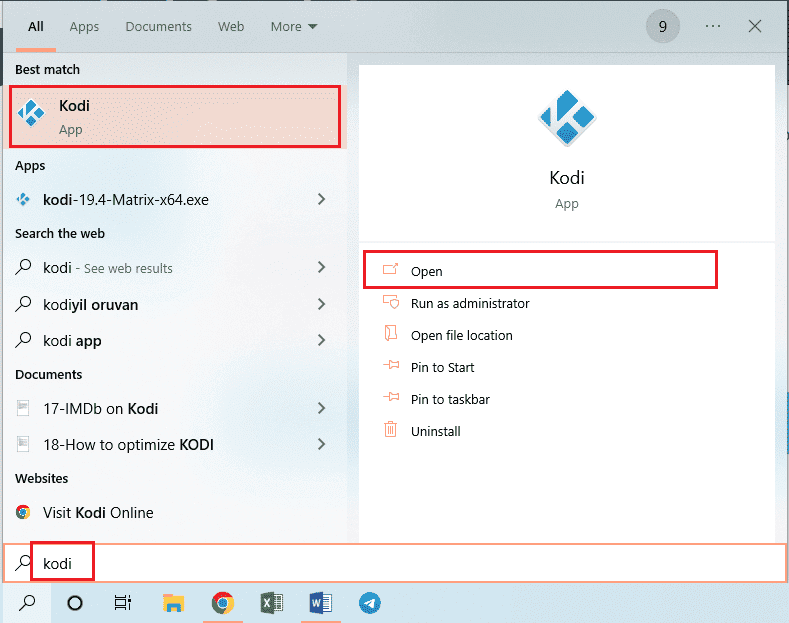
2. Click the gear icon to open settings.
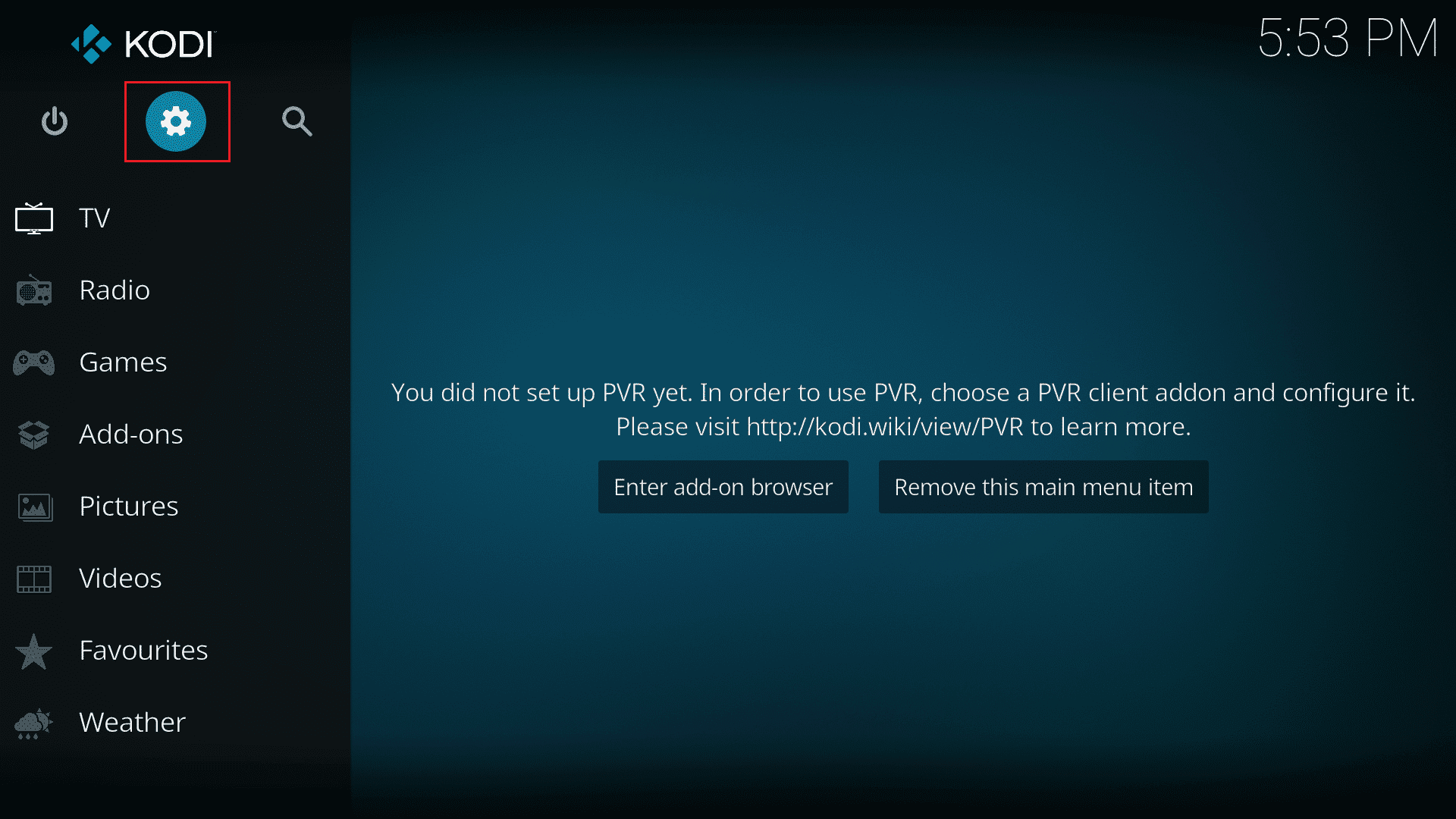
3. Then click on the "File Manager" option.
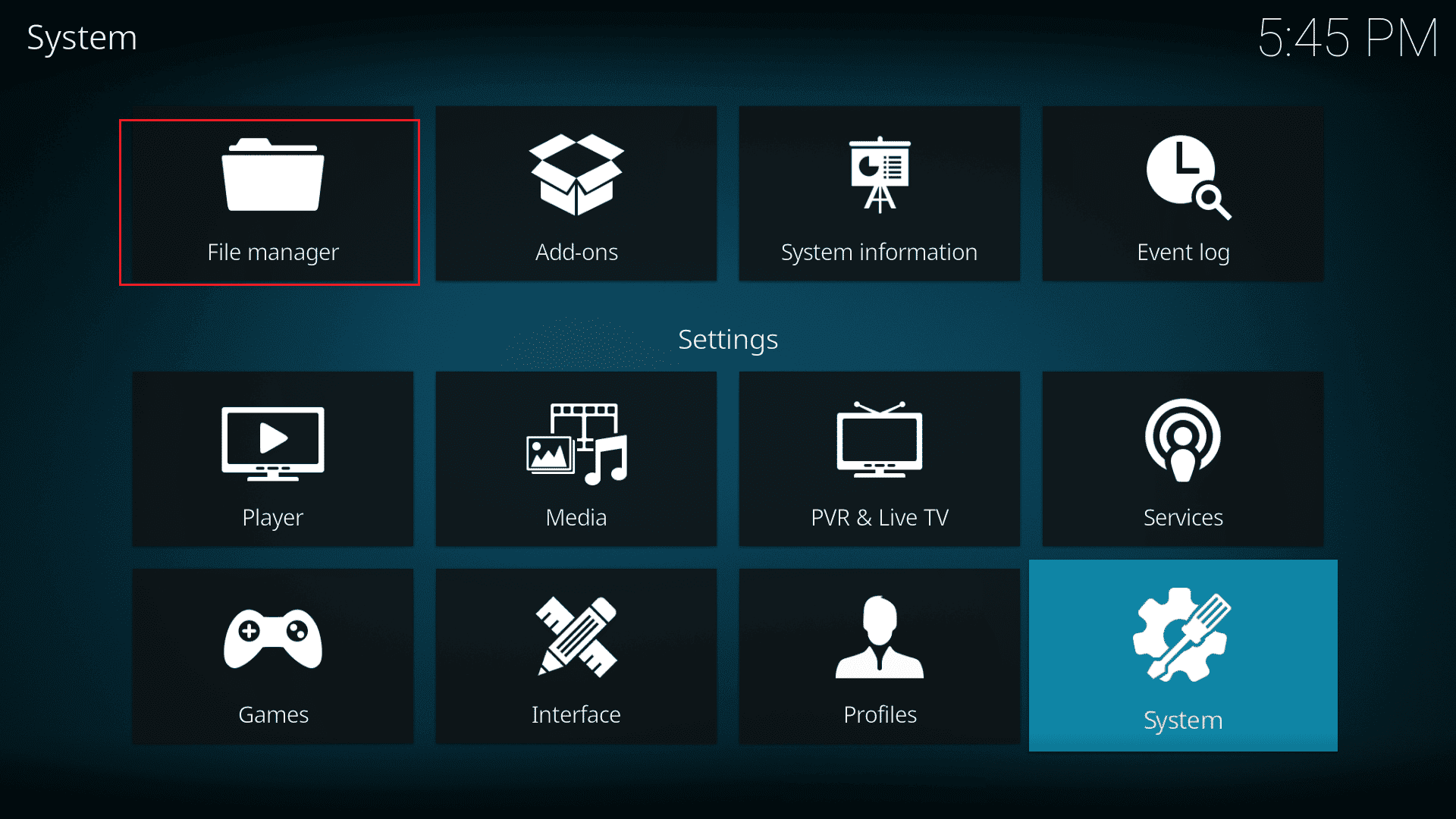
4. Then select the Add Source option.
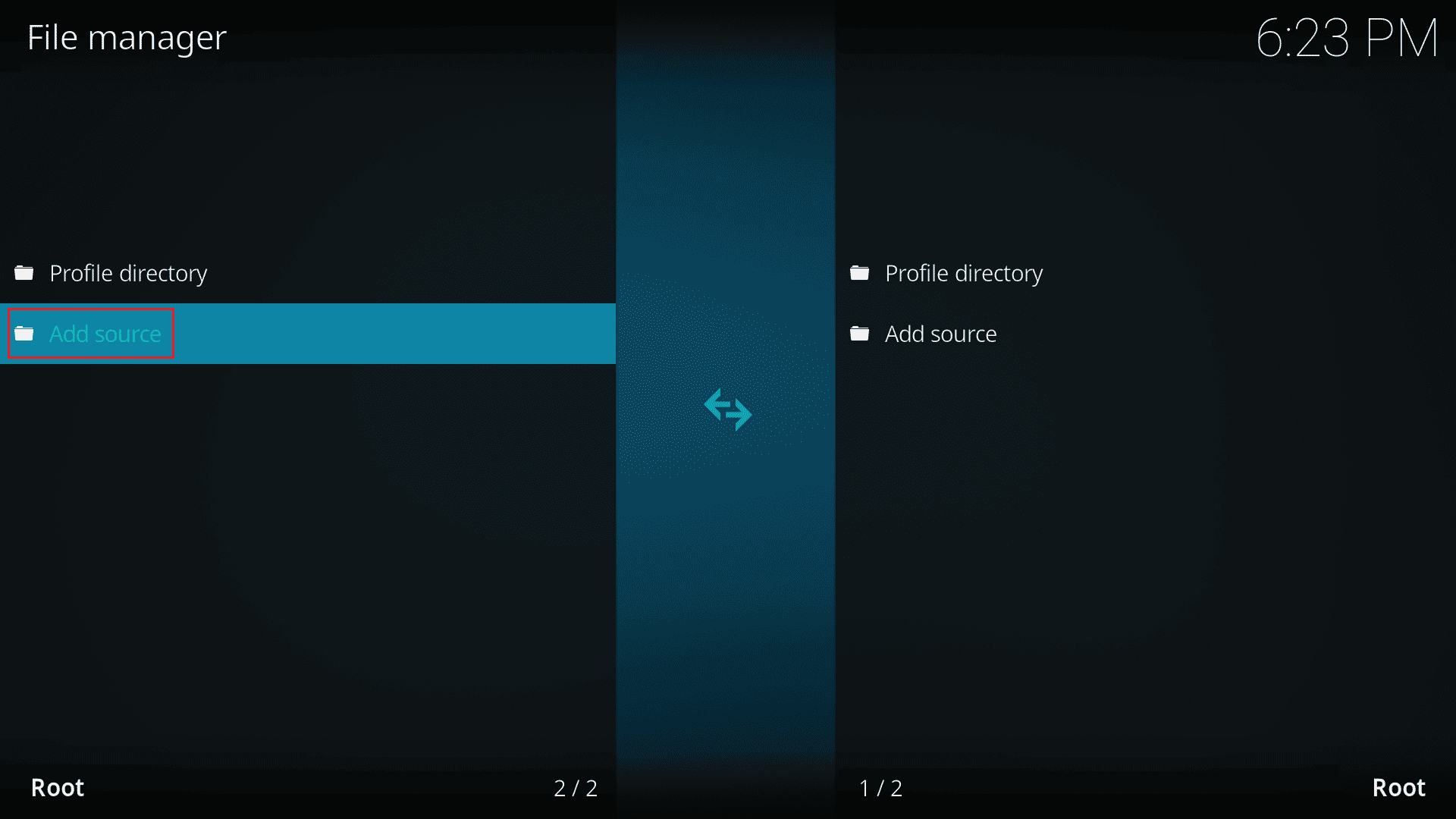
5. Then add the following file source and name the media source as a4k.
https://a4k-openproject.github.io/repository.openwizard/
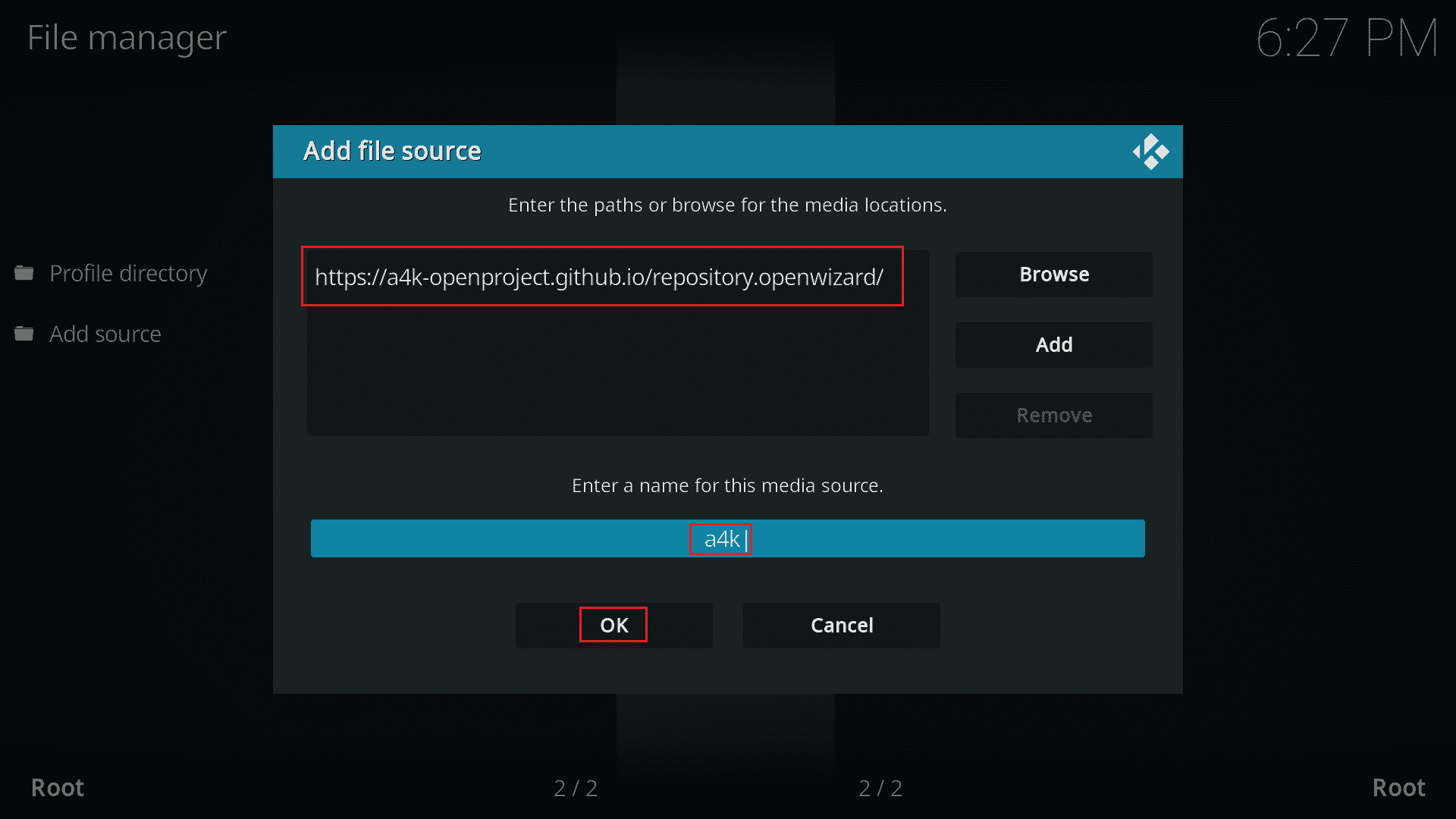
6. Now go to My Add-ons > Add to Browser.
7. Click "Install from zip file".
Note. Make sure you have enabled installation from unknown sources.
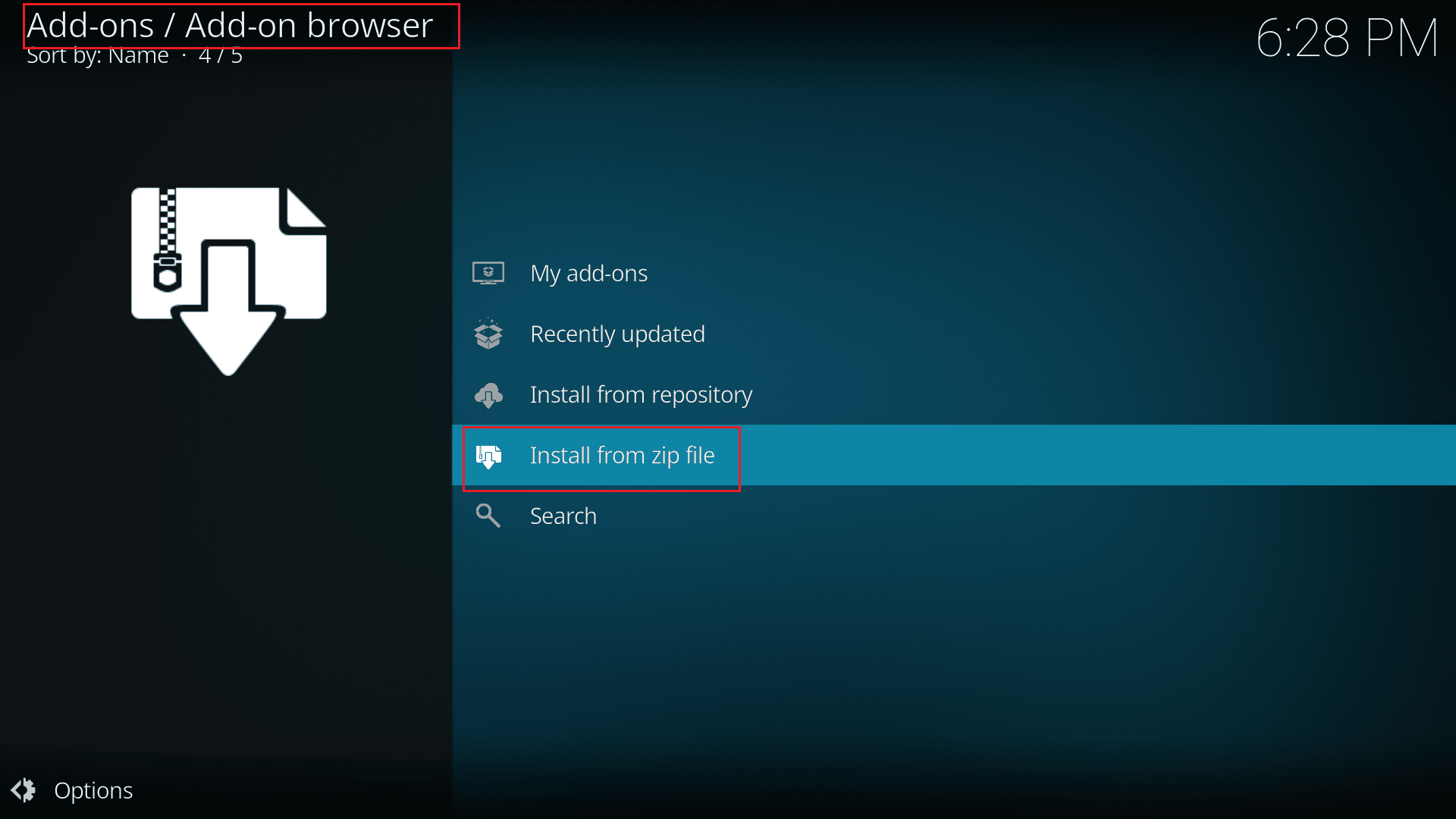
8. Double click the a4k source.
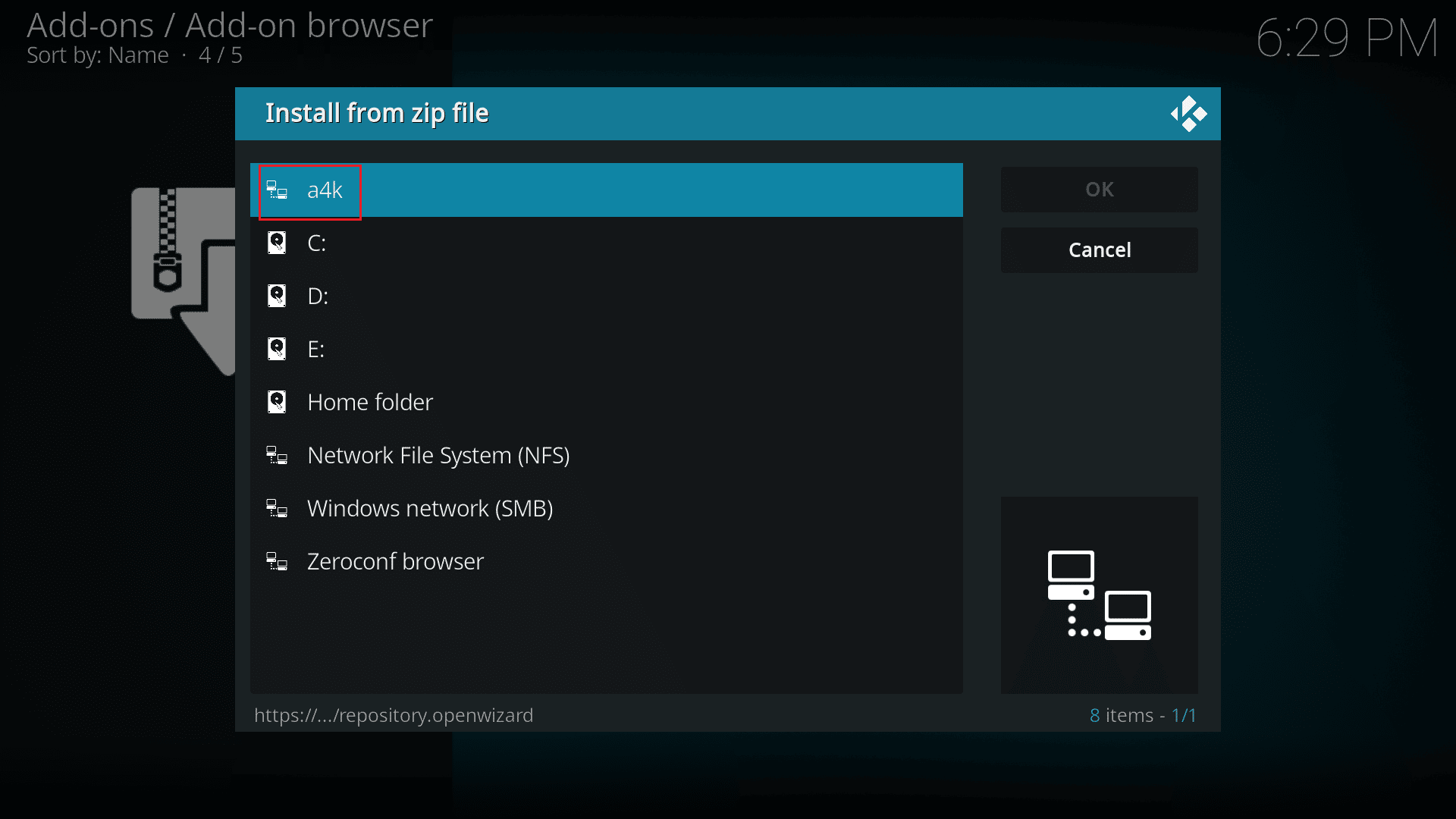
9. Select the repository file.opensource-2.0.zip and click OK.
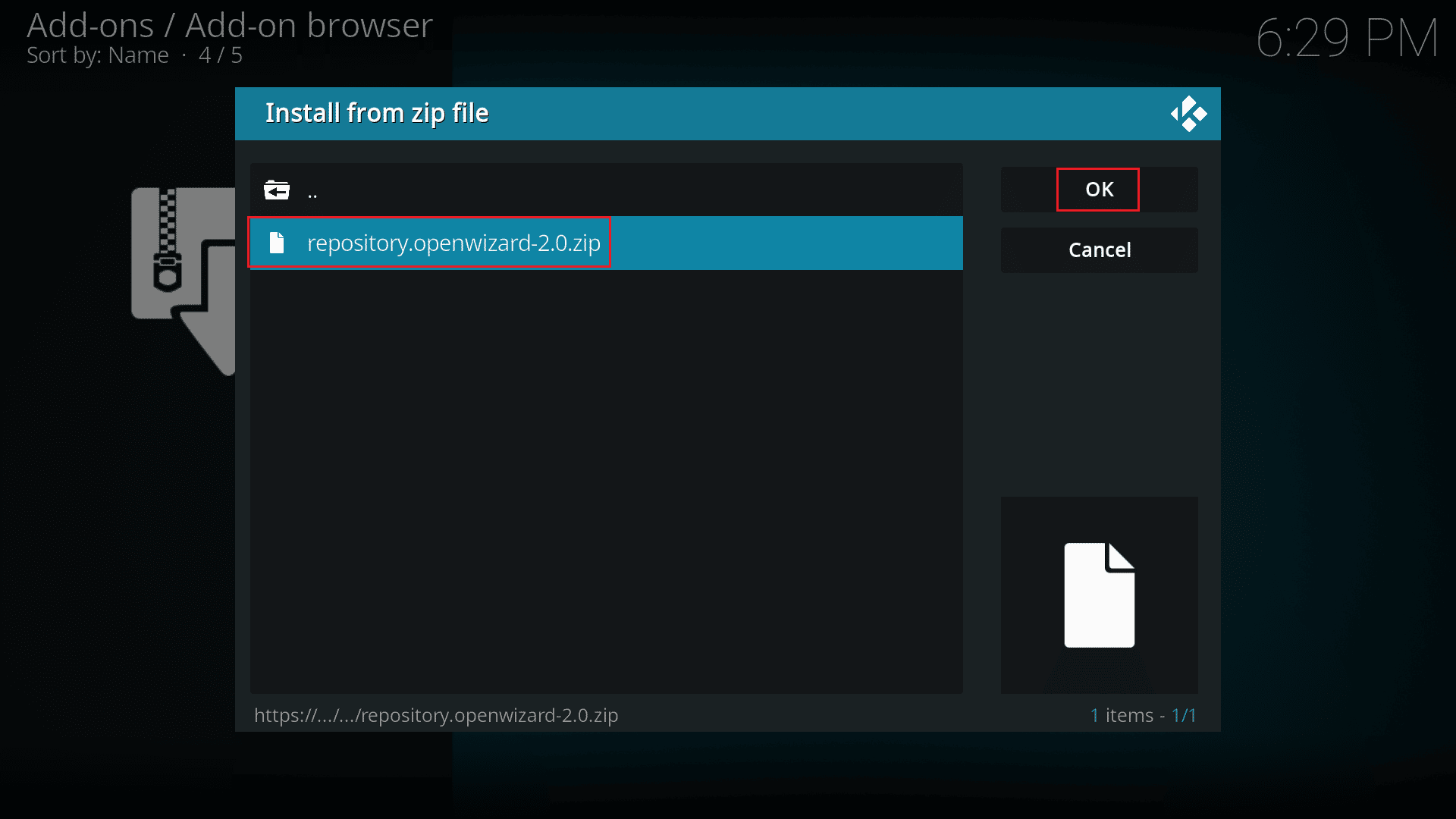
10. Then click "Install from repository".
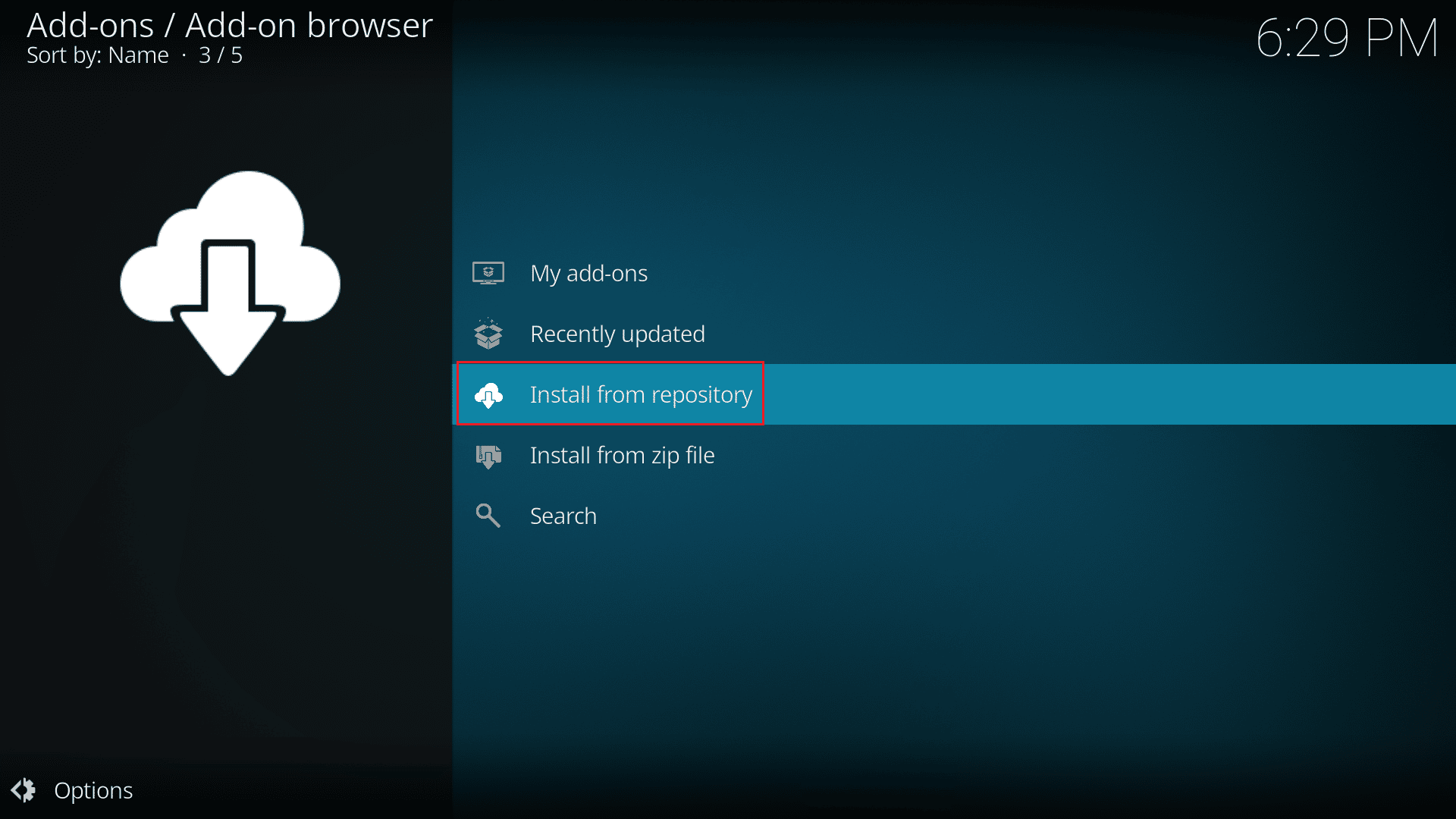
11. And click OpenWizard Repository.
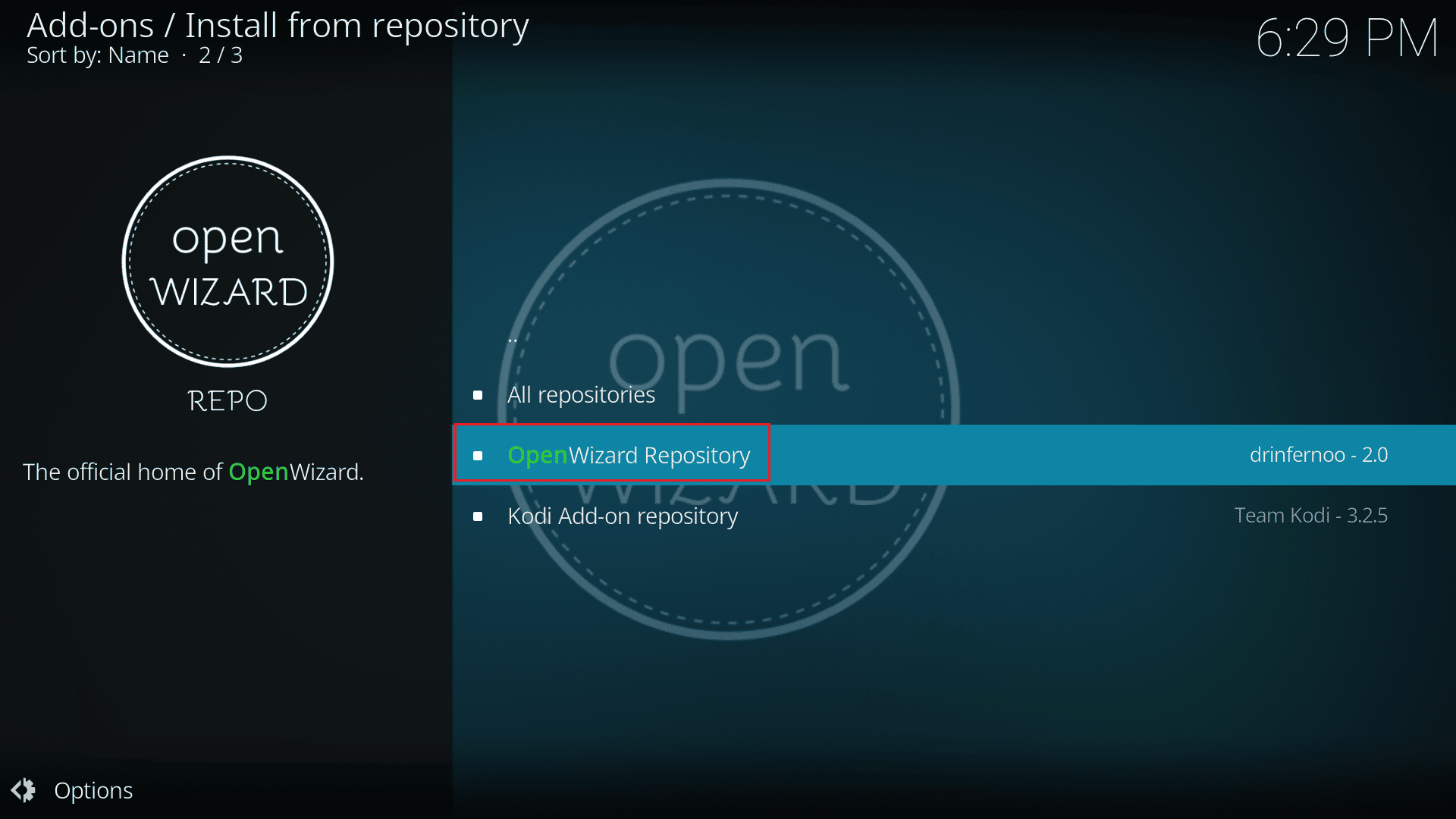
12. Install the Open Wizard repository by following the instructions on the screen.
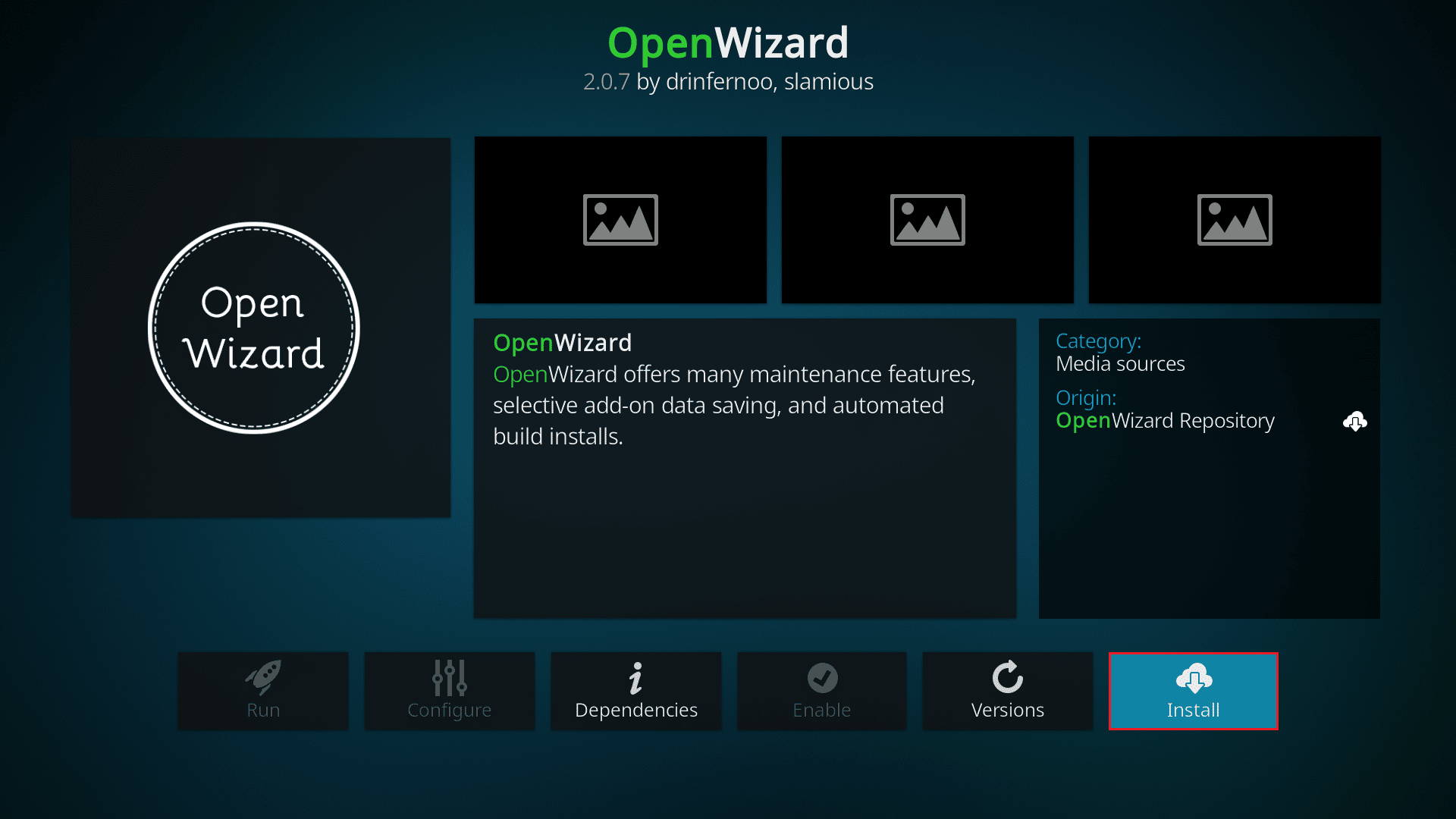
13. After installation, go to Program Add-ons and run the Open Wizard program.
14. Navigate to (Open Wizard) Maintenance > (Open Wizard) Cleanup Tools.
15. Finally, select the Full Clean option and click on Clear All.
Method 5: Disable Hardware Acceleration Feature
Several Windows users have confirmed that the issue of Kodi not being able to start is fixed by disabling the hardware acceleration feature in the media player. We recommend that you follow the steps below to disable this feature as mentioned below.
1. Launch the Kodi media player as described in Method 4 above.
2. Now go to Kodi settings.
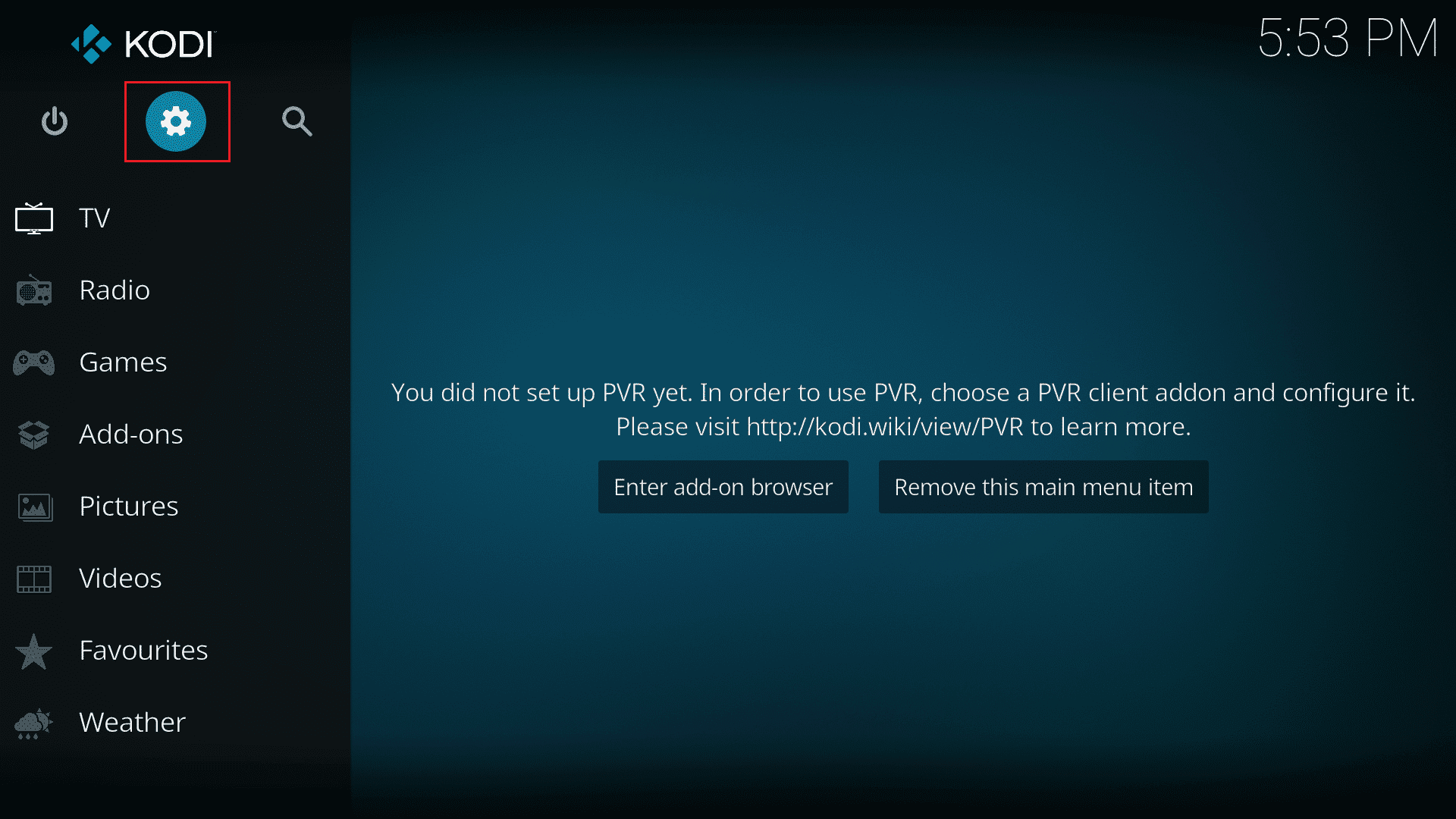
3. Now select the Player option as highlighted.
Note. If you are using an older version of Kodi, you need to click on "Player Settings".
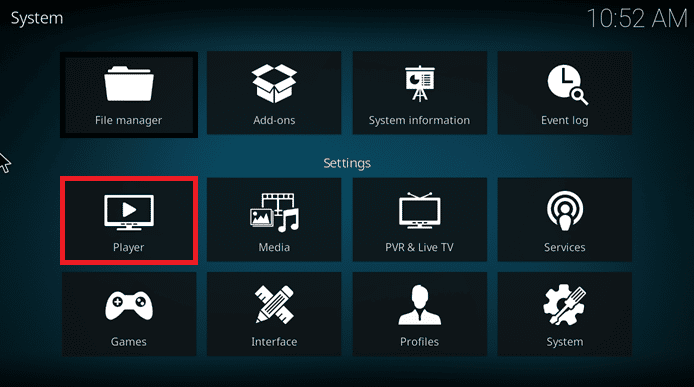
4. Now press the gear icon at the bottom left corner of the screen until you find the "Expert" option.
5. Now disable Allow hardware acceleration by turning it off and check if that helps fix Kodi not starting on Windows 10 PC.
Method 6: Update Kodi Add-ons
If Kodi add-ons are outdated or corrupted, you might see Kodi not opening issue on PC. Follow the steps below to update the add-on and fix the issue that Kodi won't open.
1. Press the Windows key, type Kodi and click Open.
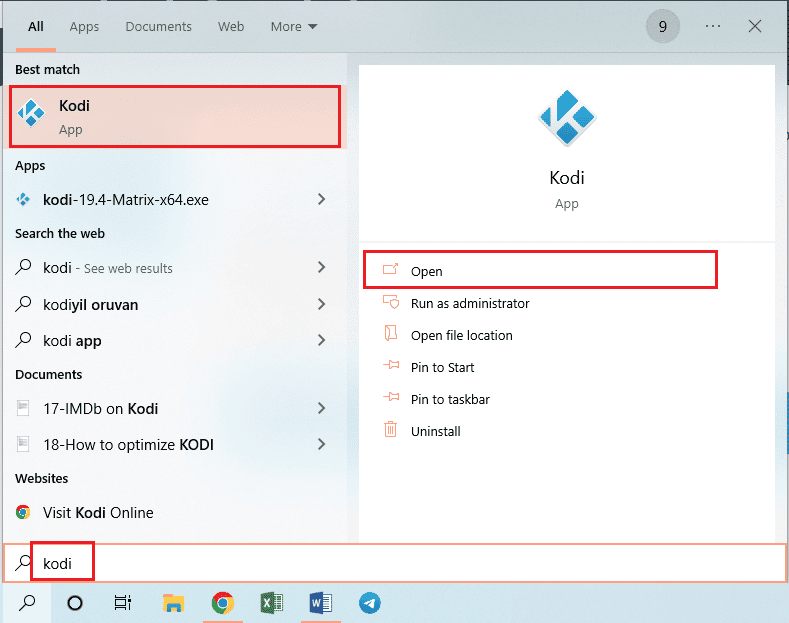
2. Click the Add-ons tab in the left pane of the window.

3. On the My Add-ons tab, right-click the add-on in the Video add-ons section and select Info from the menu.
4. Now click the Update button on the screen to update the add-on.
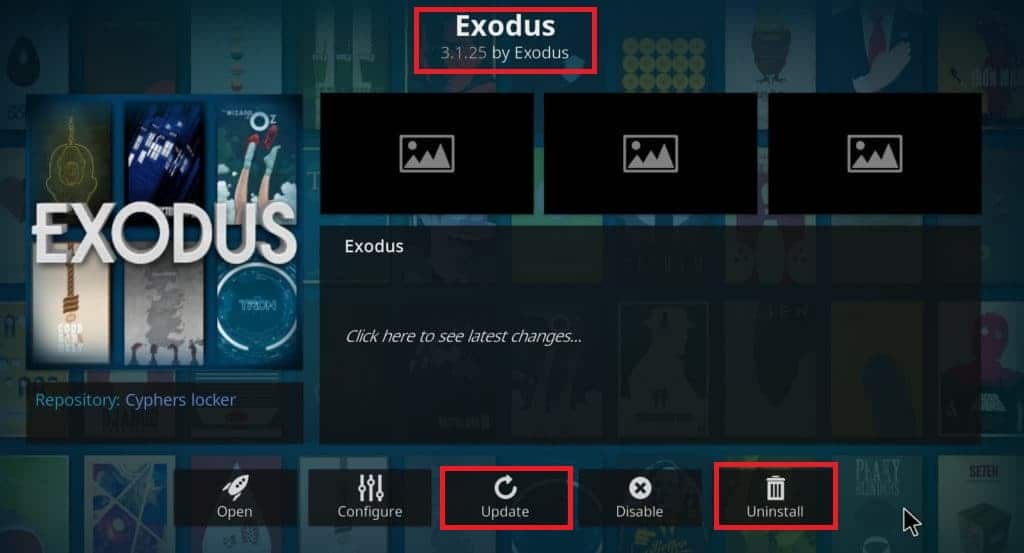
Note. You can also enable the "Auto Update" button on the screen to automatically install updates for your add-on in the Kodi app.
Repeat these steps to update all add-ons available in Kodi and check if you can fix the problem that Kodi won't launch.
Method 7: Update Kodi to the latest version
If you are using an outdated version of Kodi, then you need to update to the latest version to fix Kodi freezing on startup. In this case, you need to update Kodi as mentioned below.
1. Press the Windows key and type Windows Store. Then click Open.
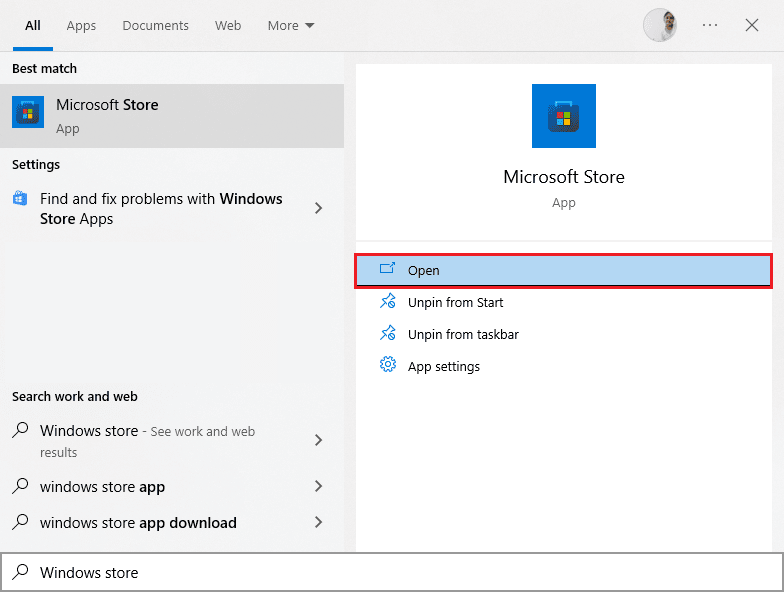
2. Now go to the Library tab.

3. Then click the Update button for Kodi player if any updates are available.
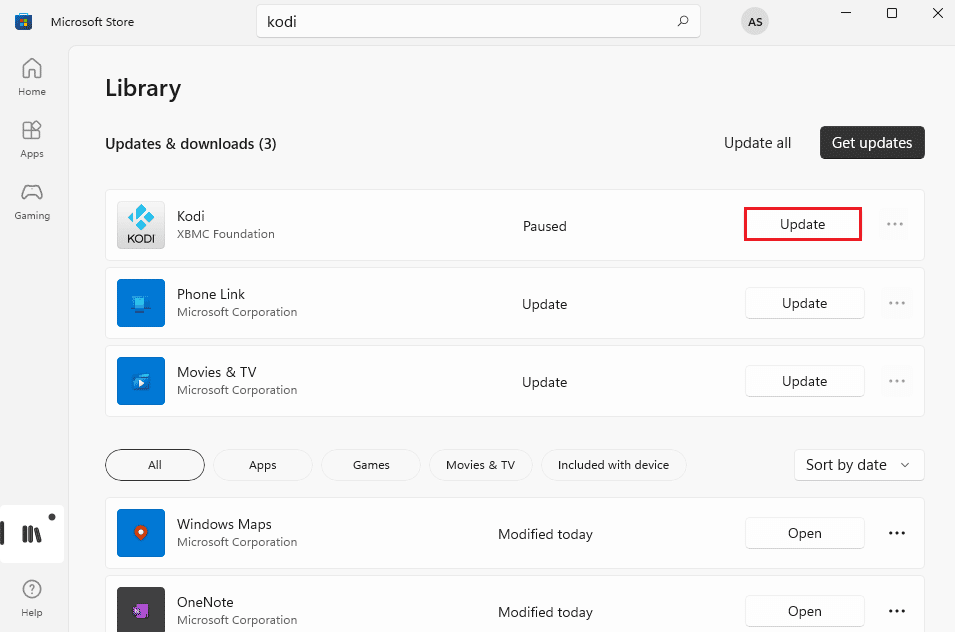
Method 8: Delete Kodi Database Files
Sometimes, you may encounter the issue of Kodi not working due to damaged, corrupted, or corrupted Kodi database files on your PC. In this case, you need to remove all those old database files as mentioned below in order to enjoy the video without any problem.
1. Launch the Kodi app as described above and go to the Settings menu.
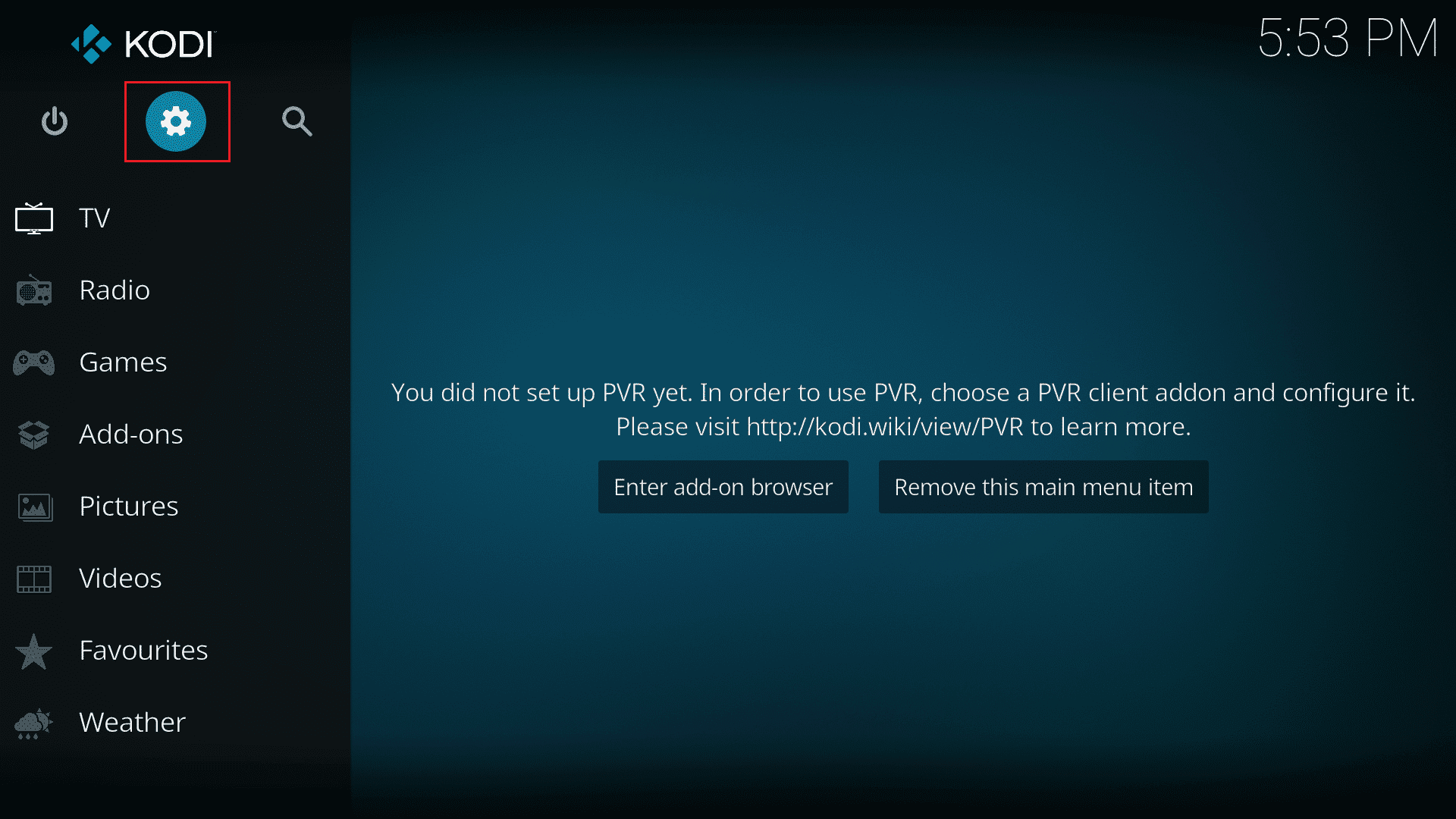
2. Then click File manager.
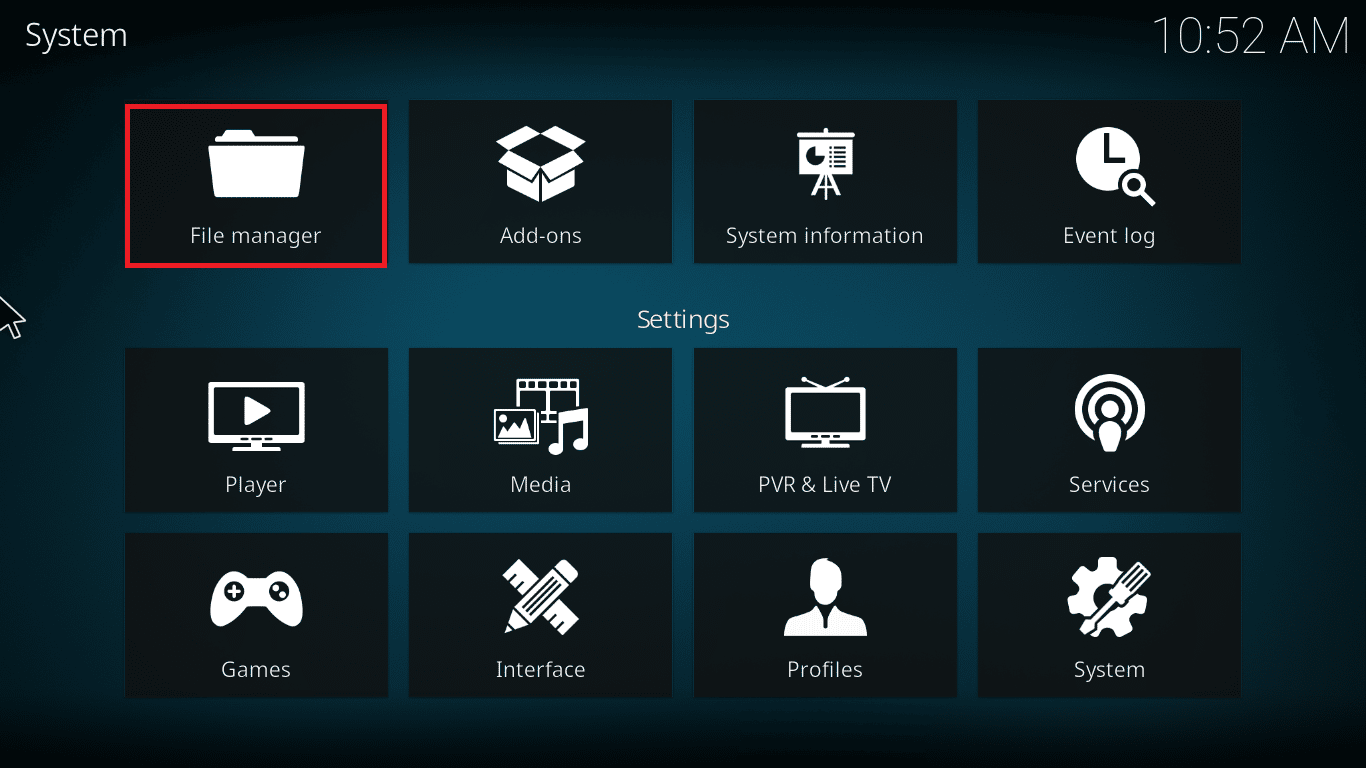
3. Now go to the player's Profile Directory menu.
4. Then go to the database and click on addons.DB.
Note. This addons.DB file comes with some versions and numbers, such as addons20.DB.
5. Then delete these database files and check if the problem with Kodi not starting is resolved.
Method 9: Use a VPN (virtual private network)
More often than not, the Kodi not opening issue is due to your ISP blocking your geographic location for some privacy reasons. Thus, in this case, you must use an appropriate VPN connection to encrypt network traffic and enable media playback.
- In short, while the Kodi software is open source, free, and legal, some of the add-ons available allow you to access content illegally.
- Your local network provider will likely monitor live broadcasts, TV and movie plug-ins and report them to government and commercial authorities, leaving you exposed every time you go online.
- Therefore, you can use a virtual private network to protect yourself from being tracked by service providers.
- VPNs work as a barrier between you and the content you download. Read our guide What is a VPN? How it works?
- It is recommended that you use a VPN when using Kodi. Even though the use of Kodi is officially allowed, some add-ons in Kodi are not created or developed by official developers.
Therefore, use a reliable VPN service to keep yourself safe and watch content from anywhere in the world without revealing your true location or information.
Note. Here NordVPN is shown as an example for demonstration purposes. You can use any other VPN you like.
1. Download NordVPN by clicking the "Download application" button, as shown in the figure.
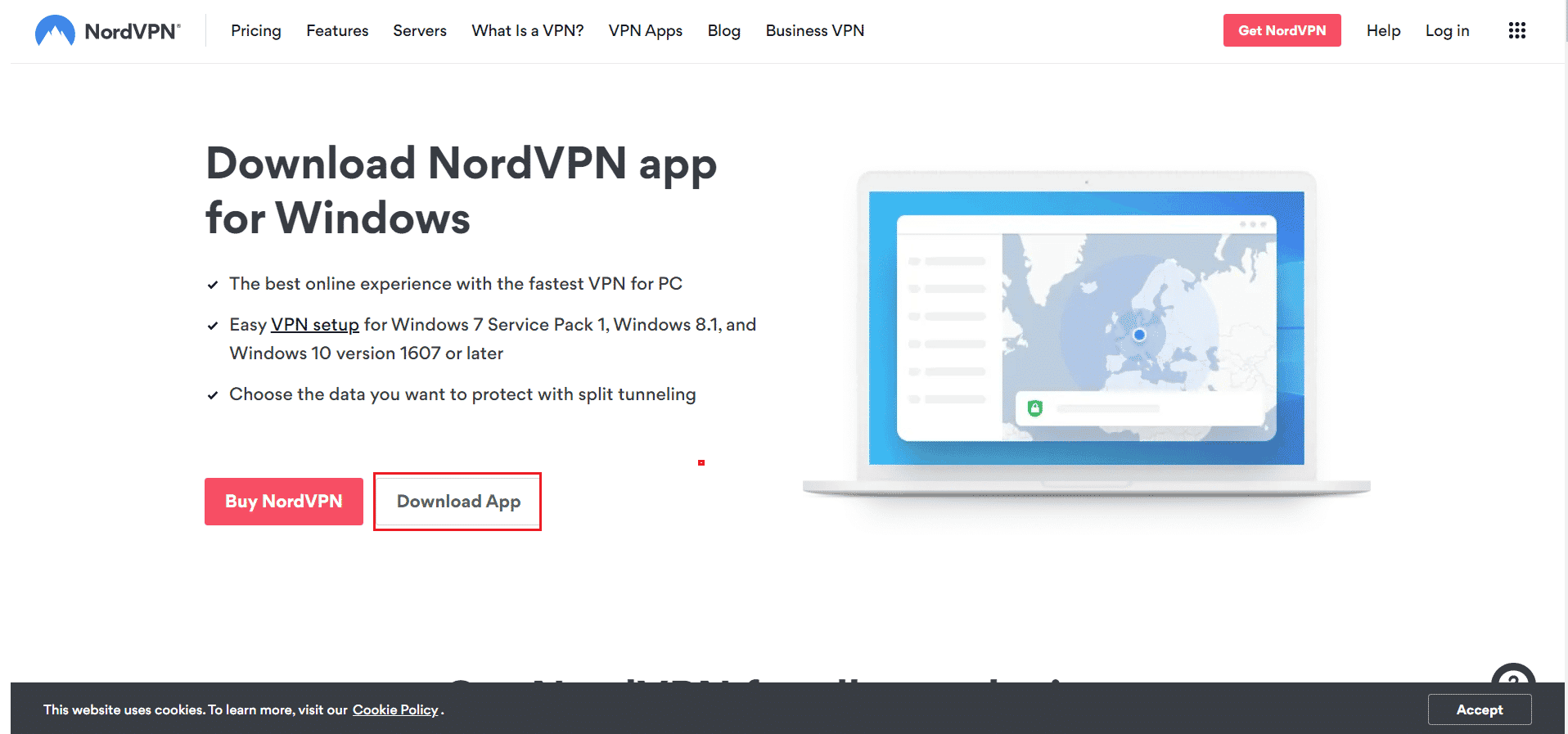
Setup window 2. In the Nord VPN , click Browse... to select the installation location and click Next.
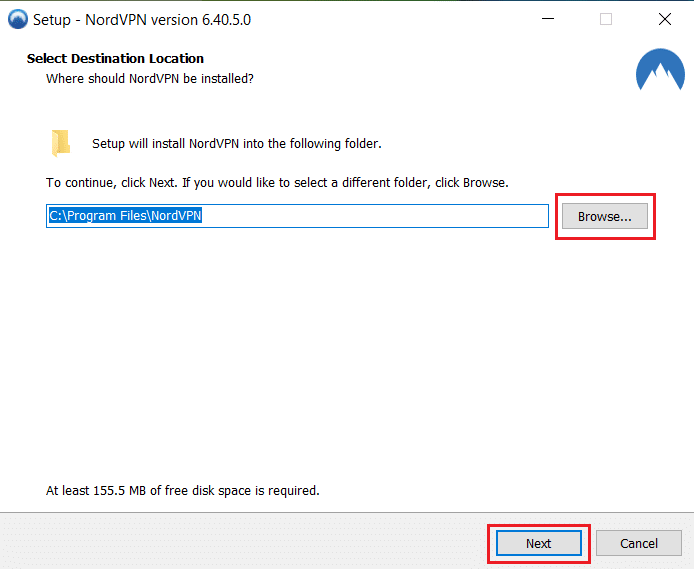
3. If necessary, select either or both of the label options:
- Create a desktop shortcut or,
- Create a shortcut in the start menu.
Then click "Next" as shown below.
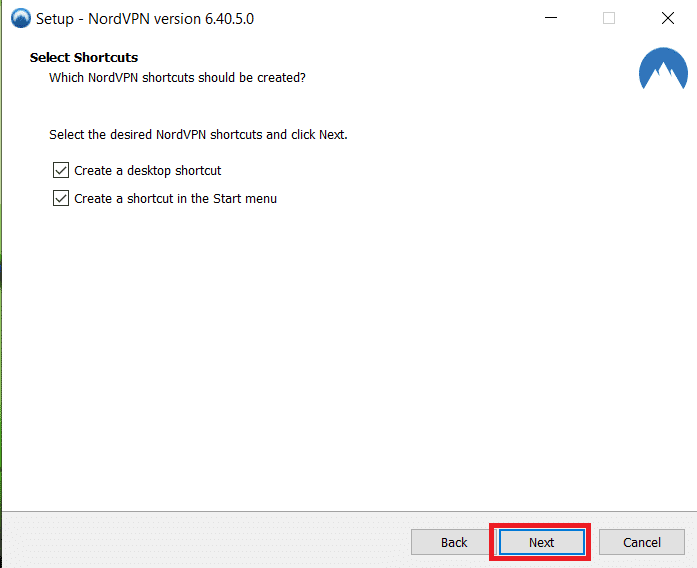
4. Launch the NordVPN app and register.
5. After logging into your account, click the "Settings" icon as shown below.
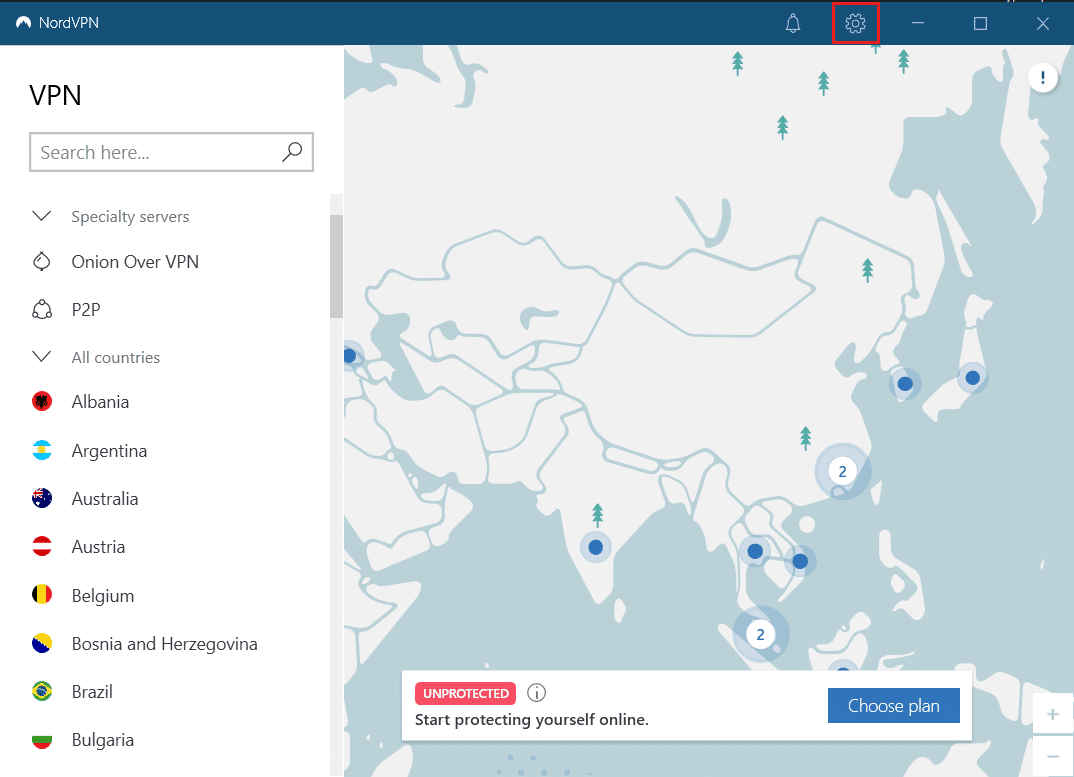
6. On the left side, select Split Tunneling.
7. Turn on the switch as it will allow you to choose which apps use secure VPN connections.
8. Click "Enable VPN for selected apps only". Then click Add Applications.
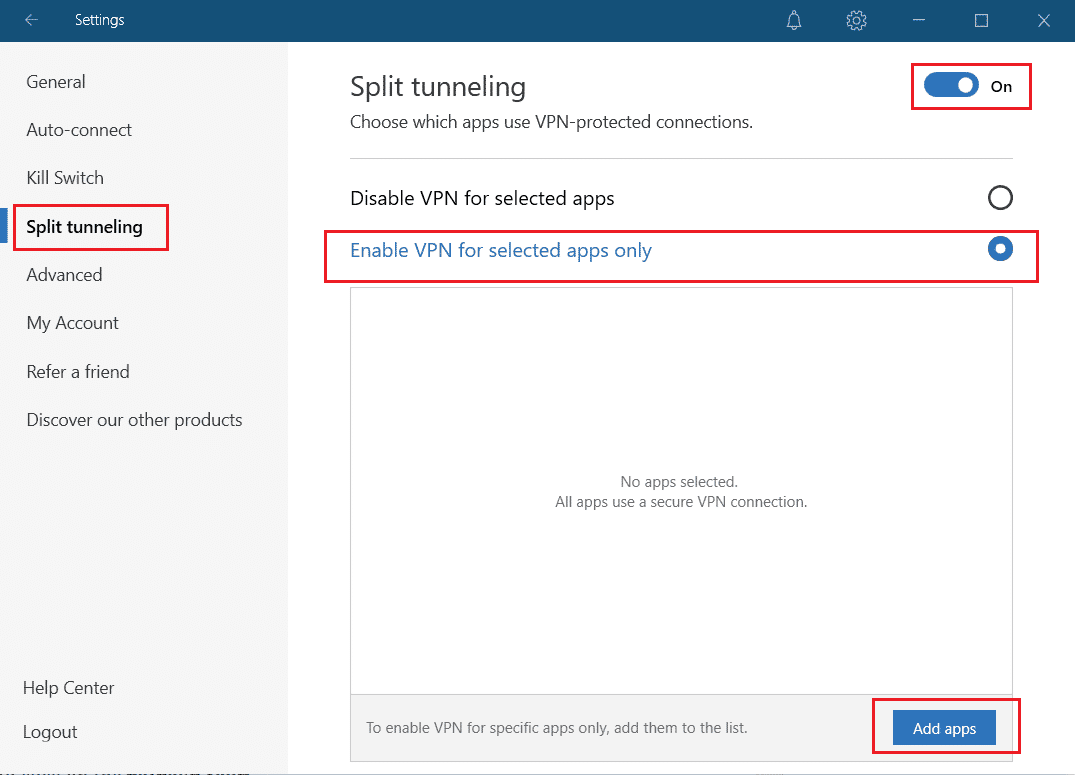
9. Select Kodi from the list and click the Add Selected button.
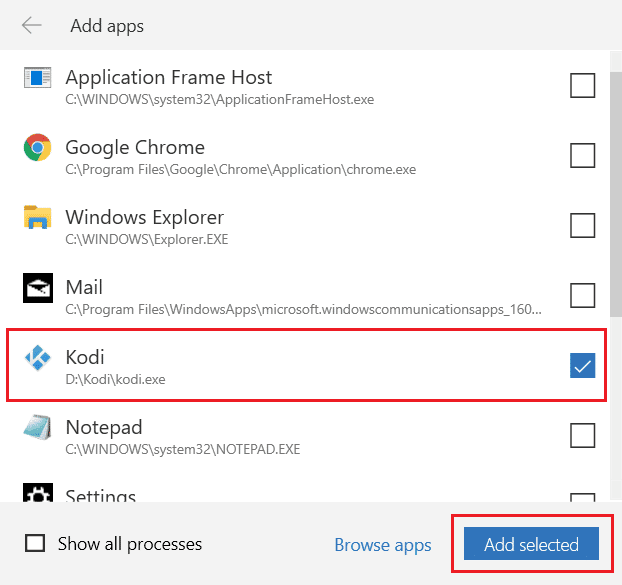
10. Now select your server on the map to watch your favorite show.
11. Then go to the Kodi desktop app and click the Power icon > Restart as shown below.
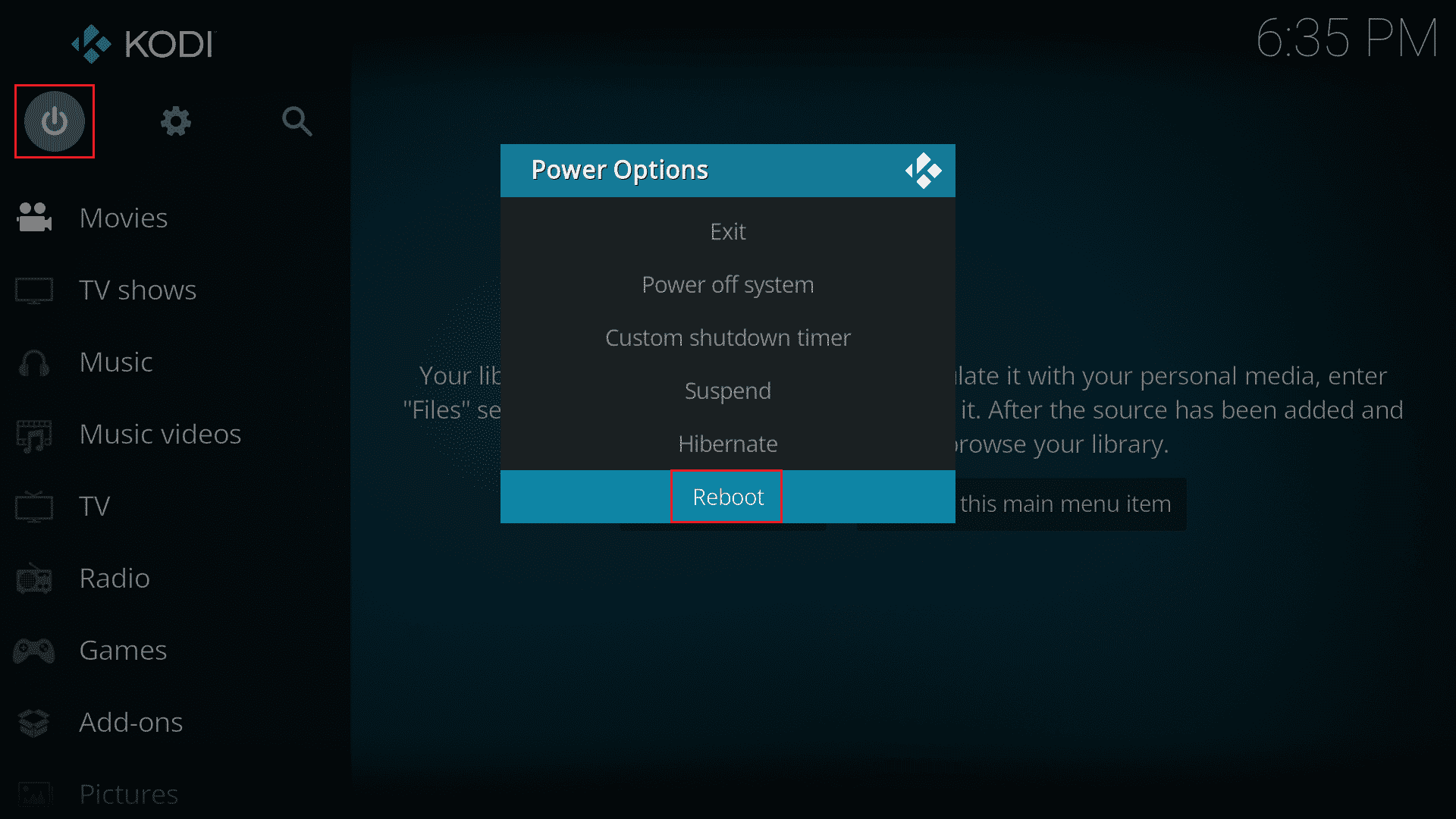
Enjoy watching shows or movies on Kodi with maximum privacy and anonymity. However, the only downside to using Nord VPN is that sometimes the connection can be slow. But we believe it's worth it!
Method 10: Reinstall Kodi
However, if you are facing Kodi not opening issue even after restoring default media player settings, chances are your Kodi media player might have some kind of bug in this issue. You must delete all Kodi data left on your computer and start it from scratch to reinstall it again. Follow the steps below to reinstall Kodi.
Step I: Uninstall the Kodi App
1. Press the Windows key, type "Control Panel" and click "Open".
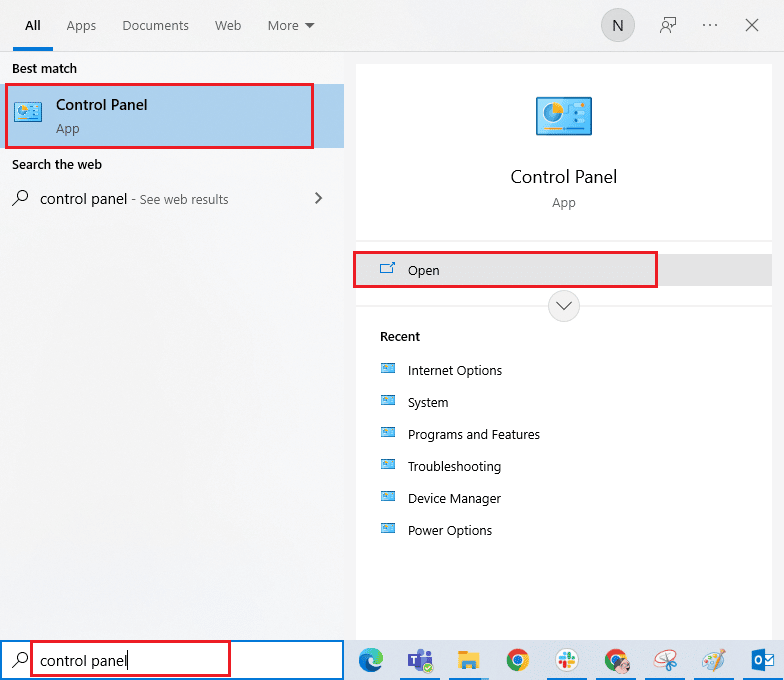
2. Now click "Uninstall a program" in the "Programs" menu as shown in the picture.
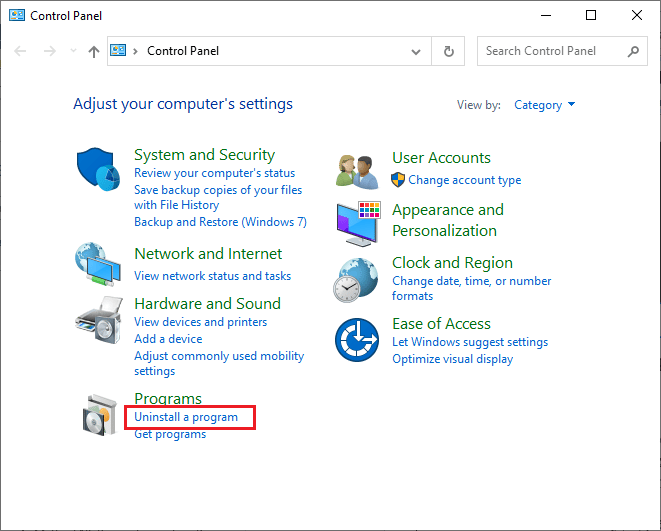
3. Now select Kodi from the list and click "Uninstall" as shown in the picture. Then confirm any prompt that appears in the next window.
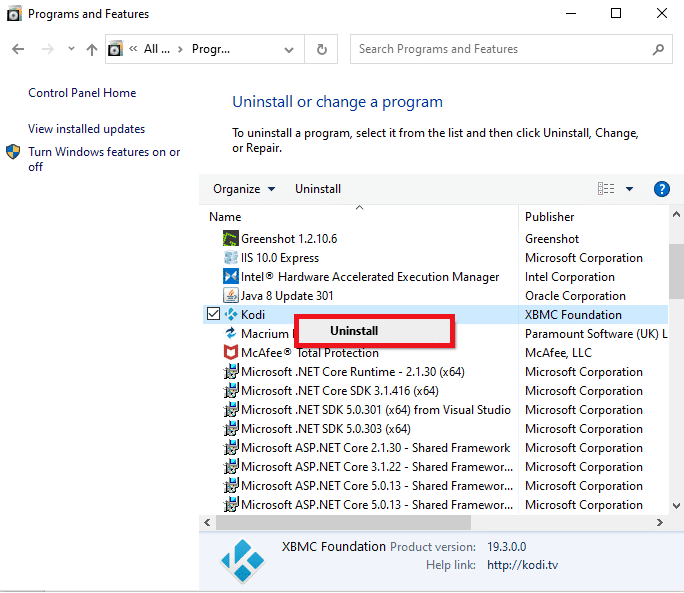
4. Click "Yes" in the User Account Control window.
5. Click "Next" on the Kodi uninstall window.
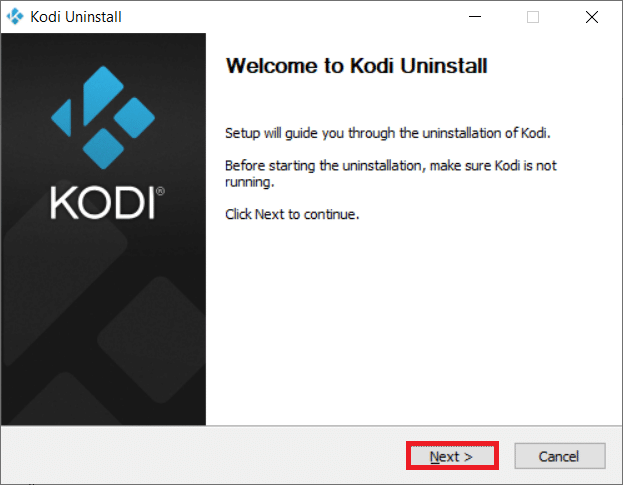
6. Click "Next" again on the next uninstall window.
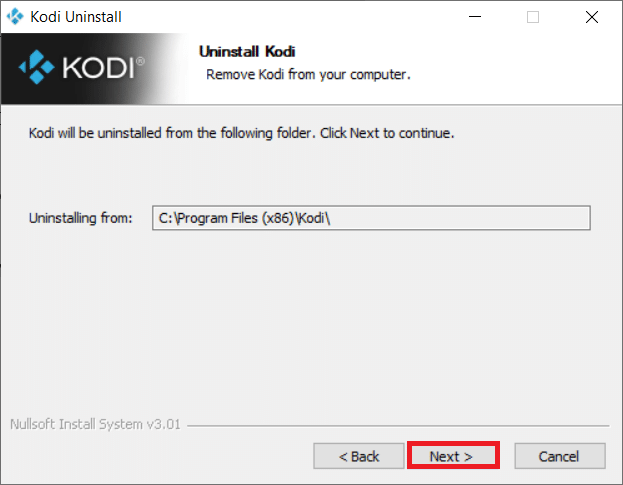
7. Now click "Remove" to confirm the removal process.
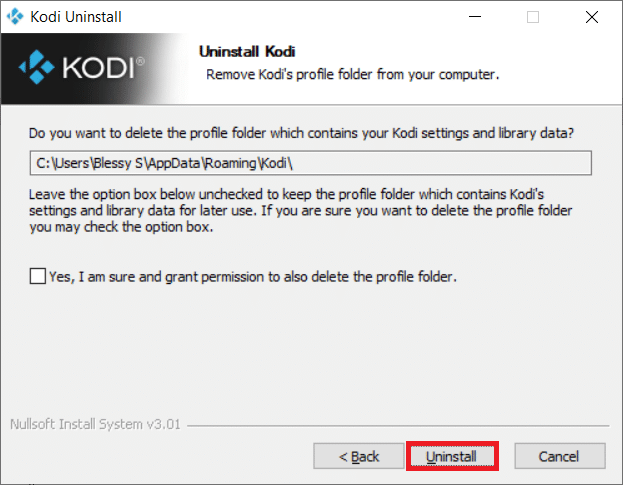
8. Click Finish to complete the process.
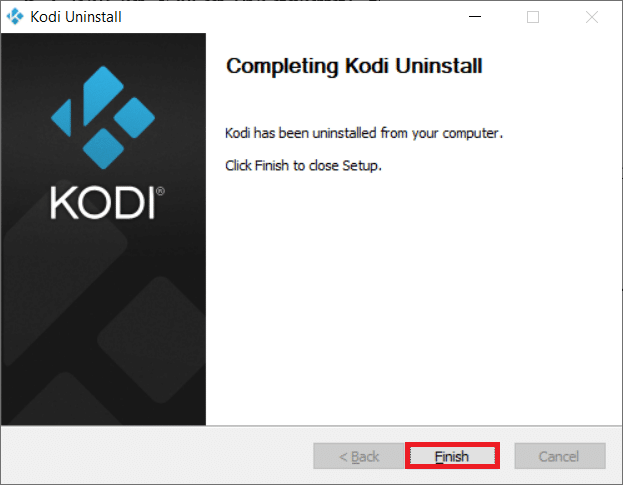
Step II: Delete Kodi App Data
1. Press the Windows key, type %appdata% and press the Enter key to open the AppData Roaming folder.
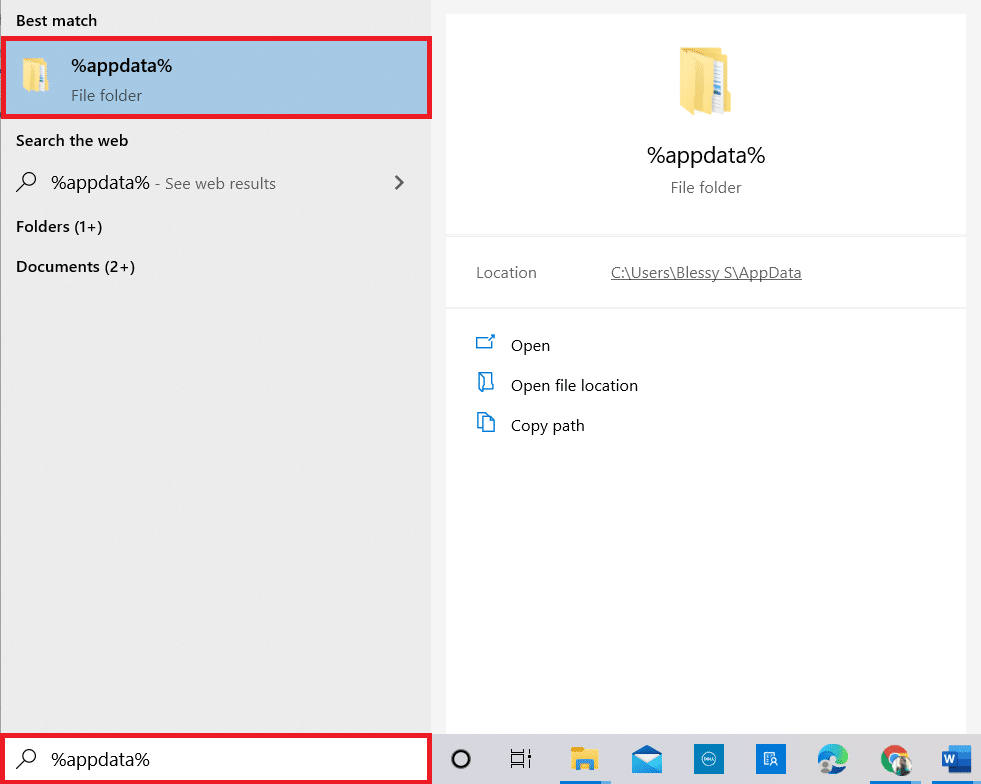
2. Right-click on the Kodi folder and select Delete.
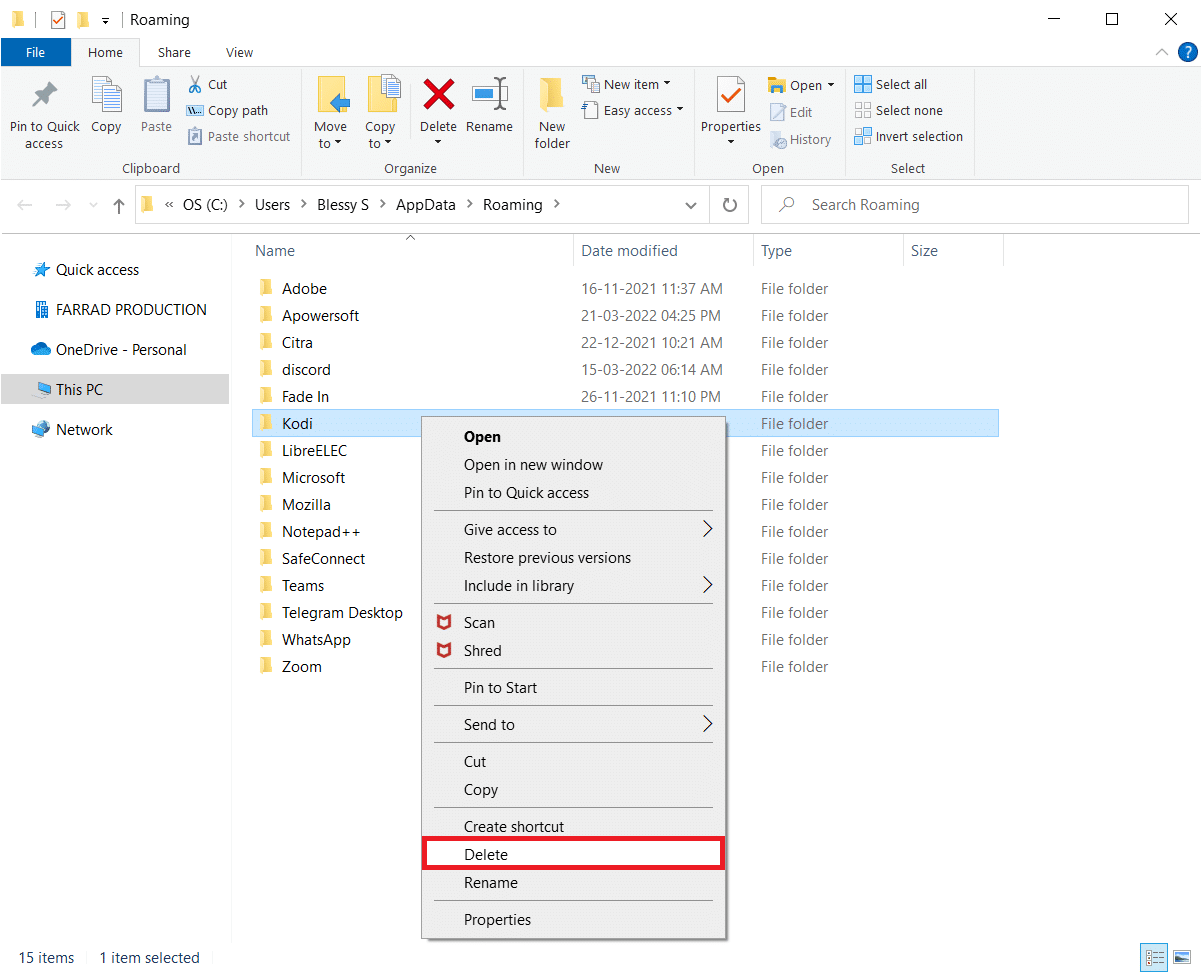
3. Then type %localappdata% in the Windows search bar to open the local AppData folder.
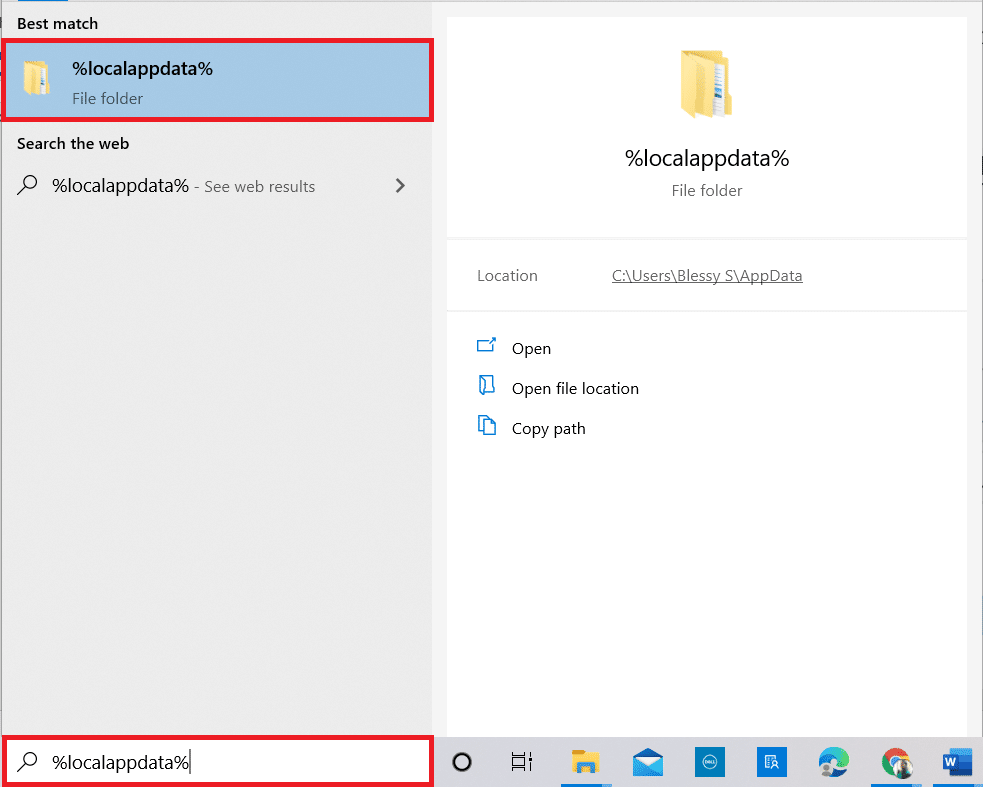
4. Delete the Kodi folder again as shown in step 2.
5. Finally, restart your computer after completely uninstalling Kodi.
Step III: Download and Install the Kodi App
1. Go to the Kodi Download Page and click the Installer (64BIT) button as shown.
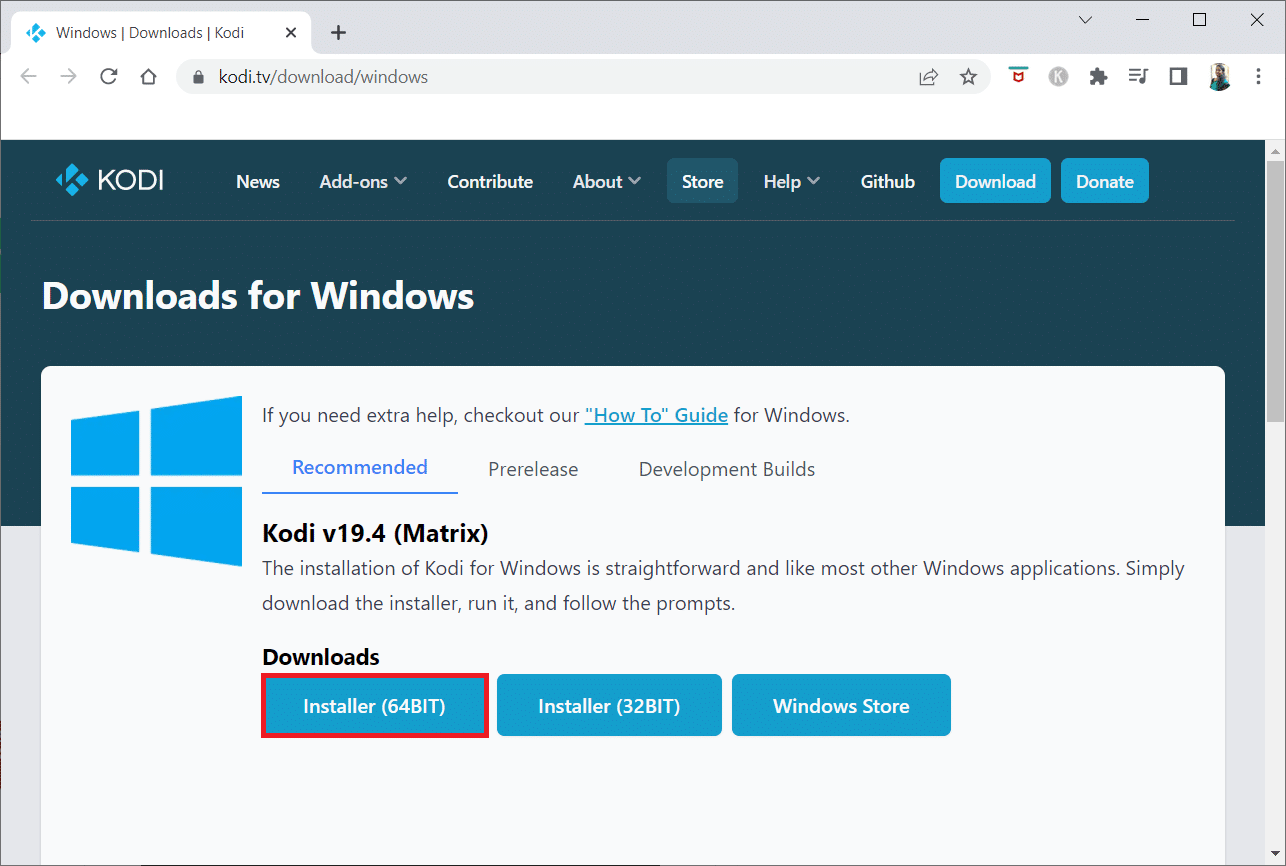
2. After downloading the setup file, launch the downloaded Kodi 19.3-Matrix -x64 bit installer by double-clicking it.
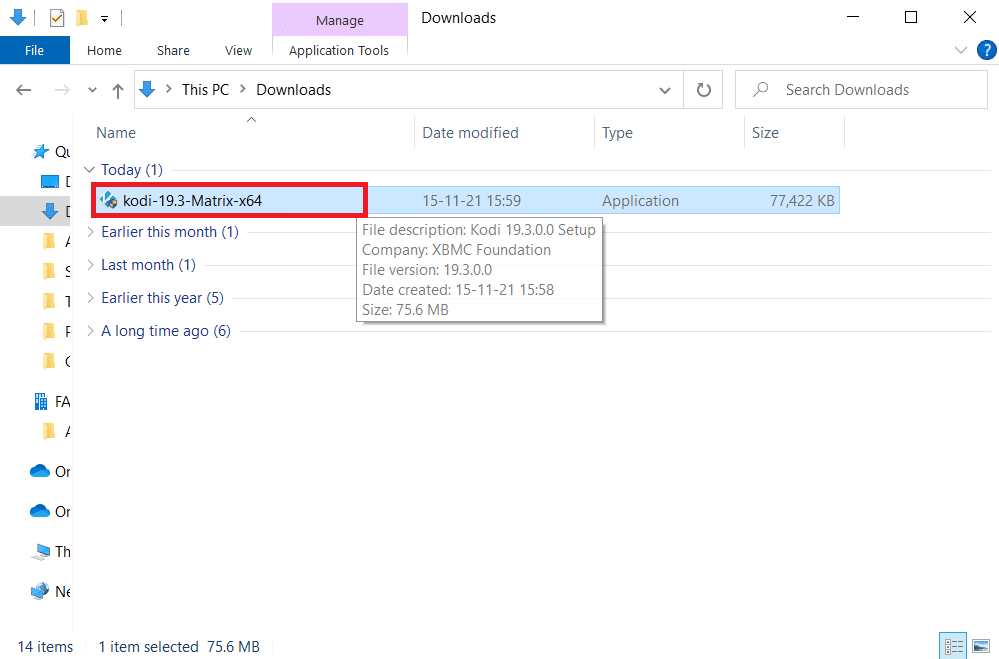
3. Click "Next" on the "Kodi Setup" window as shown in the picture.
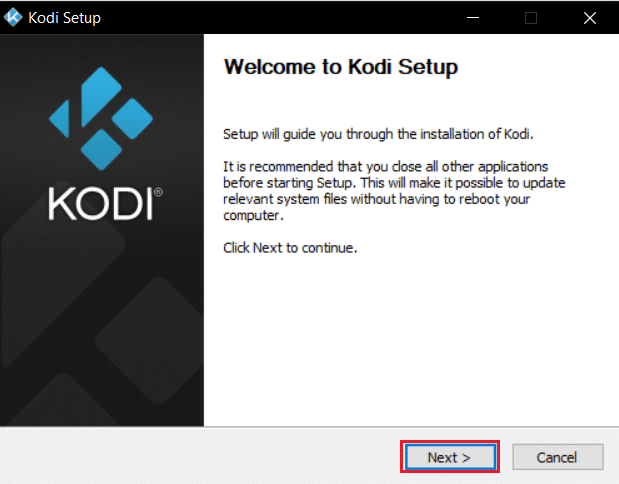
4. Read the License Agreement. Then click the "I agree" button.
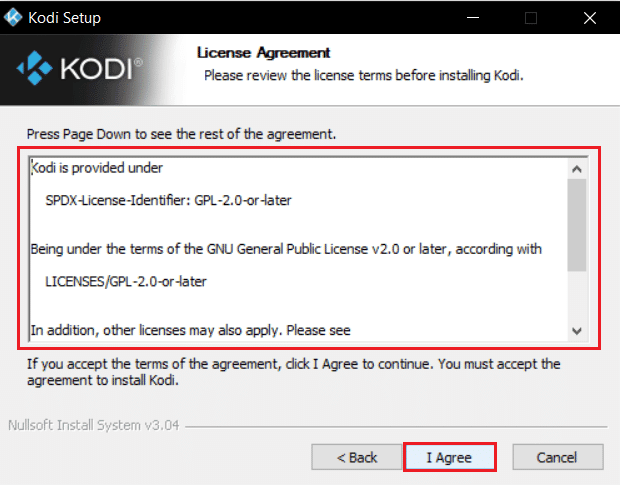
5. Select the "Full" option from the installation type selection drop-down menu.
6. Also select the Microsoft Visual C++ Packages check box. Then click Next.
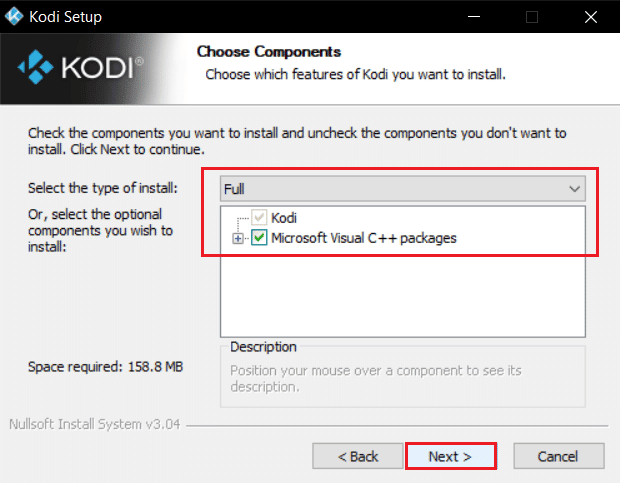
7. Select the destination folder to install the application by clicking "Browse..." and then click "Next" (highlighted).
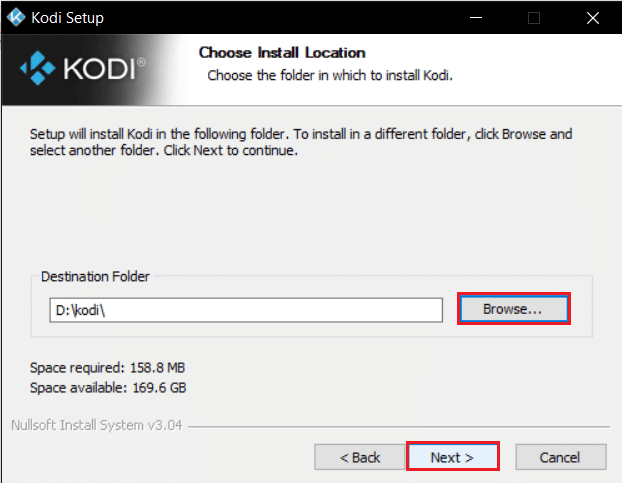
8. Now select the folder where you want to create program shortcuts as Start Menu Folder or New Folder. Then click Install.
Note. In the example below, we have created a folder called Kodi.

9. Wait for the installation process to complete.
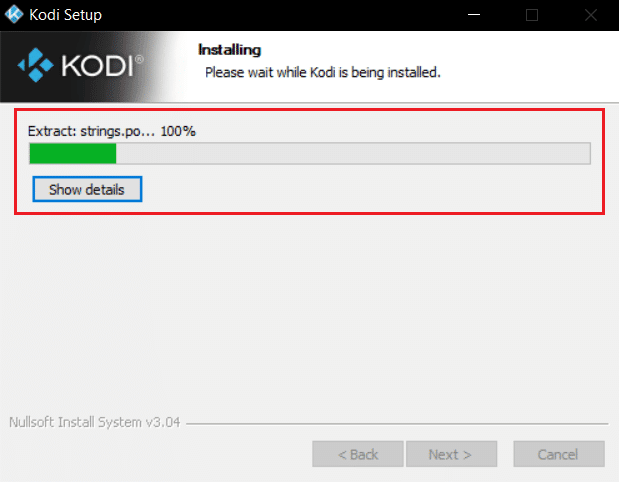
10. Finally, click the Finish button. Now you can launch and use the Kodi app as described in the next section.
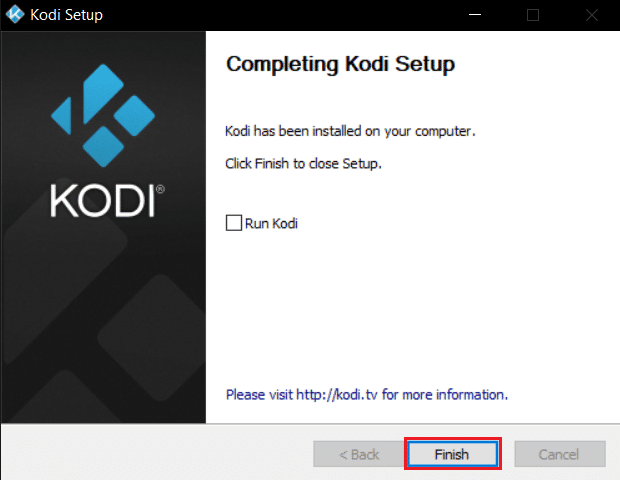
After restarting Kodi, you won't experience any issues related to this.
***
We hope this guide was helpful and you were able to fix Kodi not opening on your Windows 10 PC. Let us know which method worked best for you to fix your Kodi problem. Also, if you have any questions/suggestions regarding this article, feel free to post them in the comments section.