Fix Java TM Platform SE Binary Not Responding on Windows 10
If you are trying to launch or open any Java application such as Minecraft, the application may become unresponsive and the only option you have is to close the application. In this case, you will be accompanied by an error message with the following content. Java Platform SE binary has stopped working. The problem caused the program to stop working correctly. Windows will close the program and notify you that a solution is available. If you want to resolve this issue of Java TM SE platform binary not responding to an error message that occurred when opening Minecraft, this troubleshooting guide will help you resolve the issue of Java TM SE platform binary not responding to an error message TM SE stopped working.
How to fix Java TM Platform SE binary not responding on Windows 10
You can run many applications, programs, websites, and links in the Java environment, also called the Java platform. Minecraft is the most popular game that uses the OpenJDK platform binary and has been hit with a lot of bugs lately. Not only did Minecraft encounter the Java TM SE platform binary issue stop working, but other Java-based applications also won't open in this case. There are so many reasons that contribute to the Java TM SE platform binary not working. A few common issues contributing to this problem are listed below.
- Unnecessary or malicious Java cache files on Windows PC.
- Incompatible Java application settings that interfere with Java platform files.
- Incorrect environment variables on the computer.
- Several Minecraft mods are interfering with the Java SE Platform Binary.
- An antivirus or firewall is preventing the Java platform from opening and running normally.
- Outdated drivers and incompatible Windows operating system.
In this section, you will be introduced to some effective troubleshooting ideas to help you solve the openJDK platform binary issue on your Windows 10 machine. Follow them in the same order to achieve perfect results.
Method 1: Run the app after a clean boot
Many users have suggested that the Java TM SE platform binary not responding issue can be resolved by performing a clean boot on the PC and running the program with a minimal set of drivers and startup tasks. You should not confuse clean boot with secure boot. Windows PC Safe Mode closes all non-essential tasks and works with the most stable drivers. In safe mode, the Windows PC will be in the most stable environment, while clean boot PC only removes third-party add-ons assigned in startup tasks. Clean booting your computer will help you resolve software incompatibility issues that are contributing to the problem. Follow our How to Clean Boot on Windows 10 guide and follow the same steps to fix the issue.
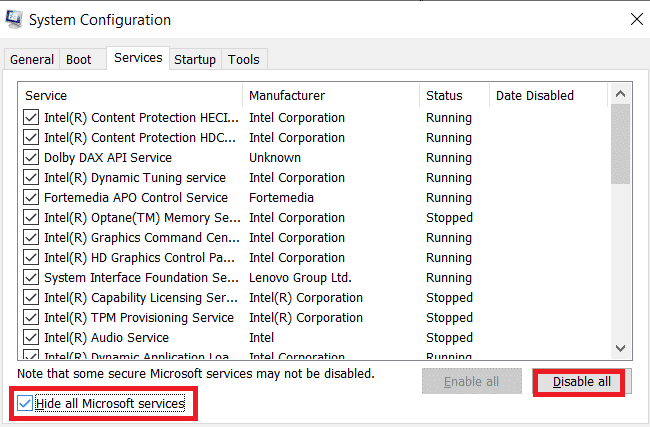
After restarting your PC, launch Minecraft or other Java-based programs. If you don't encounter the issue again, re-enable the services one by one and find out the culprit. Alternatively, you can try to force-remove corrupted programs from your PC if they seem unnecessary to permanently fix the problem.
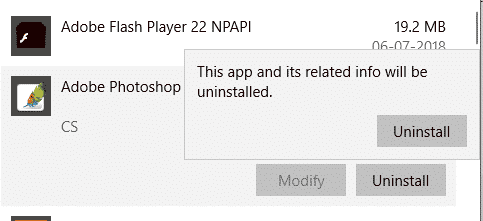
Method 2: Run the program in compatibility mode
A WER (Windows Error Report) file is generated after an application crashes on your computer. It contains the correct information to help you find the cause of the failure. These are text files that are stored in different places, only administrators have access to them. Software vendors must agree to Microsoft Winqual's services if they want to access crash data from their customers. Viewing this crash data can help you determine why the Java TM SE platform binary is not responding on your device. If you don't mind having sensitive data shared with a third party provider, you can share that crash data with a professional who will explain to you why it happened. If you don't want to do this, you can find the location of the Java.exe file by browsing the WER file and running the Java executable with administrator rights, as follows. Hope this solves the problem.
1. Press Windows + E keys together to open File Explorer.
2. Now go to the View tab and check the Hidden Items box as shown.
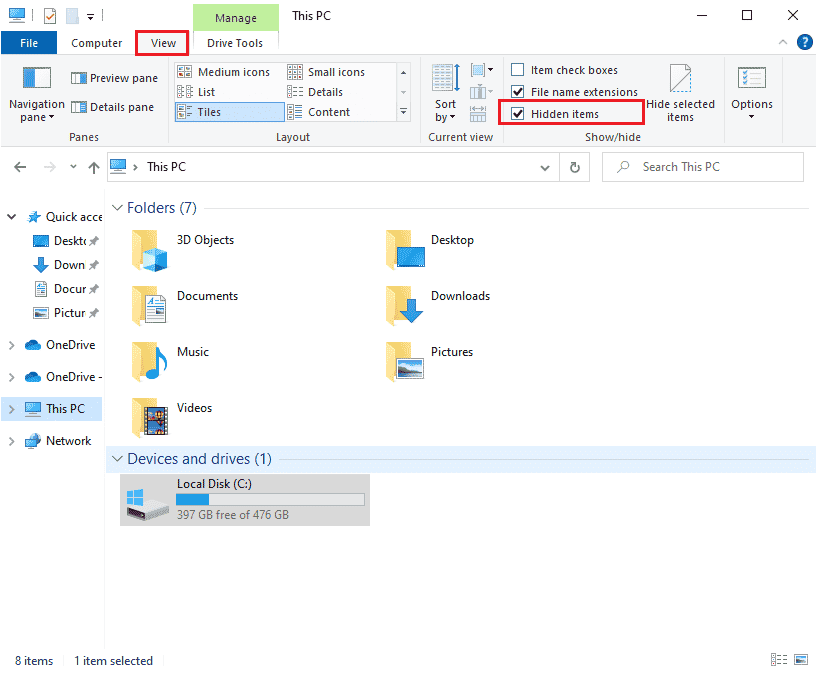
3. Now navigate to the next path in File Explorer.
C:UsersAppDataLocalMicrosoftWindowsWERReportArchive
Note. If you cannot find the corresponding file in this location, you can directly search for Java.exe in the search box. But you have to double click if you are accessing the correct Java file among several other similar files.
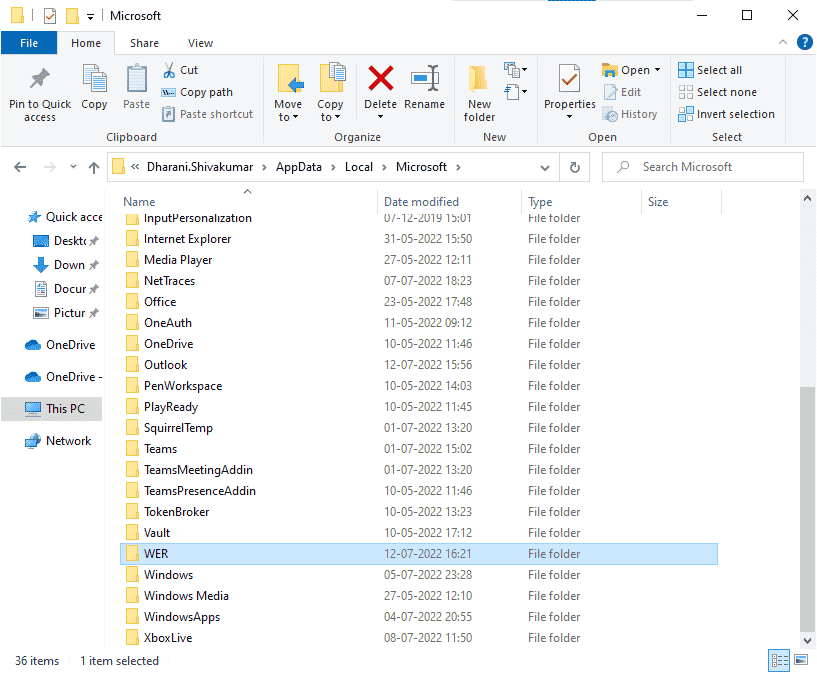
4. In the ReportArchive folder, right-click the WER file and select the "Open With" option, as shown in the figure.
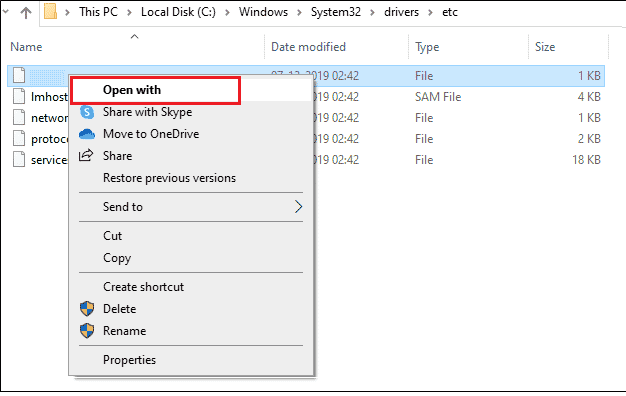
5. Now select the Notepad option from the list and click OK as shown in the image.
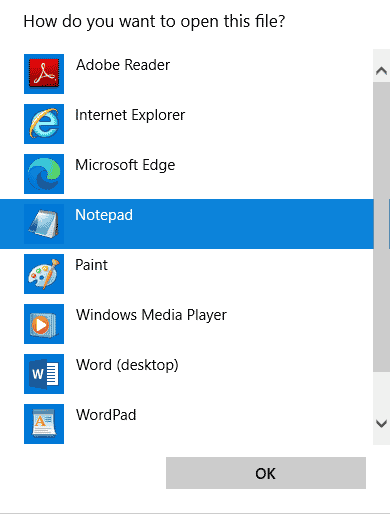
6. Scroll to the end of the file and check the location of the Java.exe file and navigate to the same location on your PC.
7. Right-click on the Java.exe file and select the Properties option.

8. Click the Compatibility tab in the Properties window and check the box next to Run this program in compatibility mode as shown.
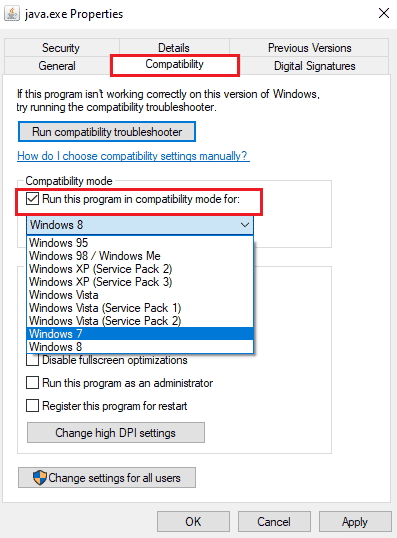
9. Now select Windows 7 or 8 from the drop down list and click Apply and OK to save changes. Restart your computer and re-launch the application.
Method 3: Setting Environment Variables
All configuration information about your operating system will be passed to applications using environment variables. These environment variables are key/value combinations, both of which are strings. These variables must always be compatible to avoid problems. If you've recently upgraded your Windows PC and are experiencing an issue where the Java TM SE platform binary has stopped working, then these pairings must be broken. Try resetting them as mentioned below.
1. Press the Windows key and type Control Panel. Then click Open.
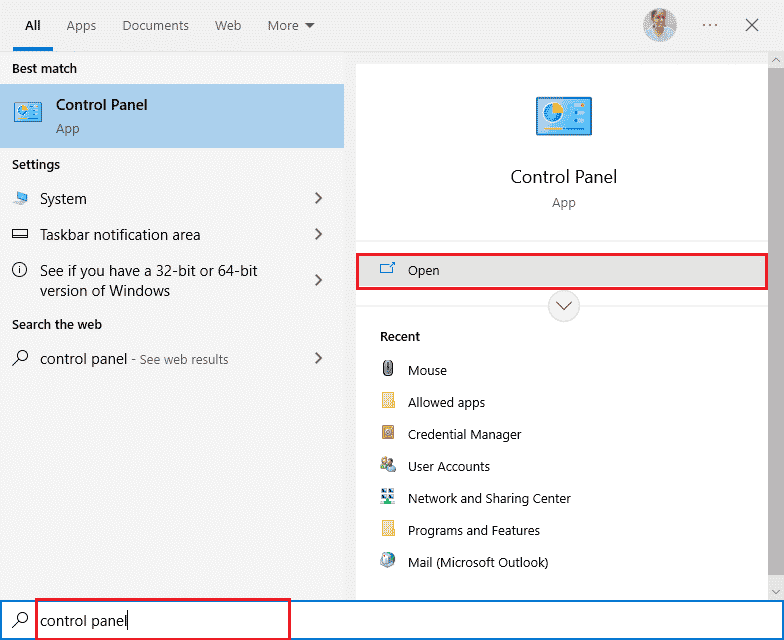
2. Now set View to Large Icons and click System as shown.
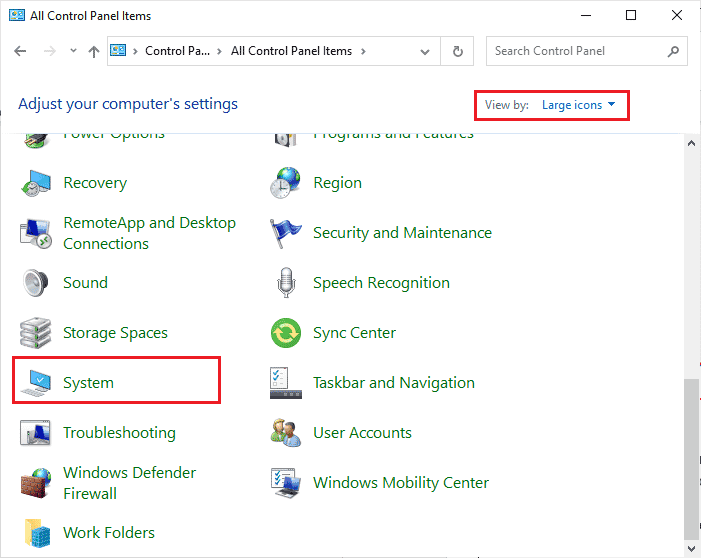
3. Now scroll down the right screen and click "Advanced system settings" as shown in the picture. If you are asked by the UAC control, click Yes and continue.
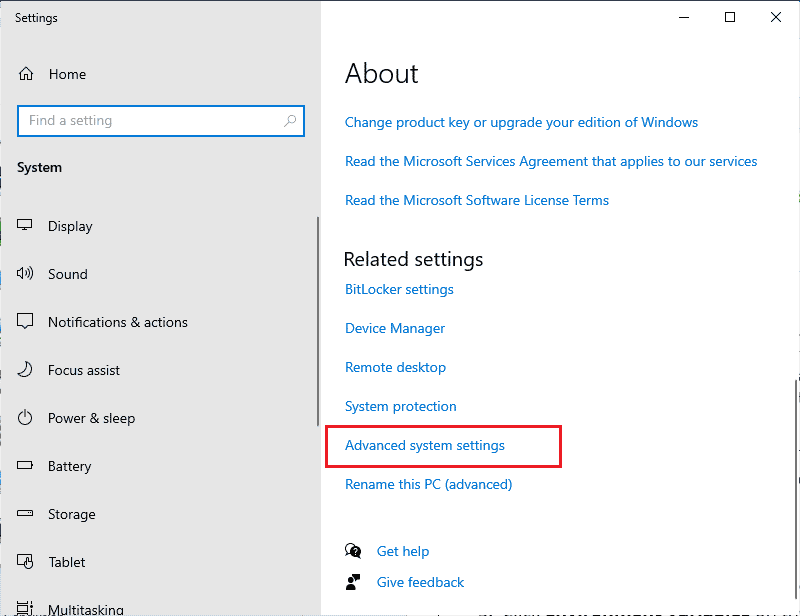
4. Then go to the Advanced tab and click on Environment Variables….
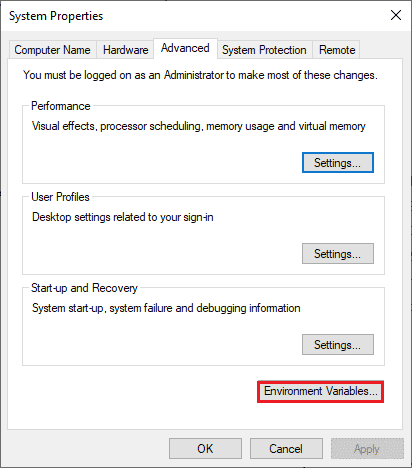
5. Now click the "New..." button in the "System Variables" section.
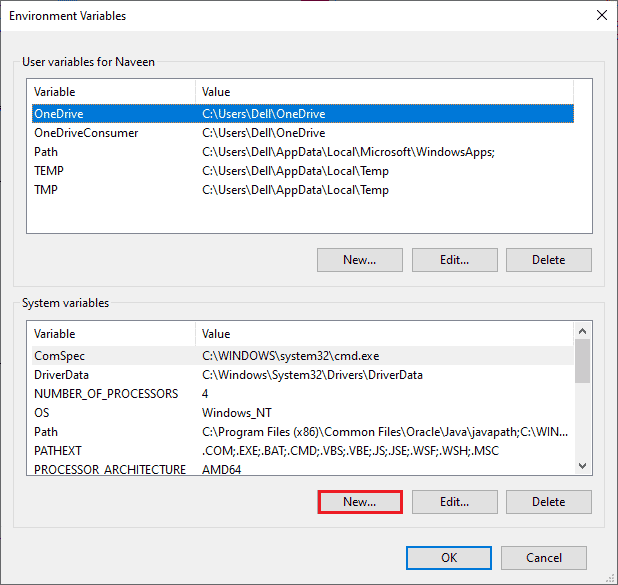
6. Enter _JAVA_OPTIONS in the Variable name field and -Xmx256M in the Variable value field.
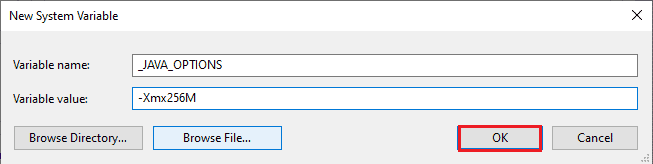
7. Then click OK to close the New System Variable window.
8. Click OK again on the Environment Variables window. Check if you have fixed the issue with openJDK platform binary not responding or not.
Method 4: Run the application in safe mode
If you are unable to resolve the issue that the Java TM SE platform binary stopped working after restarting the application, run the application in safe mode. Many users have reported that the mentioned problem is caused by corrupted installation files of a certain Logitech Process Monitor tool (lvprcsrv.exe). Check if this application is on your computer, if so, remove it completely. Also, to fix the openJDK platform binary not responding issue, boot your computer in safe mode as it will disable all programs that interfere with Java. You can boot your computer how to boot into Safe Mode in Windows 10 and after all third party software is disabled, check if you encounter the problem again.
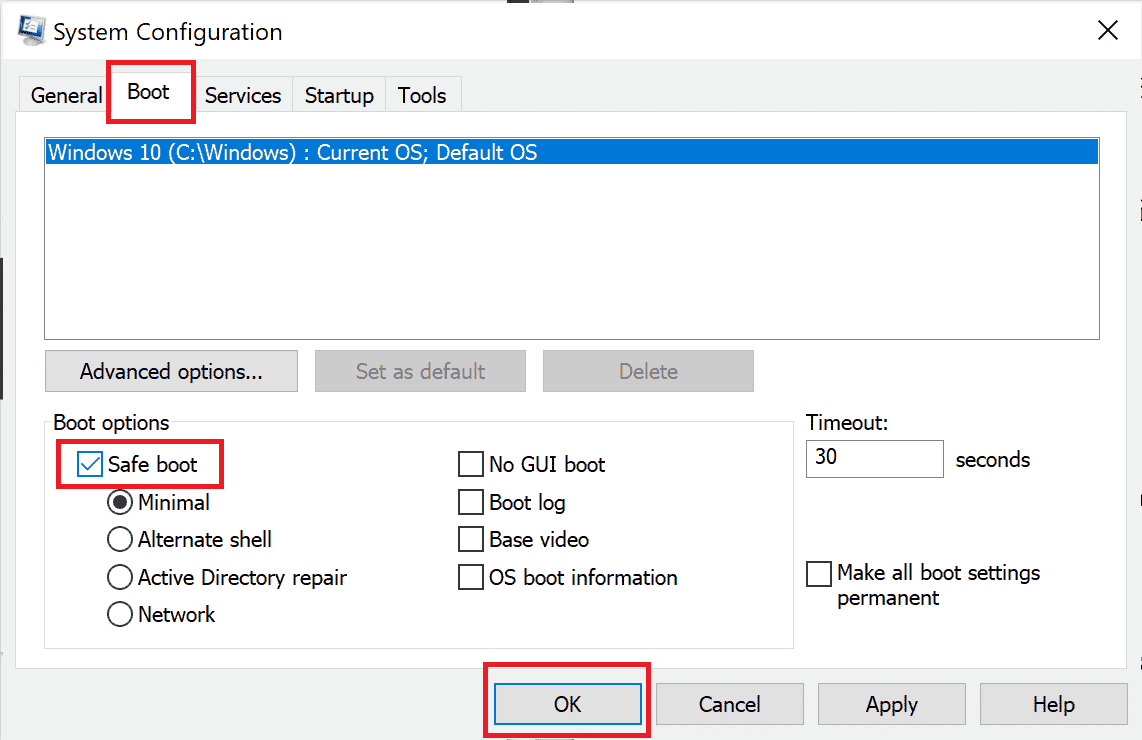
Once your computer enters Safe Mode, check if you encounter the problem again. If you are not facing the problem, uninstall any recent programs or applications that you have added to your computer.
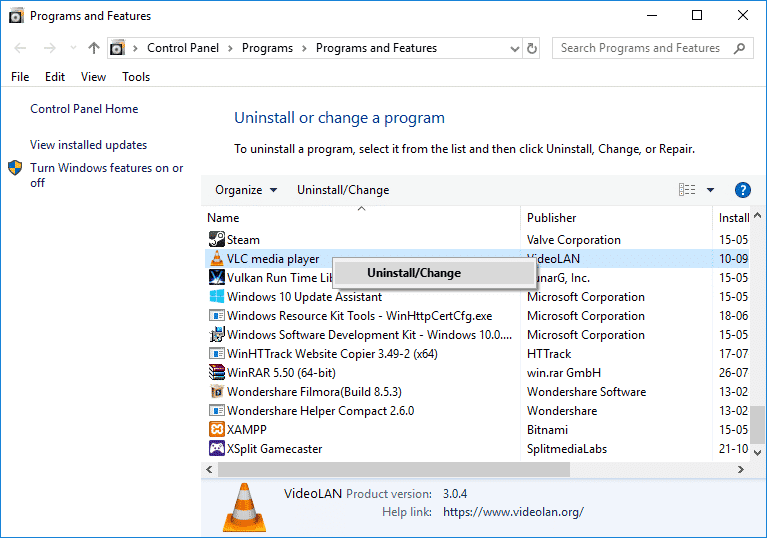
Method 5: Update the graphics driver
If you constantly encounter the problem that the Java TM SE platform binary is not responding, check if the graphics driver is outdated or corrupted. If they are incompatible, there are several conflicts between the Java environment and your driver. You can easily fix this issue by updating your GPU drivers to the latest version. You can manually update your drivers by following the steps in our guide 4 Ways to Update Graphics Drivers in Windows 10.
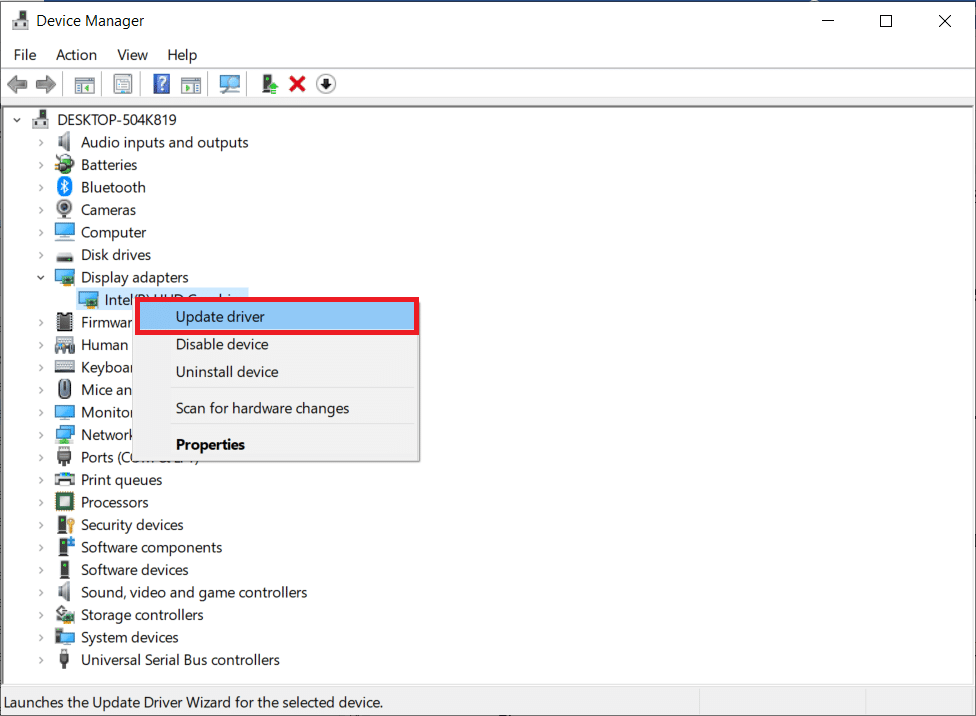
After you update your drivers, restart your computer and see if you've fixed the Java TM SE platform binary stopped working issue.
Method 6: Reinstall the graphics driver
If you are still experiencing the openJDK platform binary not responding, reinstall your device drivers to fix any incompatibility issues. There are several ways to reinstall the drivers on your computer using any third party tools or manually. However, you can easily reinstall your graphics drivers by following the instructions in our How to Uninstall and Reinstall Drivers in Windows 10 guide.
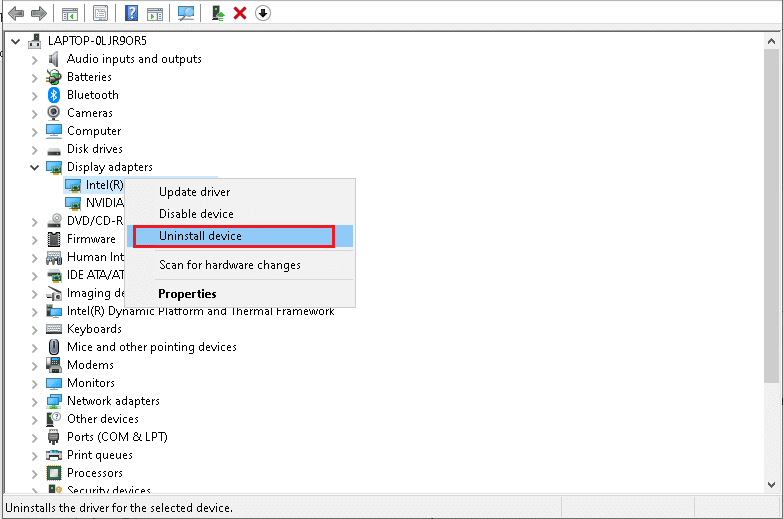
After reinstalling the GPU drivers, check to see if the Java TM SE platform binary not working issue is resolved.
Method 7: Temporarily disable your antivirus (if applicable)
Your antivirus program may mistakenly prevent certain applications from opening on your PC. Some Windows users identify many compatibility issues that are difficult to tolerate and fix. Read our guide on how to temporarily disable your antivirus in Windows 10 and follow the instructions to temporarily disable your antivirus program on your PC.
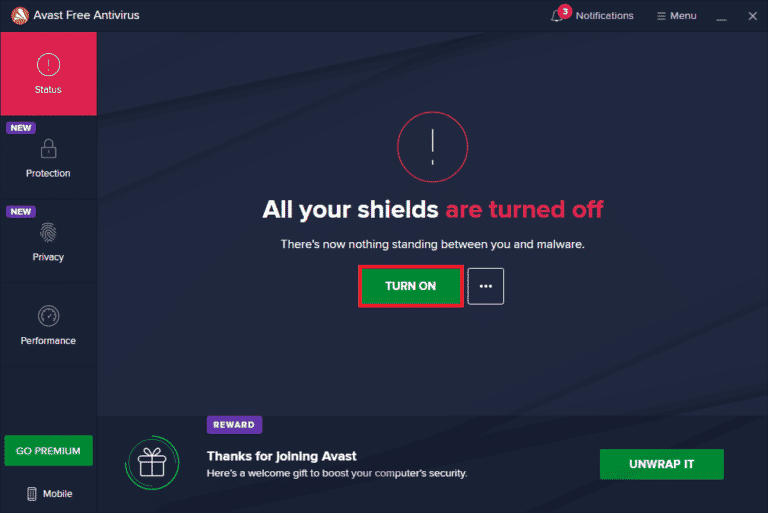
After fixing the Java TM SE platform binary not responding issue on your Windows 10 PC, be sure to re-enable your antivirus program as a PC without a security pack is always a risk.
Method 8: Starting Sessions with Java Web Start
If you are still experiencing the problem that the Java TM SE platform binary is not responding even after you have tried all of the above methods, you can try launching sessions using the version of Java Web Start installed on your system instead of the Blackboard Collaborate Launcher. Follow the instructions below to do the same, but you are encouraged to contact Collaborate Support for any questions you may have along the way.
1. Close all background tasks on your PC, especially collaboration sessions.
2. Now press the Windows key and type Control Panel. Then click Open.
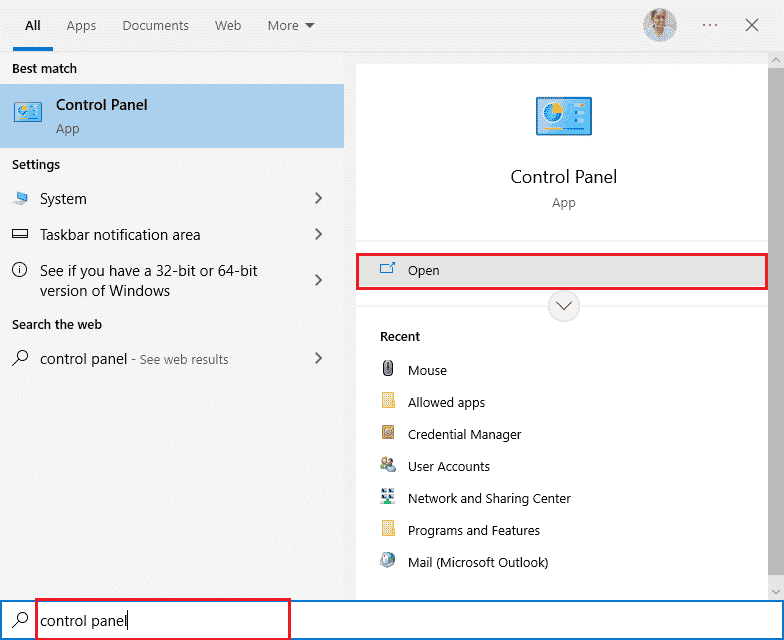
3. Then set View > Large Icons and click Programs and Features.
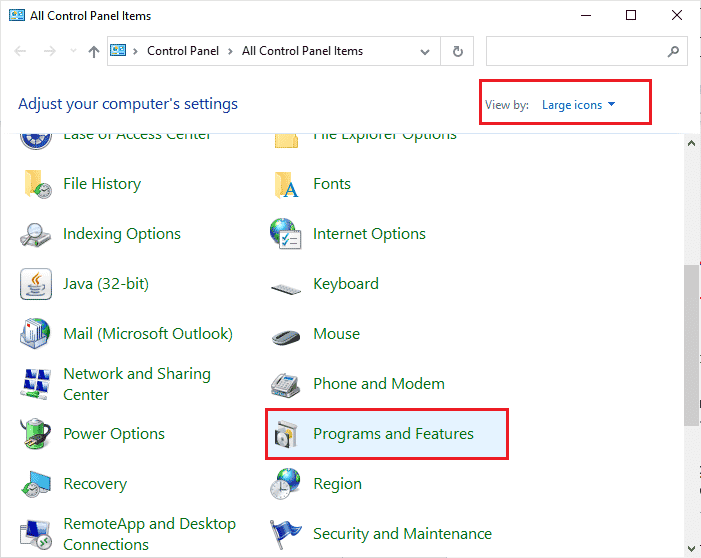
4A. Go to the list of programs in the list and make sure Java is already installed.
4B. If not, install Java by visiting java.com.
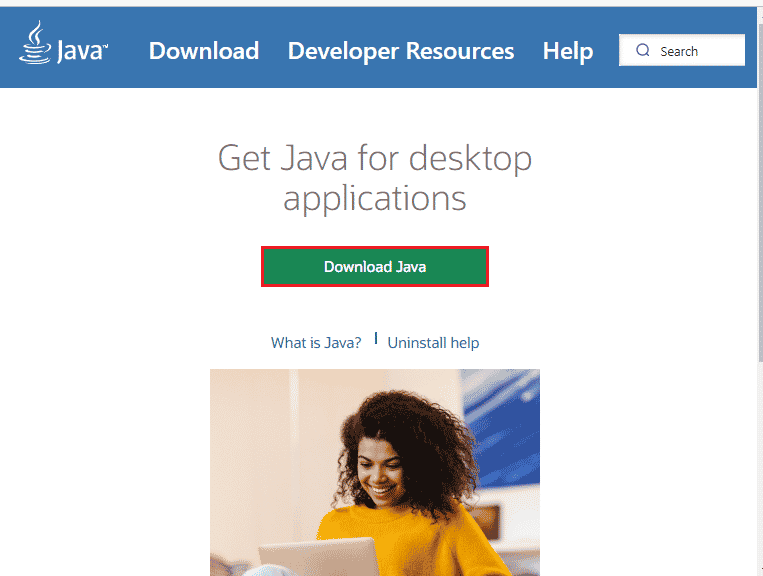
5. After making sure Java is installed on your PC, upload a new Collaborate meeting or recording file. But don't run it.
6. Locate any .collab file in your My Downloads folder, right-click on the file and select the "Open With" option as shown.
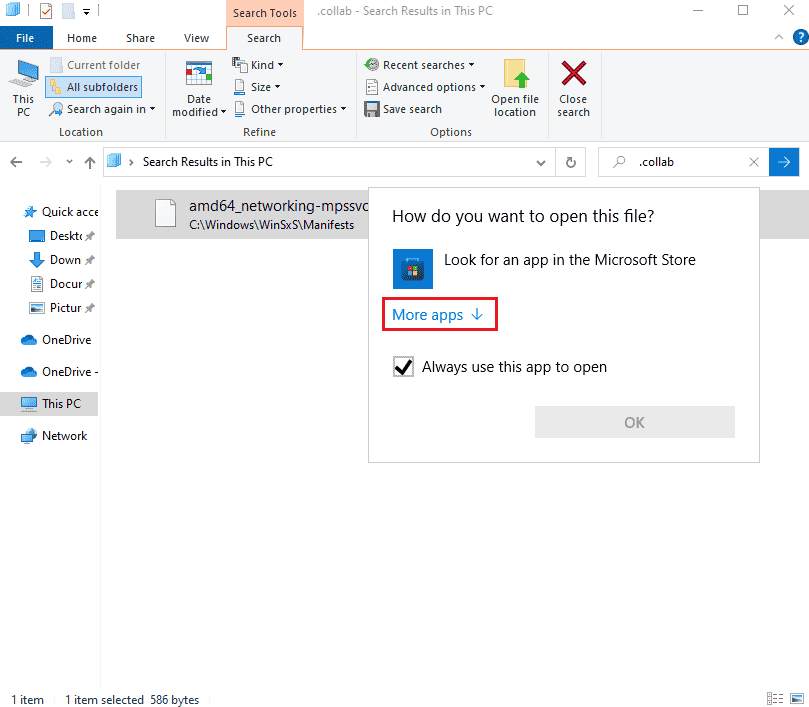
7. Then click More Applications.
8A. If you see Java(TM) Web Start Launcher, click it and check "Always use this application to open .collab files". Then click OK.
8B. If you don't see Java(TM) Web Start Launcher listed, check the "Look for another app on this PC" box. Navigate to the location path provided, then click the .exe file and select Open.
C:Program FilesjavajreXXXbin
Note. XXX is a number based on the version of Java installed on your computer. Here is an example jre1.8.0_221
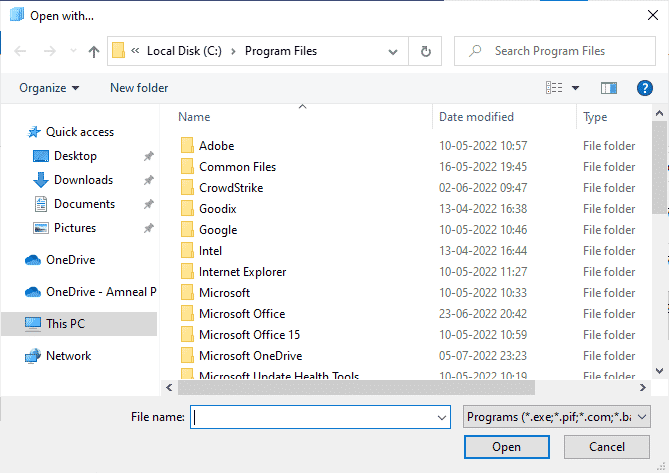
9. All .collab files will now launch with Java Web Start instead of the Blackboard Collaborate Launcher.
10. Finally, start a collaboration session or recording and check if the application starts without any problems.
Method 9: Reinstall Java SE based applications
If you haven't found a fix for the openJDK platform binary not responding issue, try reinstalling your Java-based applications. This will resolve all conflicting issues on your PC, thus fixing the issue you are experiencing now.
Note. Here, the steps to reinstall Minecraft are shown as an example. Follow the instructions for your application or program.
1. Press and hold Windows Key + I to open Windows Settings.
2. Now click Applications.
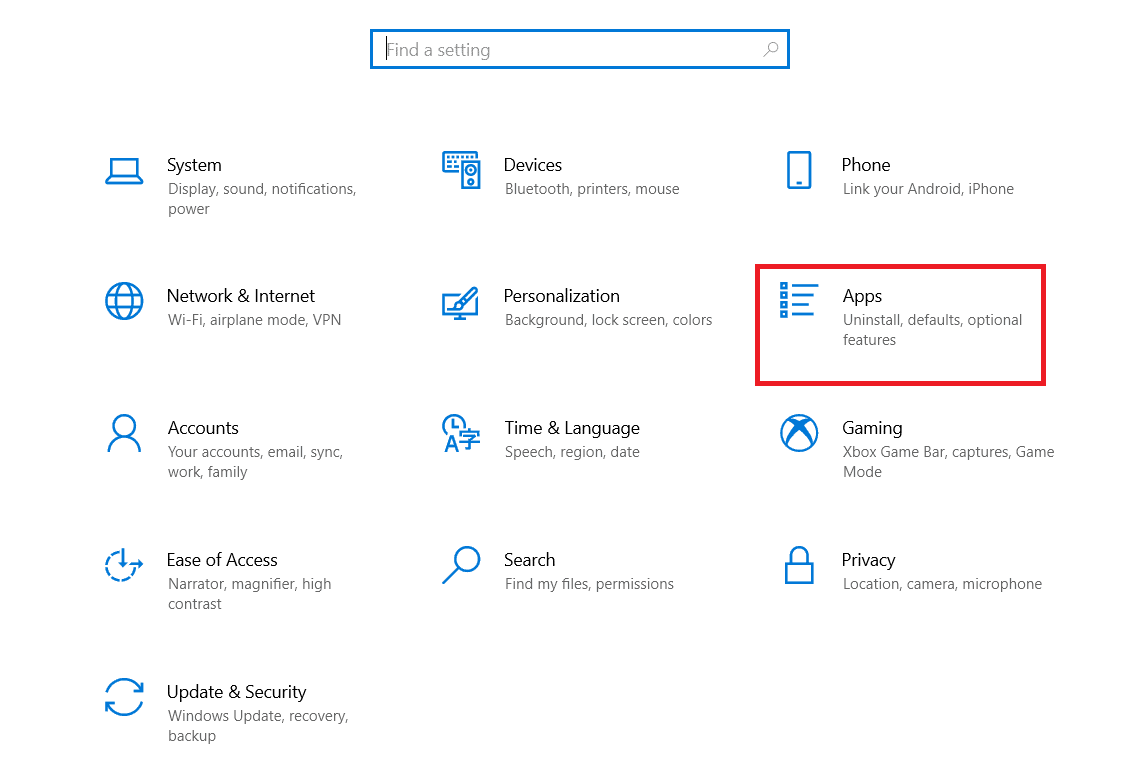
3. Now find and click "Minecraft Launcher" and select "Uninstall".
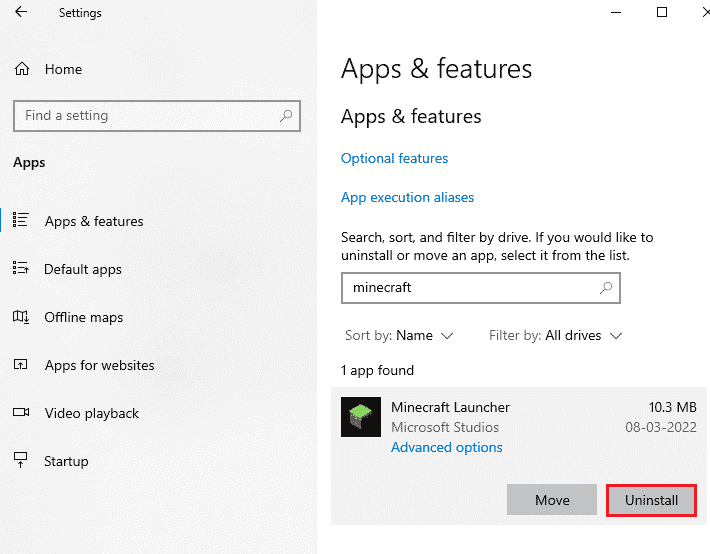
4. Now confirm the prompt, if any, and restart your computer after uninstalling Minecraft.
5. Visit the Minecraft Launcher official website and click the DOWNLOAD FOR WINDOWS 10/11 button as shown in the picture.
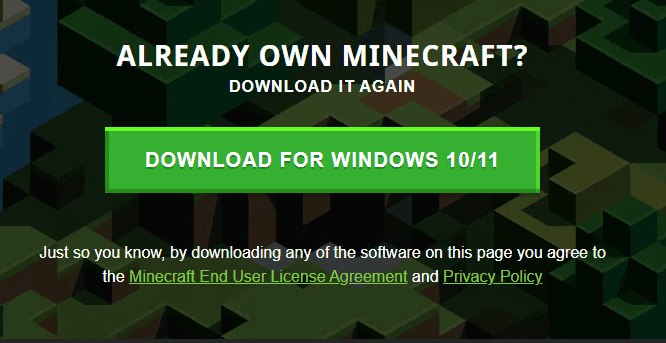
6. Now go to the "My Downloads" section and run the MinecraftInstaller installation file.
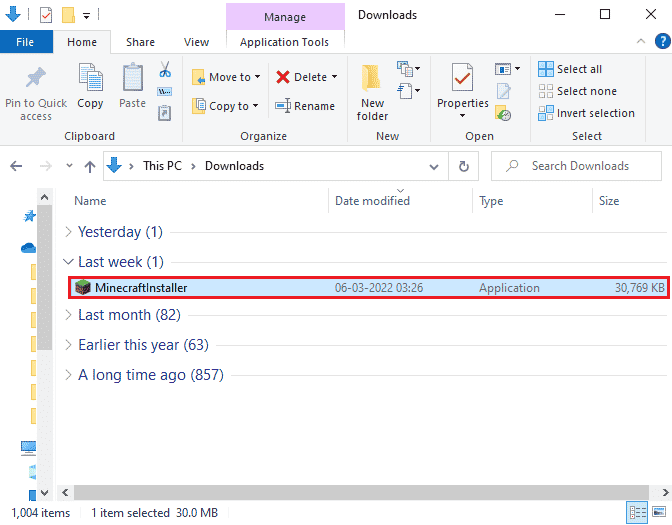
7. Follow the instructions on the screen to complete the installation on the PC.
8. You have finally reinstalled the Minecraft launcher on your computer. This would solve all problems related to the application.
Method 10: Uninstall Old Versions of Java (via Script)
You will encounter the issue that the Java TM SE platform binary has stopped working if you have any older versions of Java installed on your machine. Thus, you should ensure that Java applications and security enhancements are updated to the latest version. Copy all of the code below and save it as Remove_old_java_versions.ps1 in the {PackageShare}Scripts folder.
Note. This code checks for both 32-bit and 64-bit Java installations and removes all older Java versions, leaving only newer versions. This is a simple Powershell script, it can run on its own. But it takes some time to complete all these processes. You must wait until then.
#This script is used to remove any old Java versions, and leave only the newest.#Original author: mmcpherson #Version 1.0 - created 2015-04-24 #Version 1.1 - updated 2015-05-20 # - Now also detects and removes old Java non-update base versions (i.e. Java versions without Update #) # - Now also removes Java 6 and below, plus added ability to manually change this behaviour. # - Added uninstall default behaviour to never reboot (now uses msiexec.exe for uninstall) #Version 1.2 - updated 2015-07-28 # - Bug fixes: null array and op_addition errors. # IMPORTANT NOTE: If you would like Java versions 6 and below to remain, please edit the next line and replace $true with $false $UninstallJava6andBelow = $true #Declare version arrays $32bitJava = @() $64bitJava = @() $32bitVersions = @() $64bitVersions = @() #Perform WMI query to find installed Java Updates if ($UninstallJava6andBelow) { $32bitJava += Get-WmiObject -Class Win32_Product | Where-Object { $_.Name -match "(?i)Java((TM))*sd+(sUpdatesd+)*$" } #Also find Java version 5, but handled slightly different as CPU bit is only distinguishable by the GUID $32bitJava += Get-WmiObject -Class Win32_Product | Where-Object { ($_.Name -match "(?i)J2SEsRuntimesEnvironmentsd[.]d(sUpdatesd+)*$") -and ($_.IdentifyingNumber -match "^{32") } } else { $32bitJava += Get-WmiObject -Class Win32_Product | Where-Object { $_.Name -match "(?i)Java(((TM) 7)|(sd+))(sUpdatesd+)*$" } } #Perform WMI query to find installed Java Updates (64-bit) if ($UninstallJava6andBelow) { $64bitJava += Get-WmiObject -Class Win32_Product | Where-Object { $_.Name -match "(?i)Java((TM))*sd+(sUpdatesd+)*s[(]64-bit[)]$" } #Also find Java version 5, but handled slightly different as CPU bit is only distinguishable by the GUID $64bitJava += Get-WmiObject -Class Win32_Product | Where-Object { ($_.Name -match "(?i)J2SEsRuntimesEnvironmentsd[.]d(sUpdatesd+)*$") -and ($_.IdentifyingNumber -match "^{64") } } else { $64bitJava += Get-WmiObject -Class Win32_Product | Where-Object { $_.Name -match "(?i)Java(((TM) 7)|(sd+))(sUpdatesd+)*s[(]64-bit[)]$" } } #Enumerate and populate array of versions Foreach ($app in $32bitJava) { if ($app -ne $null) { $32bitVersions += $app.Version } } #Enumerate and populate array of versions Foreach ($app in $64bitJava) { if ($app -ne $null) { $64bitVersions += $app.Version } } #Create an array that is sorted correctly by the actual Version (as a System.Version object) rather than by value. $sorted32bitVersions = $32bitVersions | %{ New-Object System.Version ($_) } | sort $sorted64bitVersions = $64bitVersions | %{ New-Object System.Version ($_) } | sort #If a single result is returned, convert the result into a single value array so we don't run in to trouble calling .GetUpperBound later if($sorted32bitVersions -isnot [system.array]) { $sorted32bitVersions = @($sorted32bitVersions)} if($sorted64bitVersions -isnot [system.array]) { $sorted64bitVersions = @($sorted64bitVersions)} #Grab the value of the newest version from the array, first converting $newest32bitVersion = $sorted32bitVersions[$sorted32bitVersions.GetUpperBound(0)] $newest64bitVersion = $sorted64bitVersions[$sorted64bitVersions.GetUpperBound(0)] Foreach ($app in $32bitJava) { if ($app -ne $null) { # Remove all versions of Java, where the version does not match the newest version. if (($app.Version -ne $newest32bitVersion) -and ($newest32bitVersion -ne $null)) { $appGUID = $app.Properties["IdentifyingNumber"].Value.ToString() Start-Process -FilePath "msiexec.exe" -ArgumentList "/qn /norestart /x $($appGUID)" -Wait -Passthru #write-host "Uninstalling 32-bit version: " $app } } } Foreach ($app in $64bitJava) { if ($app -ne $null) { # Remove all versions of Java, where the version does not match the newest version. if (($app.Version -ne $newest64bitVersion) -and ($newest64bitVersion -ne $null)) { $appGUID = $app.Properties["IdentifyingNumber"].Value.ToString() Start-Process -FilePath "msiexec.exe" -ArgumentList "/qn /norestart /x $($appGUID)" -Wait -Passthru #write-host "Uninstalling 64-bit version: " $app } } }
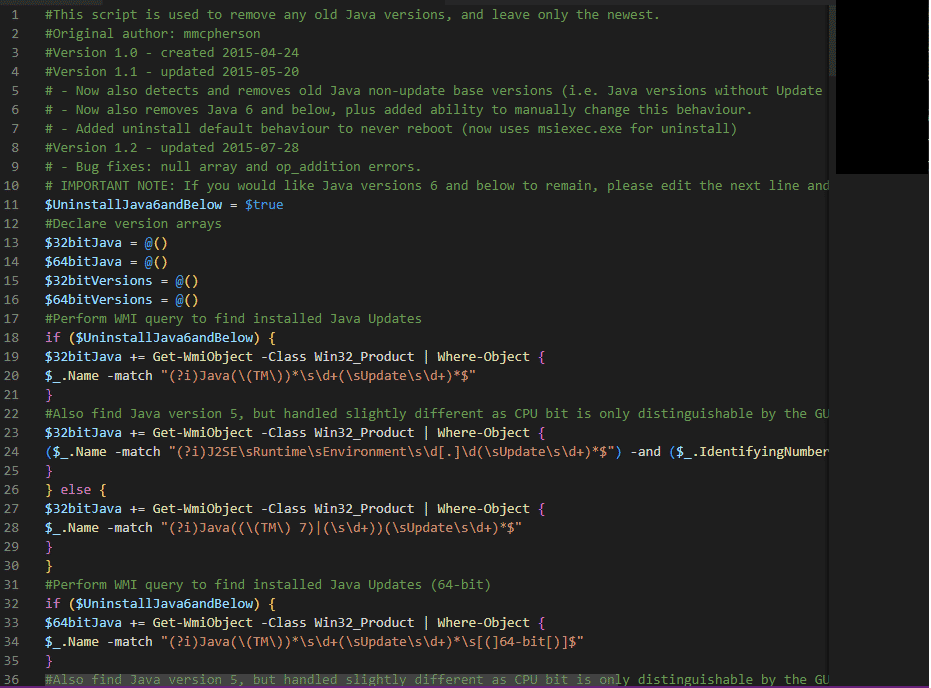
Method 11: Clear Java Cache
Several users have suggested that clearing the Java cache after uninstalling old versions of Java helped them fix the issue of the Java TM SE platform binary not responding on your computer. Consider deleting all temporary files as mentioned below via the Java Control Panel.
1. Press the Windows key and type "Configure Java", then click "Open".
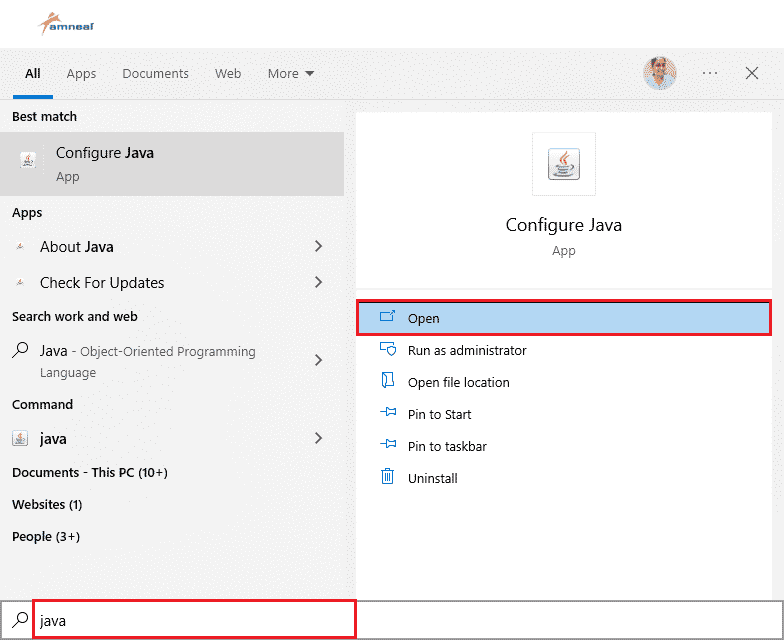
2. On the "General" tab, click "Settings..." under "Temporary Internet Files" as shown in the figure.
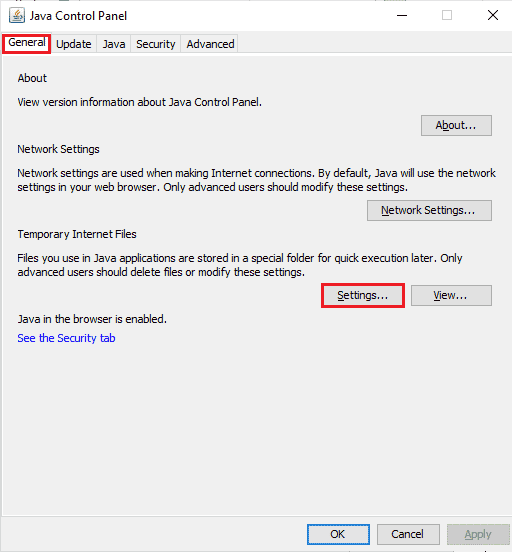
3. Then in the next window, click the "Delete Files" button as shown in the figure.
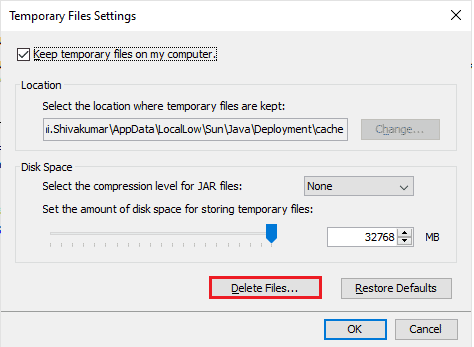
4. In the window that appears, select all fields and click OK.
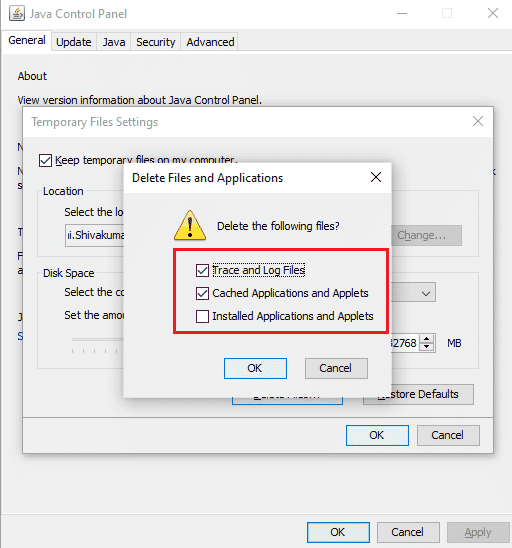
Check if you have fixed the openJDK platform binary issue which is not responding now.
***
We hope this guide was helpful and that you were able to fix Java TM SE platform binary not responding on Windows 10. Feel free to contact us with your questions and suggestions via the comments section below. Let us know which topic you would like us to explore further.