Fix hard drive problems in Windows 10
System Image Recovery is a useful tool for saving a system that has crashed or is in between crashes. System Image Recovery makes a complete backup of all computer data from hard drives. The system image restore backup data includes system settings, operating system, programs, and other files on the disk. With the Windows System Image Recovery utility, you can easily restore Windows data and hard drive. However, Windows Image Recovery sometimes fails due to certain hard drive issues. When the restore utility fails to restore data from a backup, you may receive an error message, such as unable to restore your PC's system disk is too small. Keep reading to solve the same.
How to fix hard drive problems in Windows 10
This problem can have different causes; most of them are related to hard drive problems. Here are some reasons why this error occurs:
- The target disk may not be large enough.
- Perhaps you are restoring data to an external drive without first removing the original drive.
- An already existing problem with the system image.
Let us now look at the possible solutions for such cases where it is not possible to repair the system disk of the Windows PC, too little problem that can cause this error on your computer.
Method 1: Check the target disk size
This error will appear because your destination drive must have a larger capacity than your source drive. So it's obvious to check the size of your target drive. Follow these simple steps:
1. Press the Windows + E keys at the same time to launch File Explorer.
2. Right-click on the hard drive (target drive) you want to restore the system image to and select Properties.
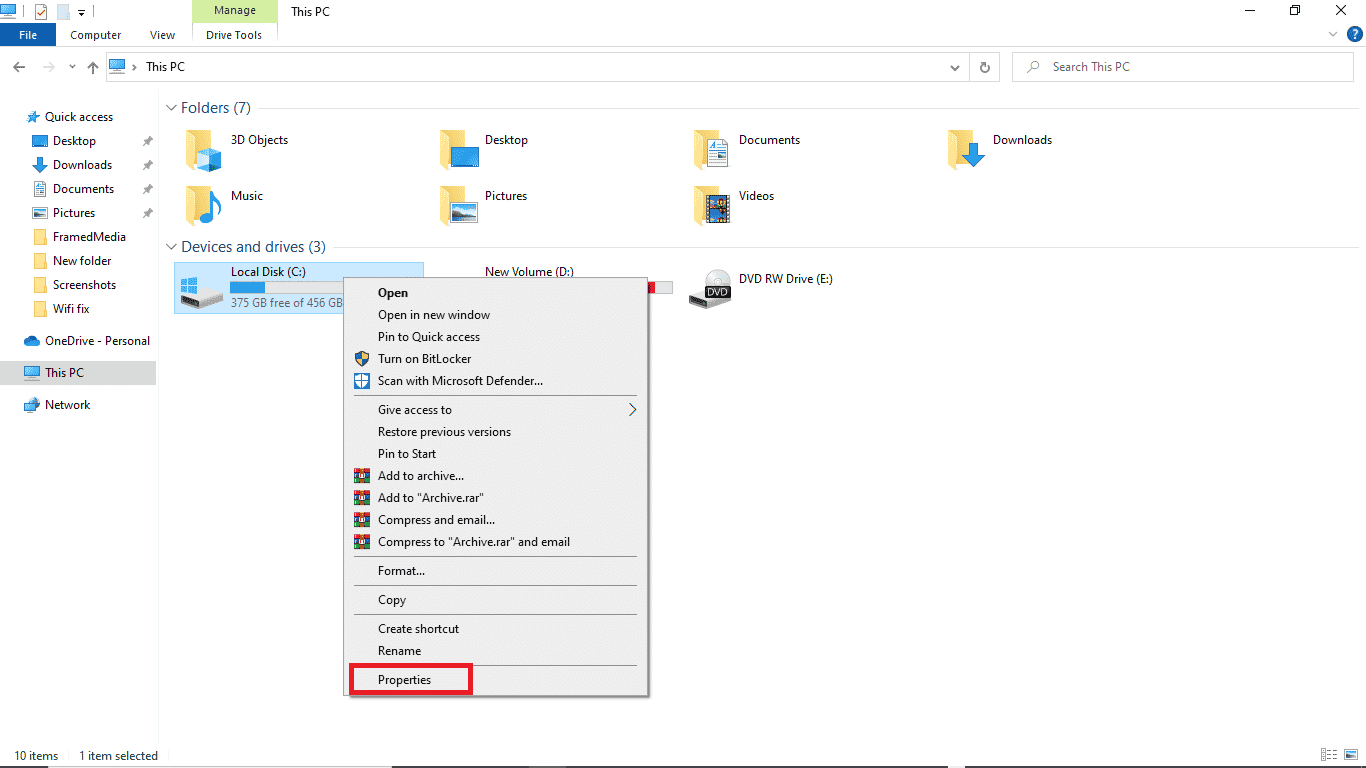
3. On the General tab, you can see the disk size and capacity.
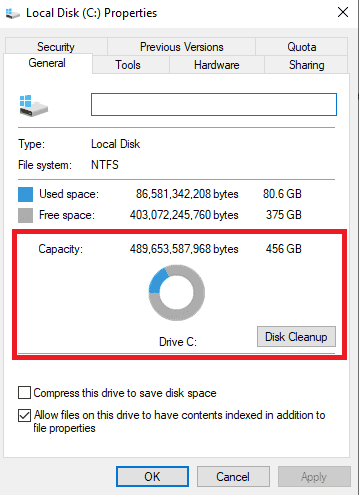
Note. If you find that the size and capacity of the target drive is greater than or equal to the size and capacity of the source drive, the restore should work fine. If the size and capacity of the target drive is smaller than the source drive, you can free up space on the target drive.
Method 2: Recreate the system image
A possible reason why you are still getting the same error again is not hard drive issues but pre-existing issues with the system itself. You can try restoring system settings to fix this issue.
Option I: Repair System Files
Read our guide to restoring system files in Windows 10 and follow the instructions to restore all corrupted files on your computer.
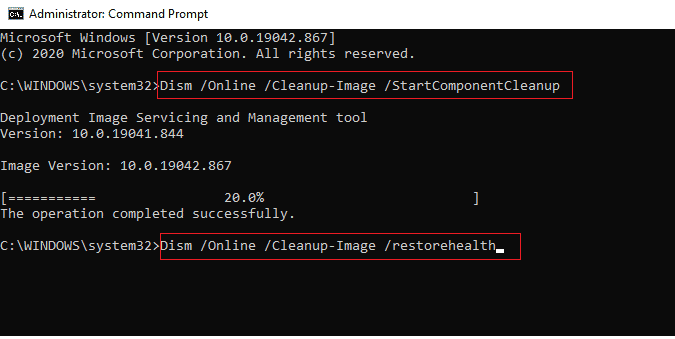
Wait for the commands to complete and check if the issue is resolved.
Option II: Use a backup and restore utility
1. Press the Windows key. Enter Control Panel and launch it.
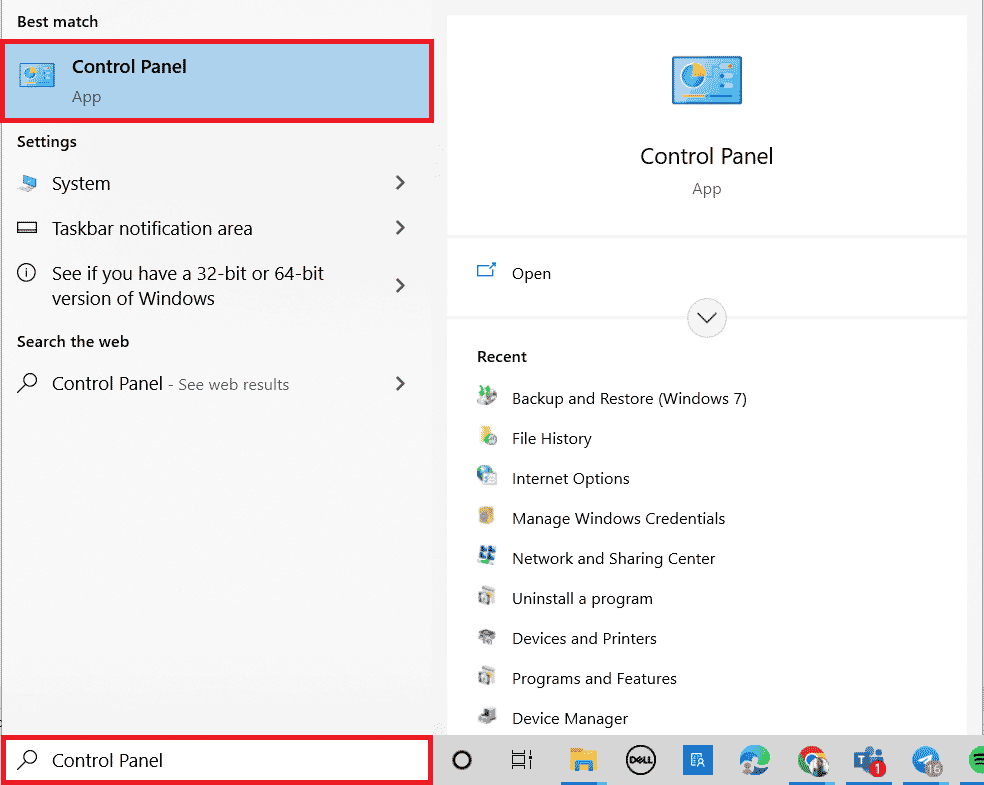
2. Set View by category. Click "Backup and Restore" (Windows 7).
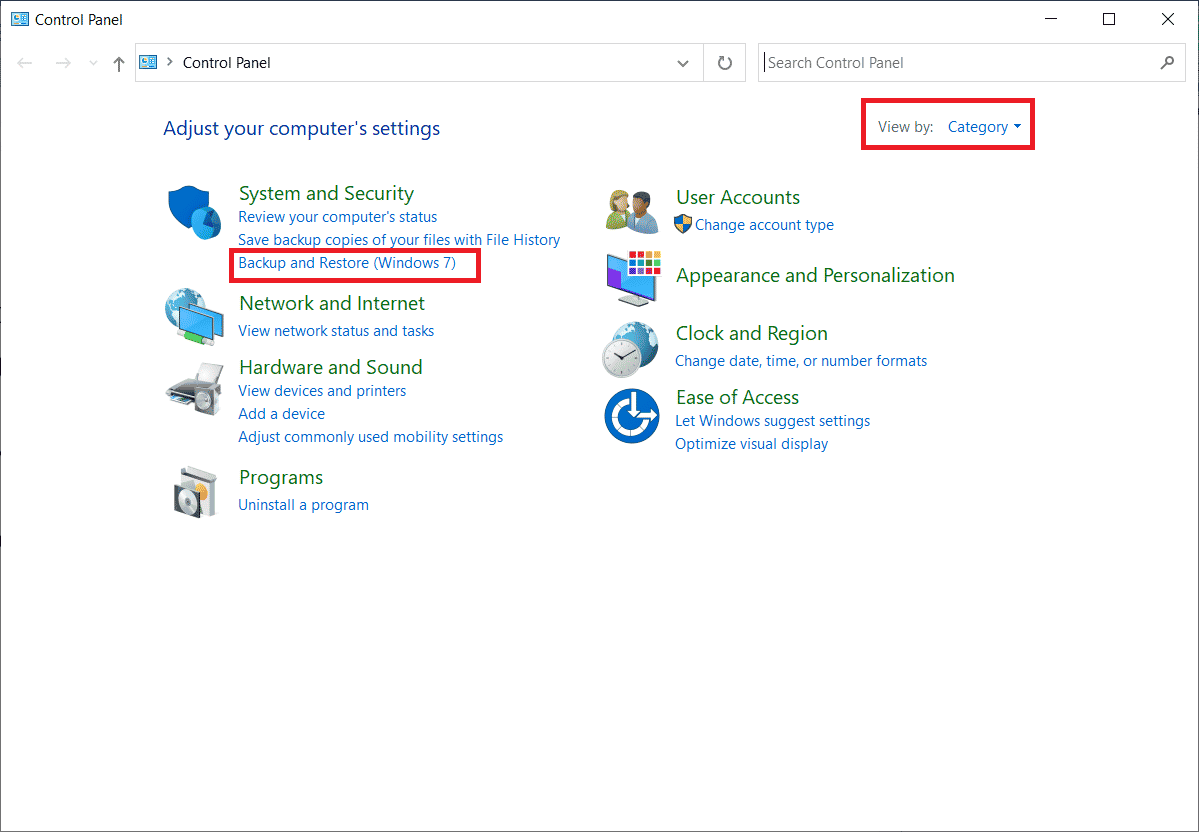
3. Click "Create a system image" in the menu on the left.
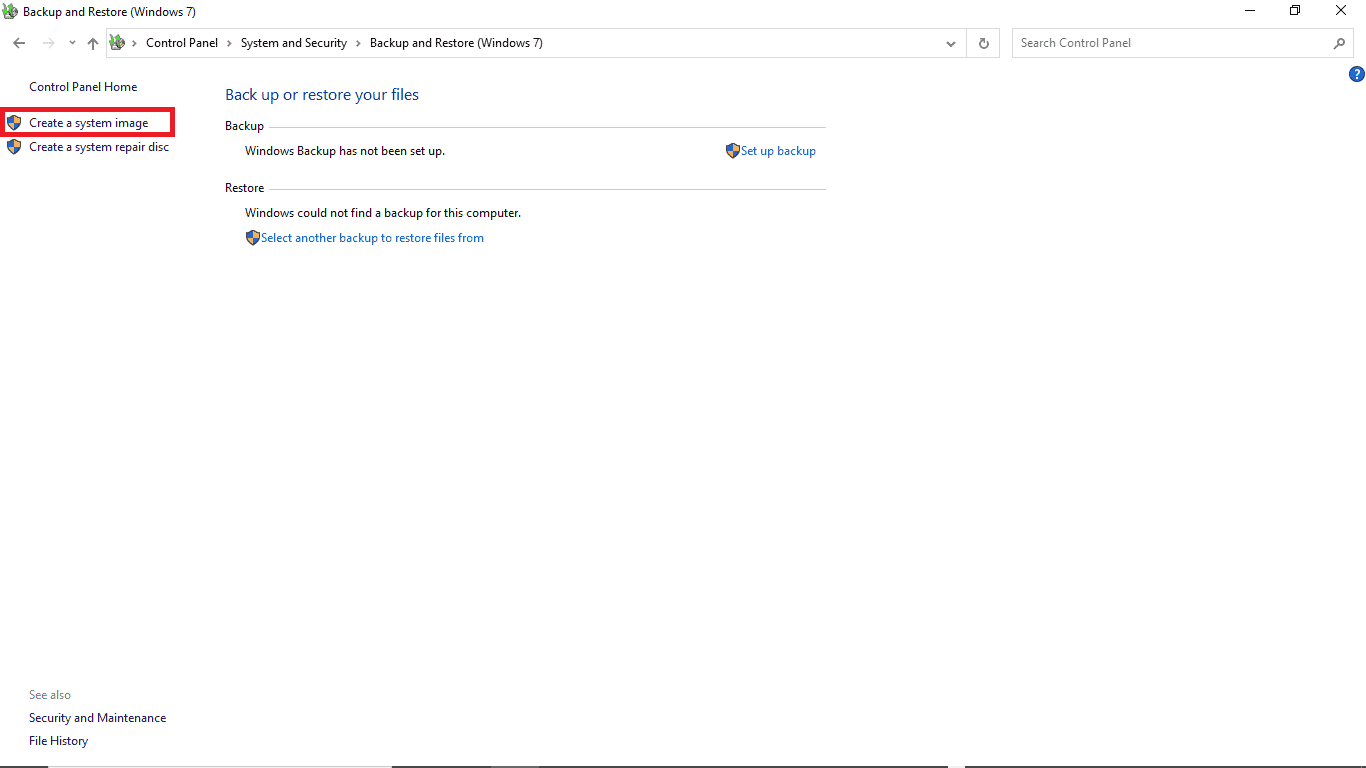
4. Select a drive and follow the on-screen instructions to create a system image.
When you create a system image file, the minimum size values required for the target file are automatically stored in the file. This file is called $PBR_ResetConfig.xml. The values saved in this file are in MB or megabytes. So even if the size of the target file is greater than or equal to the size of the source file, you can still get an error because the minimum required size is larger. To fix this hard drive problem, you can follow the steps below.
1. Open the system image file.
2. Click Sources.
3. Open the $PBR_ResetConfig.xml file using Notepad.
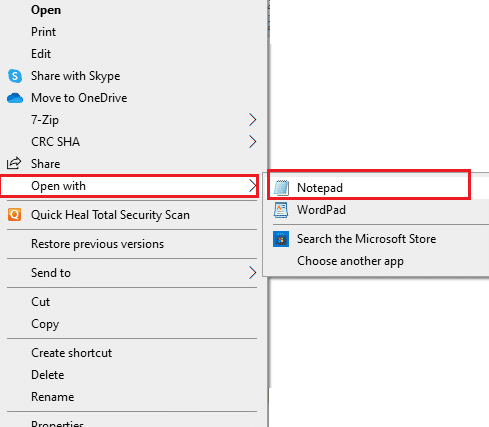
4. Find an attribute and change the numbers.
Method 4: Remove the original drive
When you use an external drive to restore a system image file, the system assigns the same ID to that external drive as the original drive. Sometimes, when both drives are working in the system, it can cause a conflict and eventually cause the restore to fail. Thus, removing the original drive before repairing can help you avoid the "Your PC's system drive cannot be repaired" error.
Method 5: Format/Remove Volumes and Format Target Drives
Try formatting the drive volume when using an already used partitioned drive to restore the system file and get the same error. Formatting partitions and drives can help you solve this problem. You can follow these simple steps to format your drive:
1. Connect your drive (target drive) to the system.
2. Press the Windows + R keys at the same time to open the Run dialog box.
3. Type diskmgmt.msc to open the Disk Management window.
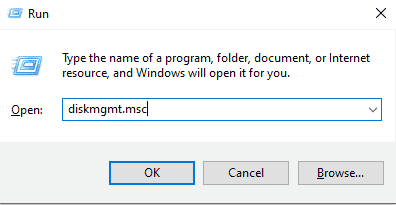
4. Right-click the used volume of the target disk.
5. Click Delete Volume...
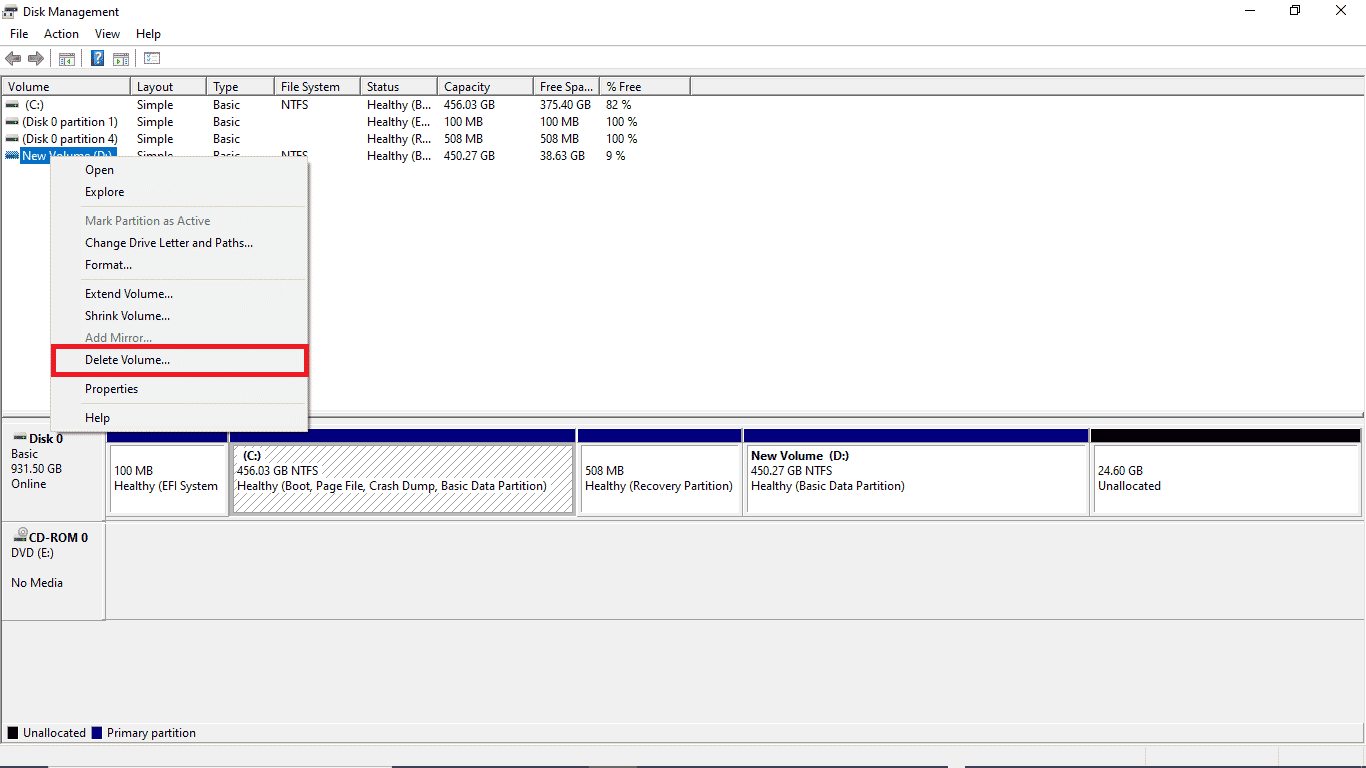
6. After deleting the volume, right-click on the target disk again.
7. Select Format...
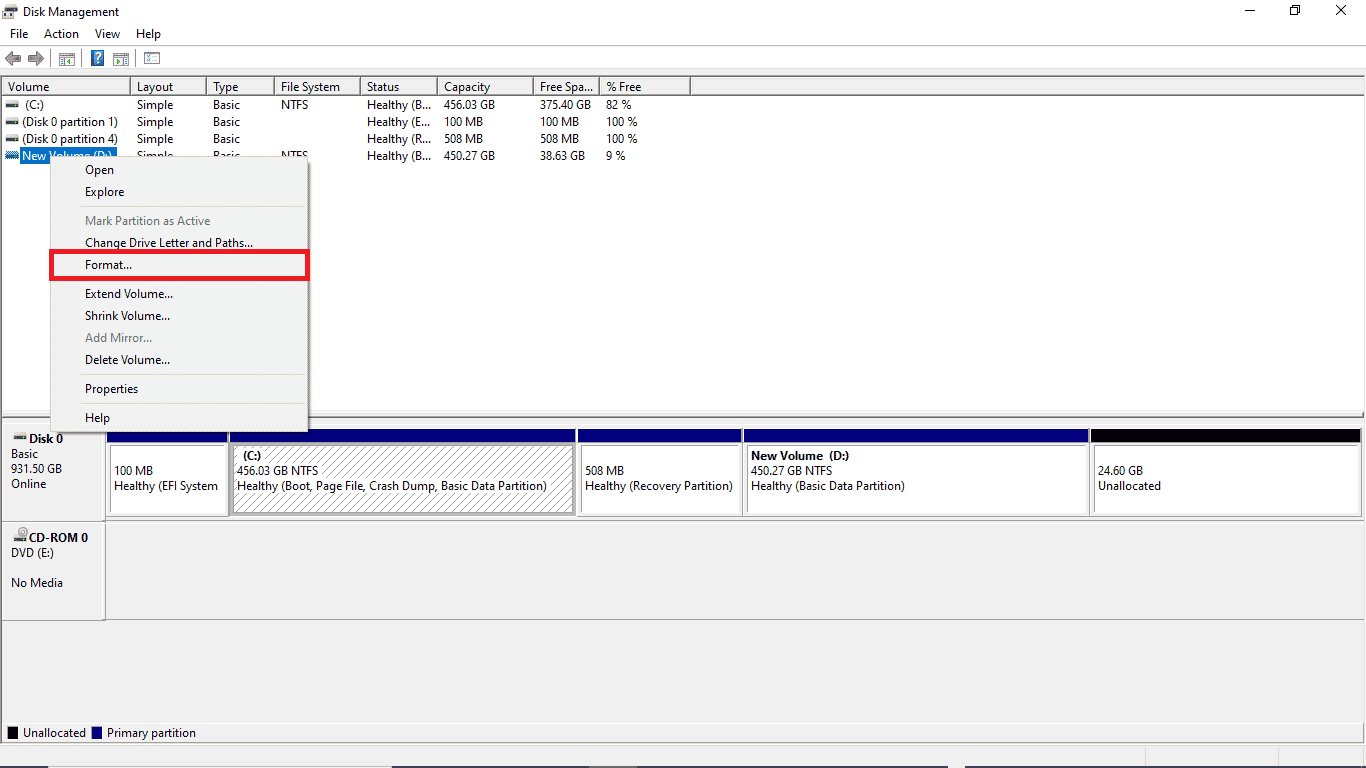
Method 6: Create Windows installation media
Microsoft has a built-in tool called the Media Creation Tool to create a bootable USB drive (or download an ISO file and burn it to DVD) of any version of Windows OS. The tool allows you to upgrade or downgrade Windows. Read our guide on how to create Windows 10 installation media using the Media Creation Tool to implement the same.

Frequently Asked Questions (FAQ)
Q1. What is a system image file?
Answer A system image is a backup file of your hard disk data. You can restore data from a system image file in the event of a system failure. You can create a system image file by selecting the Backup and Restore option from the Control Panel.
Q2. Why can't I restore my computer?
Answer There can be several reasons why you can't restore your PC, and a very common reason why you can't restore your PC is hard drives, incorrect backup files, and inappropriate disk size.
Q3. What does it mean that the system disk is too small?
Answer When you are trying to restore data and you get an error message saying that the system disk is too small, it means that the capacity of the destination disk is less than the capacity of the source disk.
***
We hope this guide has been helpful and that you have been able to resolve hard drive issues on your system. Comment and let us know which method worked for you. Also, if you have questions, questions, or suggestions, feel free to share them with us. Also, let us know what you would like to know next.