Fix Hamachi VPN error on Windows 10
Hamachi is a private network application for online connection to a single system. It provides secure network extensions for personal and professional use. Recently, users have been seeing Hamachi VPN error on Windows 10. If you are facing the same problem, you have come to the right place. We bring you the perfect guide to help you fix the Hamachi VPN status error. But before we dive into error fixing methods, let us know what the error is.
How to Fix Hamachi VPN Error in Windows 10
Many reasons can cause this error on your system. They can range from problems with your network to tunneling errors. Let's take a quick look at the most common causes of this error:
- Network problems on your system can lead to Hamachi VPN errors. The reason may be a weak Internet connection or an inability to connect to the network.
- Tunneling error is another cause of VPN errors. The yellow color of the status icon indicates a tunneling issue that is preventing other computer networks from properly connecting/tunneling.
- VPN errors in Hamachi can also be the result of third-party clients. Some of them installed on your system may prevent the application from properly tunneling.
- Another reason could be an outdated or corrupted network driver.
Hamachi services create a virtual private network by creating a local area network for computers with remote participants. This is especially useful for gamers who want to connect to one system by creating direct links without any configuration. Using Hamachi can be a real benefit for mobile workers and gamers, but technical issues like the Hamachi VPN error on Windows 10 can be a real setback. To solve this problem, let's look at some legal methods that will help you a lot.
Method 1: Restart your computer
The main troubleshooting method for any problems will be to restart your device. This will easily fix any temporary glitches. Follow the steps below.
1. Click the Windows icon in the lower left corner.
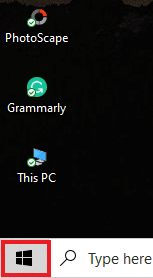
2. Press the Power button.
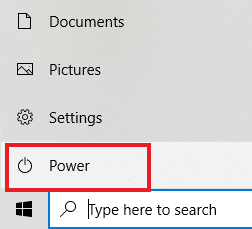
3. Select Restart.
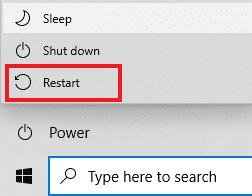
Method 2: Run Hamachi as Administrator
Running Hamachi as an administrator is another method widely used by Hamachi users around the world. It's simple, but very effective. To use this method, follow the instructions below and do the same on your system.
Note. When performing this method, make sure that Hamachi is not running in the background.
1. Right-click the LogMeIn Hamachi shortcut on your desktop.
2. Select Properties.
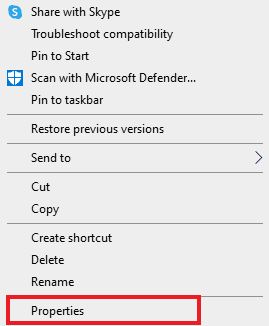
3. Go to it on the "Compatibility" tab.
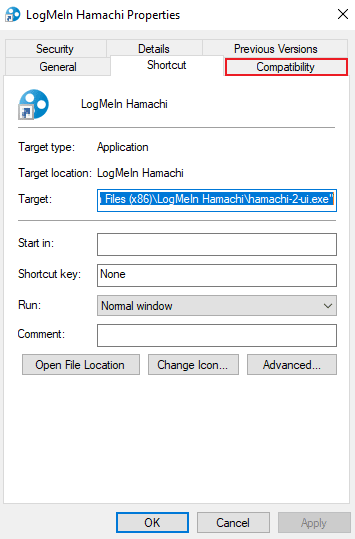
4. Select the Run this program as an administrator check box.
5. Click Apply and then OK.
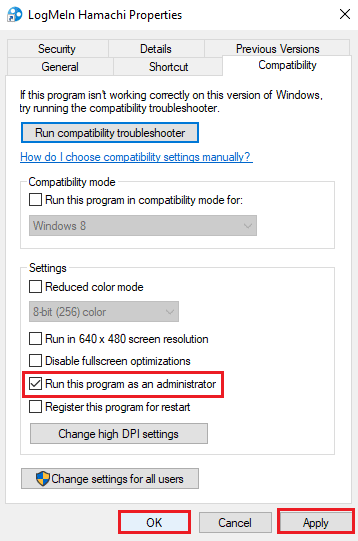
Method 3: Update Hamachi Driver
Some users have noticed that an outdated Hamachi driver can also create this Hamachi VPN error. Any issues related to Hamachi drivers on Windows 10 can be resolved by updating the driver. Read our guide on updating Realtek HD Audio drivers on Windows 10 and follow the same procedure for LogMeIn Hamachi Virtual Ethernet Adapter to update it.
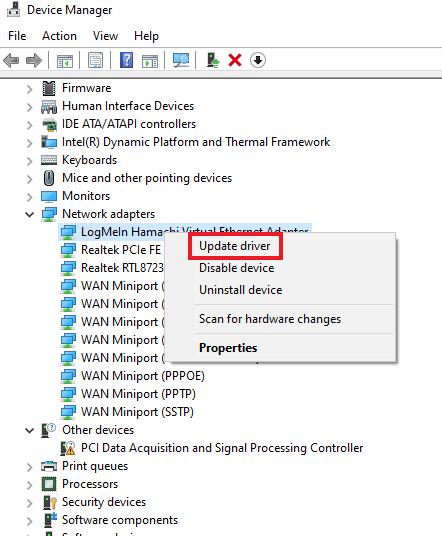
Method 4: Reinstall the Hamachi Driver
Installing Hamachi as legacy hardware can also help if the driver is causing the VPN error on your system. To perform this method on your system, follow the instructions below:
1. Press the Windows key, type "Device Manager" and press the "Enter" key.
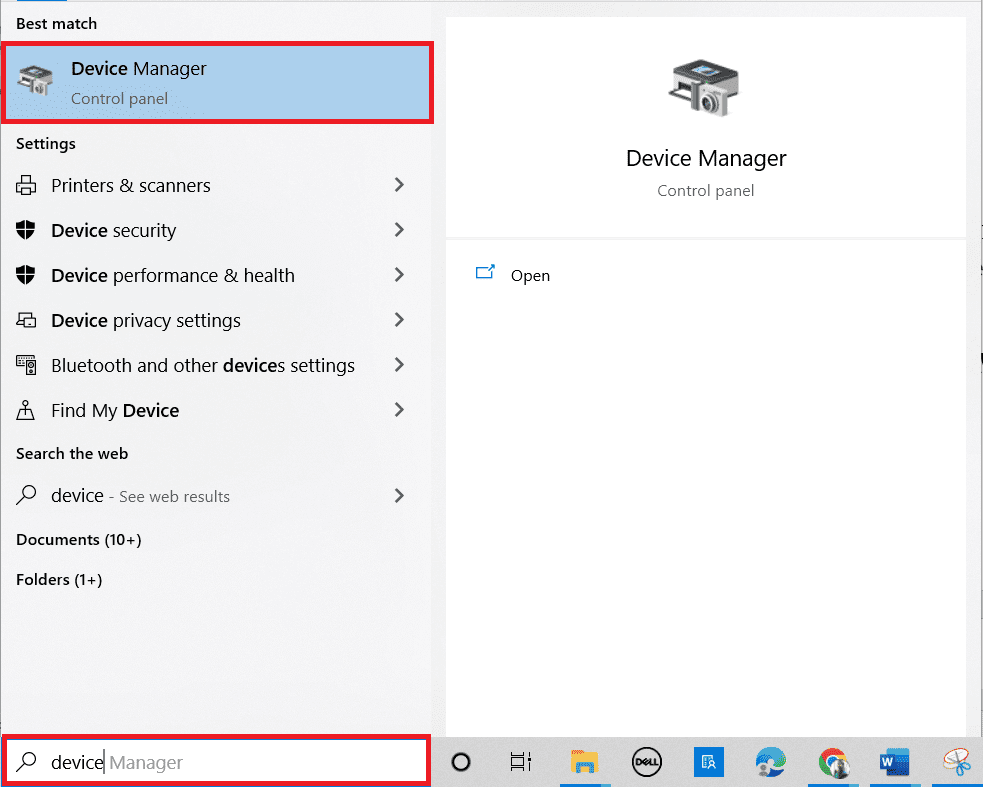
2. Double-click Network Adapters to expand the menu.
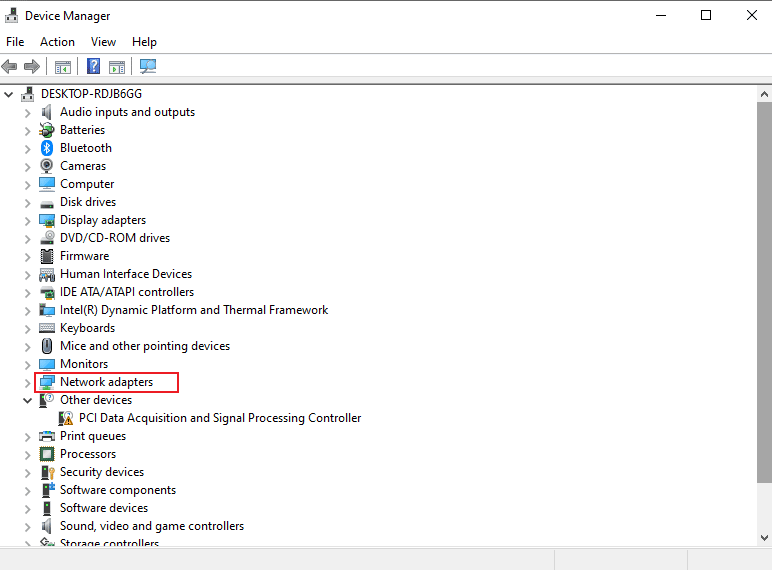
3. Right-click the LogMeIn Hamachi Virtual Ethernet Adapter.
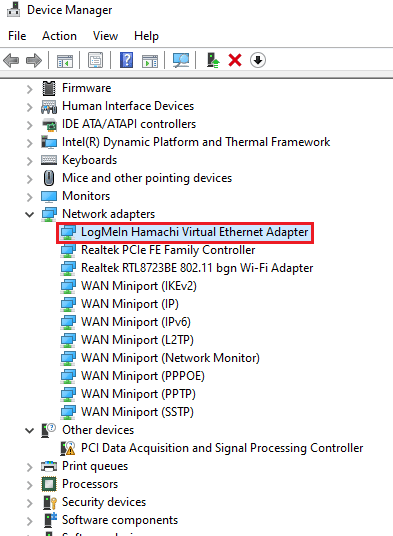
4. Select Remove device.
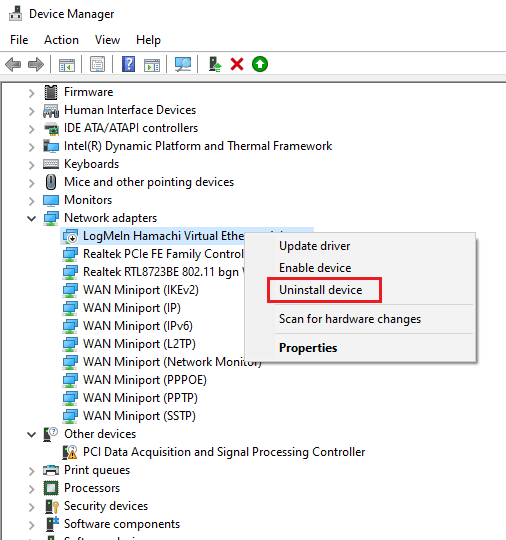
5. Click "Delete" to confirm.
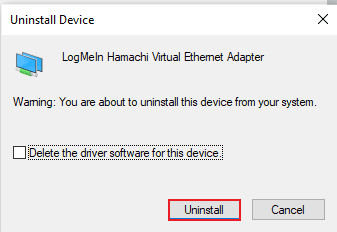
6. Then click "Action" and select "Add Legacy Hardware" from the menu.
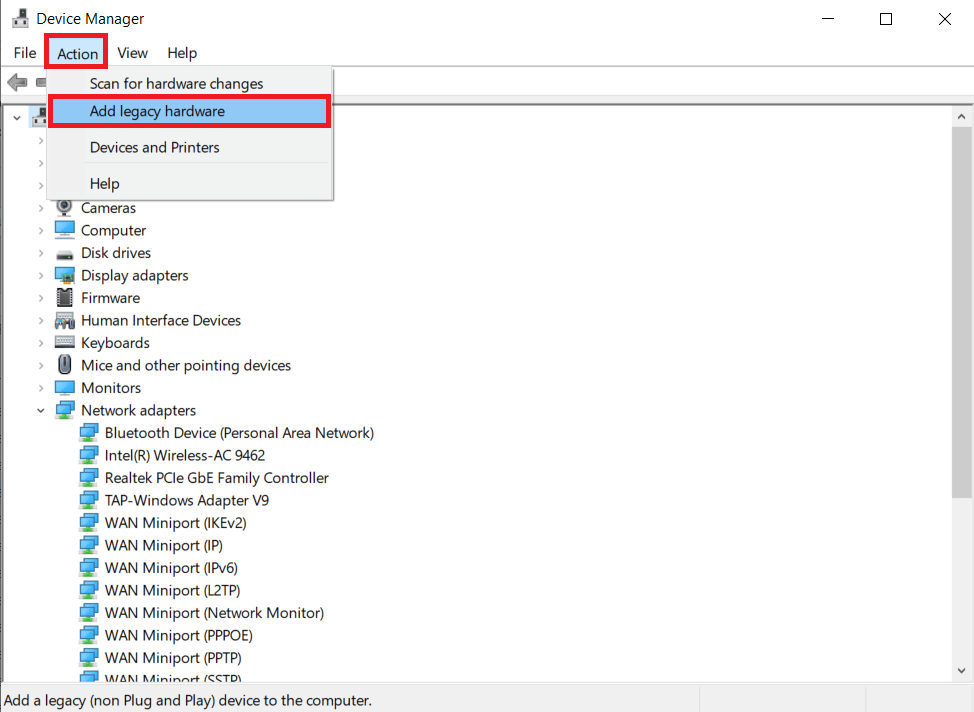
7. Click Next > on the screen that appears.
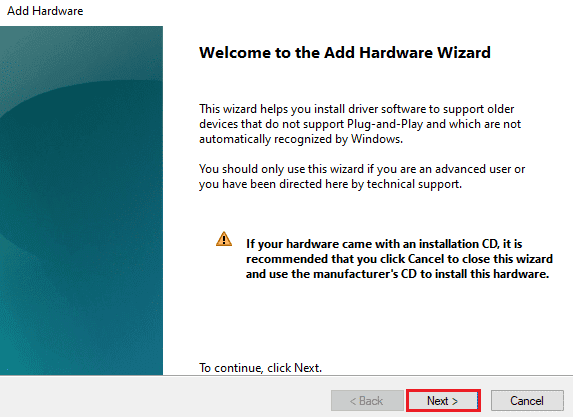
8. Select "Install hardware that I manually select from a list (Advanced)", and then click the "Next >" button.
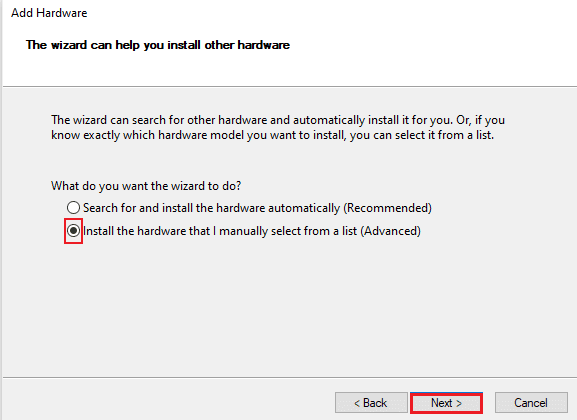
9. In the next window, select "Show all devices" and click the "Next >" button.
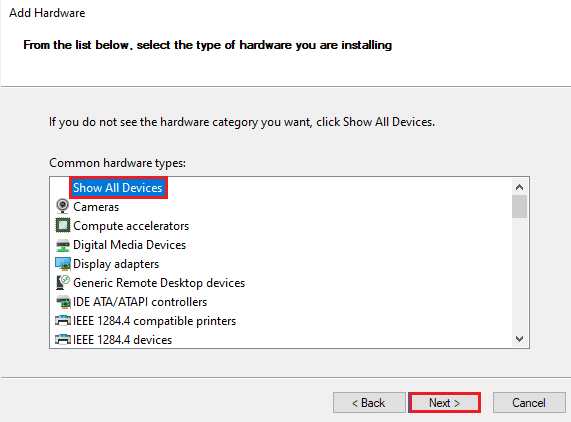
10. Click "Install from disk".
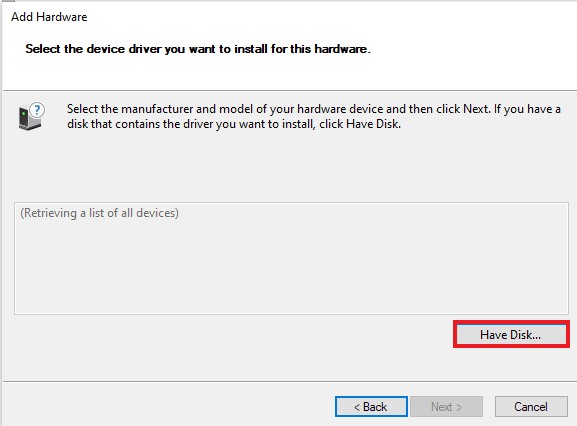
11. Now click "Browse" on the screen that appears and locate the Hamachi driver to select it.
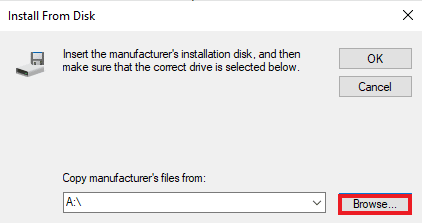
12. Install the driver following the instructions on the screen.
Method 5: Re-enable the Hamachi Virtual Adapter
One of the first and easiest solutions to the VPN error problem is to re-enable the Hamachi virtual adapter. A virtual network adapter may prevent Hamachi from working properly. Hence, it is best to disable it and re-enable it to fix issues if they persist.
1. Press the Windows key, type "Control Panel" and click "Open".
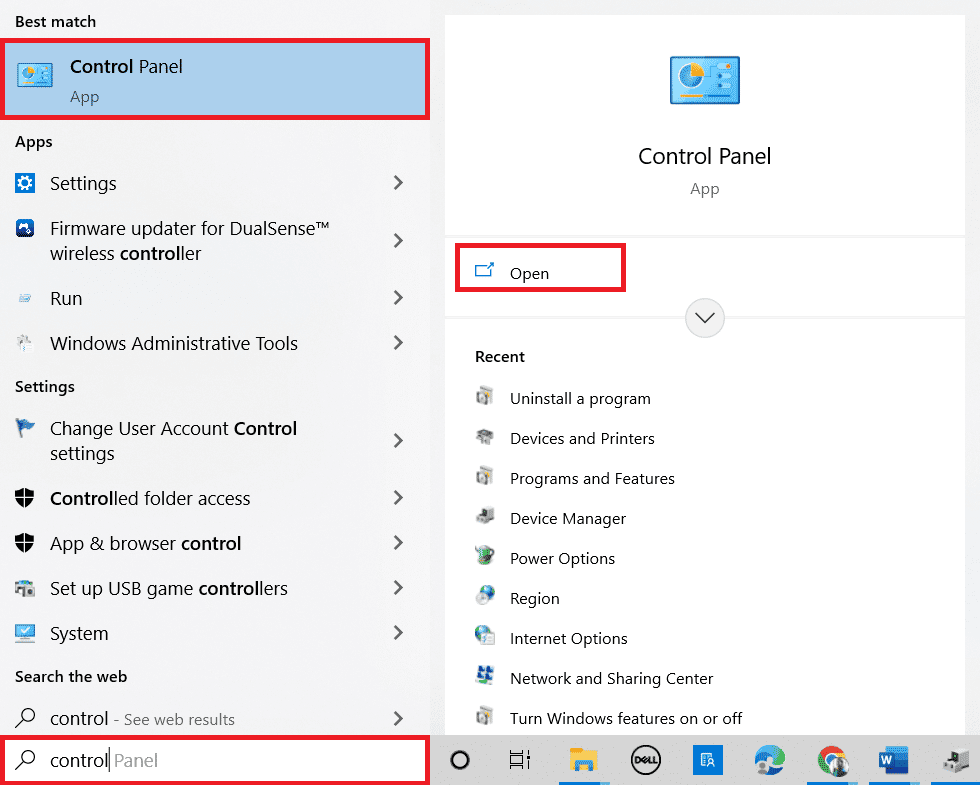
2. Set View by > Category, then click Network & Internet.
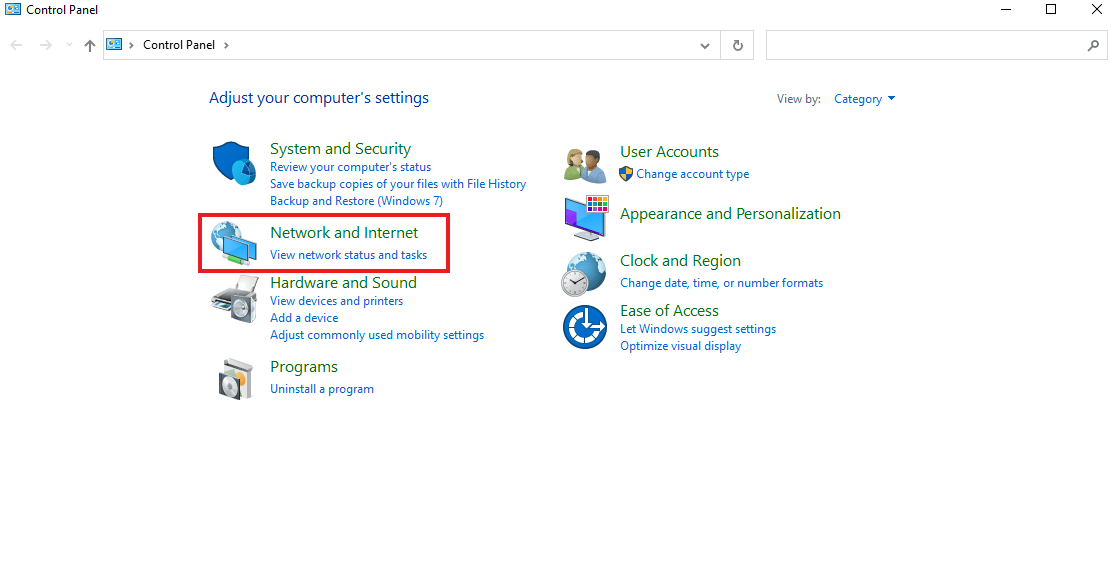
3. Click Network and Sharing Center.
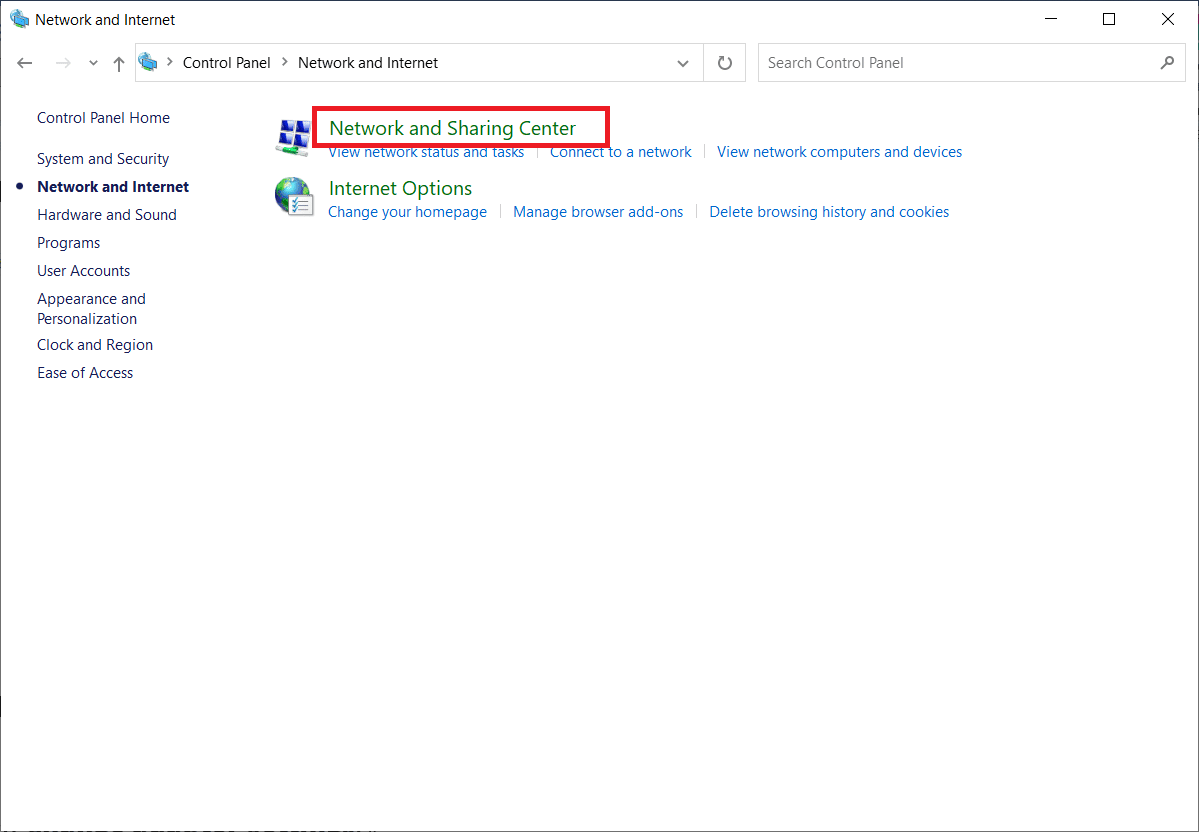
4. Then click "Change adapter settings".
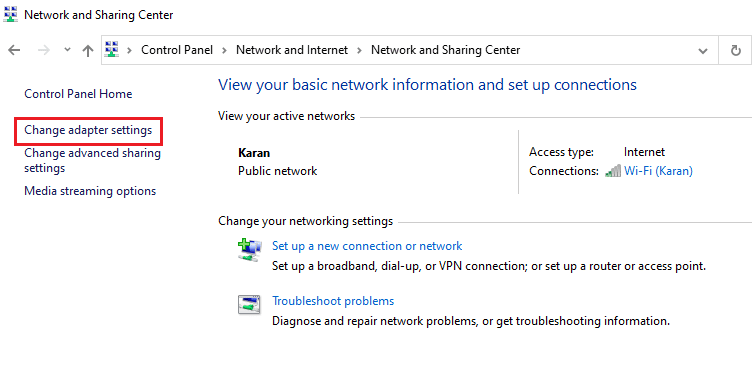
5. Right-click on the Hamachi adapter.
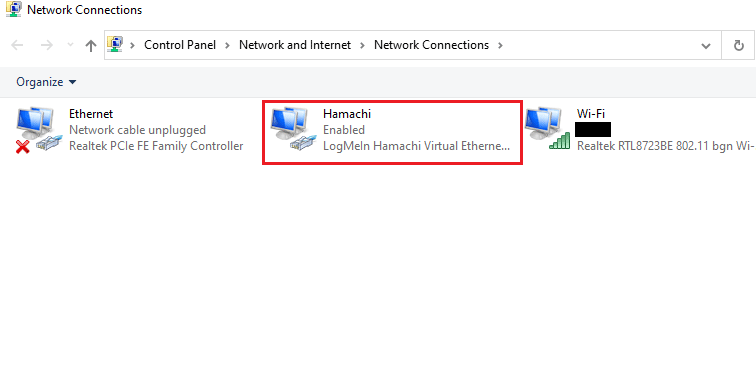
6. Select Disable.
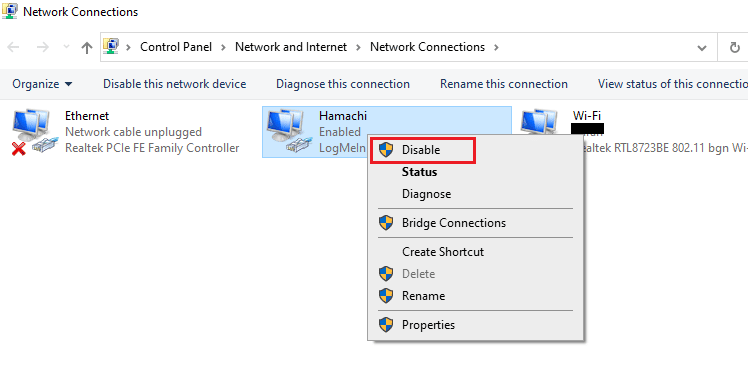
7. After that, right-click on the Hamachi virtual network adapter and select "Enable" to enable it again.
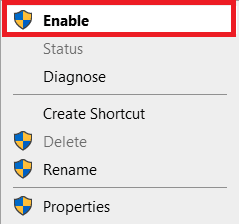
Method 6: Restart the Hamachi Tunneling Service
Due to the tunneling service not working properly, Hamachi VPN Status Error may occur on your system. The best way to overcome this is to restart the Hamachi tunneling service on the desktop. Follow the step by step instructions below to do this on your system:
1. Launch the Run dialog box by pressing the Windows + R keys at the same time.
2. Type services.msc and click OK to open the Services window.
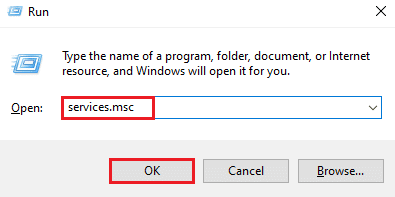
3. Locate the LogMeIn Hamachi Tunneling Engine and right-click it.
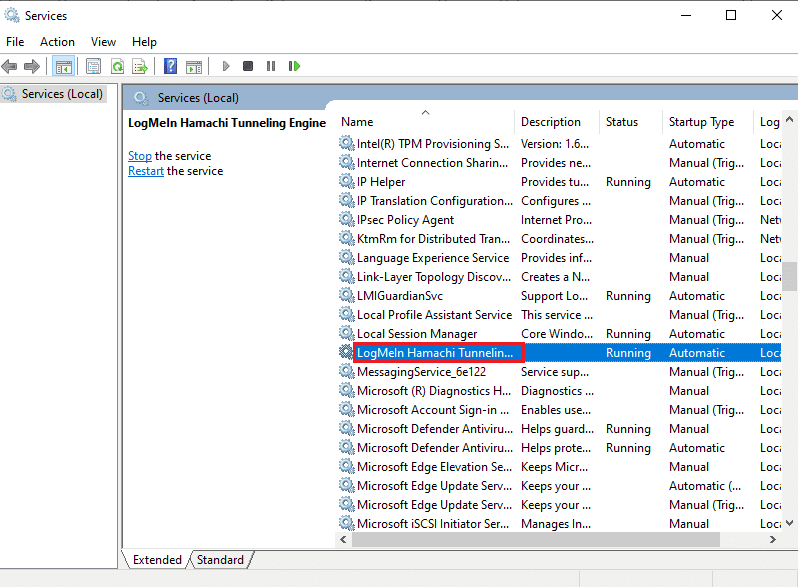
4. Select the "Stop" option.
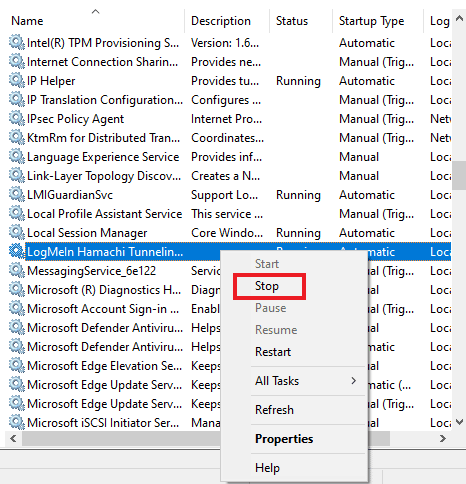
5. After a while, right-click LogMeIn Hamachi Tunneling Engine and select Start.
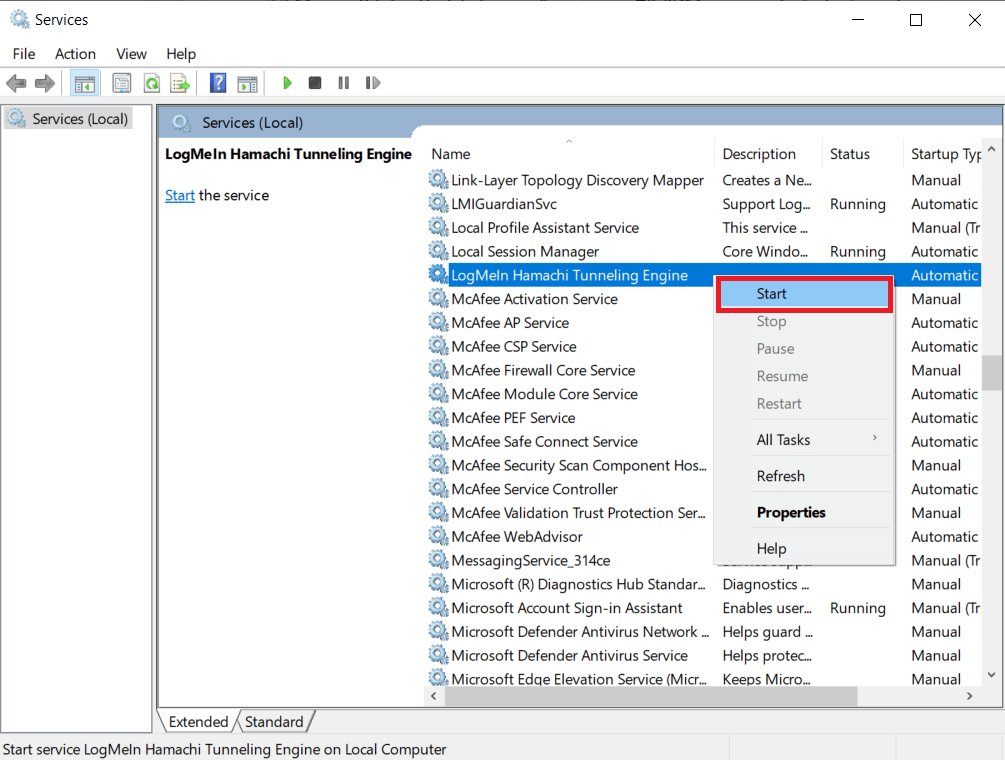
Method 7: Enable Windows Services
Similar to the tunneling service on your system, you must ensure that certain services are enabled. Because this might be the reason why Hamachi VPN error appears on your system. To do this, follow these steps:
1. Press the Windows + R keys at the same time to open the Run dialog box.
2. Type services.msc and click OK to open the Services window.
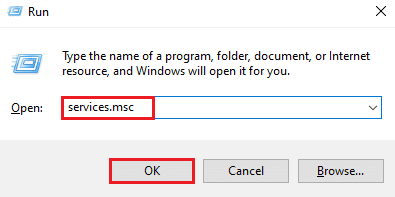
3. Scroll down and find Windows Management Instrumentation Service.
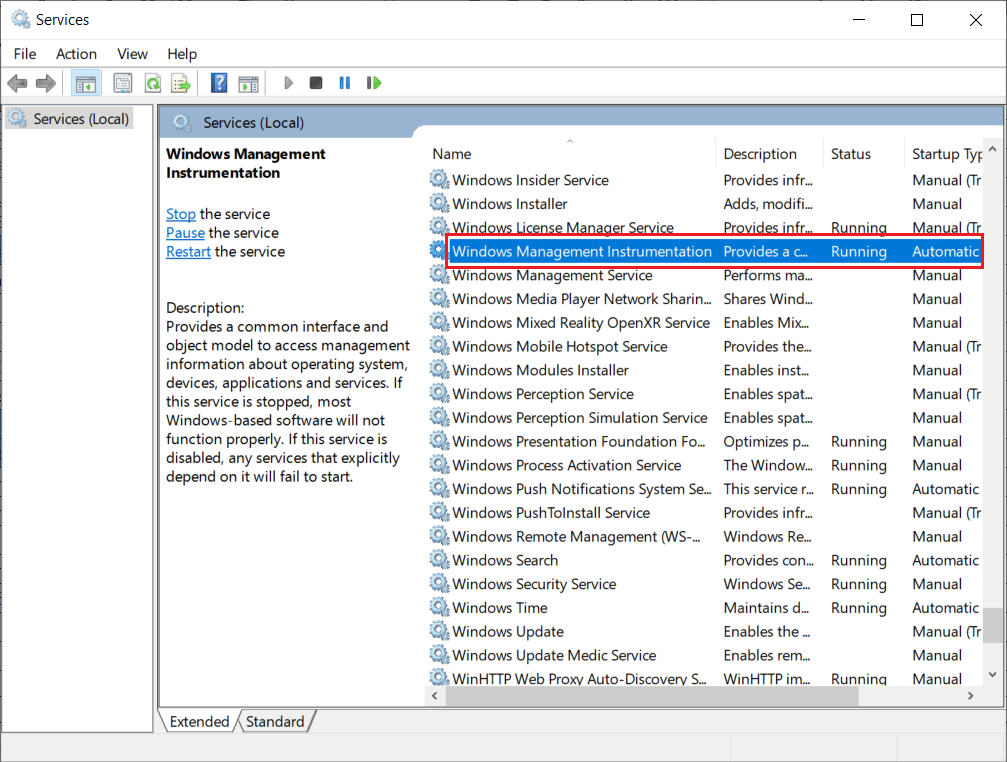
4. Right-click it and select Properties.
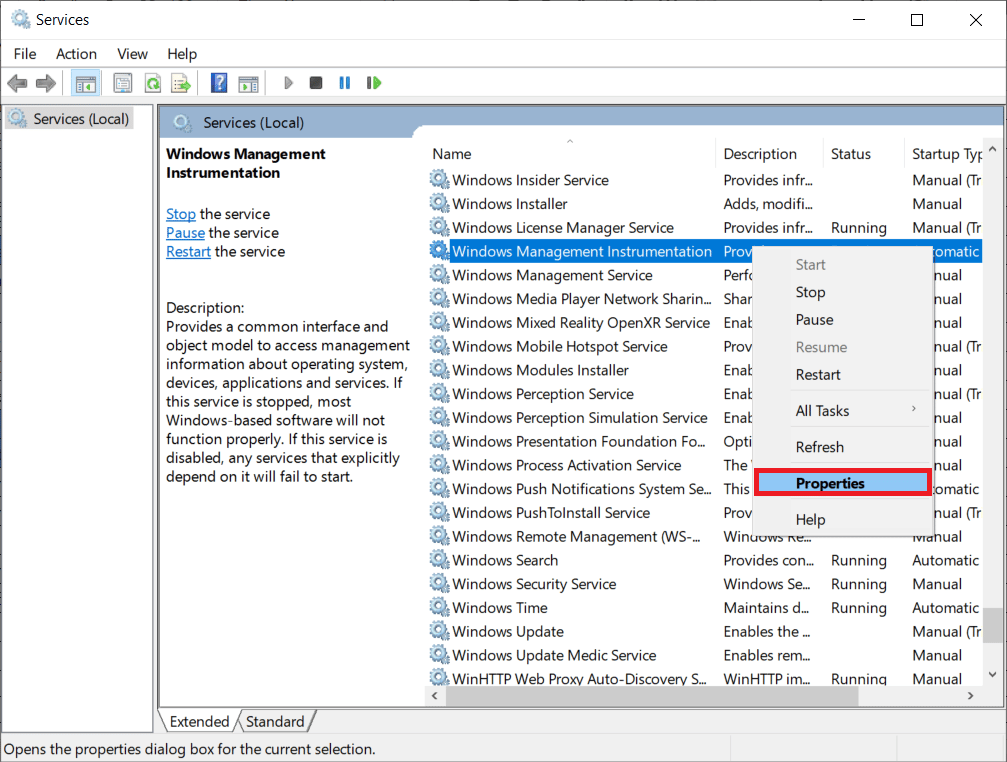
5. Set Startup Type to Automatic.
Note. If the status of the service is "Stopped", click the "Start" button. If the status of the service is "Running", click "Stop" and "Start" again.
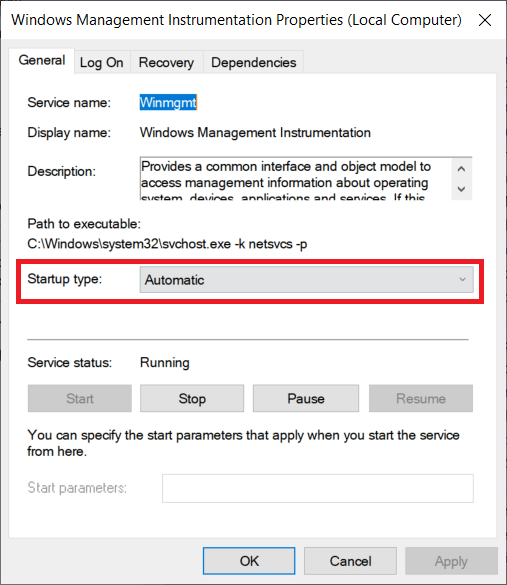
6. Click Apply > OK to save your changes.
7. Similarly, enable the following Windows services by repeating the steps above:
- DHCP client
- Network connections
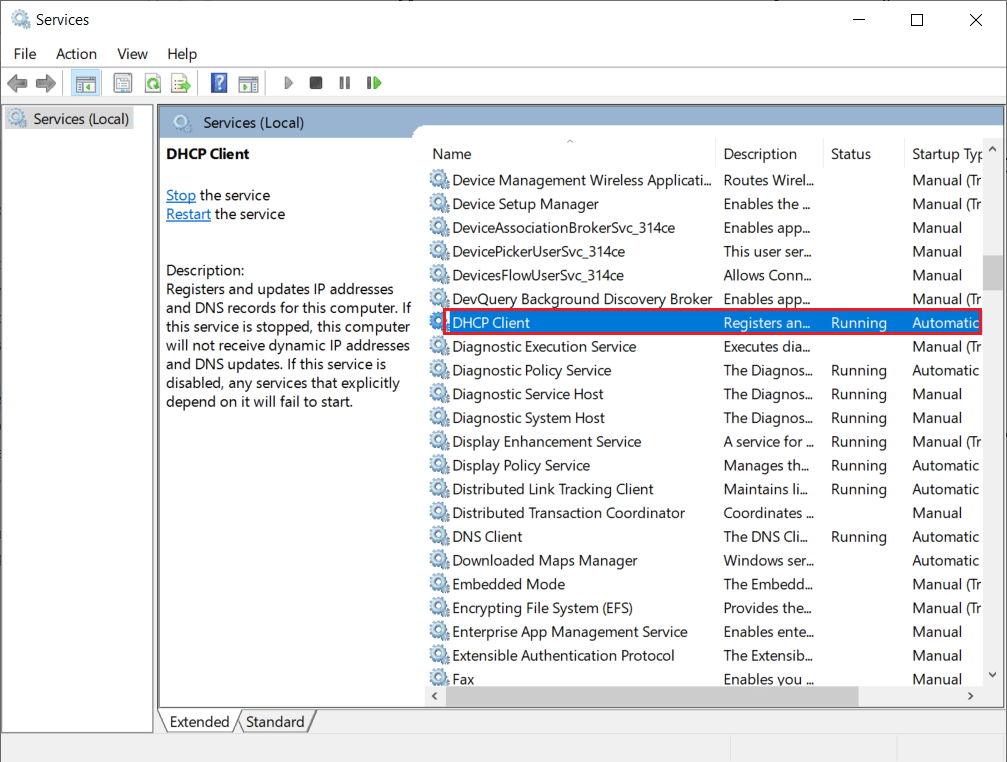
Method 8: Remove third-party VPN clients
It has been observed that many users are facing VPN Hamachi error issue due to conflicting software in their system. Using third party VPN clients can sometimes cause problems with Hamachi. Hence, in order to fix this problem, it is suggested to uninstall third-party VPN clients.
1. Open Settings by pressing the Windows + I keys at the same time.
2. Select network and internet settings.
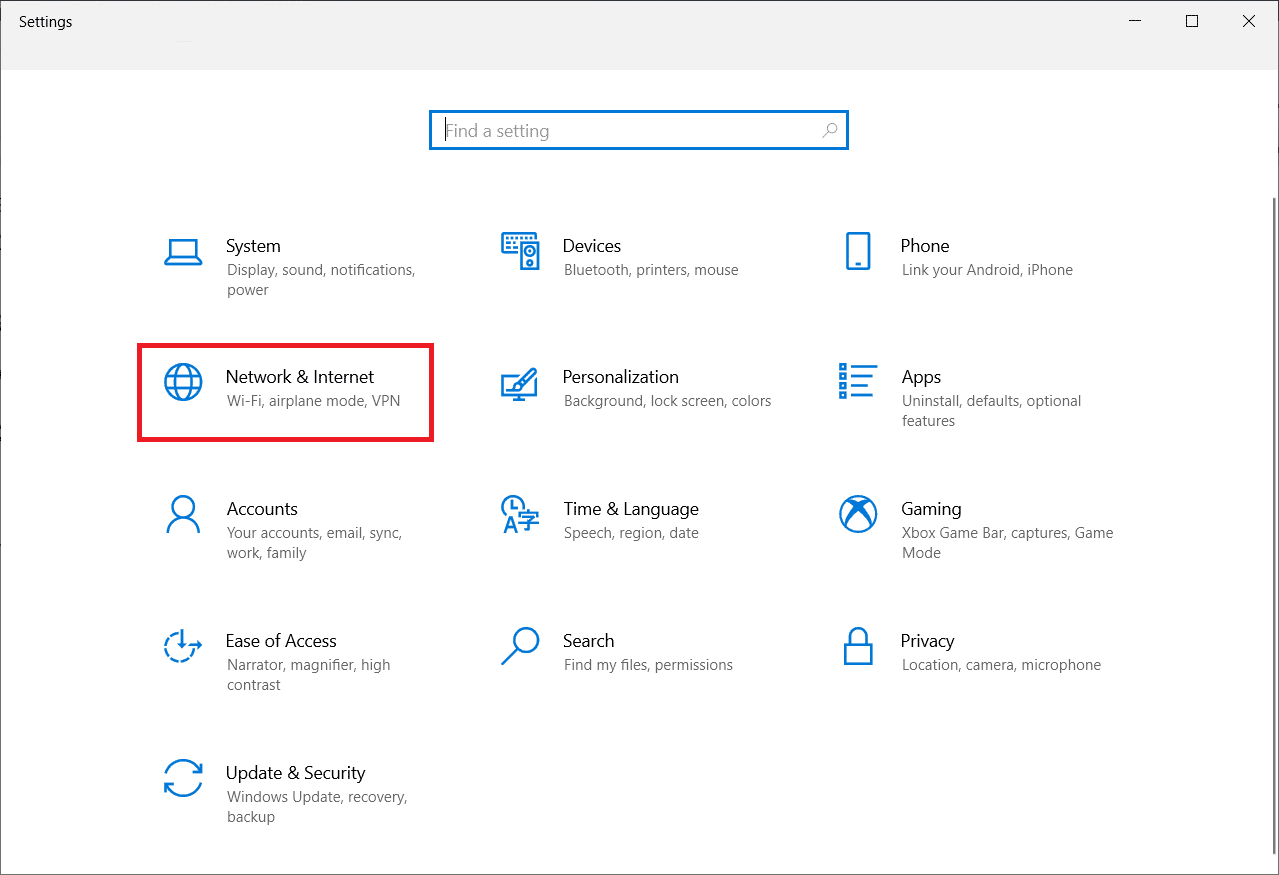
3. Click VPN on the left panel.
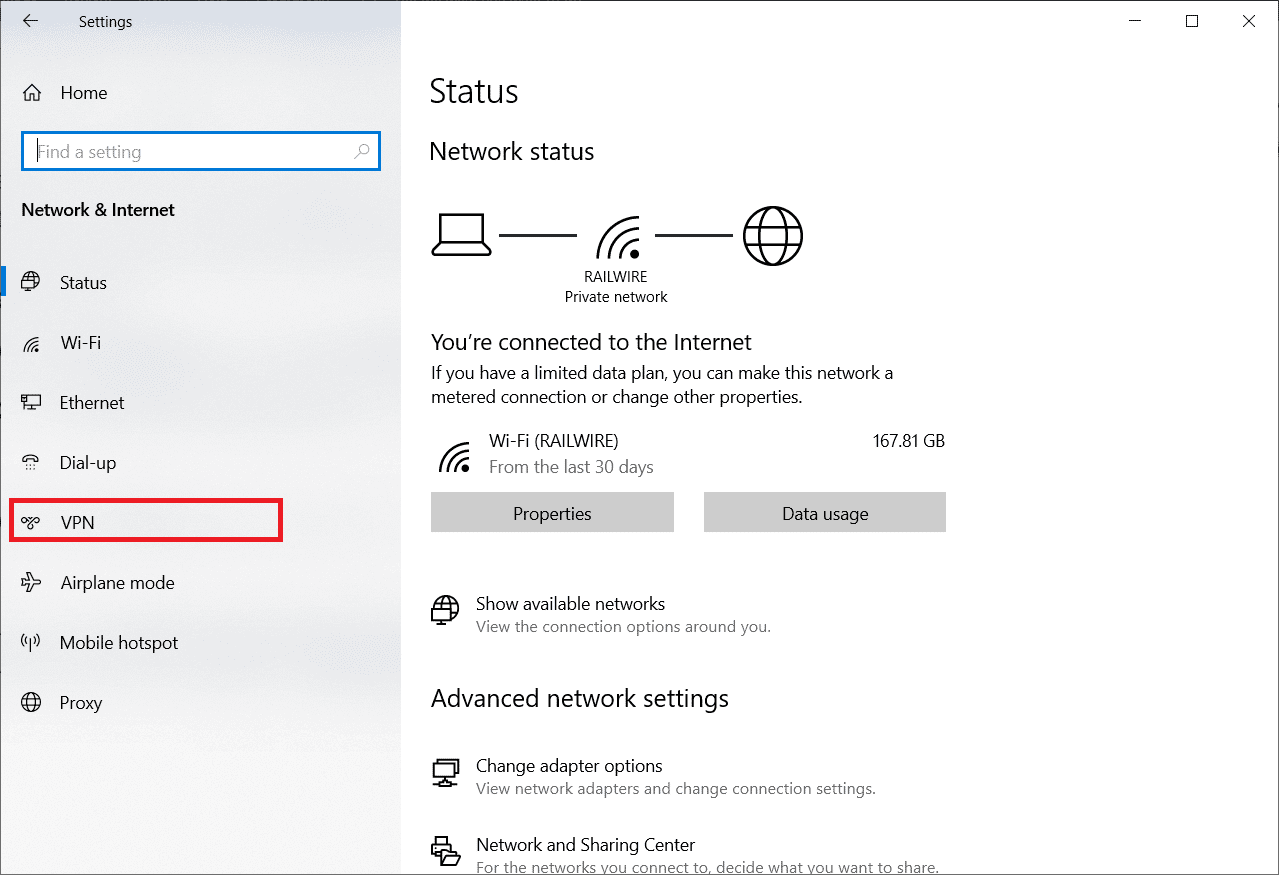
4. Remove third-party VPN clients.
5. Once uninstalled, follow our How To Set Up VPN on Windows 10 guide to set up Hamachi VPN.
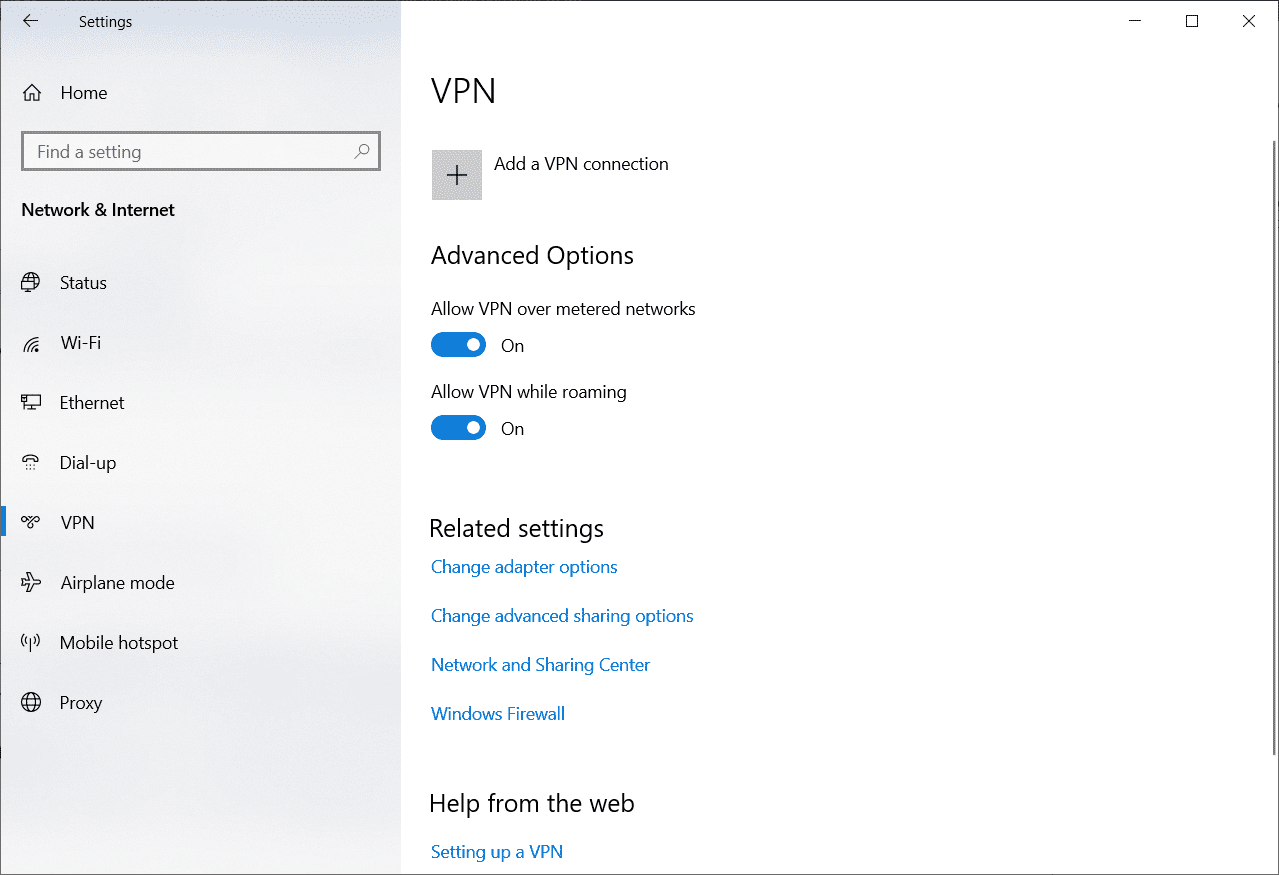
Method 9: Disable Multiplexer Protocol
It has been observed that the Microsoft Network Adapter Multiplexer protocol creates problems in Hamachi, resulting in a Hamachi VPN status error. Therefore, disabling it can help users get rid of the problem.
1. Launch the Run dialog box.
2. Type ncpa.cpl and click OK to open the network connections window.
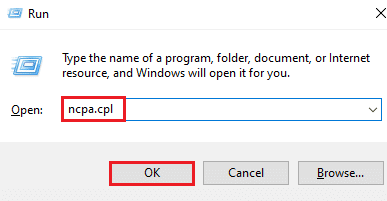
3. Right-click the local connection/Wi-Fi and select "Properties".
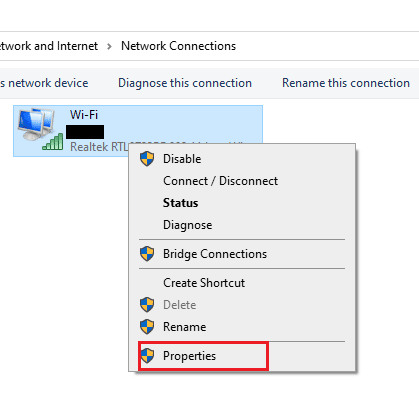
4. Uncheck "Microsoft Network Adapter Multiplexer Protocol" and click OK.
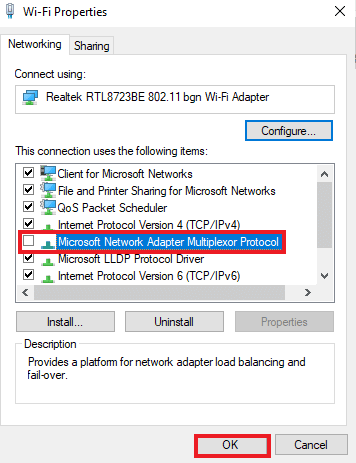
Method 10: Disable Windows Firewall (Not Recommended)
In addition to your antivirus program, Windows Defender Firewall may prevent you from accessing Hamachi VPN on your PC. So, try disabling Windows Defender Firewall as mentioned in our How To Disable Windows 10 Firewall guide and follow the steps accordingly.
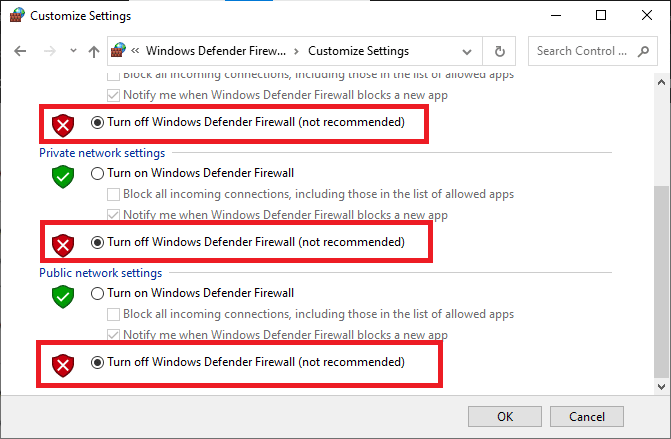
Note. Once the issue is resolved after disabling Windows Defender Firewall, make sure you re-enable the firewall package. A computer without a security package is always susceptible to malware attacks.
Method 11: Temporarily disable your antivirus (if applicable)
Another possible reason that causes the Hamachi VPN status error is the antivirus. When your antivirus program detects Hamachi files and folders as a threat, you will encounter several conflicts. So, read our guide on how to temporarily disable your antivirus on Windows 10 and follow the instructions to implement the same.
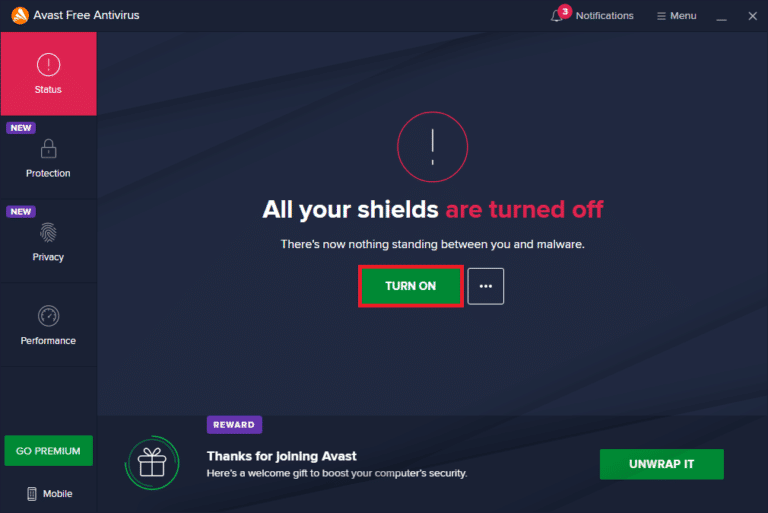
After fixing the discussed issue of Minecraft on a Windows 10 PC, be sure to re-enable your antivirus program as a system without a security pack is always a threat.
Method 12: Reinstall Hamachi
If nothing works for you, then uninstalling and then reinstalling the Hamachi app is the best way to resolve the VPN error. To do this, follow the steps given below:
1. Open Settings by pressing the Windows + I keys at the same time.
2. Click Application Settings.
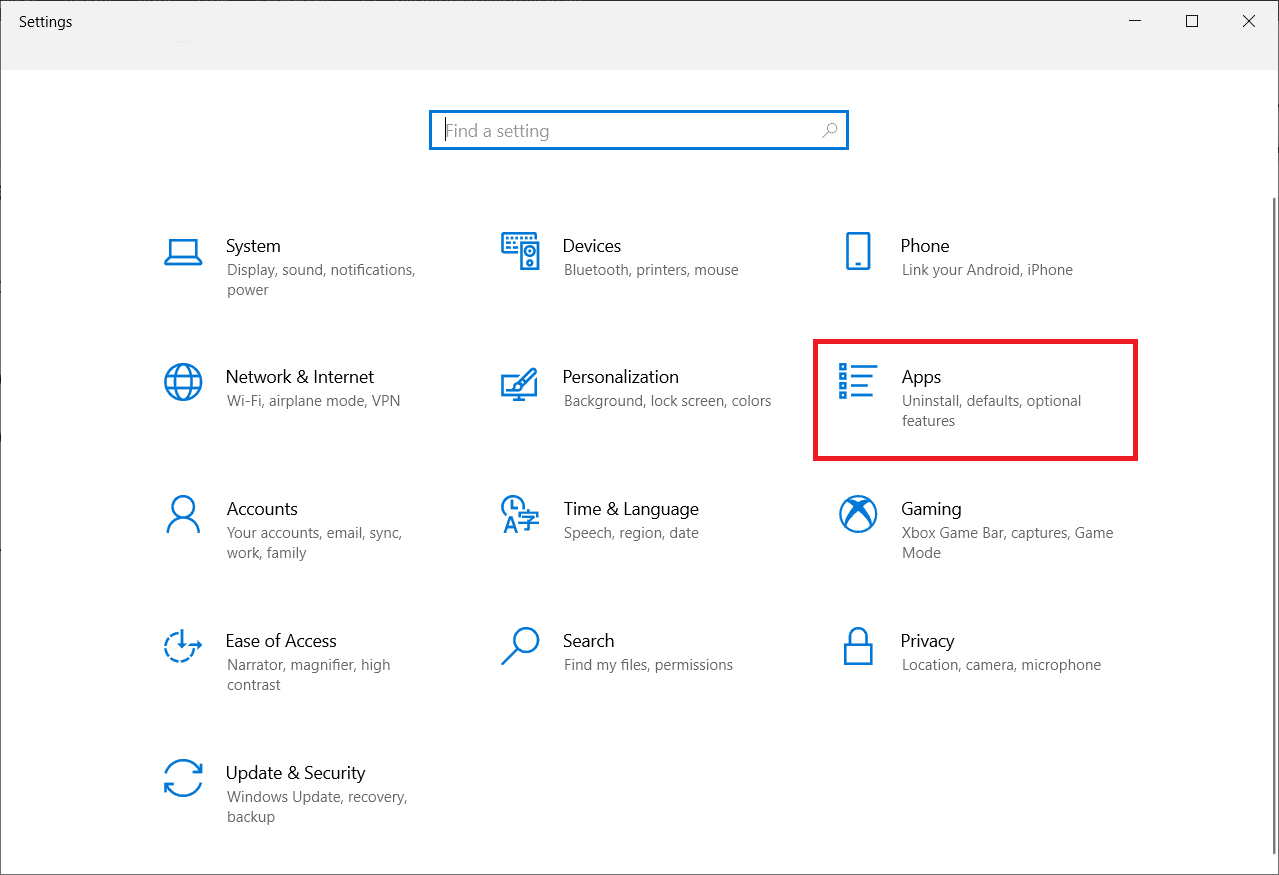
3. Select LogMeIn Hamachi and click Uninstall.
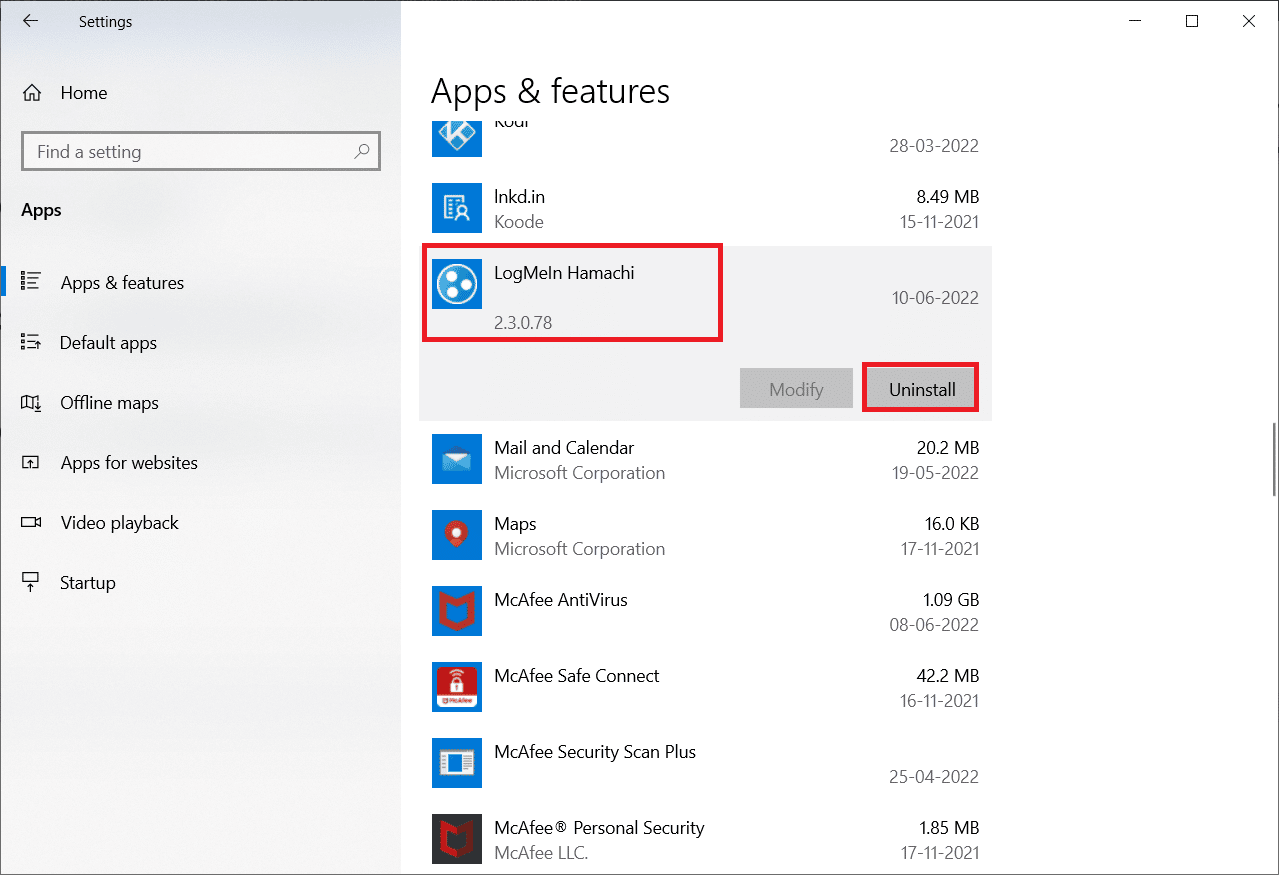
4. Then click "Delete" in the pop-up window.
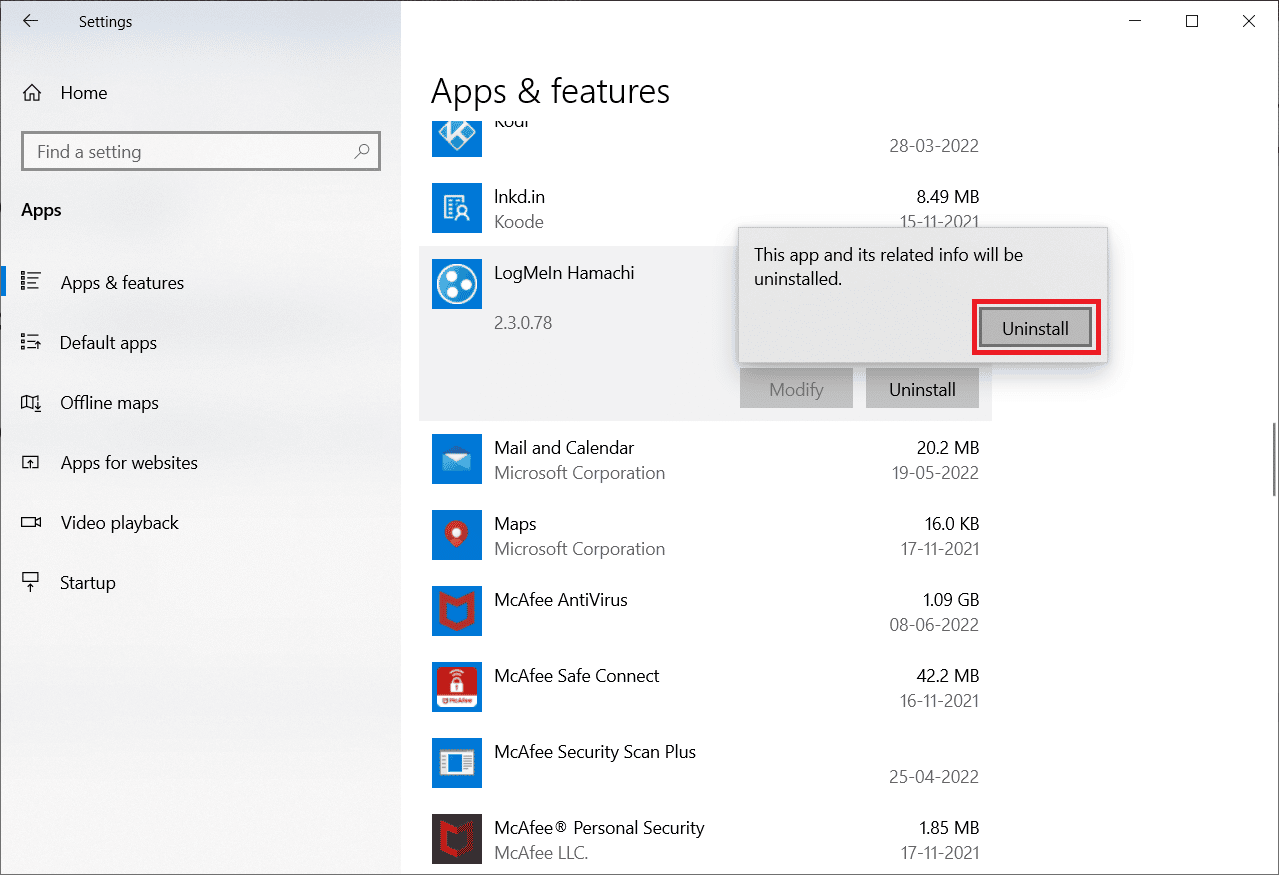
5. Click "Yes" in the User Account Control window.
6. Select Delete all user settings and click Delete.
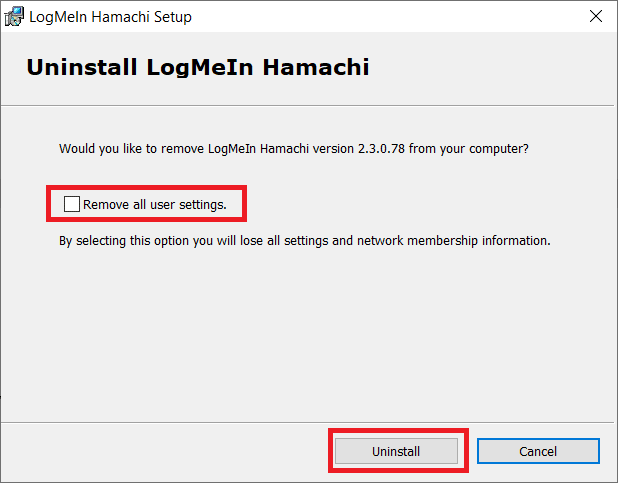
7. Press the Windows key, type %localappdata% and click Open to launch the local AppData folder.
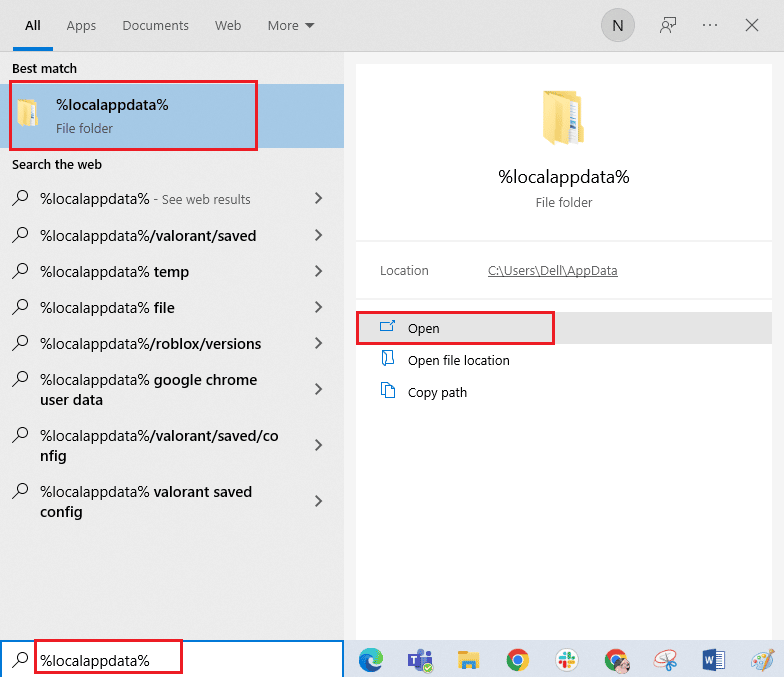
8. Right-click the LogMeIn folder and select the Delete option.
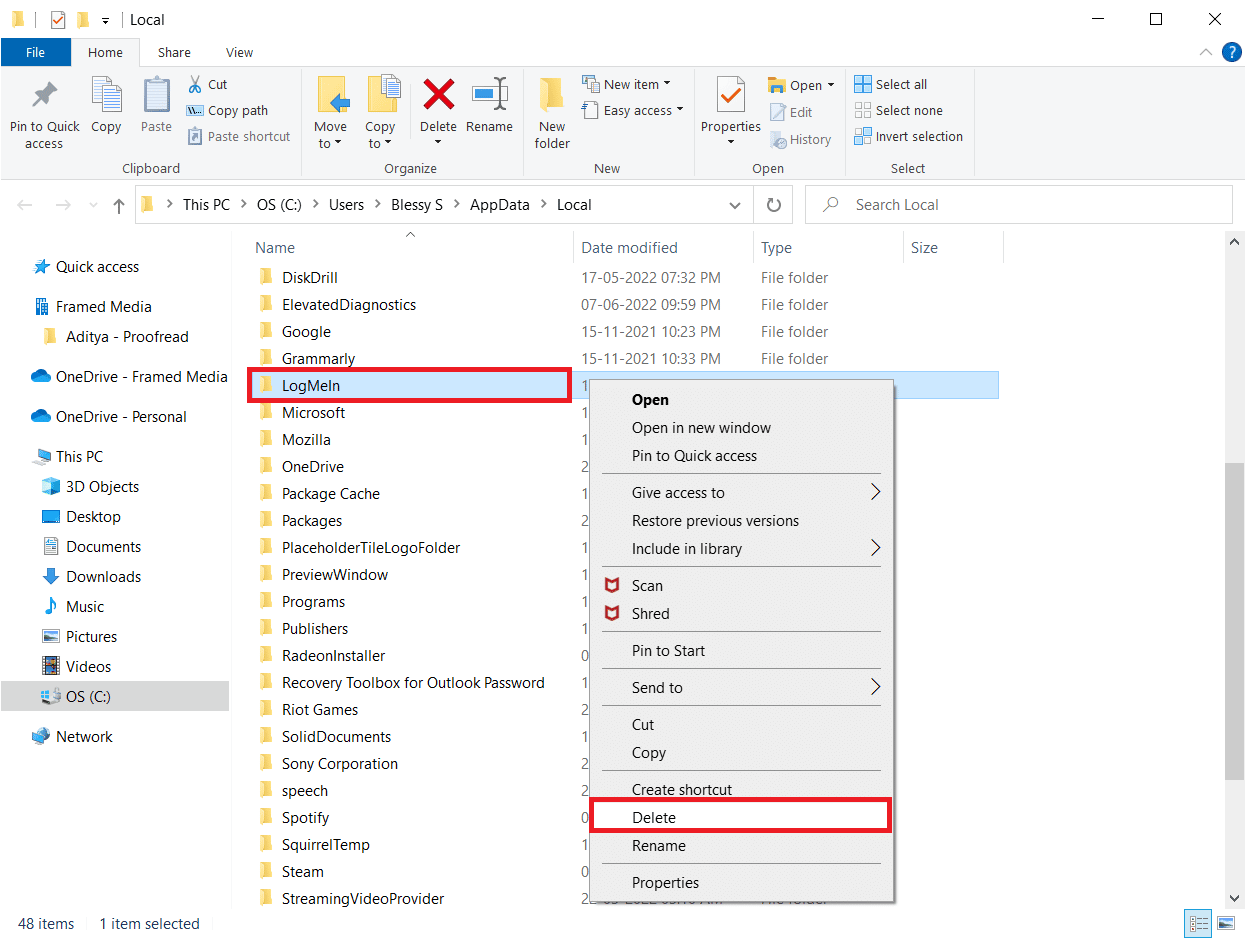
9. Press the Windows key again and type %appdata%, then click Open to navigate to the AppData Roaming folder.
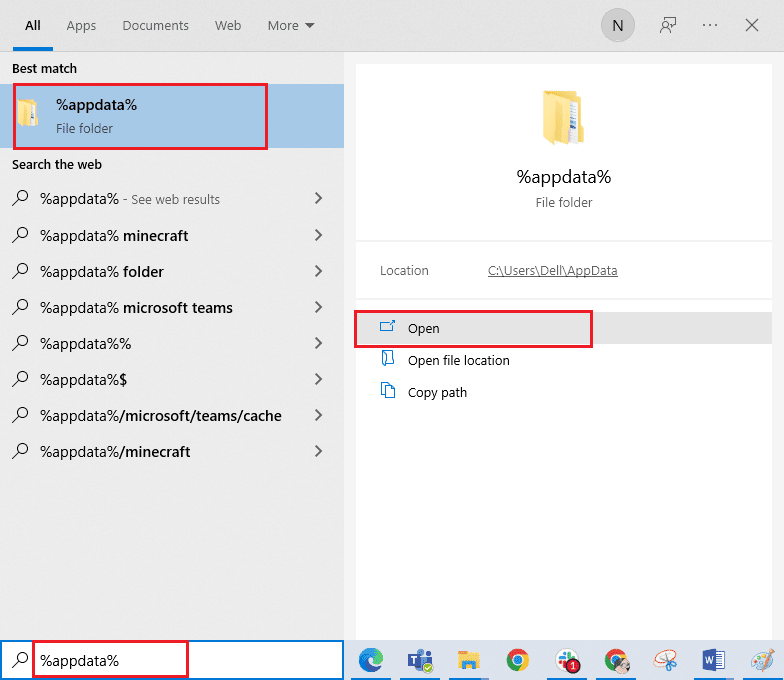
10. Now delete the LogMeIn folder if it exists, as shown in step 8.
11. After uninstalling, go to the Hamachi official website.
12. Click the Download Now button.
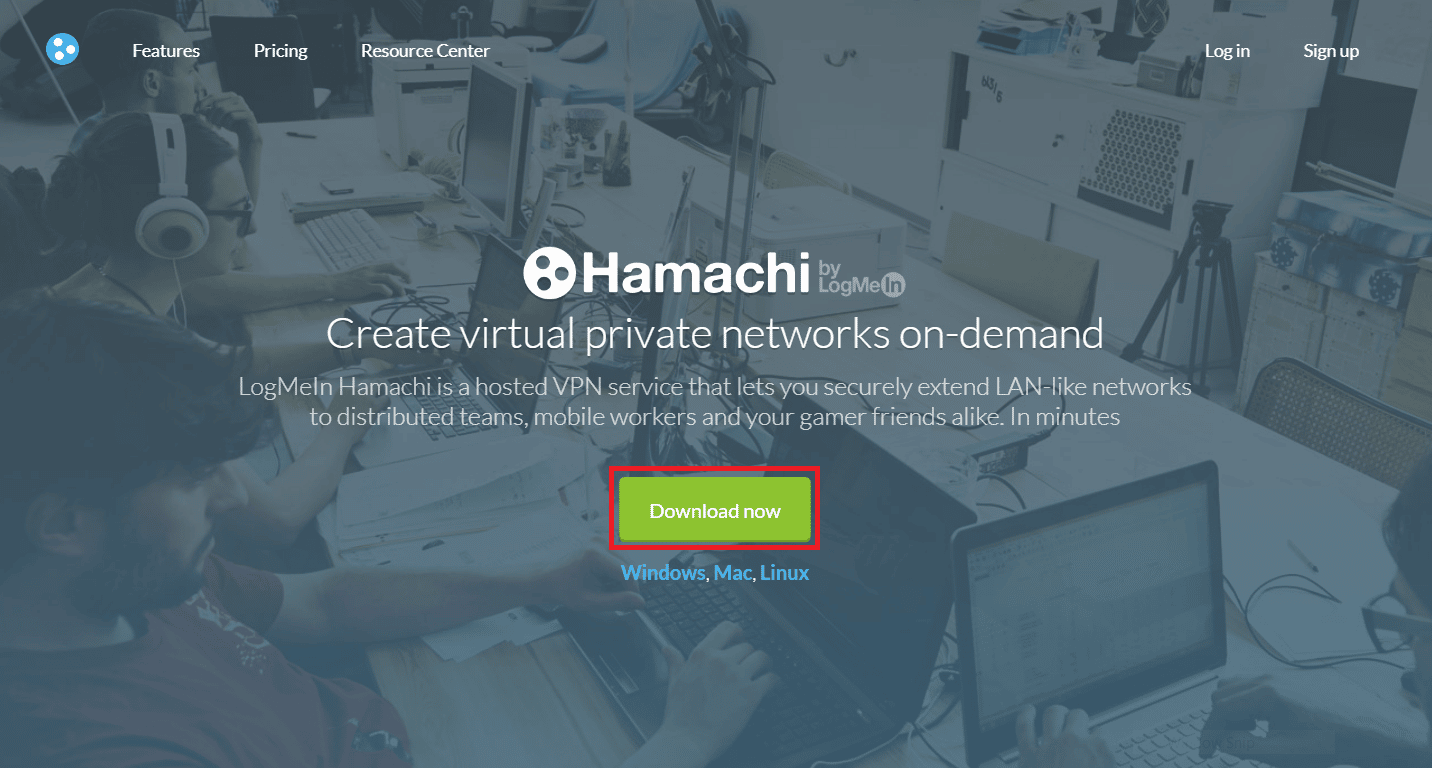
13. Click the downloaded setup file below.
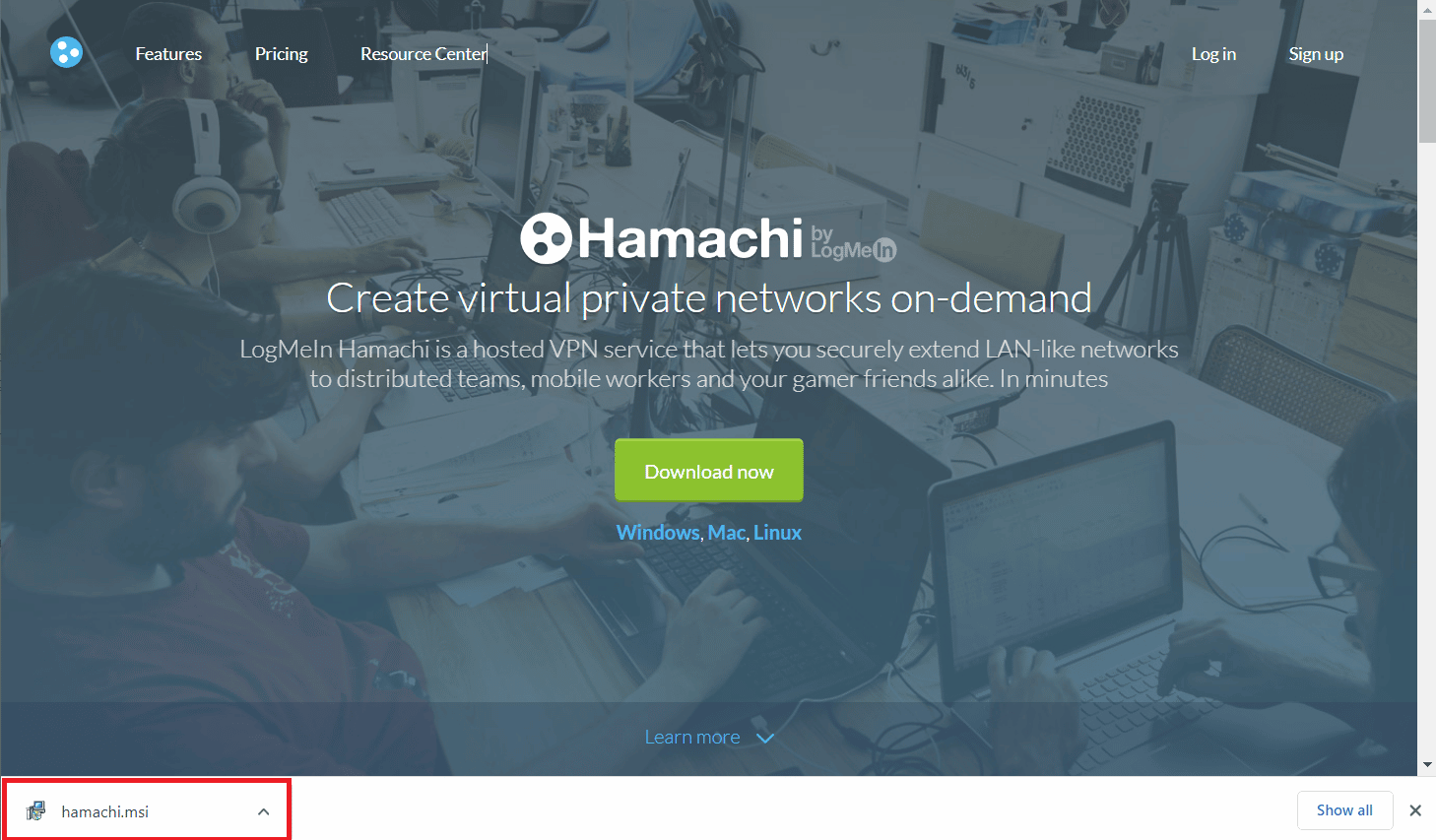
14. Select your preferred language and click Next > on the setup window.
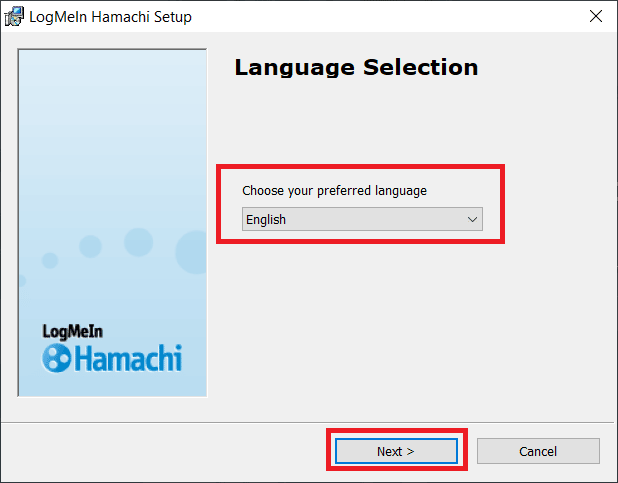
15. Check the box I have read and agree to the terms of the License Agreement and click Next >.
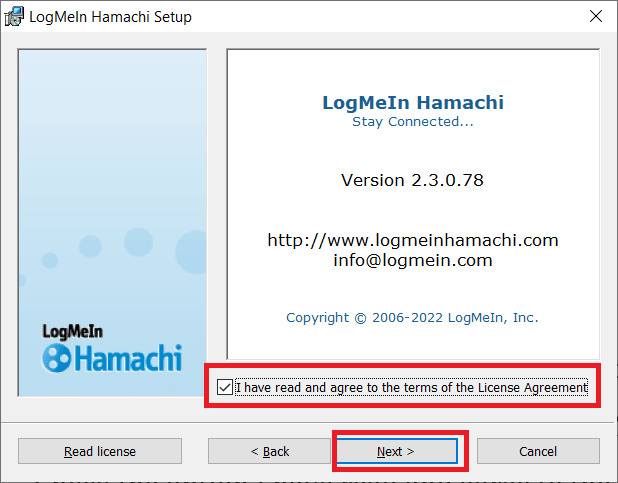
16. Then click Next > on the next window.
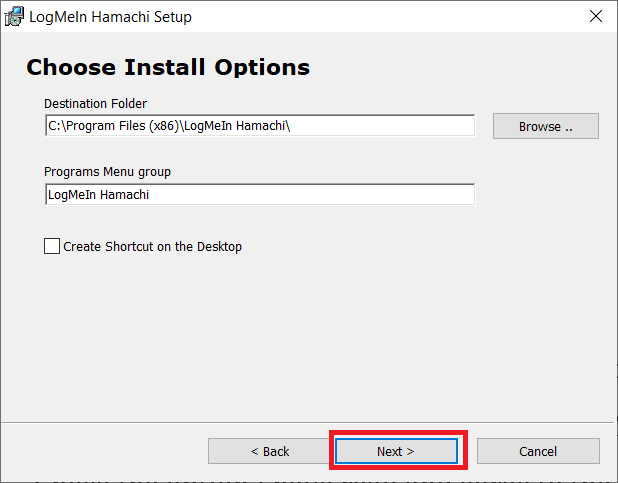
17. Then click "Install" in the next window.
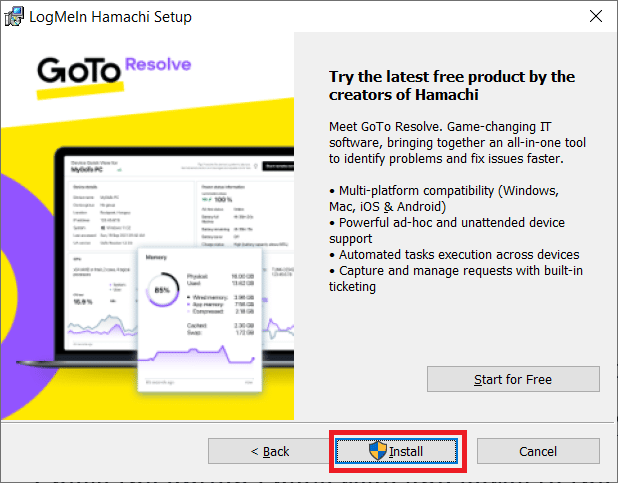
18. Click "Yes" in the User Account Control window.
19. Now click Finish to complete the installation process.
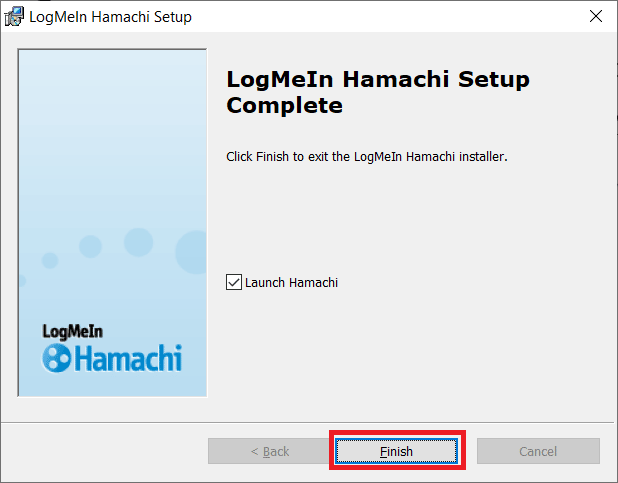
Method 13: Use an Alternative VPN
However, if you are unable to fix the Hamachi VPN status error, you can try using an alternative VPN. Even though there are so many free VPNs available on the internet, you are advised to use a reliable VPN service to enjoy the premium versions and features. One of the best VPNs is NordVPN . Follow our guide on how to get a NordVPN account for free and set up a VPN. You can also try other VPNs like ExpressVPN , SurfShark , and Proton VPN .
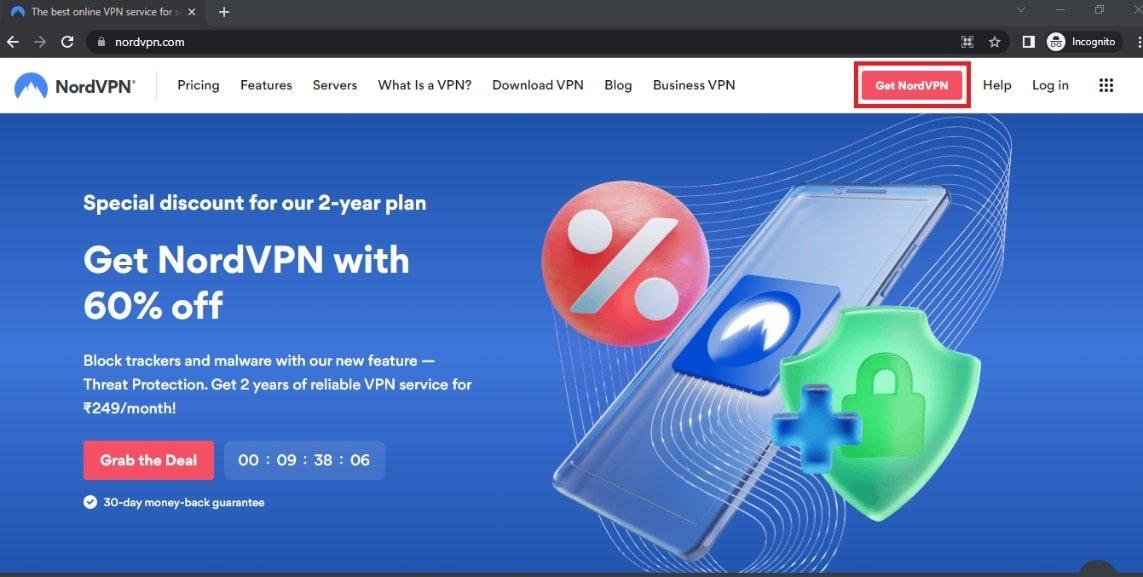
***
We hope this guide was helpful and you were able to fix the Hamachi VPN error on Windows 10. Let us know which method worked best for you. If you have any questions or suggestions feel free to post them in the comments section below. Also, let us know what you would like to know next.