Fix Firefox PR END OF FILE error on Windows 10
This article describes one of the interruptions you may experience while browsing the web using the Firefox web browser. If you are using the Mozilla Firefox application as your default web browser for browsing the Internet, you may have noticed PR_END_OF_FILE_ERROR. PR END OF FILE ERROR A secure connection error will prevent you from accessing the Internet, and you will not be able to use the Internet to retrieve Internet search results. PR END OF FILE ERRORFirefox is a nasty problem and you won't be able to use the application to search for results. The article has various ways to fix the error on your PC and then use the Firefox app to browse the web.
How to fix Firefox PR END OF FILE error on Windows 10
Mozilla Firefox runs on a cipher suite, which is an algorithm or set of instructions used to secure a network connection over an SSL or TLS layer. SSL or Secure Sockets Layer and TLS or Transport Layer Security is a security layer that is used to secure a network connection when using the Firefox app to browse the web. If you can't use a website in the Firefox app, you might get a PR END OF FILE ERROR or a secure connection error. The causes of the secure connection error in the Firefox web browser on your PC are listed below in this section.
- VPN or proxy connections. A VPN or VPN connection may interrupt browsing if you are trying to access a website that is restricted in your area. If you are using a proxy connection, you will not be able to use the Firefox browser to browse the web due to interference.
- Changes in cipher options. If you try to change the cipher options at the SSL level in the Firefox web browser, you may receive a secure connection error.
- Corrupted web user profile. If the web user profile you're using in the Firefox app is corrupted, you won't be able to access the web and may receive an error message.
- Interrupts by third party security software. If you are using any third party security software such as antivirus on your PC, it may interrupt your browsing on the internet and you may get an error message.
Note. The methods in this article are for Windows 10 PCs and may be different for other versions of Windows.
Basic Troubleshooting Methods
You may want to try basic troubleshooting first to fix PR END OF FILE ERROR as the issue can be resolved with simple changes.
1. Disable VPN and proxy services: You need to disable VPN and proxy services on your PC in order to use the Firefox app without a secure connection error. Read the article on how to disable VPN and proxy services on your PC at the link given here.
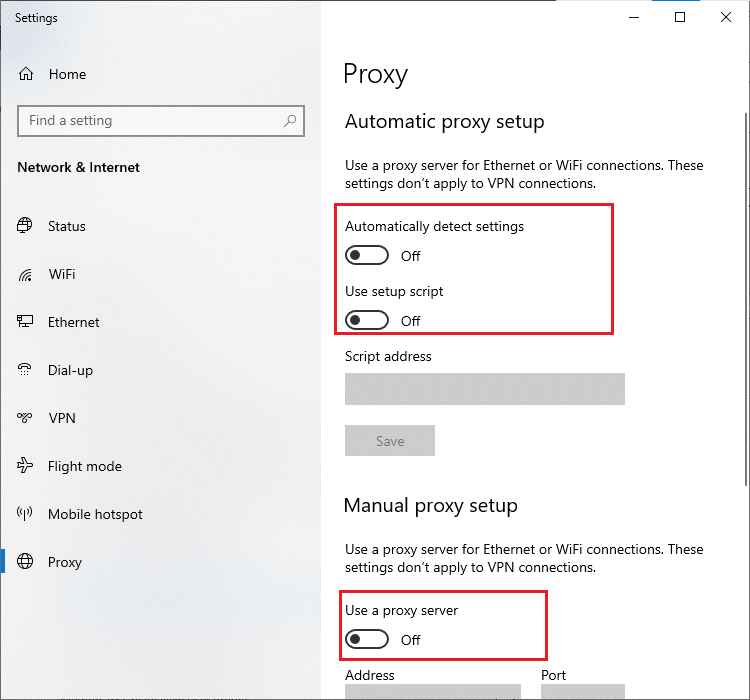
2. Disable your antivirus software. Sometimes, third-party security software can interrupt the Firefox application and you may get an error, so you need to disable your antivirus software. Follow the steps in this article to disable the antivirus software on your PC using the provided link.
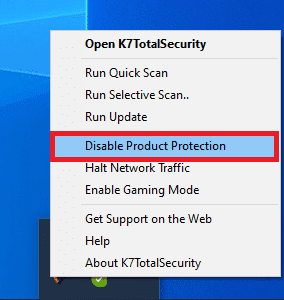
3. Try the best antivirus package. If the antivirus software you are using is causing problems and preventing you from accessing the Firefox app, you can try using a different antivirus package such as Norton.
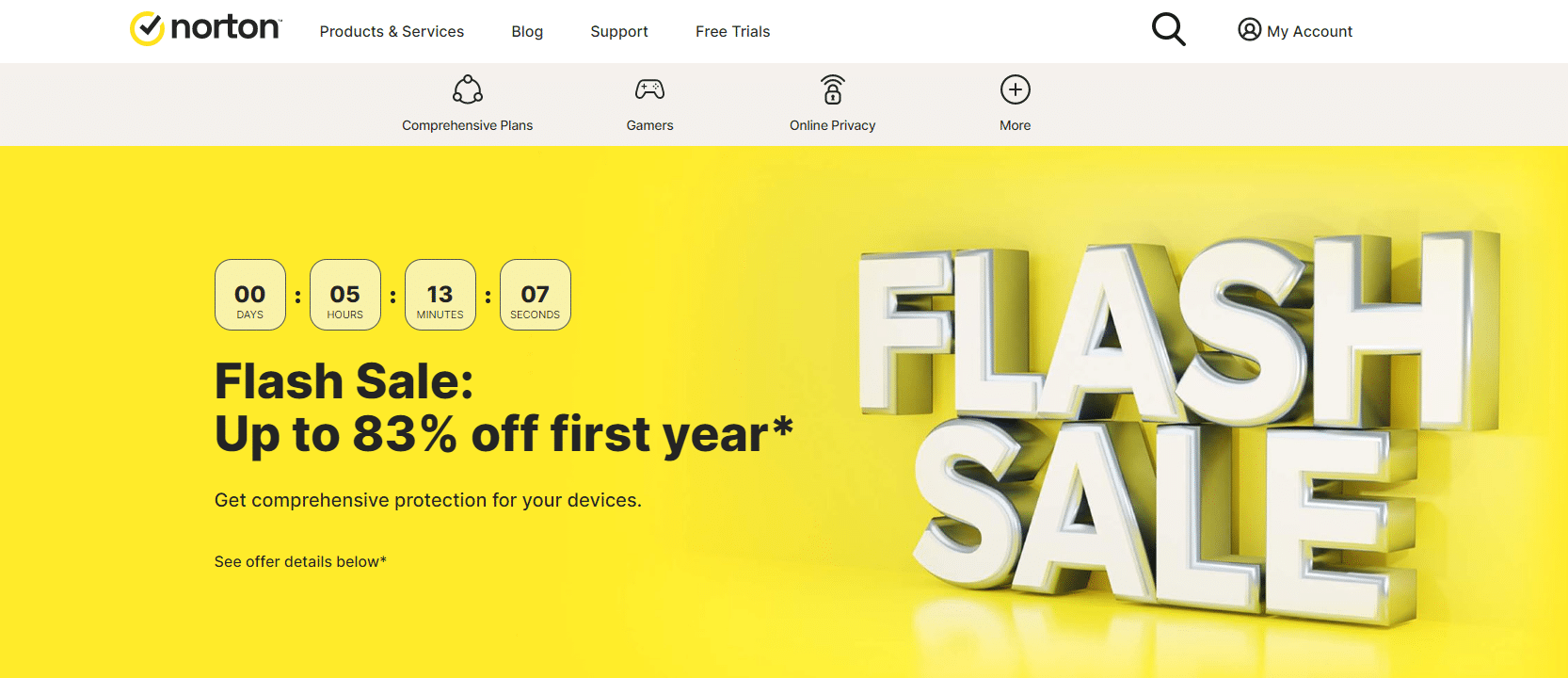
4. Uninstall your antivirus software: If you can't access a website in the Firefox app due to an interruption by your antivirus software, you can try uninstalling the software. Read the articles on how to uninstall the Norton app from your PC using the link provided here. If you are using Avast, please read 5 Ways to Completely Uninstall Avast Antivirus on Windows 10.
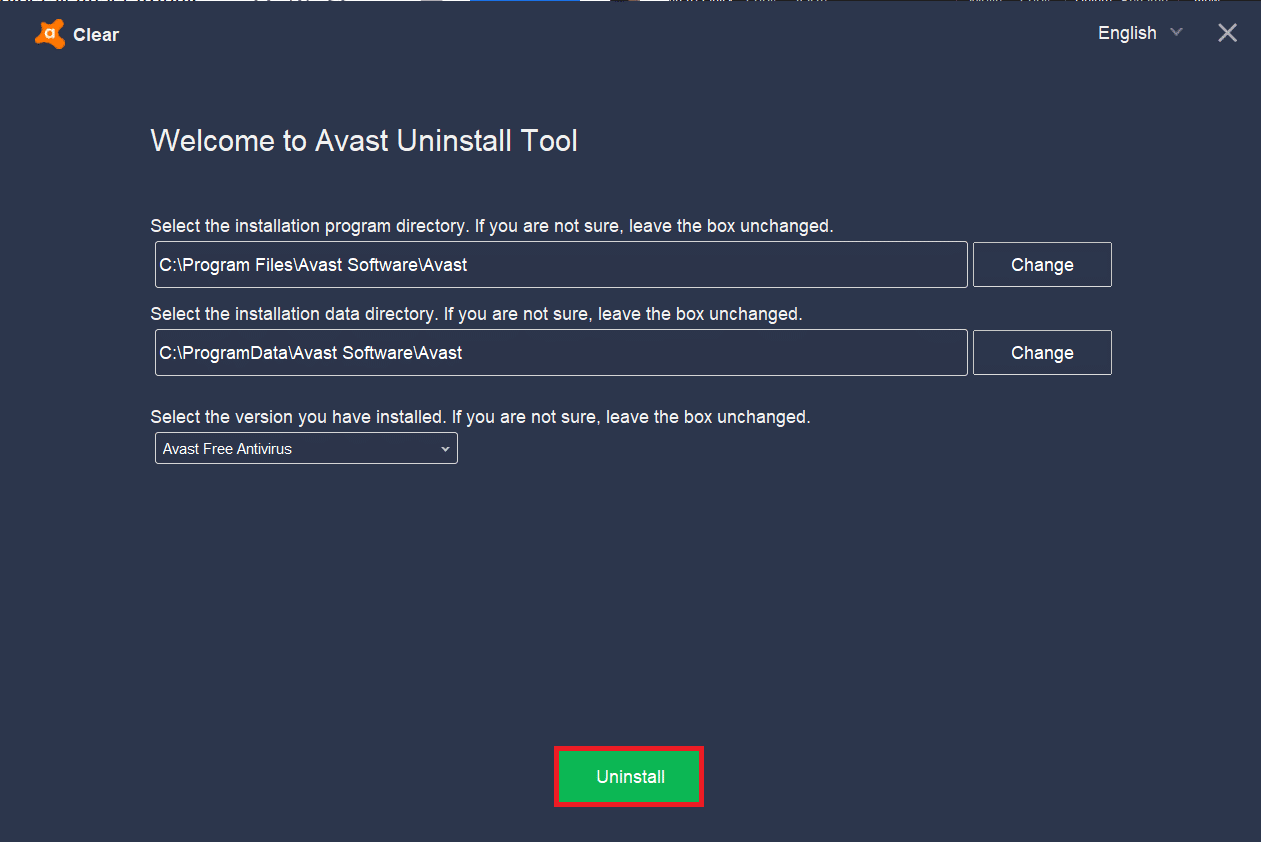
5. Disable firewall restrictions: If the firewall on your PC is interrupting access to the Firefox web browser, you can try disabling firewall restrictions to fix the error. Follow the method provided in the link here to disable firewall restrictions on your PC in order to resolve the error.
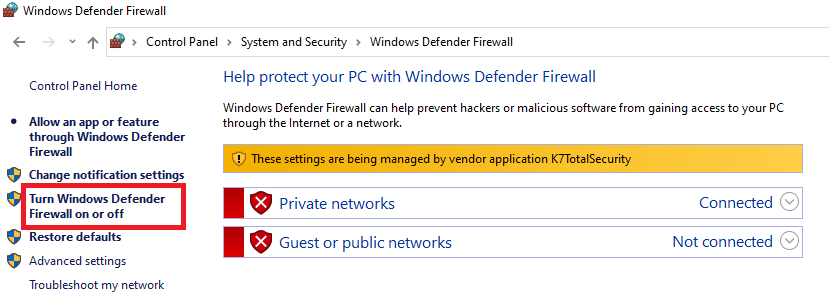
6. Allow the Mozilla Firefox application through the firewall application. If the Firefox app is not allowed in the firewall on your PC, you won't be able to get a secure connection error. You need to enable the application and remove restrictions on port number 443 in order to access the web browser. Read the article to allow the Mozilla Firefox application to pass through the firewall on your PC using the link provided in the section.
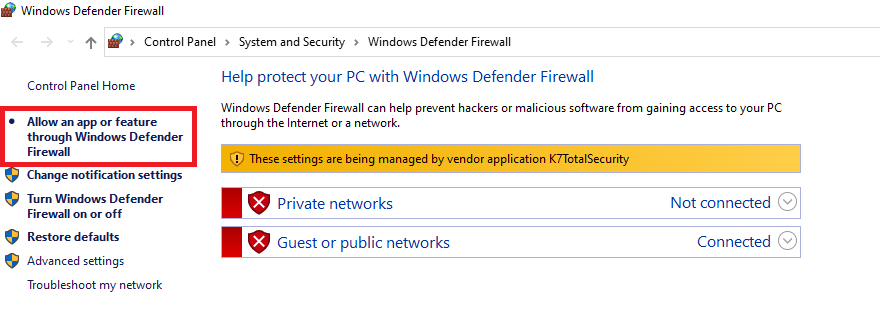
Below are all possible advanced troubleshooting steps to fix Firefox PR_END_OF_FILE_ERROR issue on Windows 10.
Method 1: Clear Firefox Cache Files
If there are many cache files in the Firefox application, you may receive a PR END OF FILE ERROR message in the Firefox application. Use this method to clear cache files in Firefox app to fix the error.
1. Open the Mozilla Firefox browser.
2. Here, click the "Open Application Menu" button or the three horizontal lines at the top right corner of the page and select the "Settings" option from the list.
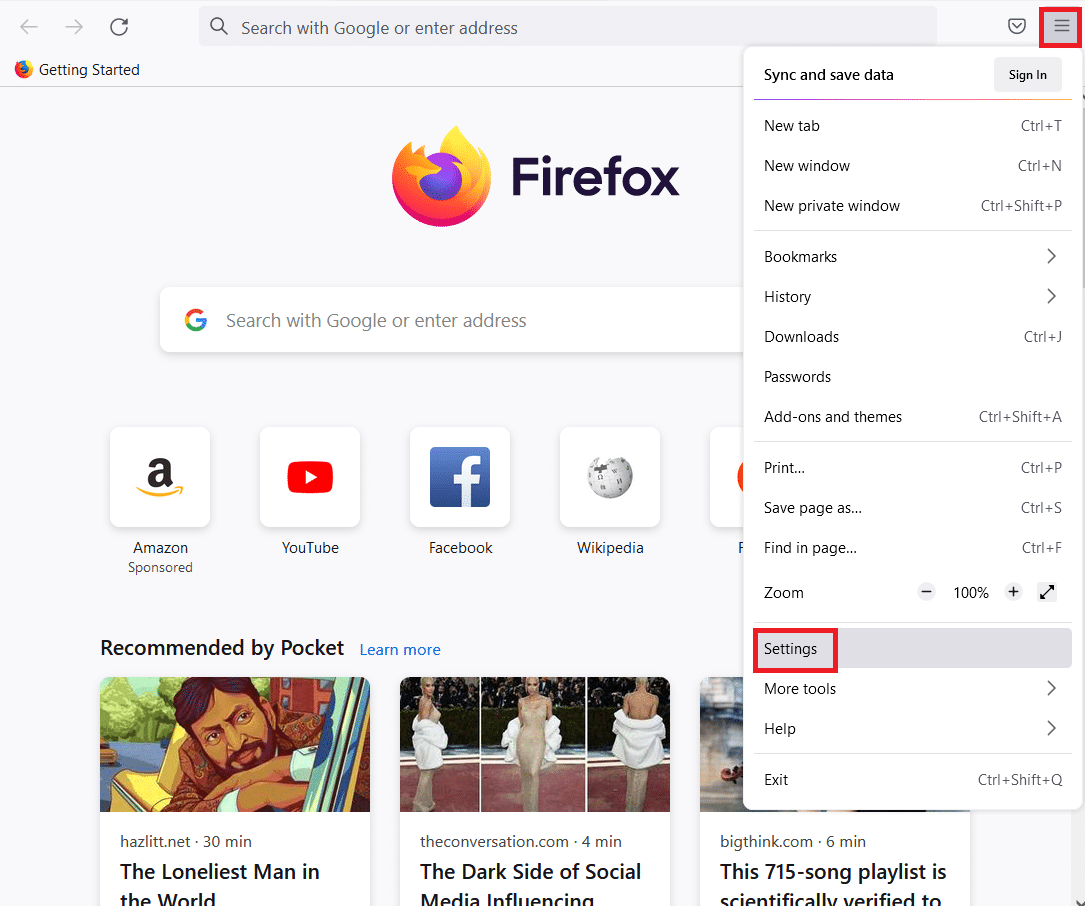
3. Go to the "Privacy and Security" tab on the left side of the window and click the "Clear Data..." button in the "Cookies and Site Data" section.
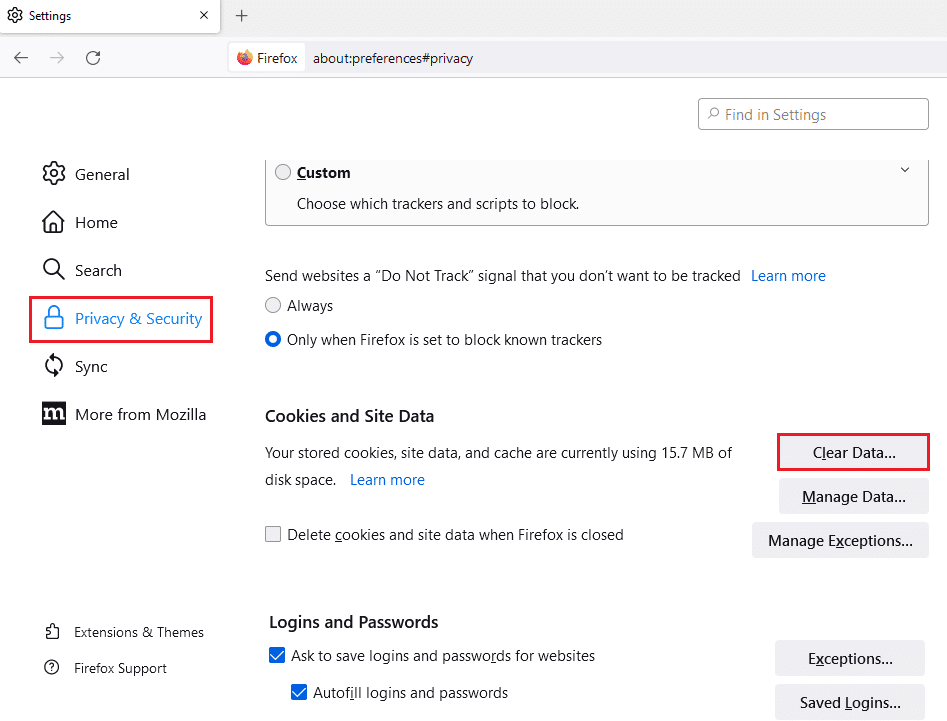
4. Select the "Cookies", "Site Data" and "Cached Web Content" options in the "Clear Data" window and click the "Clear" button to clear the cache files.
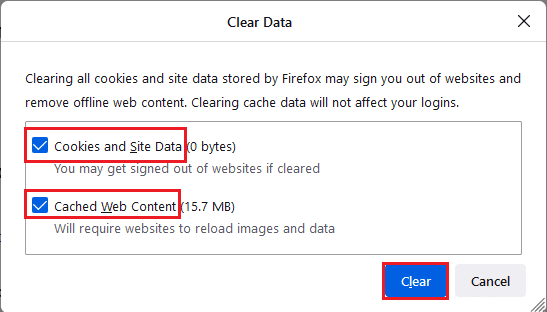
5. Click the "Clear Now" button in the "Clear All Cookies and Verify Site Data" window.
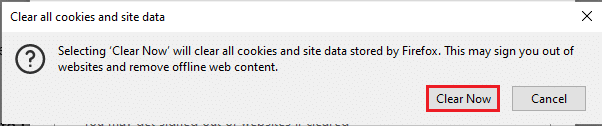
Method 2: Change Mozilla Firefox settings
You can change the settings in the Mozilla Firefox web browser app to fix PR END OF FILE ERROR on Windows 10. The methods discussed below can help you troubleshoot the crashes and changes in the settings as well as resolve the error.
Option I: Reset Firefox SSL Settings
If you have changed the SSL settings or imported any third party SSL file into the Firefox application, the SSL setting may not have been configured correctly. To fix this issue, you need to reset your Firefox SSL settings and update your Firefox app using the method below.
1. Press the Windows key, type Firefox and click Open.
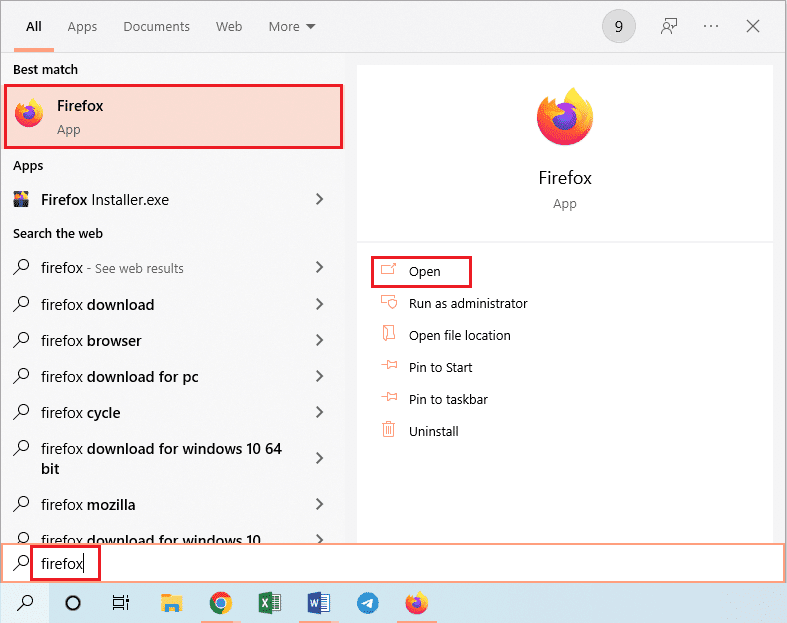
2. Click the "Open Application Menu" button or the three horizontal lines at the top right of the page and select "Help" from the displayed list.
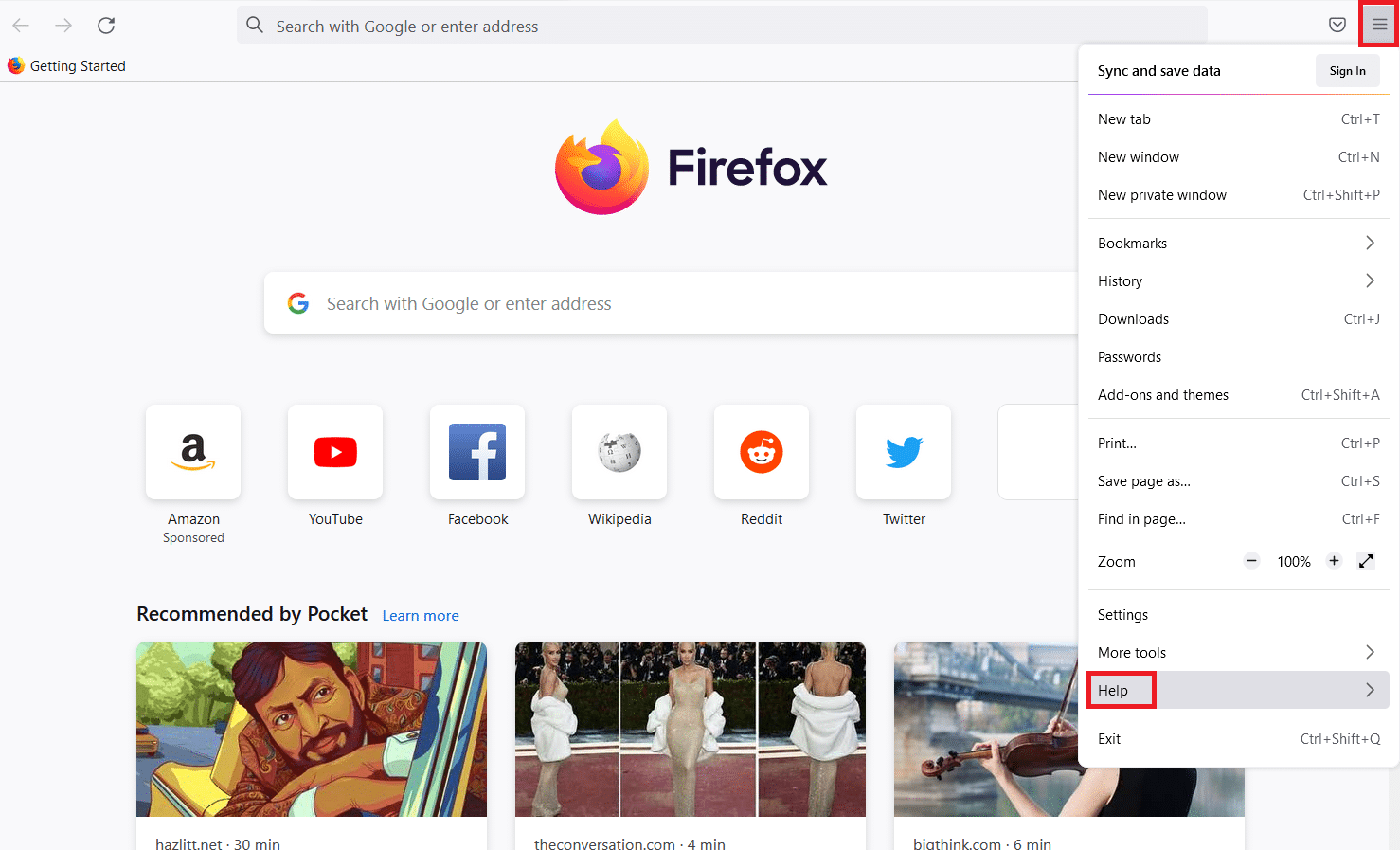
3. From the Firefox help menu, select the Advanced troubleshooting option from the list of available options.
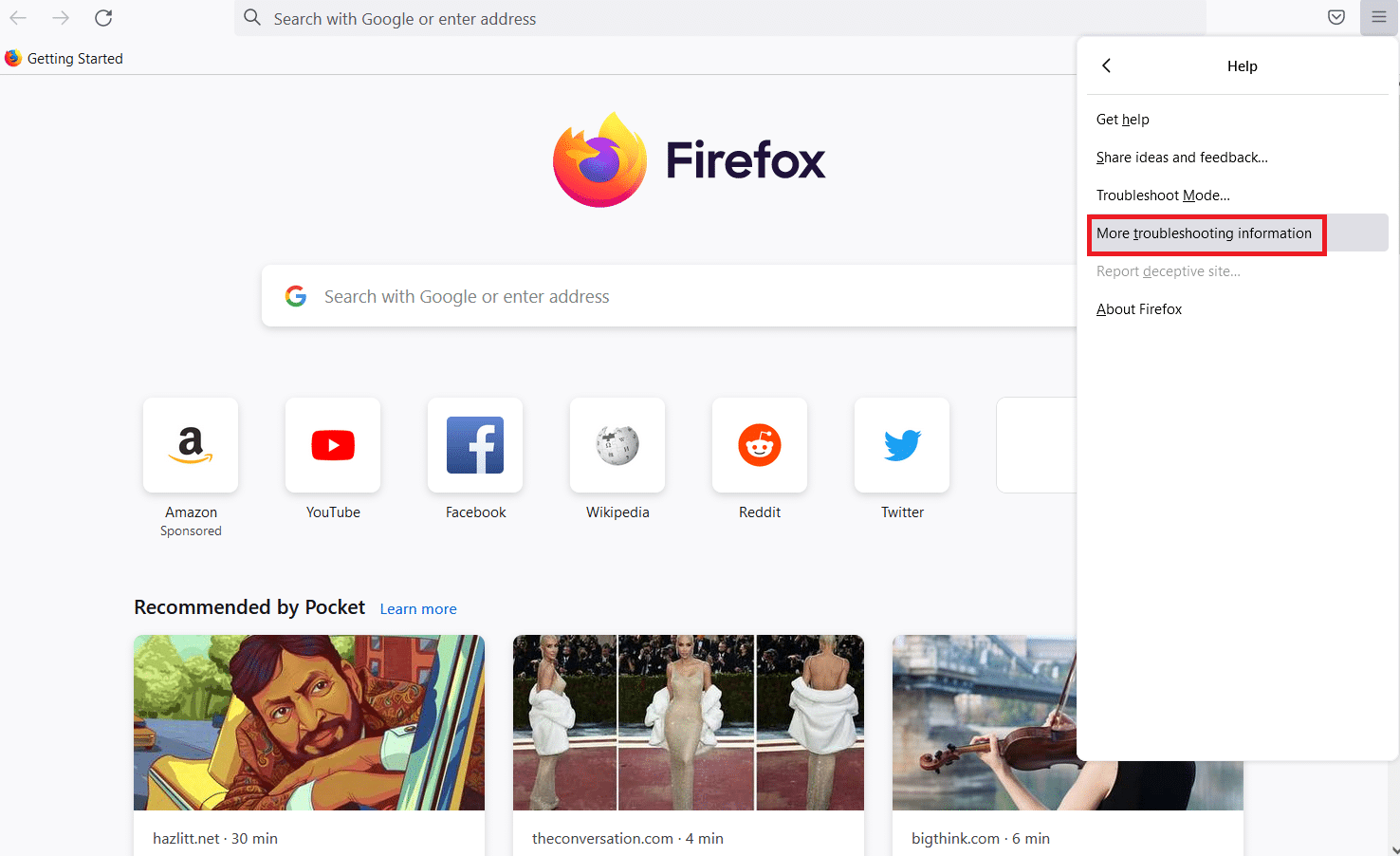
4. Then click the "Update Firefox..." button in the "Customize Firefox" section of the "Troubleshooting" information page.
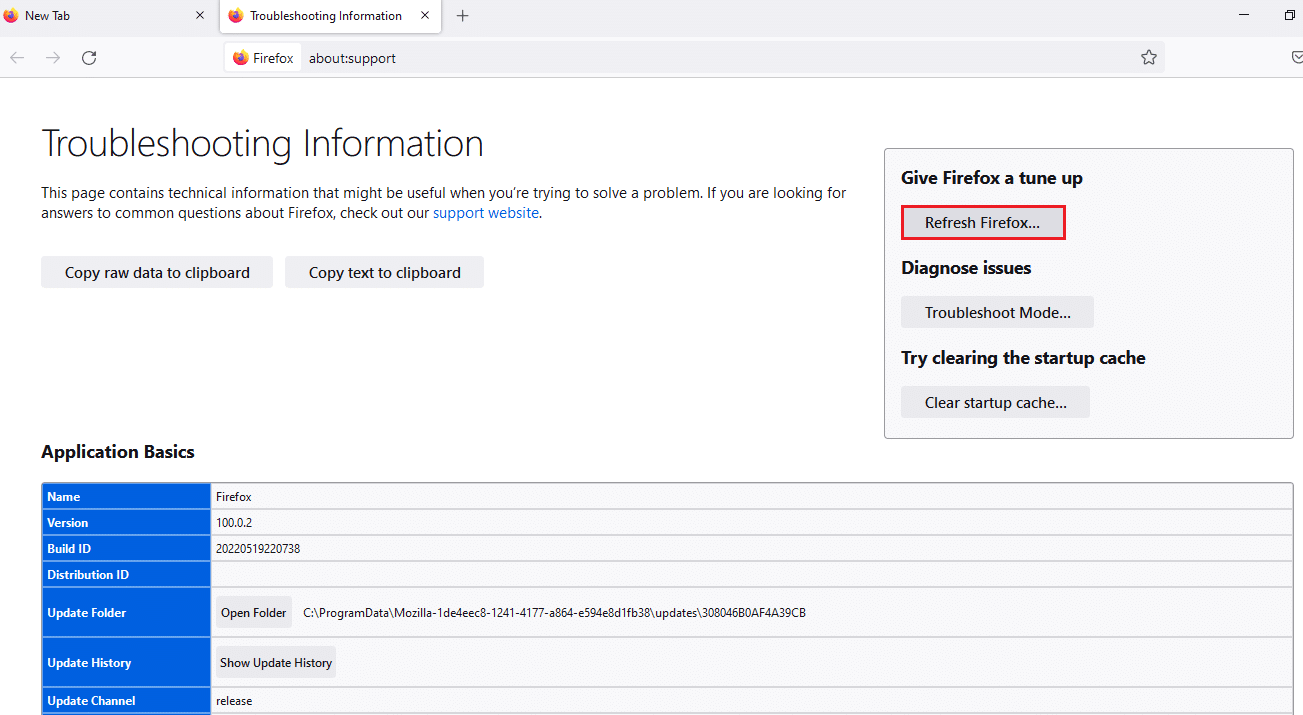
5. Click the Update Firefox button on the Update Firefox to default? page. popup message box.
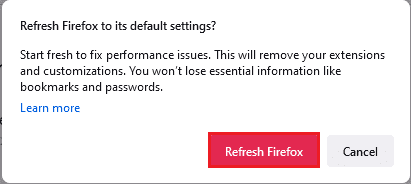
6. Click the "Finish" button in the import wizard to complete the update process.
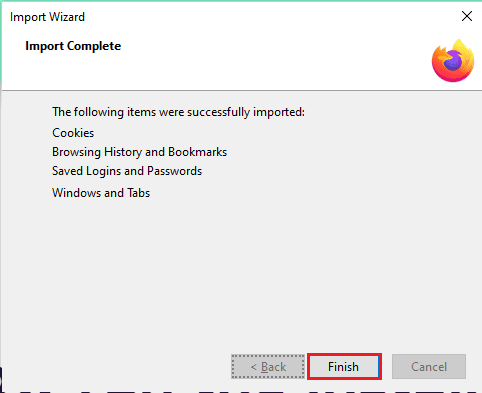
7. After restarting the Firefox application, select the option on the screen and click "Let's go!". button to continue.
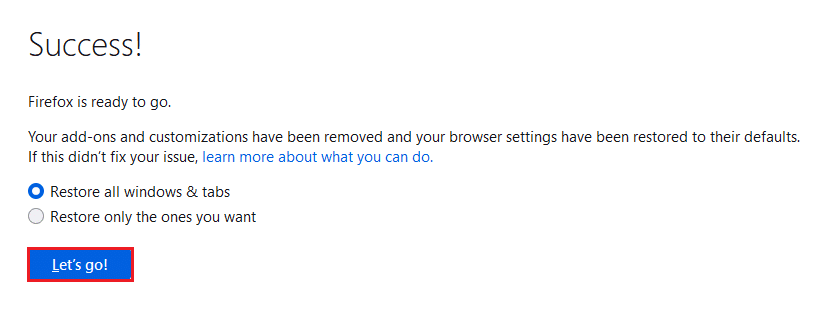
Option II: create a new user profile
If the user profile you created in the Firefox app is corrupted, you need to create a new user profile to fix the error. Follow the instructions to create a new user profile to fix the PR END OF FILE ERROR error in the Firefox browser.
Step 1: Import your saved bookmarks
Before creating a new user profile in the Firefox app, you need to import the bookmarks you have saved in the current user profile to avoid data loss.
1. Launch the Firefox browser.
2. Here, click the "Open Application Menu" button or the three horizontal lines at the top right corner of the page and select the "Bookmarks" option from the displayed list.
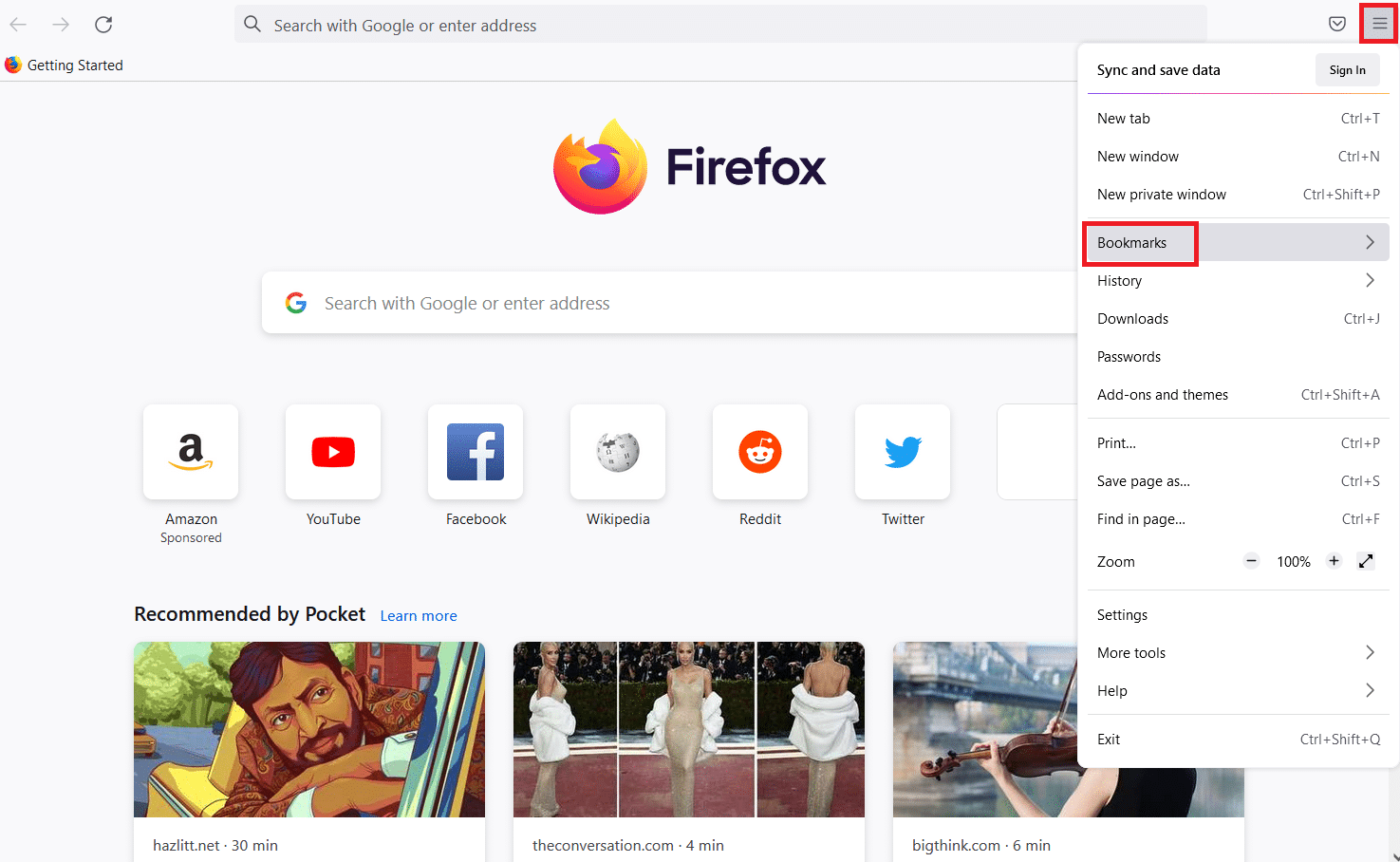
3. From the Bookmarks menu, select Manage Bookmarks at the bottom.

4. Click the "Import and Backup" button in the menu bar on the "Library" screen and select the "Export Bookmarks to HTML..." option from the displayed list.
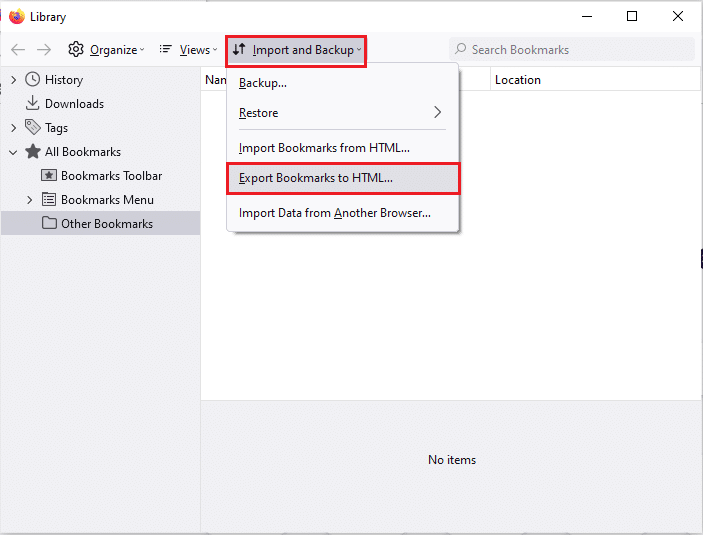
5. Locate a folder in the Export Bookmark File window, select a folder, and click the Save button to save the bookmark file.
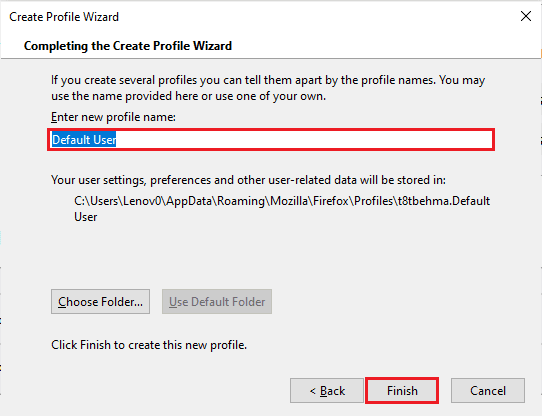
Step 2: Create a new user profile
Using the steps in this section, you can create a new user profile in the Firefox app and use the profile account to browse the web.
1. Open Firefox, type about:profiles in the URL bar and press the Enter key to open the About Profiles window.
2. Click the "Create New Profile" button on the window to create a new user profile for the Firefox application.
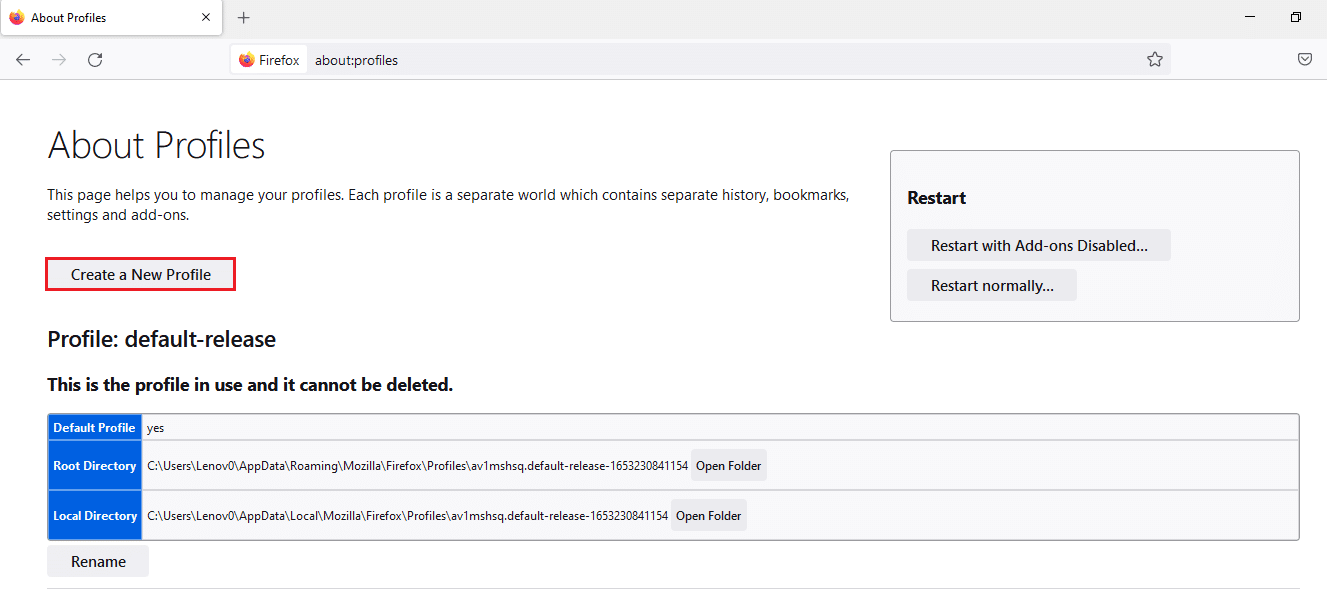
3. Then click the "Next" button on the "Welcome to the Create Profile Wizard" window.
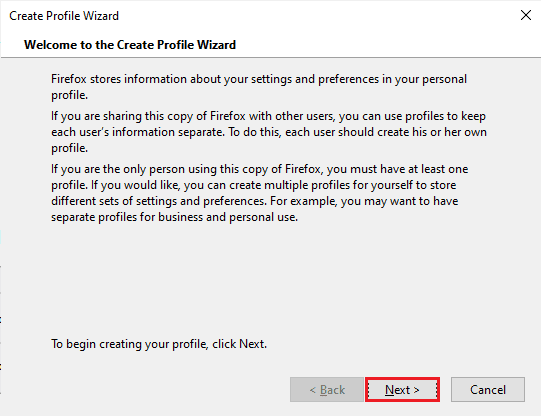
4. Enter a profile name in the "Enter a name for the new profile" line and click the "Finish" button in the window to create the profile.
Note. You can also change where the user profile name is stored instead of the default location.
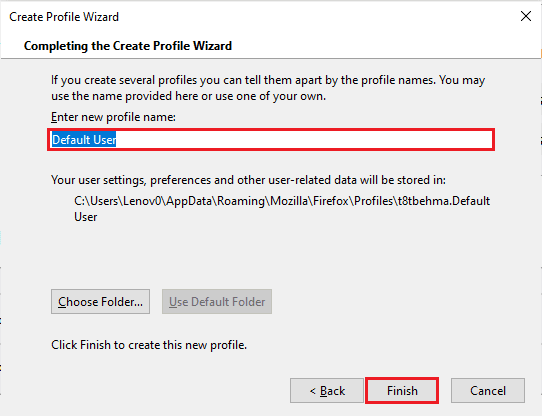
Option III: Disable DNS over HTTPS setting
If the DNS over HTTPS setting is enabled, you may receive a PR END OF FILE ERROR message on the website you are trying to access. You can try to disable this setting by following the steps below in this method.
1.Open the Firefox web browser.
2. Now click the "Open Applications Menu" button or the three horizontal lines at the top right corner of the page and select the "Settings" option from the list.
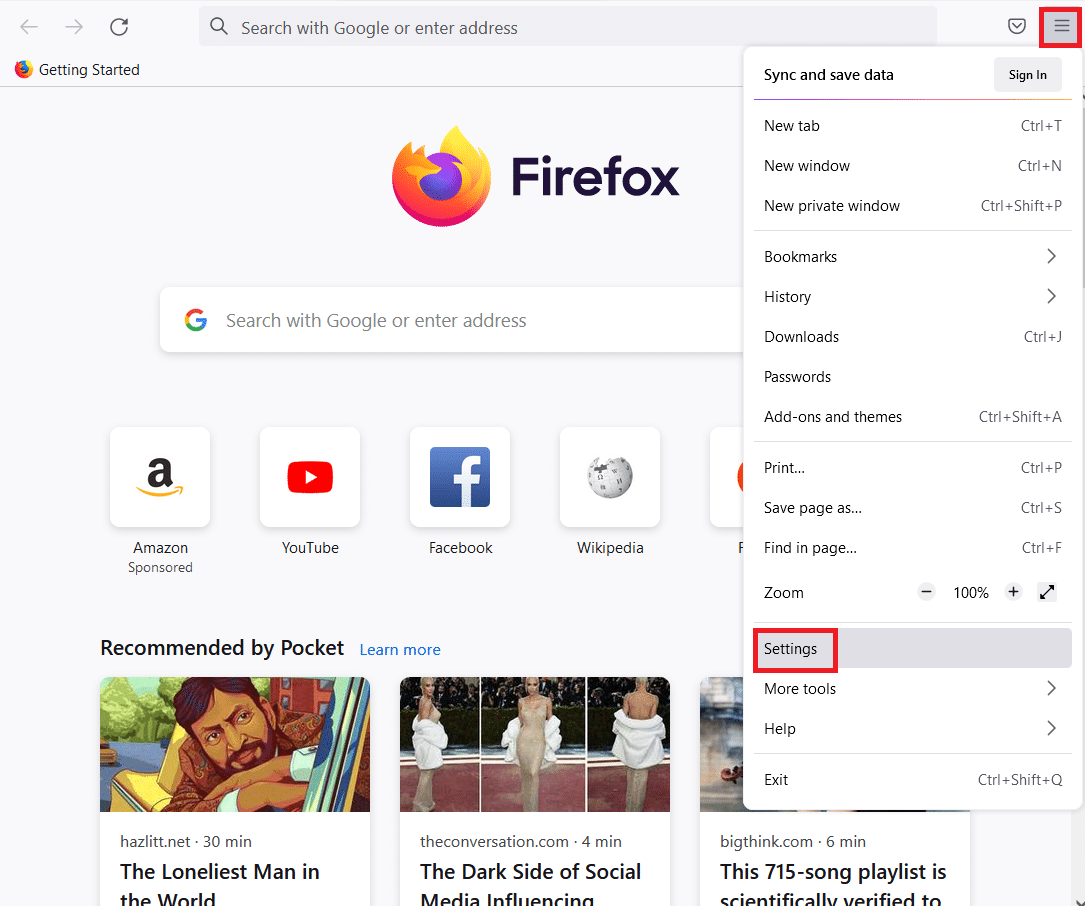
3. Go to the "General" tab on the left side of the window and click the "Settings ..." button in the "Network Settings" section.
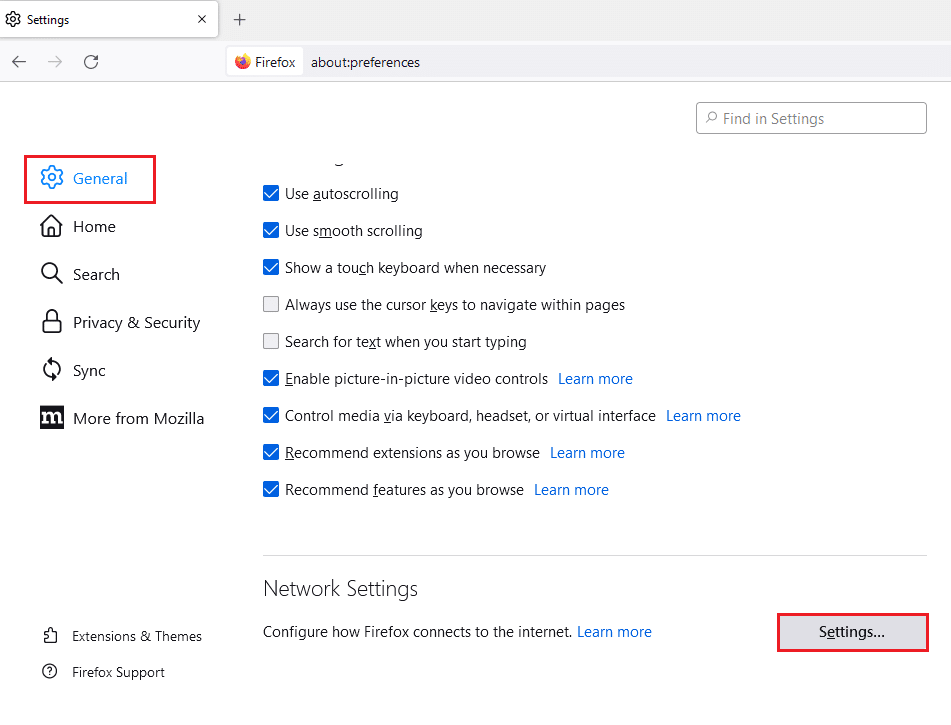
4. Select the Enable DNS settings over HTTPS option and click OK to save the setting.
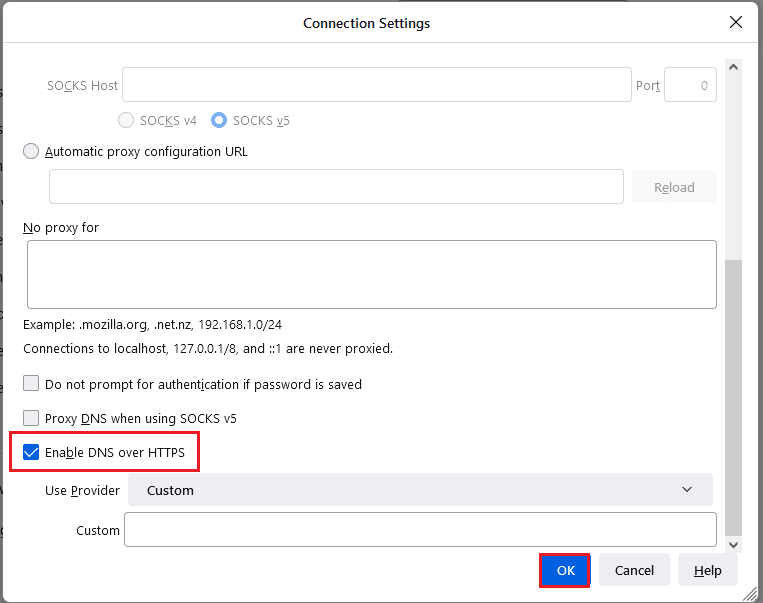
Option IV: Disable Firefox Proxy Settings
If you are using a Firefox proxy server, you may not be able to use the Internet in the Firefox application. You need to disable the Firefox proxy setting in the Firefox app in order to fix the PR END OF FILE ERROR error.
1. Launch the Mozilla Firefox browser.
2. Click the "Open Application Menu" button or the three horizontal lines at the top right corner of the page and select the "Settings" option from the list.
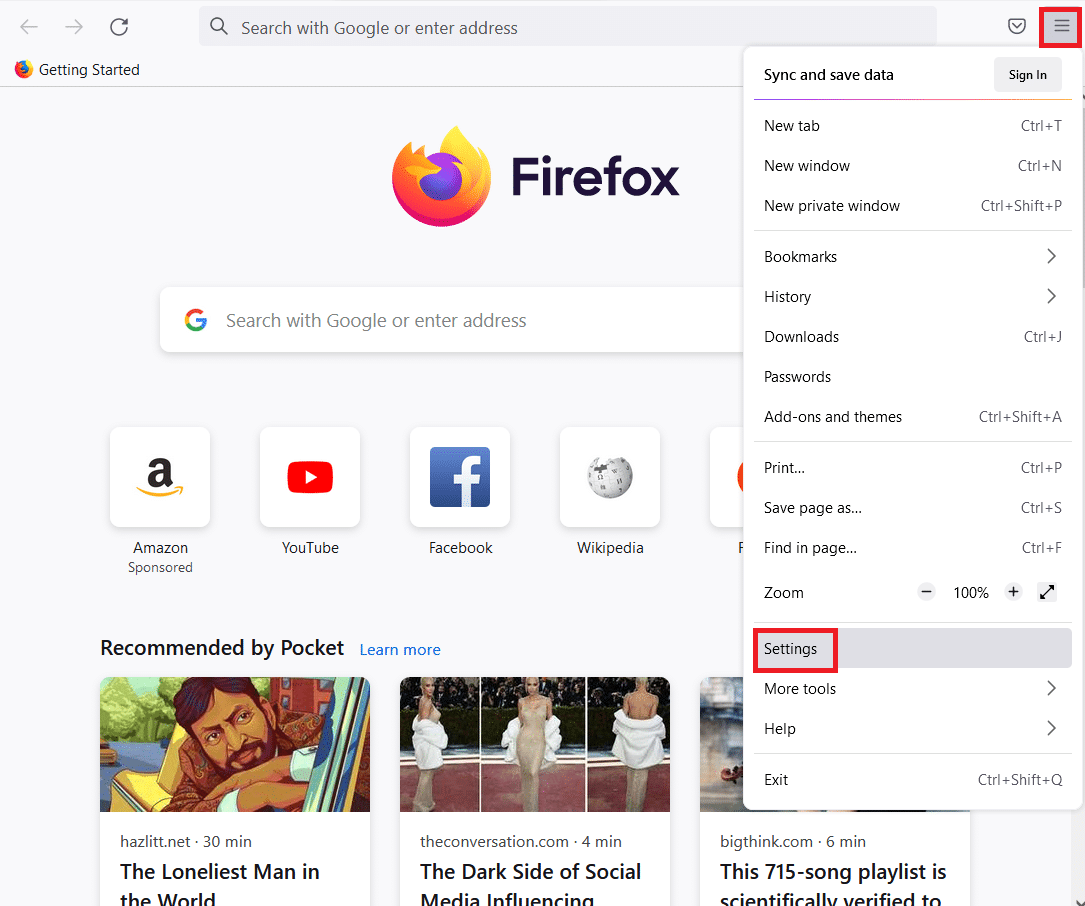
3. Then go to the "General" tab on the left side of the window and click the "Settings ..." button in the "Network Settings" section.
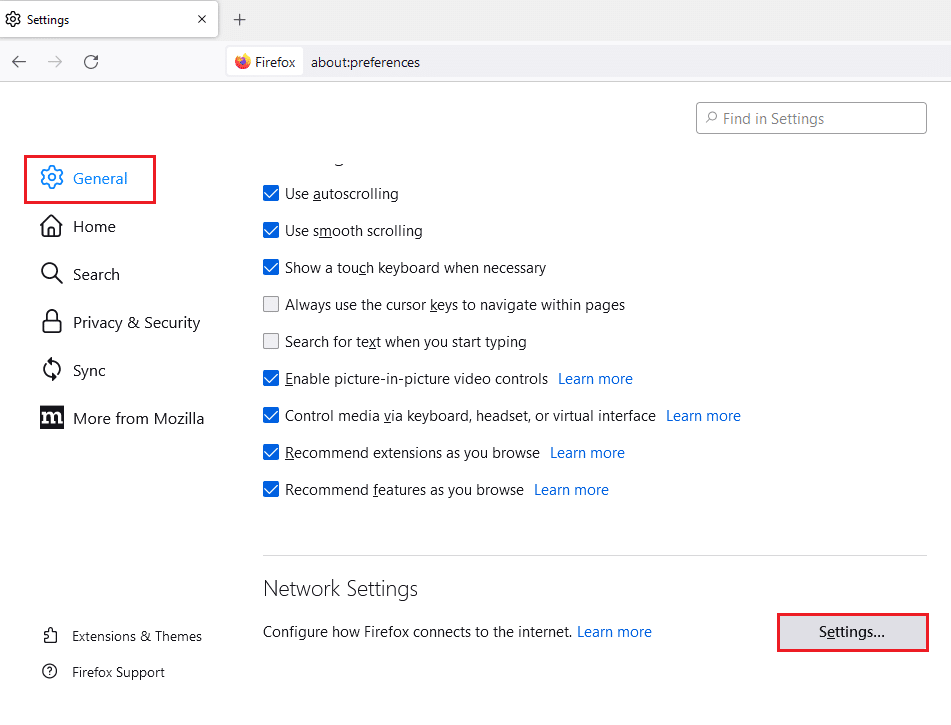
4. Select the No Proxy option under Configure Proxy Internet Access and click OK to save the setting.
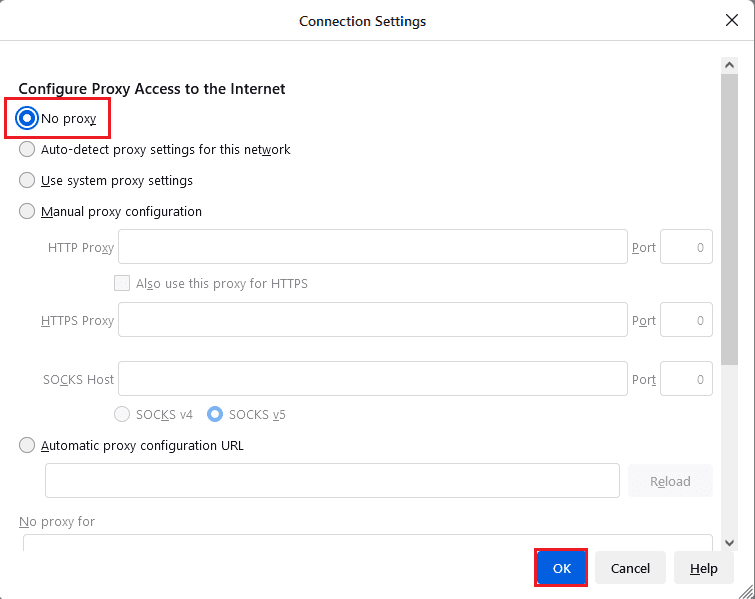
Method 3: Reinstall Firefox
If none of the methods can resolve the PR_END_OF_FILE_ERROR error in the Firefox app, you can try reinstalling the Firefox app on your PC.
The steps below will help you uninstall the Firefox app on your PC using the Control Panel app.
1. Press the Windows key, type "Control Panel" and click "Open".
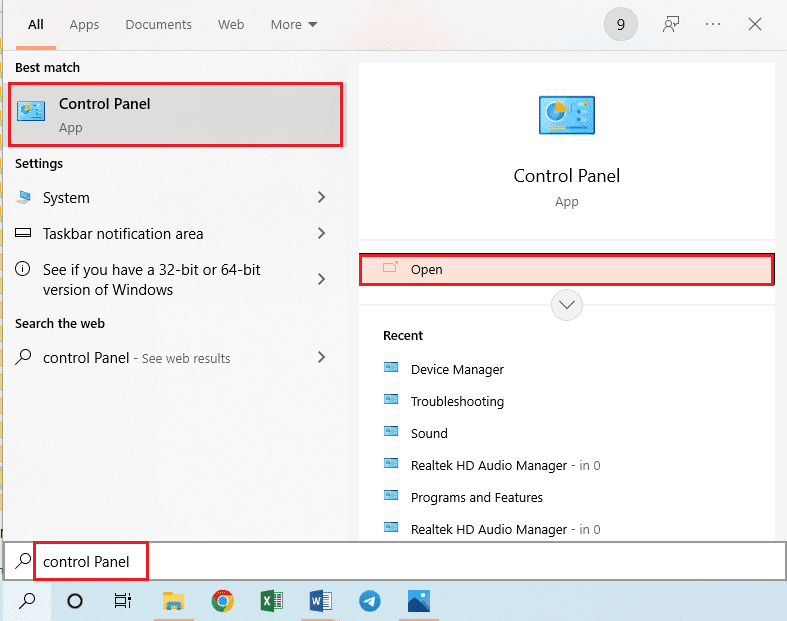
2. Set View by > Category, then click Uninstall a Program under Programs.
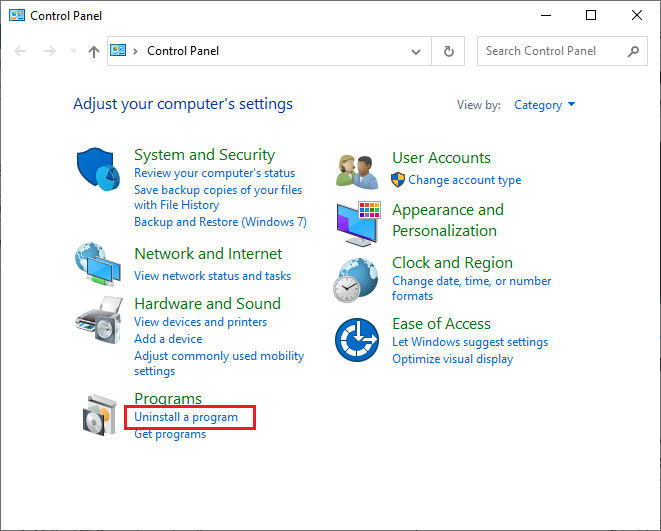
3. Select Mozilla Firefox (x64 en-US), click the "Uninstall" button at the top of the panel, and click the "Yes" button in the "User Account Control" window.
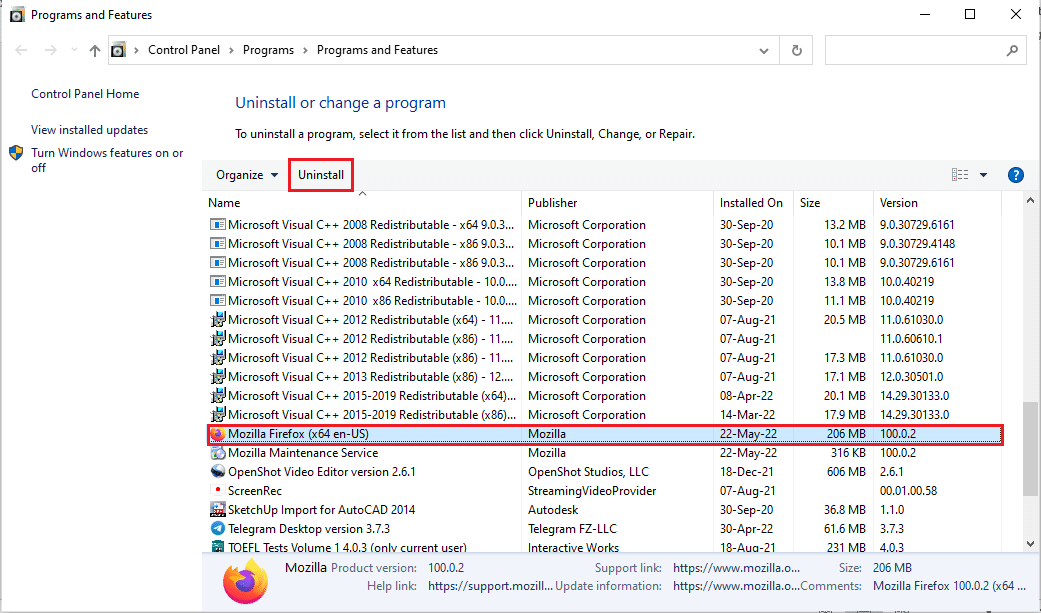
4. Click the "Next" button on the Mozilla Firefox uninstallation window.
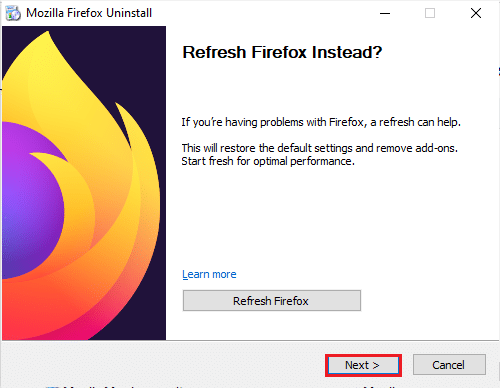
5. Then click the Uninstall button on the next window to uninstall the Firefox application.
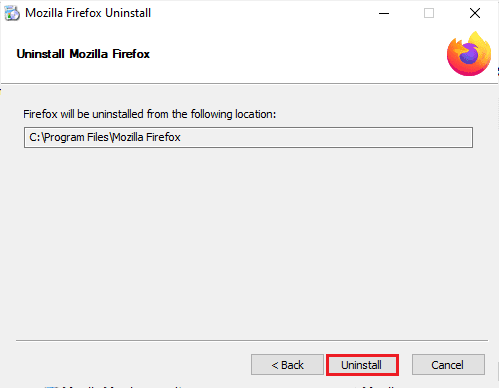
6. Click the "Finish" button on the last window to complete the removal of the Firefox application.
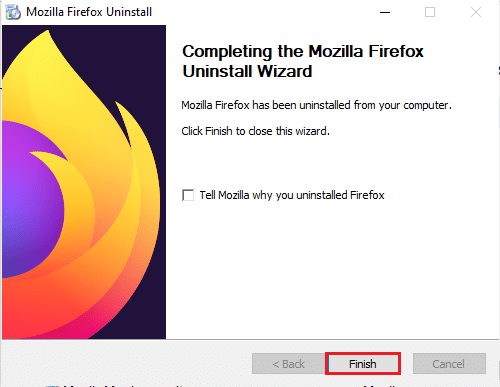
Using the steps below, you can reinstall the Mozilla Firefox application on your computer.
7. Open the Google Chrome app from Windows Search.
Note. You can use any other web browser to download the Firefox app on your computer.
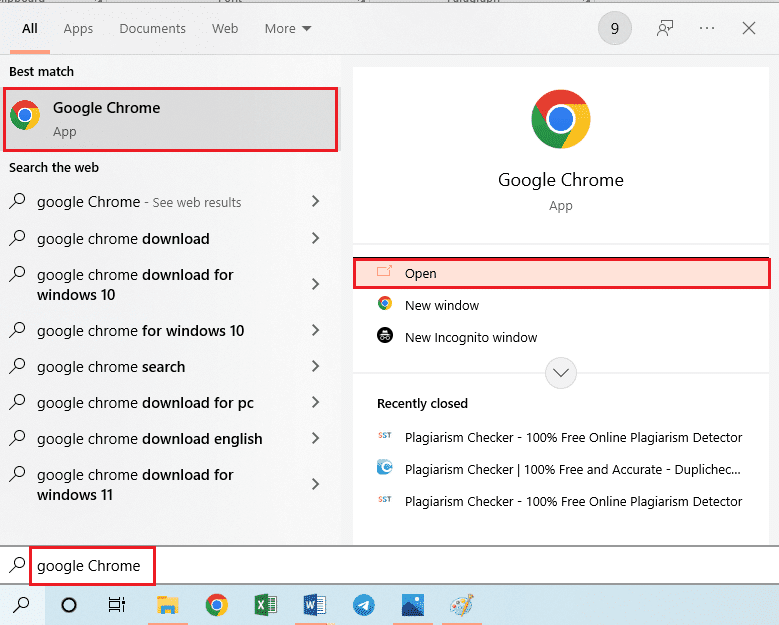
8. Open the official website of the Mozilla Firefox app in the Google Chrome app and click the "Download Firefox" button on the window.
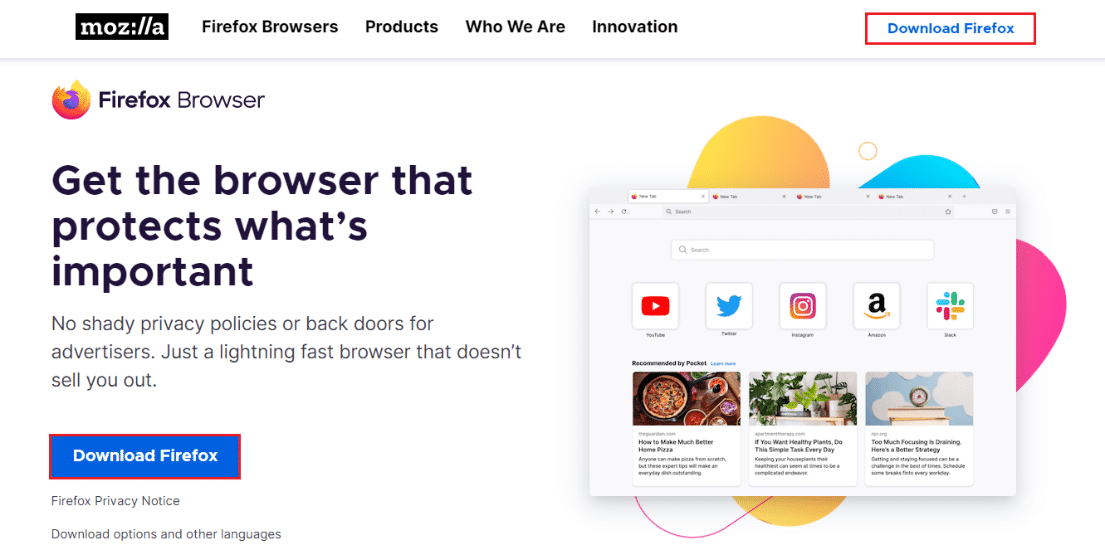
9. Double-click the downloaded Firefox Installer.exe file in the window to launch the installation file.
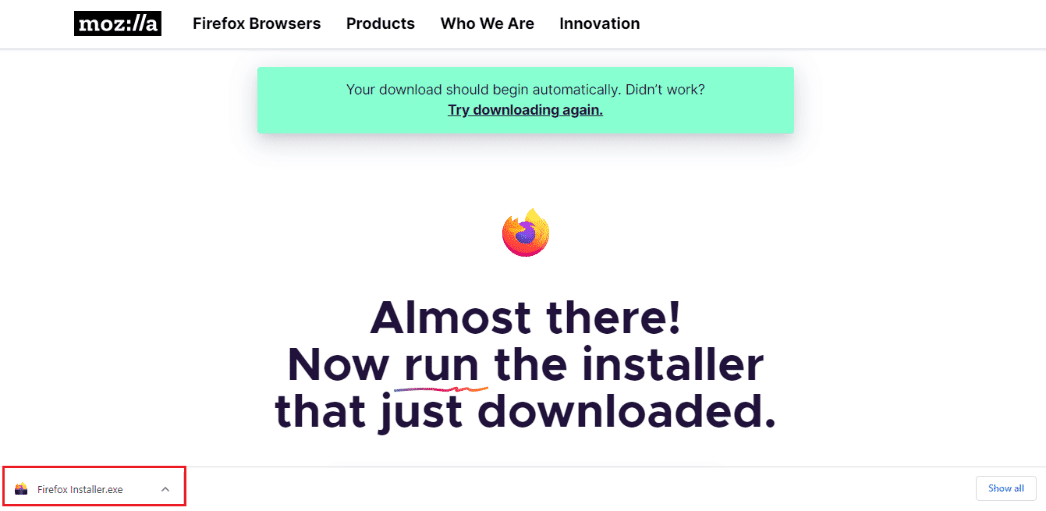
10. Wait for the installation process to complete in the Firefox installer window.
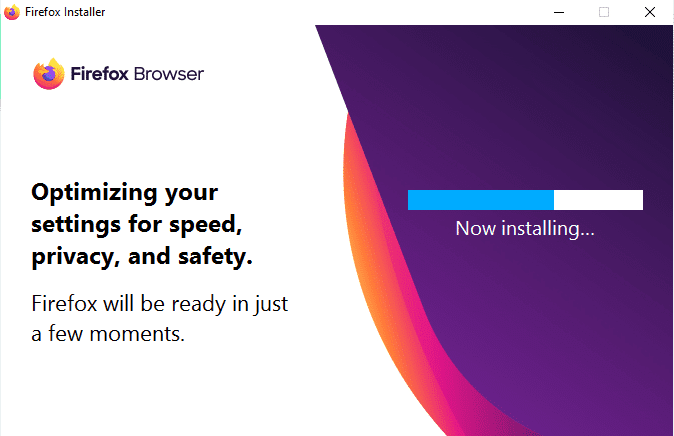
***
The article lists the methods to resolve the PR END OF FILE ERROR secure connection failure on Windows 10. The methods in this section can be used to fix PR_END_OF_FILE_ERROR Firefox and you can access the Internet without any restrictions. Please let us know your suggestions and questions on the topic discussed in the article in the comments section below.