Fix File Explorer Dark Theme Not Working on Windows 10
Dark mode has really gained popularity since its launch. Everyone loves dark mode, from mobile devices to desktops and laptops. The dark theme is not only visually pleasing, but also useful in many other ways, such as being easy on the user's eyes. It also makes it effortless to use the device or system, all thanks to the low light feature that allows you to use the screen without disturbing others. However, the same dark mode creates problems for some users on Windows 10. If you are also facing the same problem, you are at the right place because we bring you the perfect guide to help you with the methods to fix file Explorer Dark theme not working. So, keep reading to fix Windows 10 dark mode not working issue.
How to Fix File Explorer Dark Theme Not Working on Windows 10
Several reasons that can be the cause of the inconvenience caused by the dark mode in Windows 10. Not only the file viewer application, but Windows can also be a problematic cause of the error. We will discuss some of these reasons in detail below.
- If you have an outdated version of Windows installed on your system, this might be the main reason why Windows 10 dark mode is not working. Try fixing the problem by updating Windows to a newer version.
- If you have a dark theme installed on your system via Mach2 or something similar, chances are that it is causing you to experience a dark theme that doesn't work in File Explorer. Try installing the theme again with a third party app.
- A crash in the dark theme app can be another reason for it not working in File Explorer. Dark mode bug issue causing file viewer app to partially show it.
- Using a custom visual theme can also cause the error. Use the default theme to resolve the issue caused by this cause.
Whether the dark theme not working is a bug due to Windows or a glitch in the theme, it can be solved with several methods that are detailed and ordered by their effectiveness and efficiency. So, without further ado, let's get started with these legal solutions.
Method 1: Sign in to Windows again
Signing back into Windows can also help fix the problem of dark mode not working. Logging into your account again refreshes the system and helps resolve conflicts, if any. So, sign in again using the steps mentioned below.
1. Click the Windows icon and select the Shut down or exit option.
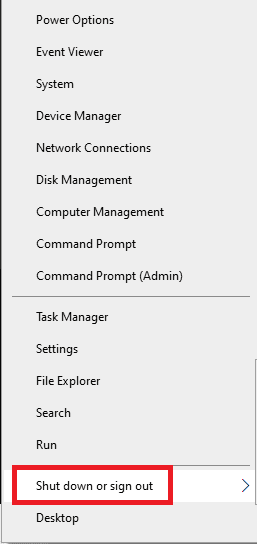
2. Click Sign Out.
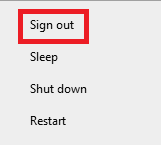
3. Log in again by filling in your credentials.
Method 2: Disable Dark Mode and Re-Enable
Another easy way to fix Windows 10 dark mode not working is to turn it off and on again on your system. This method is effective for updating dark mode settings and fixing system crashes. Turning the mode back on is easy and can be done with the step by step instructions below.
1. Right-click on the main desktop screen and select "Personalize".
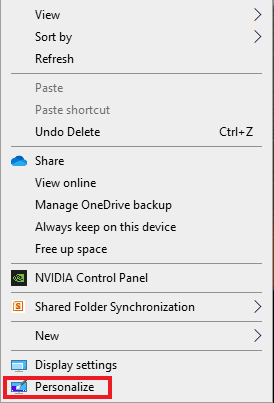
2. Click Colors.

3. Click "Select Color" and select "Light".
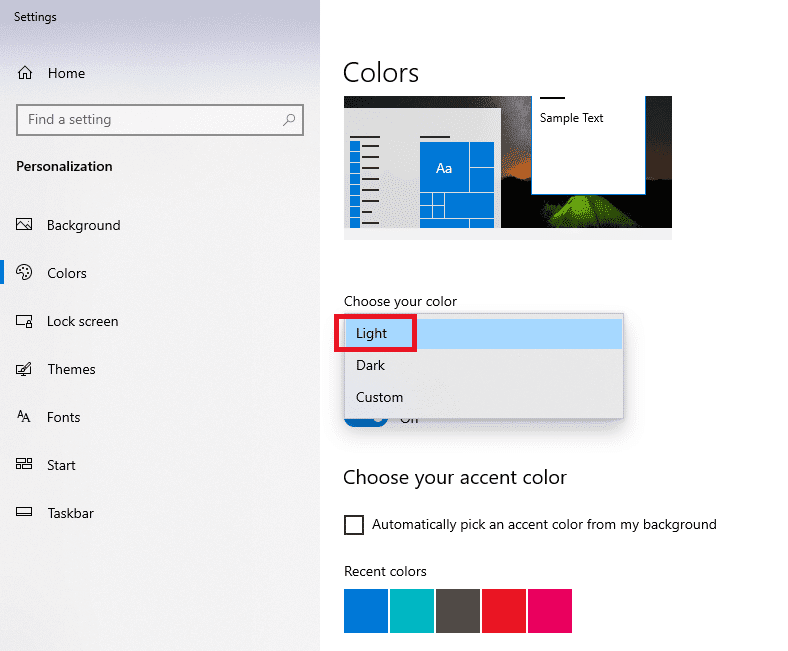
4. Then reboot the system.
5. Repeat steps 1 and 2 again.
6. Click "Select Color" and select "Dark" from the options.
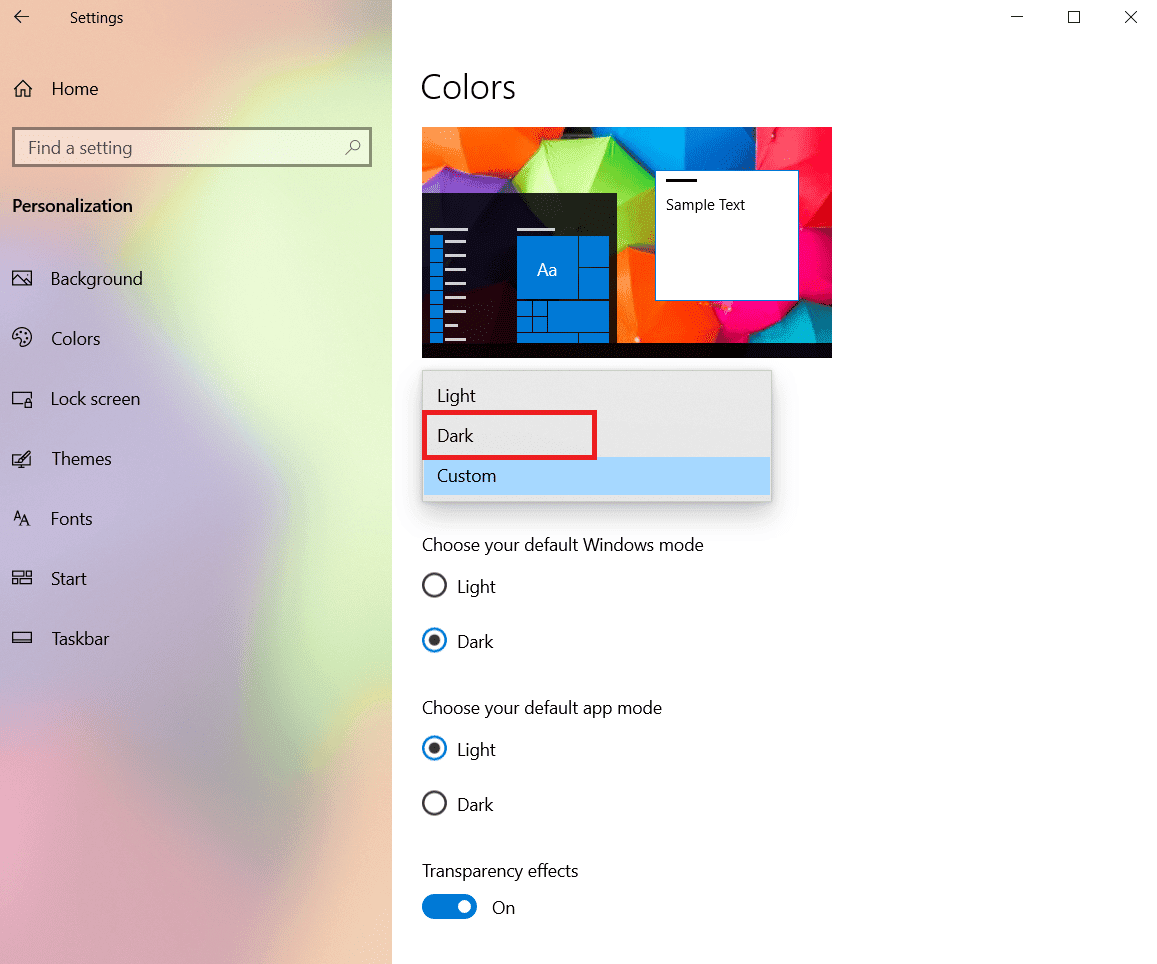
Method 3: Reapply Wallpaper
Some users have seen partial dark mode on the File Explorer screen, which can be fixed by reapplying the wallpaper on the desktop screen. To do this, you will need to access the themes in the settings and apply the wallpaper again, follow the steps given below for the same.
1. Open the Run dialog box by pressing the Windows + R keys at the same time.
2. Type ms-settings:themes and press Enter.
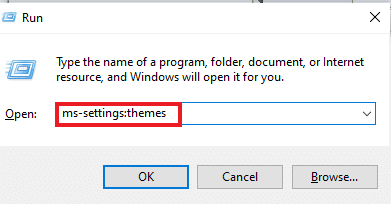
3. Click Background and select an image.
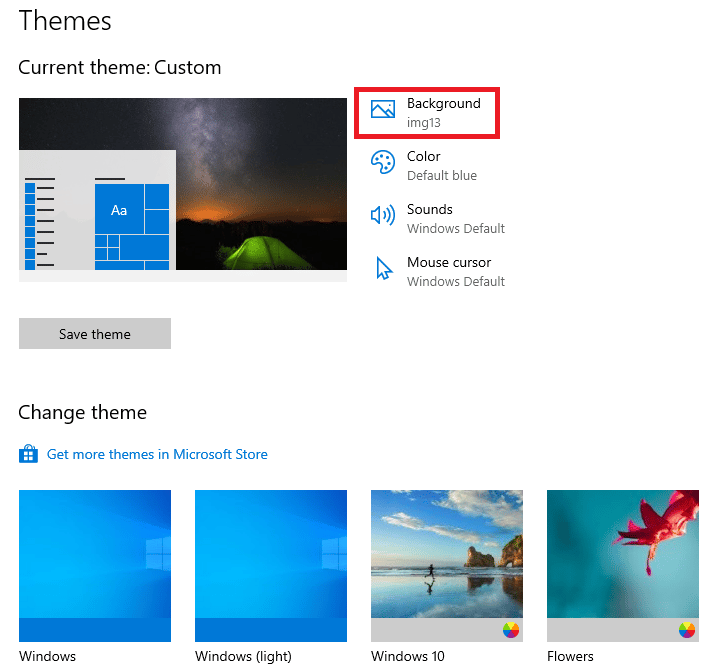
4. After installation, the dark theme will automatically appear in full mode.
Method 4: Use the default theme
Windows 10 provides a great option to customize themes for the system. Setting the default theme ensures that dark mode is installed on your desktop. Hence, it is important that you set the default theme first.
1. Launch Settings by pressing the Windows + I keys at the same time.
2. Click Personalization.
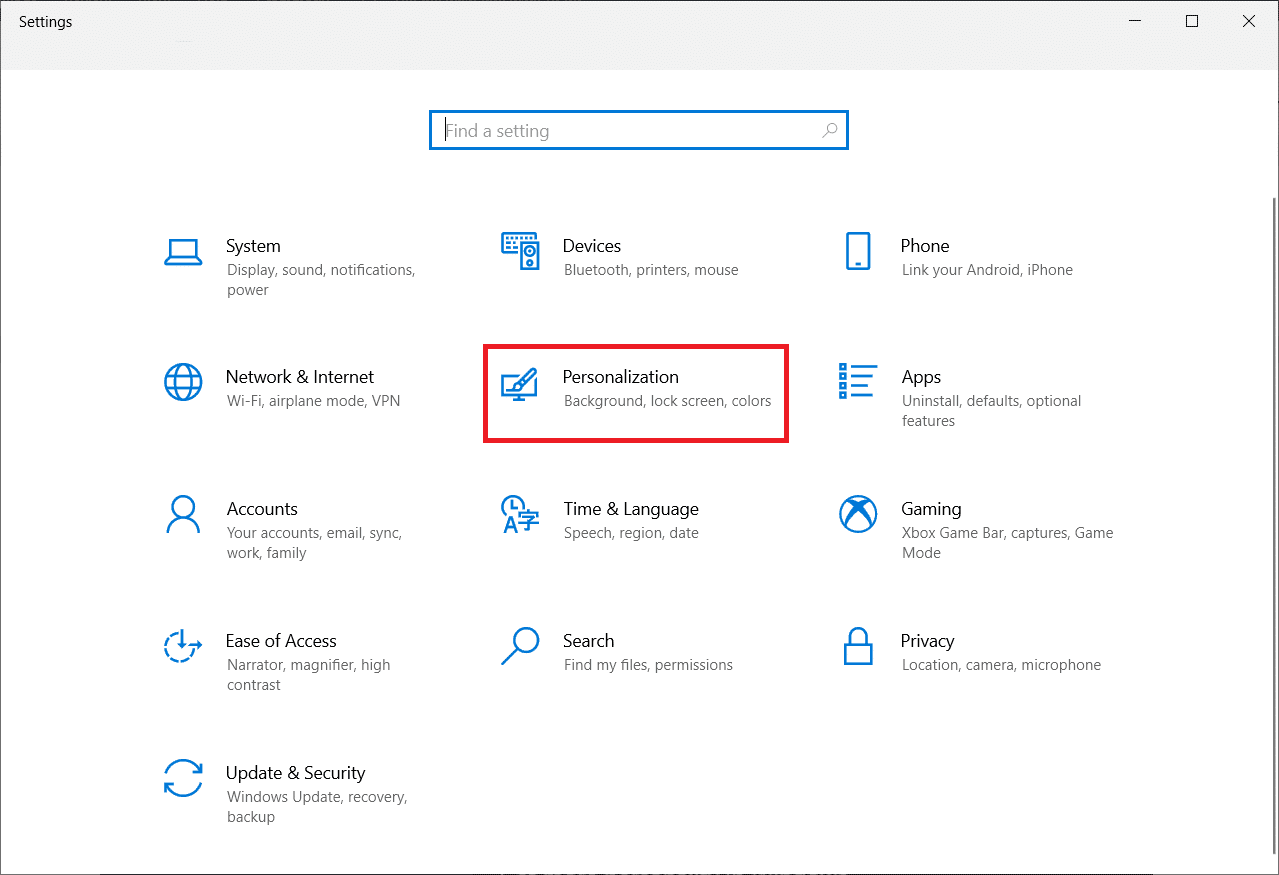
3. Click Themes.
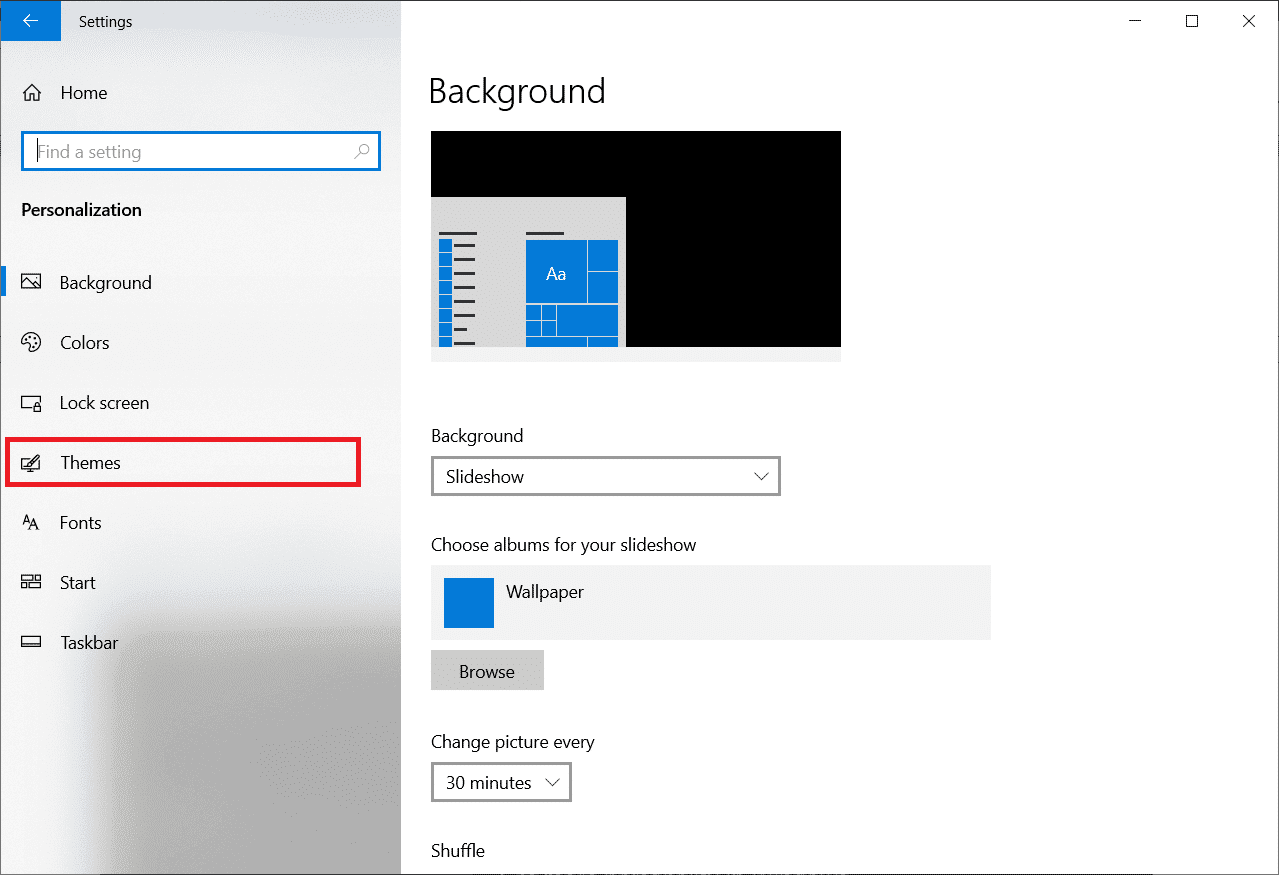
4. Select the default Windows theme.
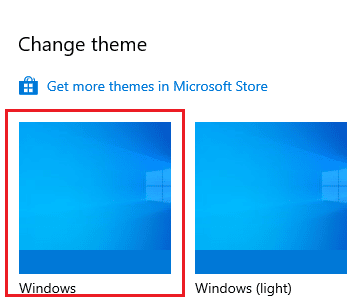
5. Then click "Colors".
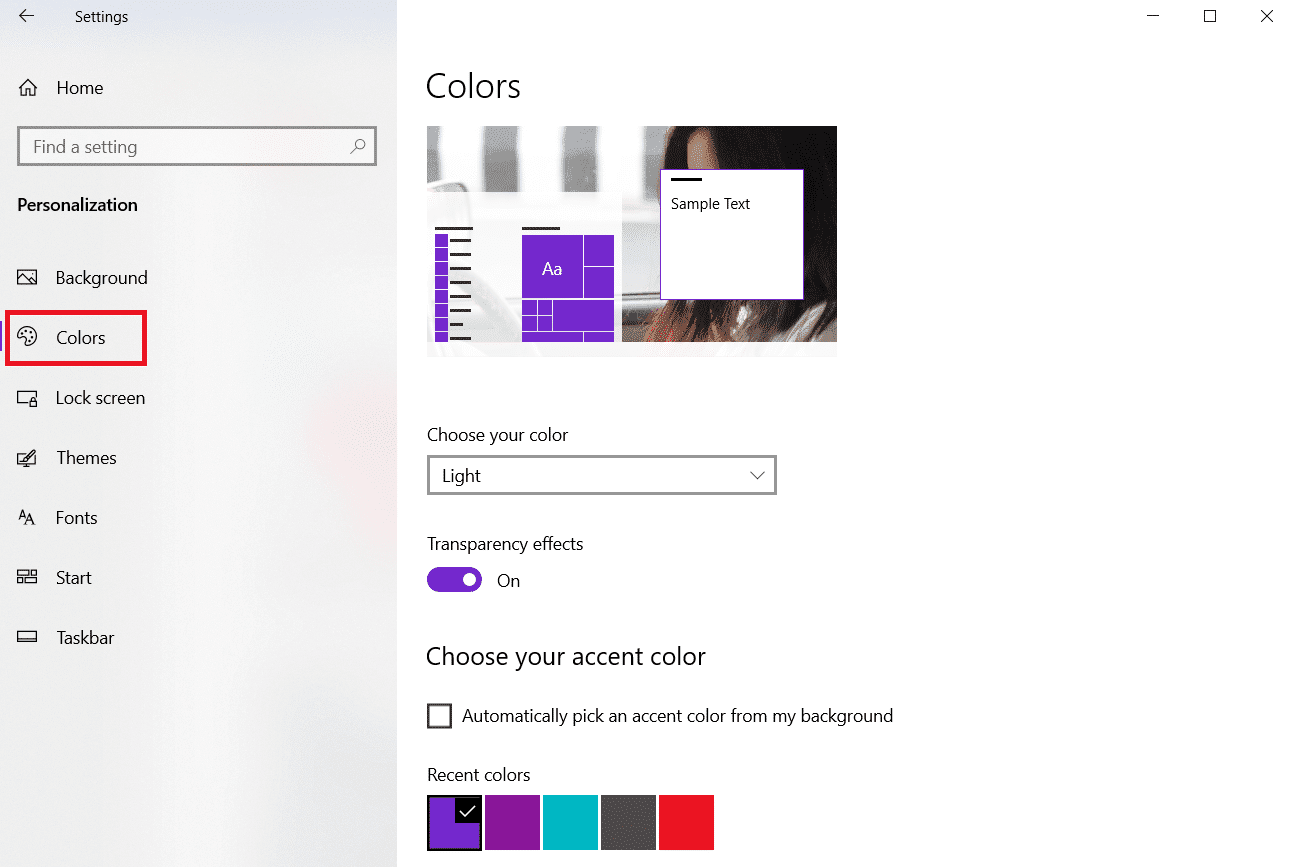
6. Select Dark for Windows Mode and Default Application Mode.
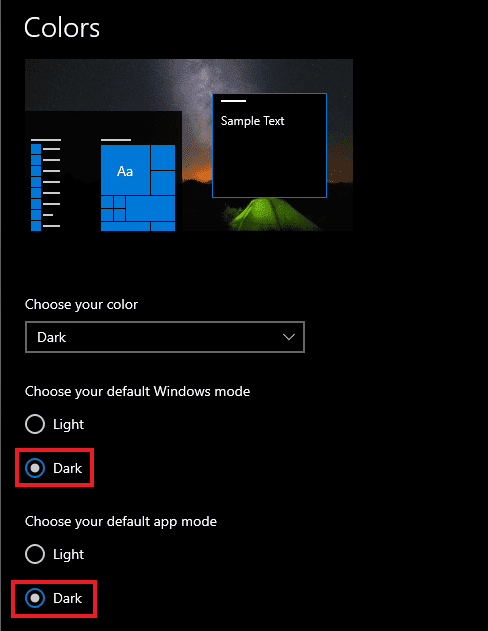
Method 5: Restart File Explorer
If you are still facing the dark issue not working on your system after you have tried the above methods, then it is probably due to a bug in the file viewer application. You can fix the problem by restarting the desktop application.
1. Press the Ctrl + Shift + Esc keys at the same time to open the Task Manager.
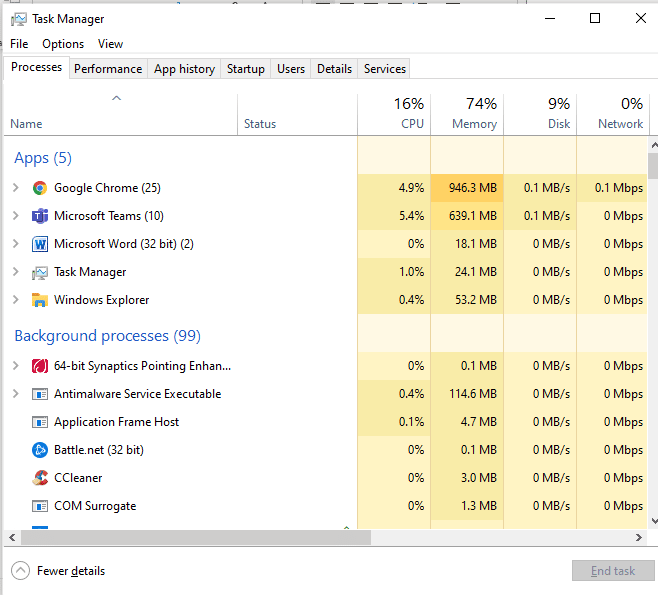
2. Right-click Windows Explorer.
3. Click "Reboot" in the menu.
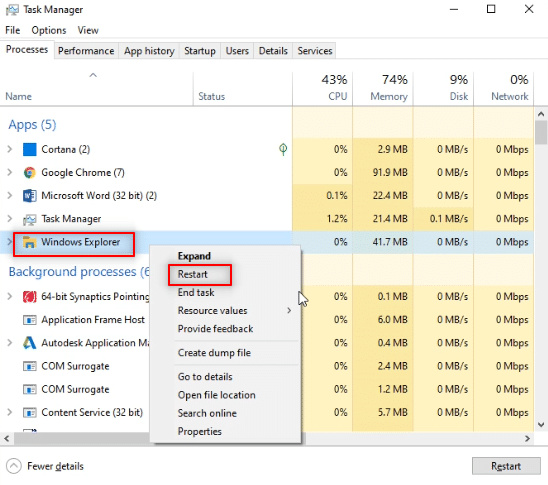
Method 6: Update Windows
One of the main reasons File Explorer displays partial dark mode or no dark mode is due to the outdated version of Windows on your system. The new and updated version of the Dark Theme may cause conflicts with the old version of Windows, so it needs to be updated. Read our guide on how to download and install the latest Windows 10 update.
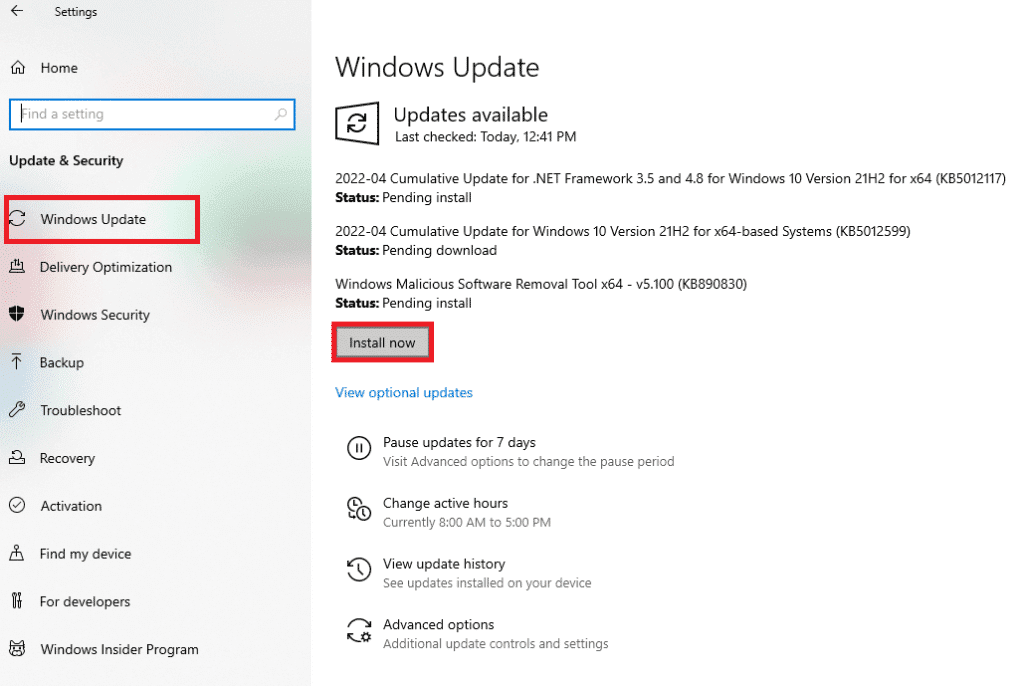
Method 7: Update Video and Sound Drivers
An updated version of the video and sound driver on your system can also help fix File Explorer's dark theme not working. Read our guide on updating Realtek HD Audio drivers on Windows 10. Repeat the process for other drivers and see if the error is resolved.
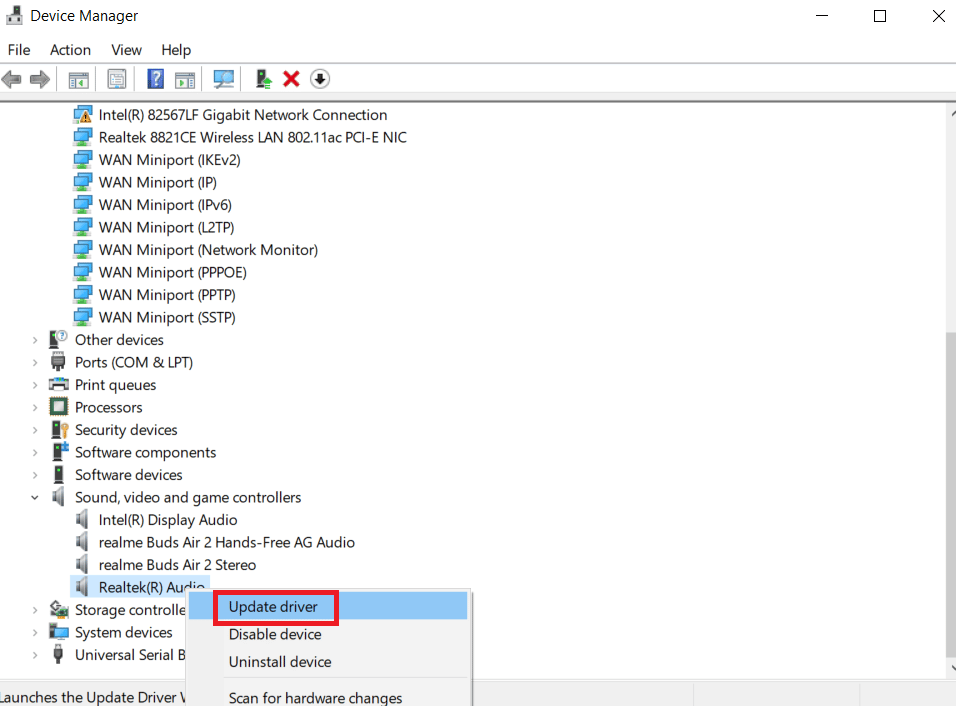
Method 8: create a new account
After all the methods tried, if you are still facing the problem of File Explorer dark theme not working, you may need to create a new account. If your user account is corrupted which is causing the issue, there is no other way to resolve the error other than to create a new account, so follow the instructions below to set it up.
1. Open Settings by pressing the Windows + I keys at the same time.
2. Click "Accounts".
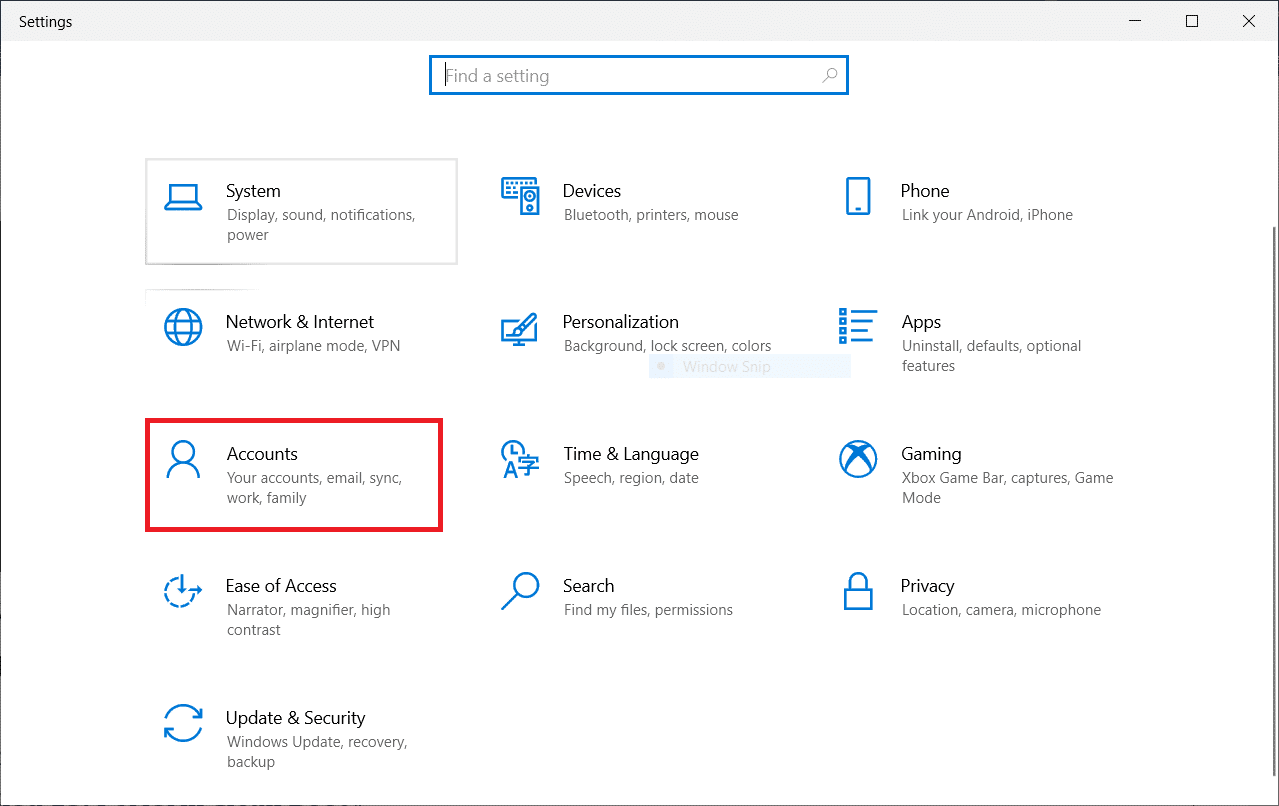
3. Tap Family & other people.
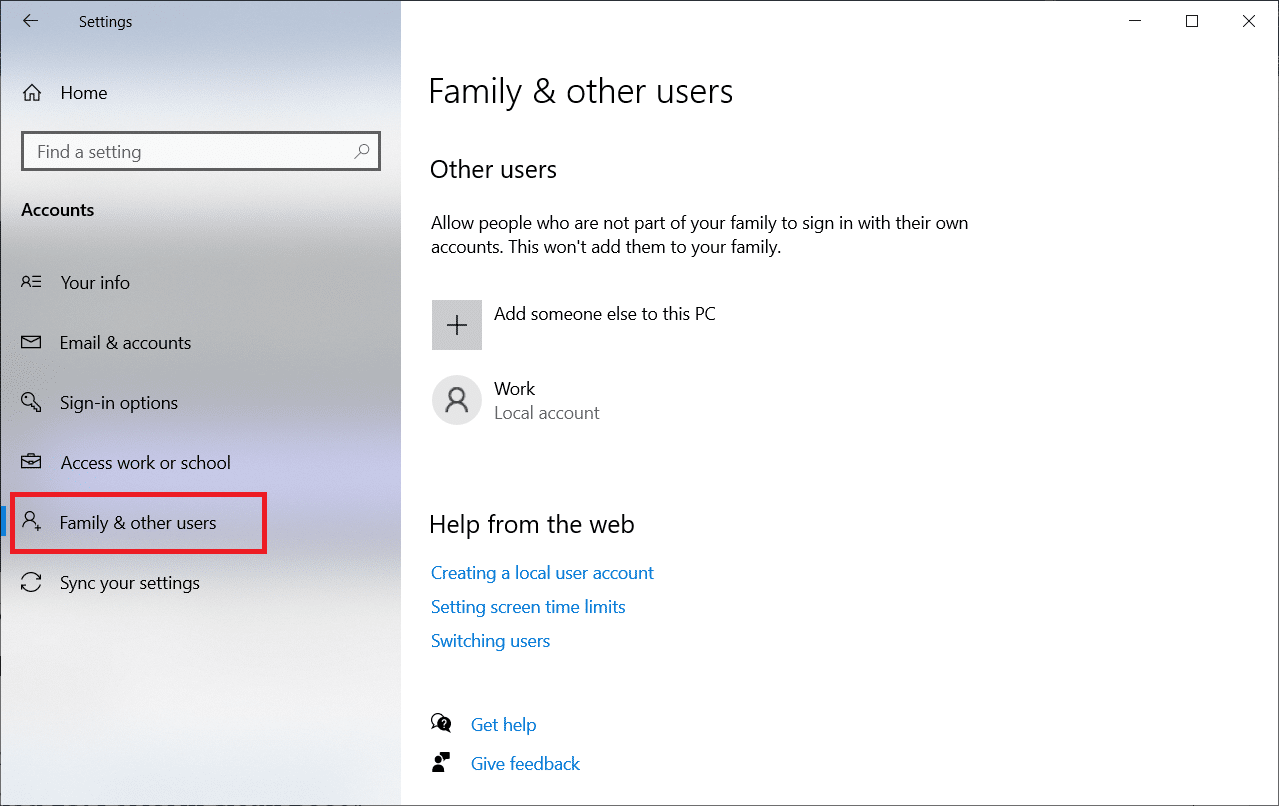
4. Click Add someone else to this PC.
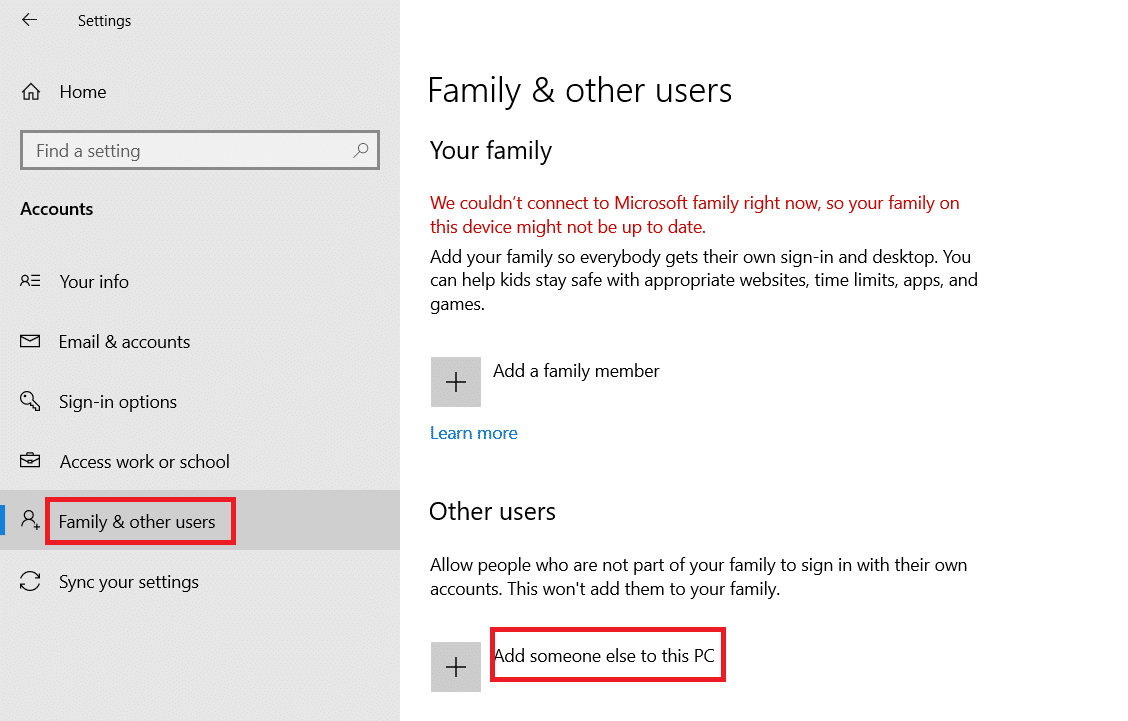
5. Select I don't have this person's login information.
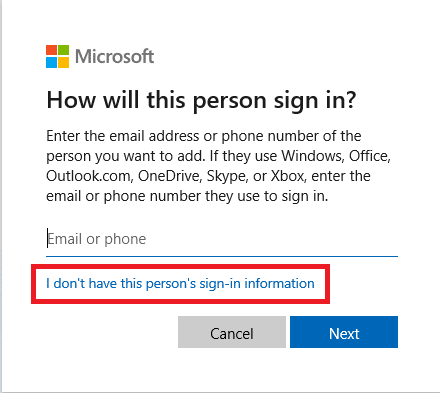
6. Next, select Add a user without a Microsoft account.
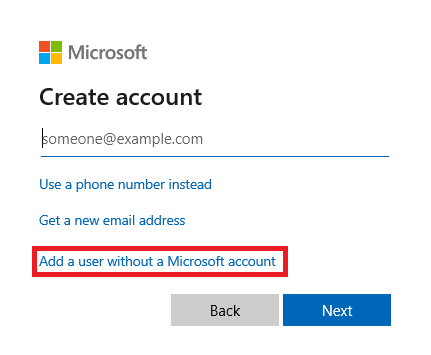
7. Enter the required credentials and click Next.
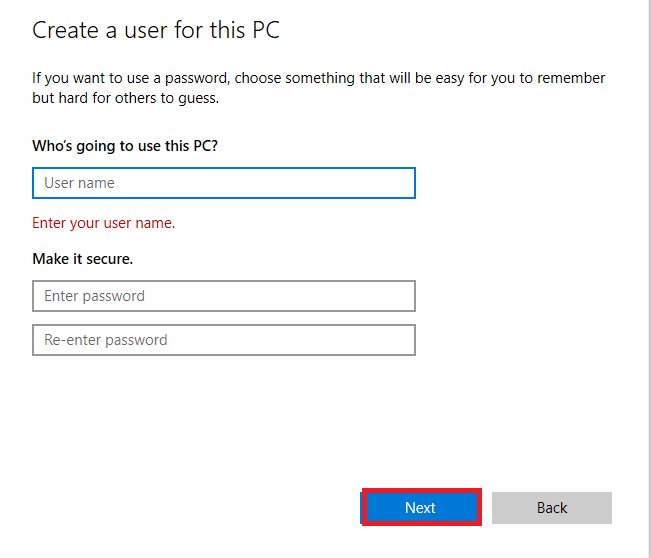
Method 9: Repair System Files
If the file is corrupted in the File Explorer app, this can also be the cause of dark mode inconvenience. Hence, it is important to check for corrupted files in this case. This can be done using the System File Checker tool. Read our guide on how to restore system files in Windows 10.
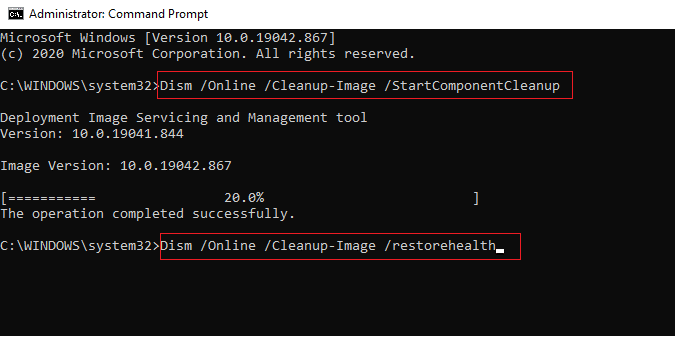
Method 10: Remove Settings Apps
Customization apps on your system are designed to provide customizable options, such as a user interface for apps. Such applications can also be the reason why the dark theme cannot be displayed on your system. Therefore, it is important to uninstall or uninstall such customization applications on your computer. Follow these steps to uninstall customization apps to fix Windows 10 dark mode not working issue.
1. Press the Windows + I keys at the same time to open Settings.
2. Click Applications.
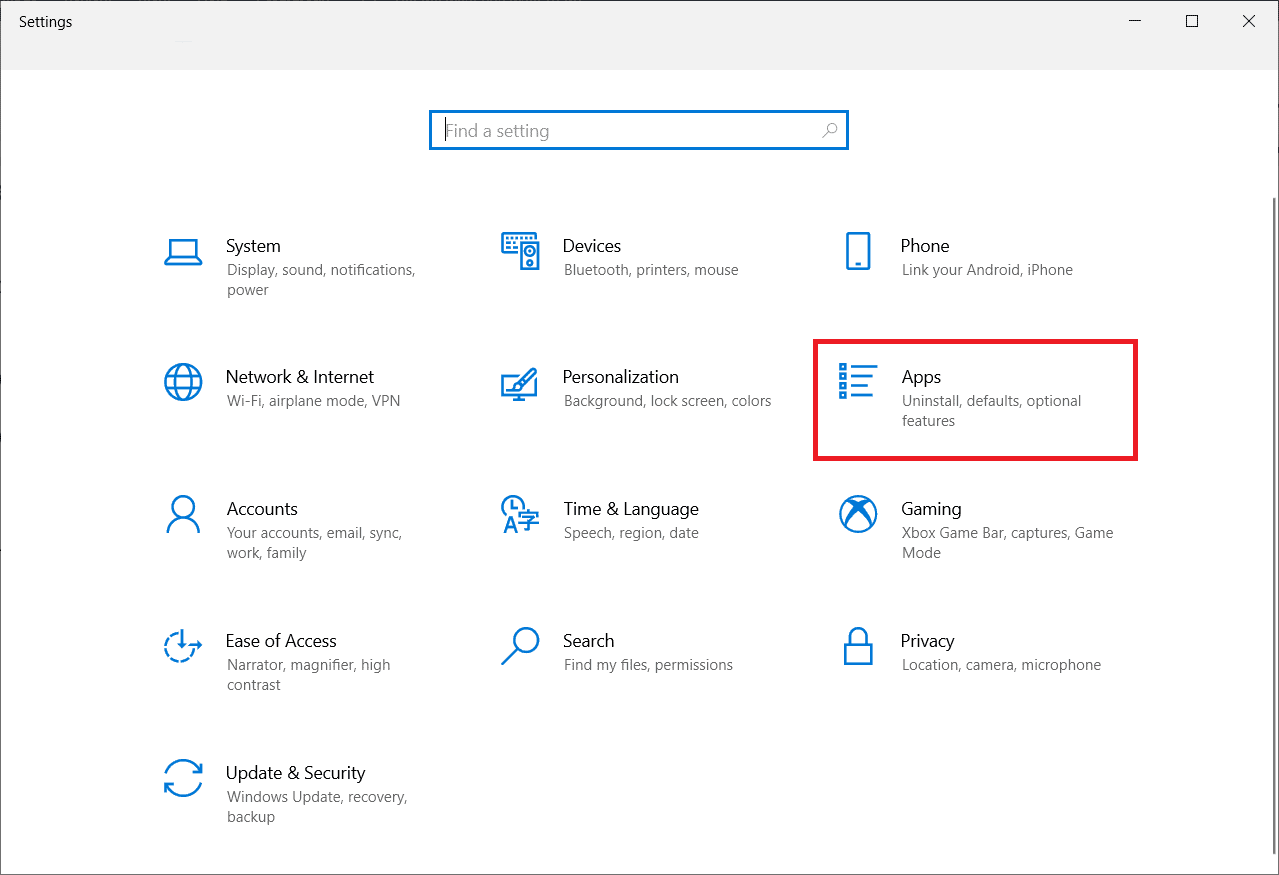
3. Click the settings application and select the Uninstall option.
Note. We used LogMein Hamachi for reference.
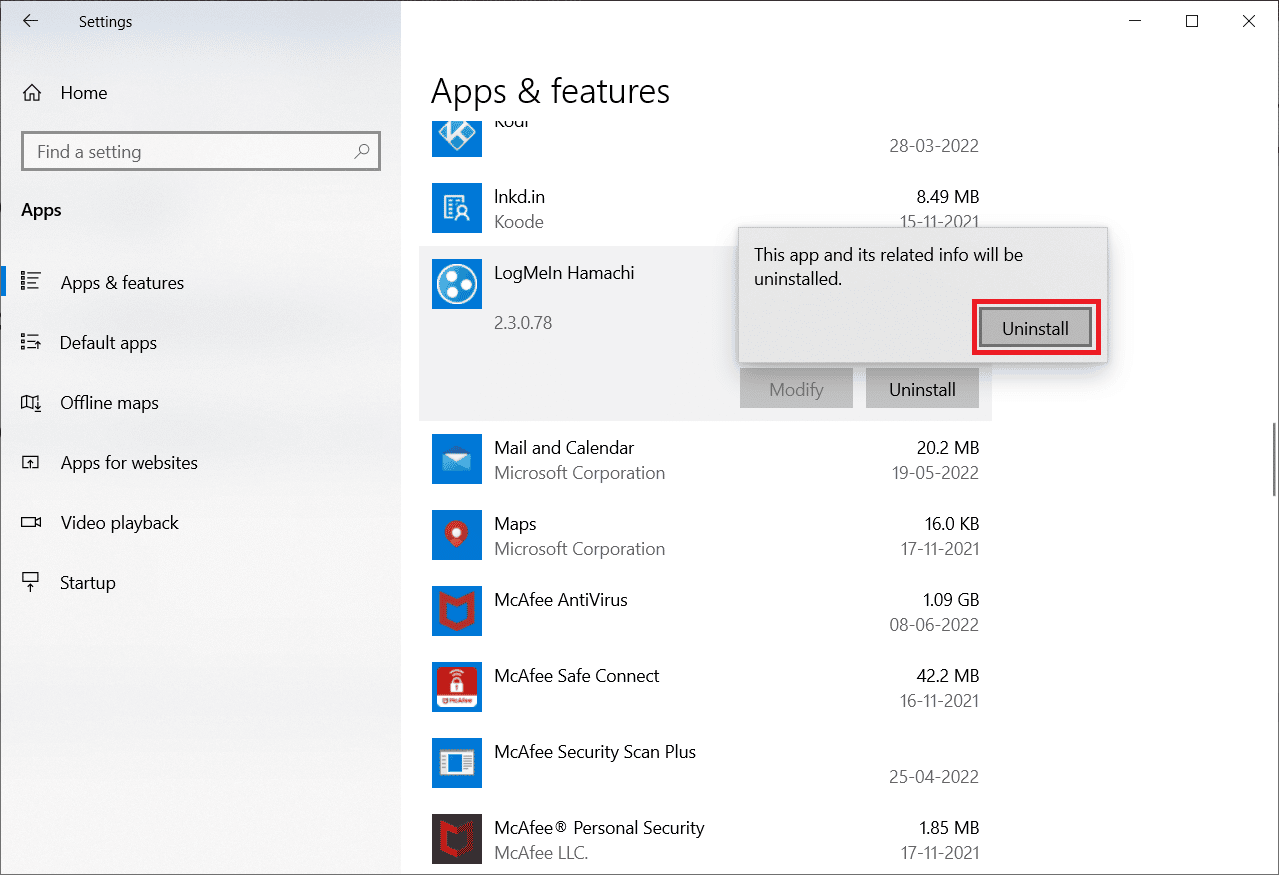
Method 11: Apply Dark Mode via Registry Editor
The registry editor is another way to fix the dark mode error. Use the methods given below and check if the issue is resolved.
1. Open the Run dialog box by pressing the Windows + R keys at the same time.
2. Type regedit into it and press the Enter key.
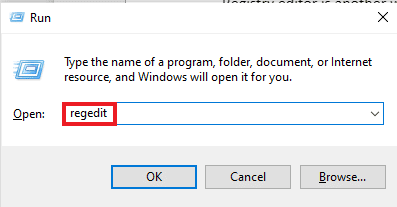
3. Copy and paste HKEY_LOCAL_MACHINESOFTWAREMicrosoftWindowsCurrentVersionThemes into the search bar.
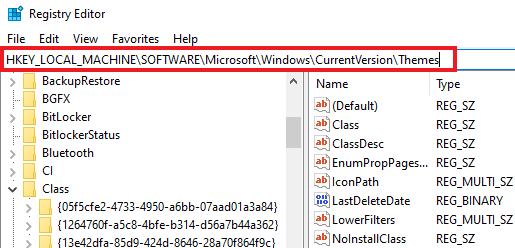
4. Right-click Themes and select New.
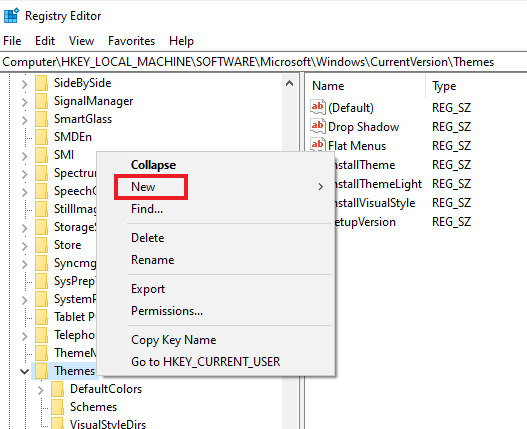
5. Select Key from the menu.
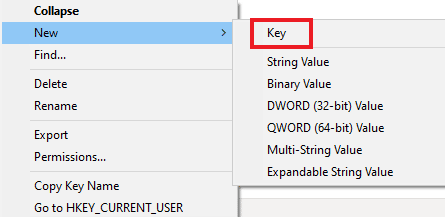
6. Name it Personalization, right-click it, select New, and click DWORD (32-bit value).
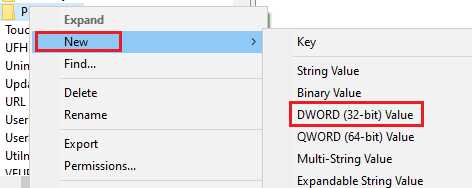
7 Name the new value AppsUseLightTheme.
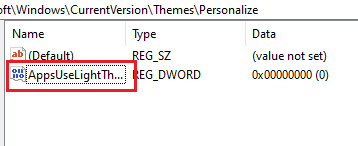
8. Right-click it and select Edit.
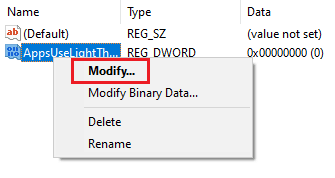
9. Set Data Value to 0 and click OK.
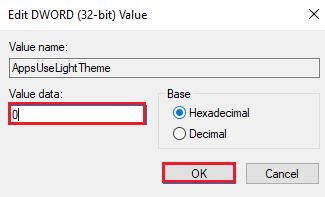
10. Right-click the Personalization folder again and select Go to HKEY_CURRENT_USER.
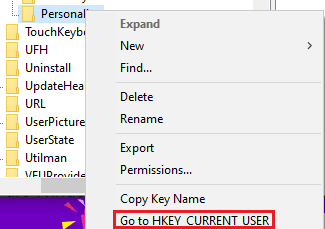
11. Right click AppsUseLightTheme in it and select Modify.
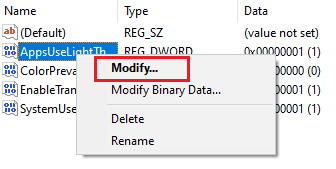
12. Change the data value to 0 and click OK.
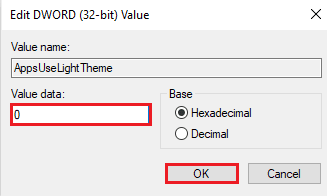
After completing all the steps, reboot your system and check if you can set the dark mode in File Explorer.
Method 12Use Mach2 to Enable Dark Mode
If you have used Mach2 to enable dark mode before without updating Windows 10, chances are that you are seeing a dark mode not working error due to this. Using the command line, you can enable dark mode again. Here is how you can achieve this:
Note. If the Mach2 folder is no longer available on your system, download it again.
1. Open File Explorer and find the Mach2 folder in it.
2. Type cmd.exe in the address bar where the Mach2 folder is located.
3. In the command prompt window that opens, type the mach2 enable 10397285 command and press the Enter key.
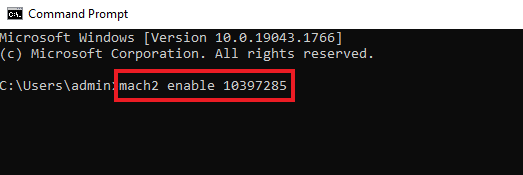
4. When the process is completed, the OK message will appear on the screen.
5. Then restart your computer.
6. Open Settings by pressing the Windows + I keys at the same time.
7. Click Personalization.
8. Finally, click on colors and set the default app mode to "Dark".
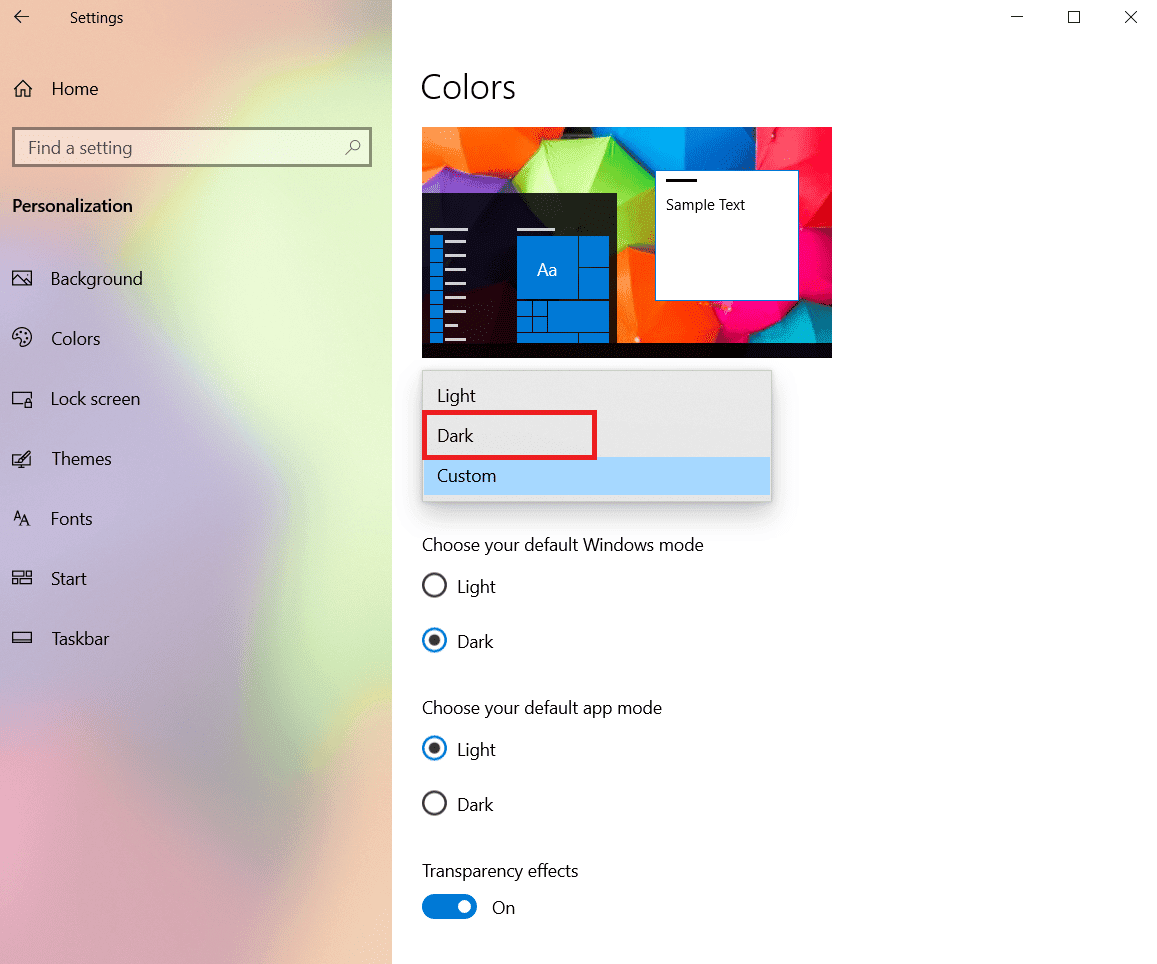
Frequently Asked Questions (FAQ)
Q1. Why doesn't my File Explorer apply dark mode on my PC?
Answer Custom themes on your system may cause File Explorer not to display dark mode. You can set a custom theme to dark mode by visiting the personalization settings on your laptop/computer.
Q2. Which is better, light mode or dark mode for computers?
Answer Light mode or dark mode is a matter of personal preference and each has its own benefits. While light mode is quite useful when working outdoors or in bright light, dark mode provides a soothing screen look when used without light.
Q3. Can I make changes in dark mode?
Answer Yes, you can change the dark mode on your system to your liking. Access personalization settings on your PC for the same.
Q4. Dark mode error occurs on all versions of Windows?
Answer The dark mode bug has been seen in Windows 10.
Q5. How can I access dark mode on my PC?
Answer You can access and enable/disable dark mode by opening the display settings.
Q6. Is dark mode good for the eyes?
Answer Dark mode is good for the eyes as it is better than bright white light that can catch your eye. The black light in dark mode is also very soothing to the eyes.
Q7. Does enabling dark mode save battery?
Answer If you plan to enable dark mode, it is unlikely to affect your system's battery usage.
***
Dark Mode is, without a doubt, a great addition to the already great features in Windows 10. However, if you are facing dark theme errors on your system, we hope this guide has helped solve them with ways to fix File Explorer dark theme. does not work on Windows 10. If you have any questions or suggestions related to this topic, please let us know by leaving them in the comment section below.