Fix Excel Slow Opening in Windows 10
MS Excel is one of the most important Microsoft Office programs, and when Excel files slow down, they can cause great inconvenience to users. Excel files slowdown is a common problem that can occur on your Windows 10 PC due to various reasons. Slow opening of Excel on Windows 10 can be due to various reasons and can be fixed in various ways. If your Excel tends to lag, you don't have to worry about it because you can fix this problem by following a few simple steps. In this guide, we have suggested various methods that you can use to make Excel respond very slowly to problems on Windows 10 computers. So, if you have problems like Excel running very slow, this is the right place for you. Keep reading to find all possible solutions to this problem.
How to Fix Excel Slow Opening in Windows 10
There can be different reasons why Excel opens slowly on Windows 10. Some of the likely reasons are mentioned here.
- Problems due to incorrect work of extensions and add-ins in Excel.
- Outdated or corrupted version of Microsoft Office.
- Unwanted formulas in Excel sheets can also cause this issue.
- Problems due to interference in background processes.
- The problem arose due to the Hey Cortana feature.
- The problem arose from a problematic add-in.
- Problems caused by improper loading of graphics.
- The problem is caused by incorrect registry settings.
- Problems due to the Dropbox app.
- The problem is caused by a file created by other software.
In this guide, we are discussing ways to fix Excel slow opening issue on Windows 10.
Method 1: Start Excel in Safe Mode
Often, the problem can be caused by extensions or add-ins used in Microsoft Excel. If this is the case with your computer. You can avoid this issue by starting Excel in safe mode. You can follow these simple steps to start Microsoft Excel in safe mode to fix Excel lagging issues.
1. Press the Windows + R keys at the same time to open the Run dialog box.
2. Type excel /s and press the Enter key.
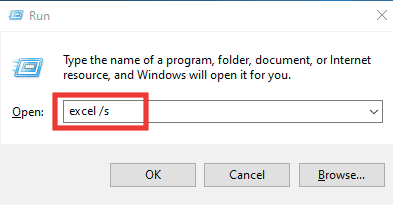
3. Excel will open in safe mode.
If this doesn't resolve the Excel very slow response issue, try the following method to fix Excel running very slowly error.
Method 2: Update Microsoft Office
Often, the problem can be caused by an outdated version of Microsoft Office. If you have not updated MS Office for a long time, it may experience various errors and bugs that can lead to slow performance. You can try to fix this by updating Microsoft Office. Follow these steps to update Microsoft Office on your computer.
1. From the start menu, open any MS Office application, for example, open MS Excel here.
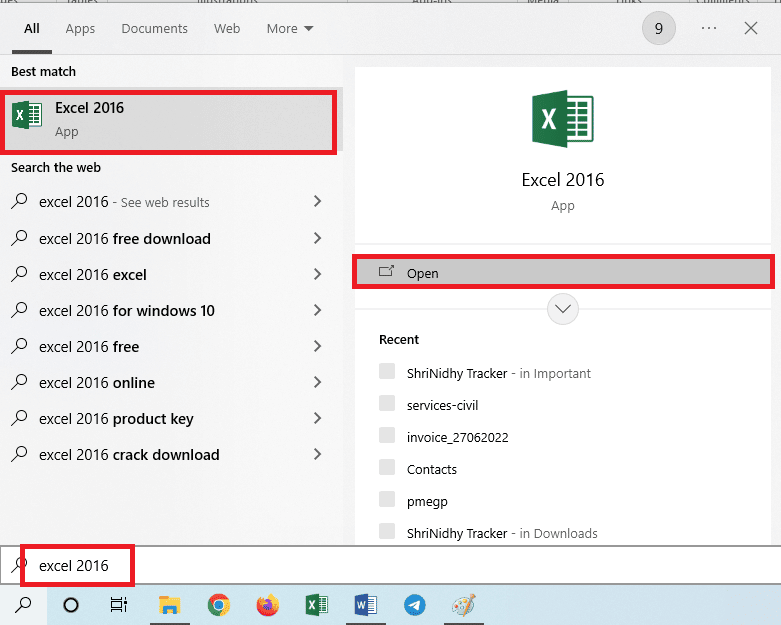
2. In the upper left corner of the screen, click File.
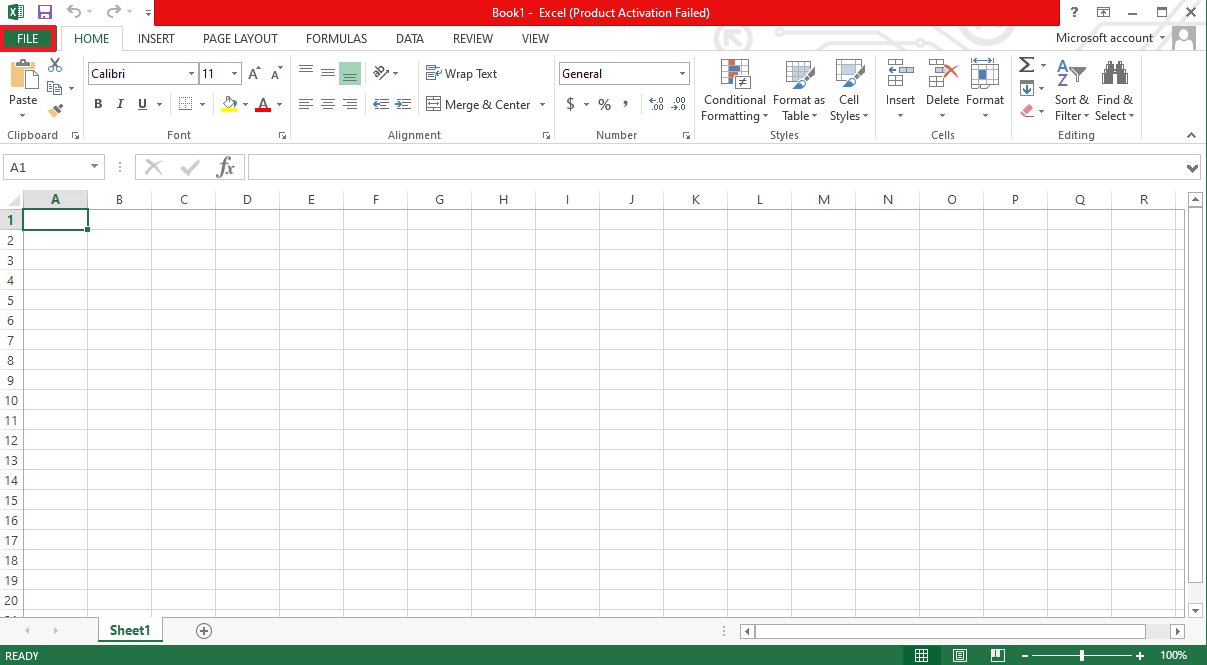
3. Now find and click "Account".
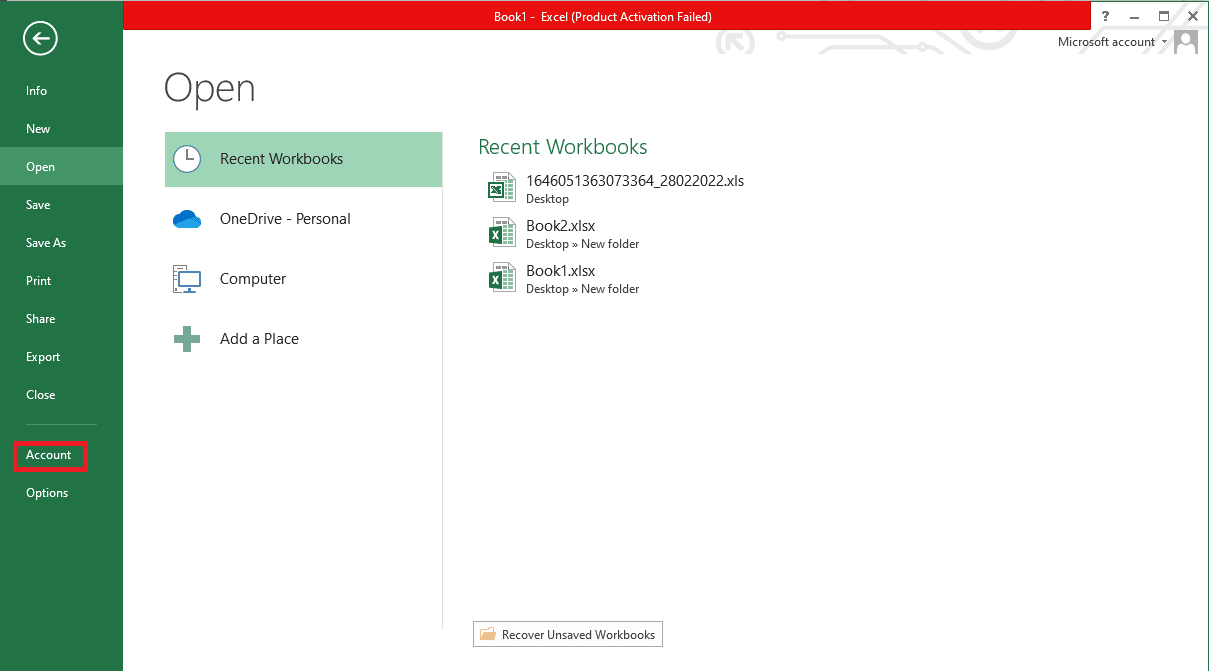
4. Here, click "Update Options" next to "Office Updates".
5. Now click on Update Now.
6. Follow the instructions of the update wizard.
7. Follow the same steps for other MS Office Suite applications.
Method 3: Remove unnecessary formulas
Unwanted or unnecessary formulas in your Excel sheet is one of the common reasons for Excel to open slowly Windows 10 problem, if you inadvertently leave many unused formulas like sumifs, countifs and vlookups, you may experience slow Excel processing. You can solve this problem by trying to convert these formulas to static values. Many users have found that changing these formulas to static values can fix the Excel lag issue.
Method 4: End other processes with Excel
If other background processes are using Microsoft Excel, it can slow down Excel processes significantly and cause various issues such as Excel being very slow to respond to problems. You can try to wait for these processes to complete and fix the Excel very slow issue on your own. However, if you urgently need to use Excel, you can try killing all background processes from the Task Manager. You can check out the How to end a task in Windows 10 guide to learn how to end a task in Windows 10.

Method 5Disable Hey Cortana Feature
Many users have found that when they enable the Hey Cortana feature on their Windows 10 computers, they experience lags and slowdowns in Microsoft Excel. Interestingly, no other MS Office application has this problem other than Excel. Therefore, if you have enabled the "Hey Cortana" feature, it is recommended to disable it. You can follow these simple steps to disable Hey Cortana on your computer.
1. Use the Start Menu, search for Cortana and click Open.
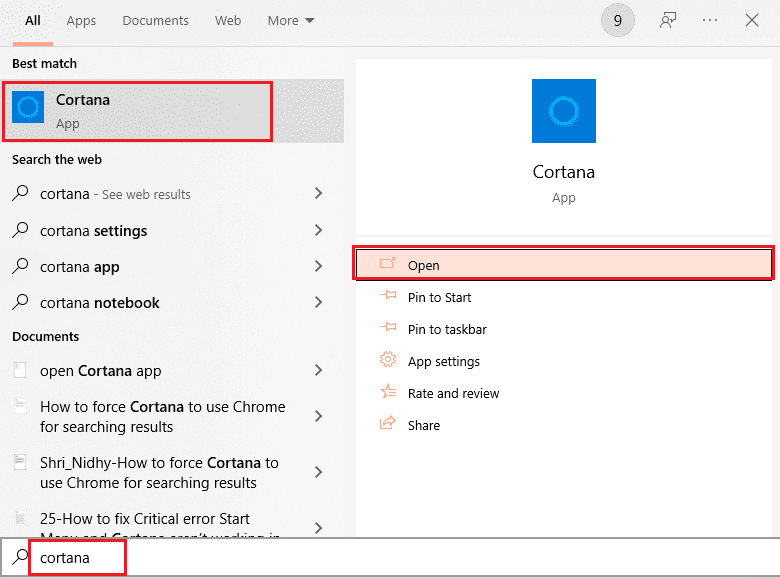
2. On the left sidebar, click Talk to Cortana.
3. Find and turn off the toggle switch for Cortana to respond to "Hey Cortana."
Method 6: Disable problematic add-ons
Often, Excel add-ins can get corrupted and cause various issues with Excel files, such as Excel slowly opening Windows 10 problem. You can try to fix Excel lagging issue by starting Excel in Safe Mode. If there are no problems in safe mode, you should know that the Excel slowdown issue was caused by a problematic add-in. Follow these steps to disable the add-in to fix Excel very slow response issue.
1. First, open Excel in safe mode as shown in method 1.
2. Click File.
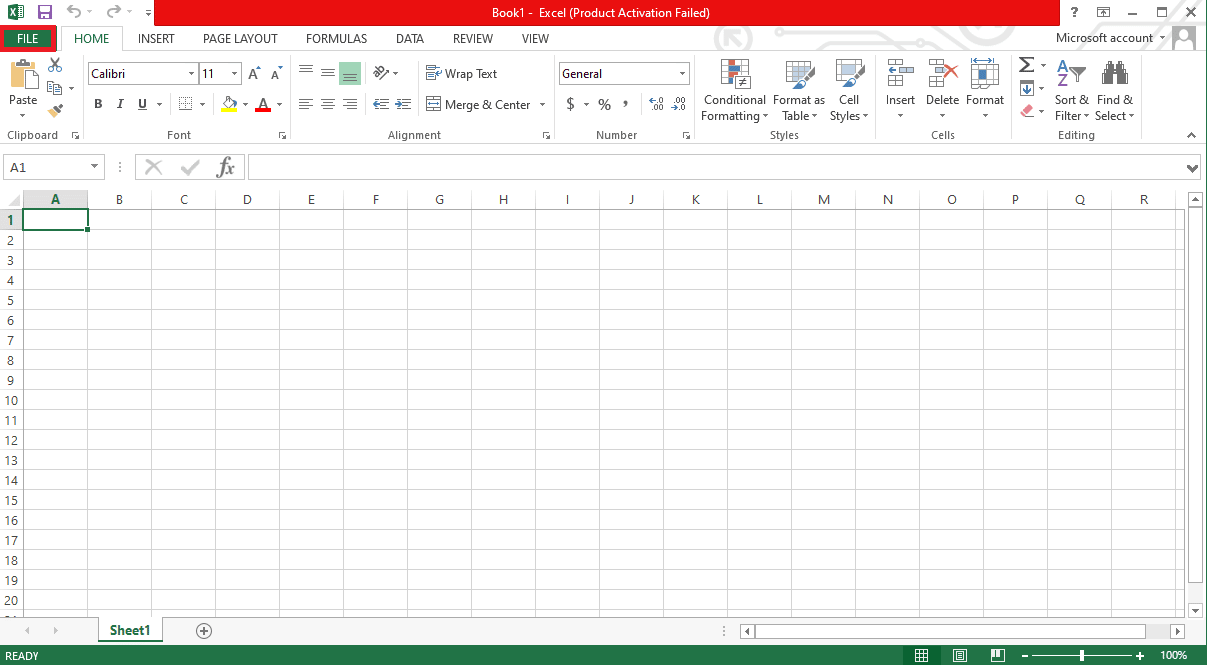
3. Now click Options.
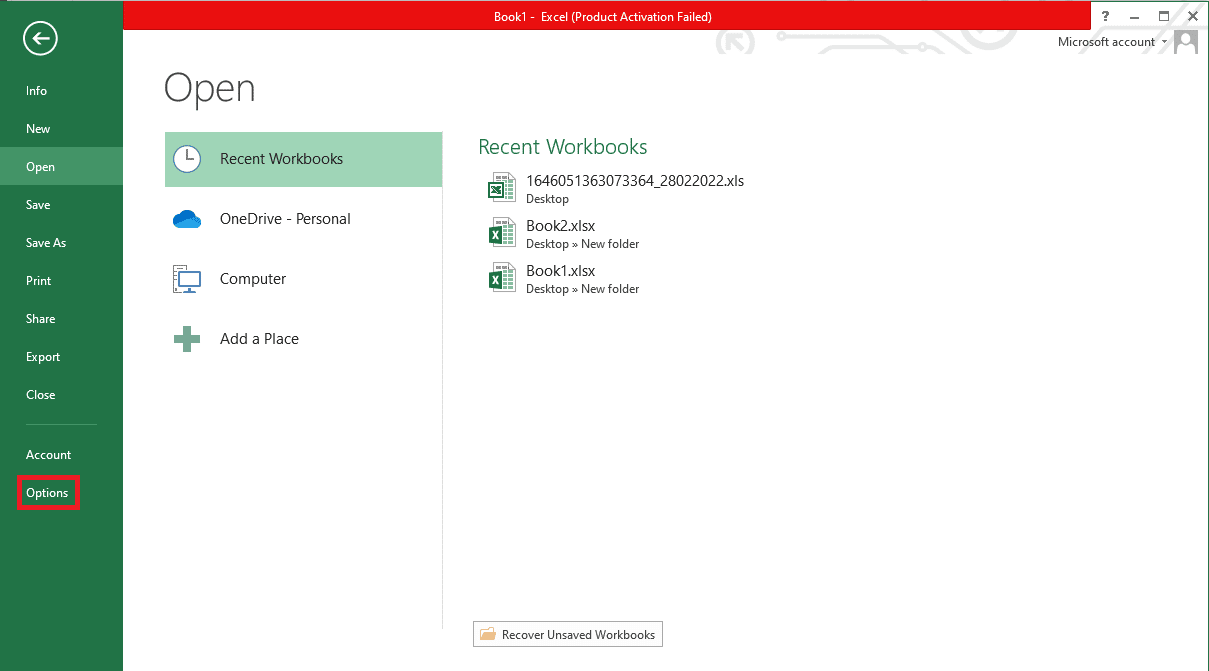
4. Go to the add-ons section.
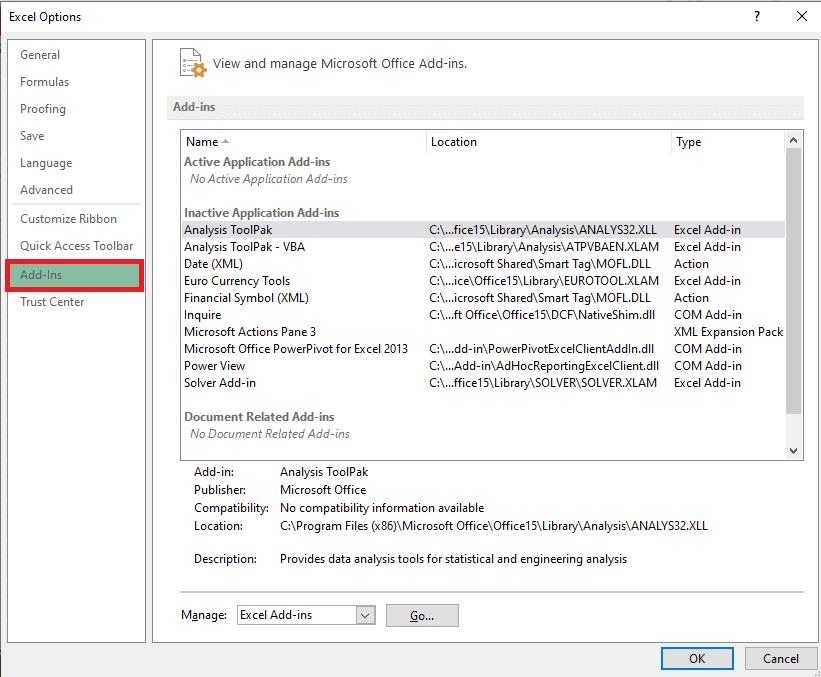
5. Here uncheck all add-ins in Excel and click OK.
6. Finally, restart your computer.
If this doesn't fix Excel being very slow, try the next method.
Method 7: Disable Hardware Acceleration
Sometimes Excel slowdown issue is related to graphics not loading correctly. You can try to fix this issue by disabling the hardware acceleration feature in Excel. Follow these simple steps to complete this method.
1. From the Start menu, open Microsoft Excel.
2. Find and click Files.
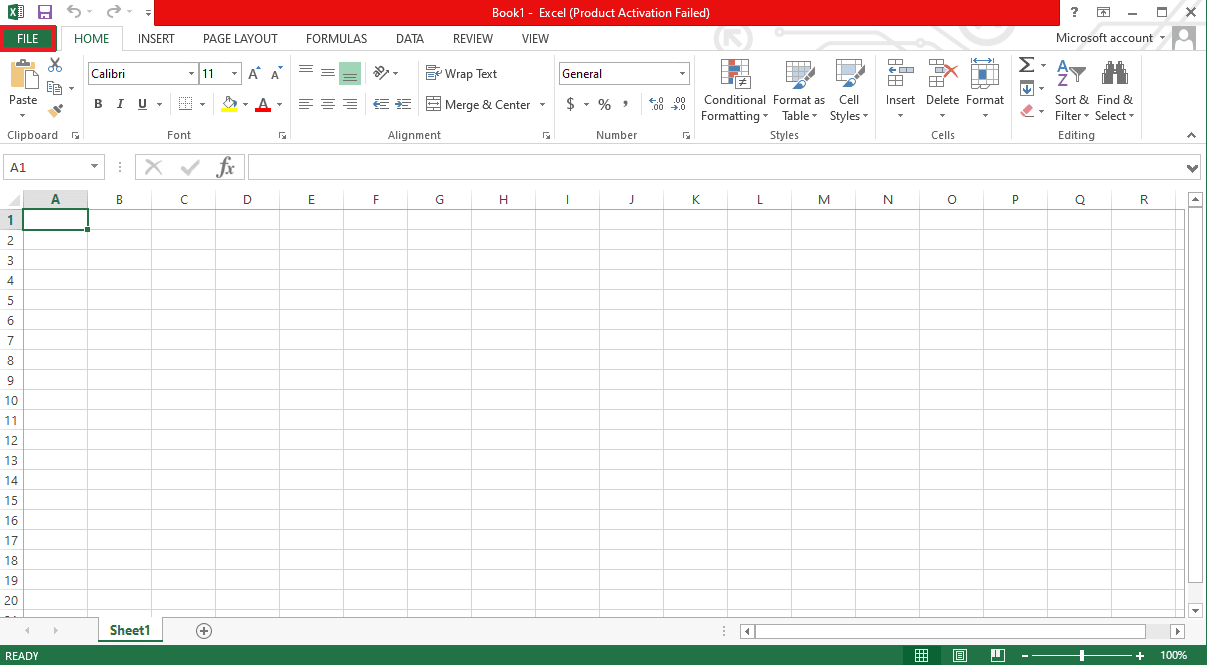
3. Now go to the Options tab.
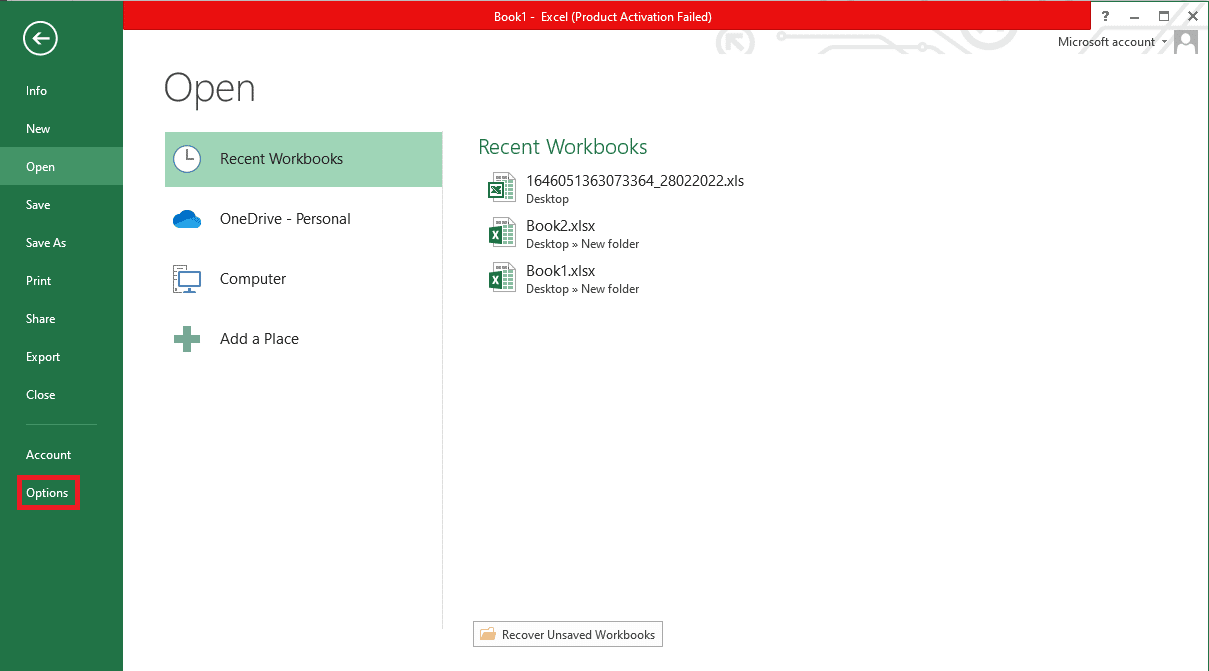
4. Here, click on the "Advanced" tab.
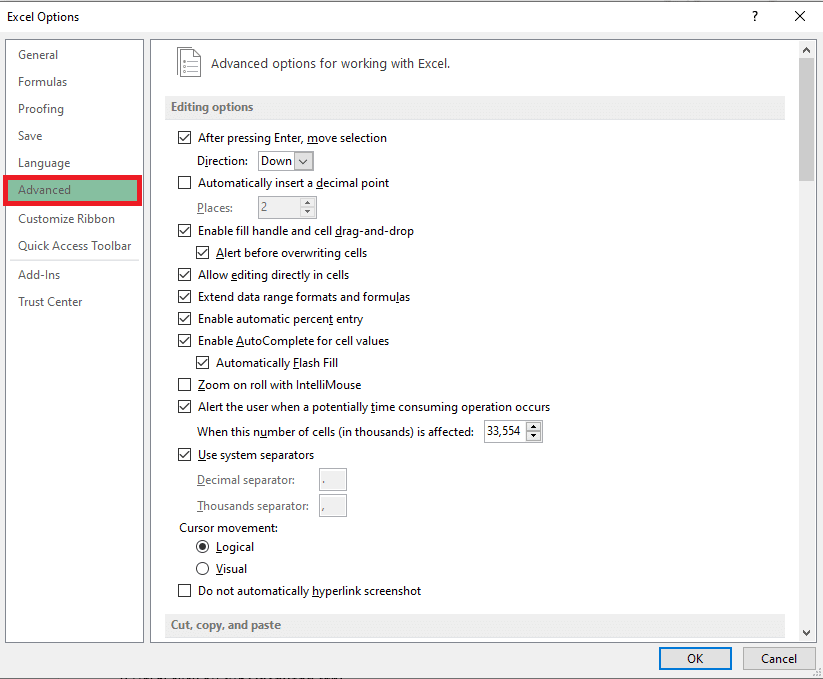
5. Scroll down and find the "Display" option and check the "Disable hardware graphics acceleration" box.

6. Click OK to save your changes.
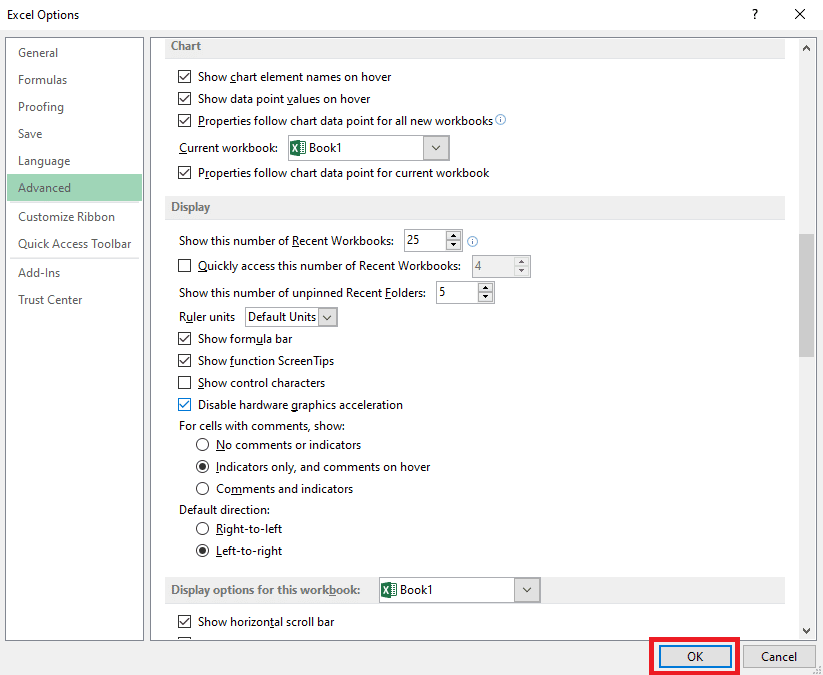
Method 8: Change the system registry
One way to solve this problem is to make changes to the system registry. You can follow these simple steps to follow this method to fix Excel lagging issue.
1. In the Start menu, find "Registry Editor" and click "Run as administrator".
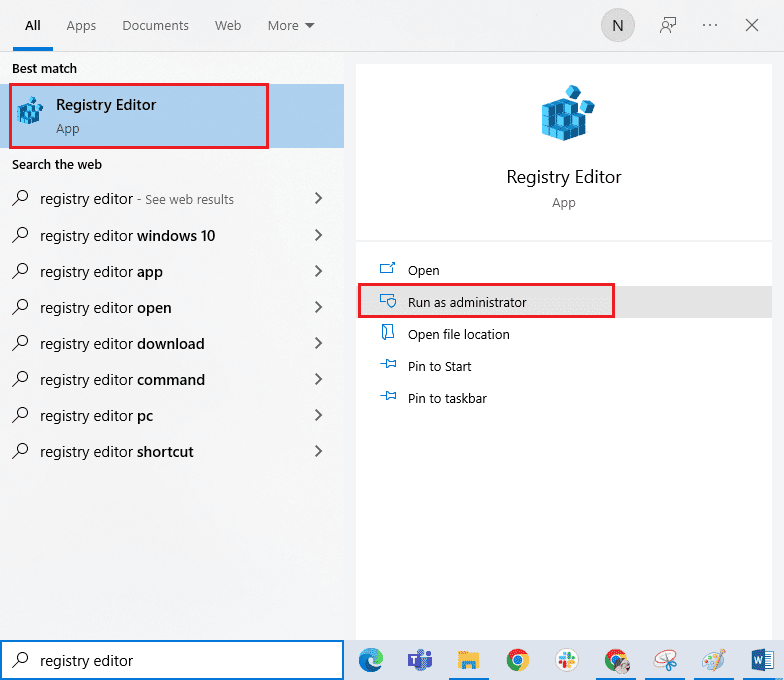
2. In the Registry Editor window, navigate to the following folder.
ComputerHKEY_LOCAL_MACHINESOFTWAREClassesExcel.Sheet.12shellEditddeexec
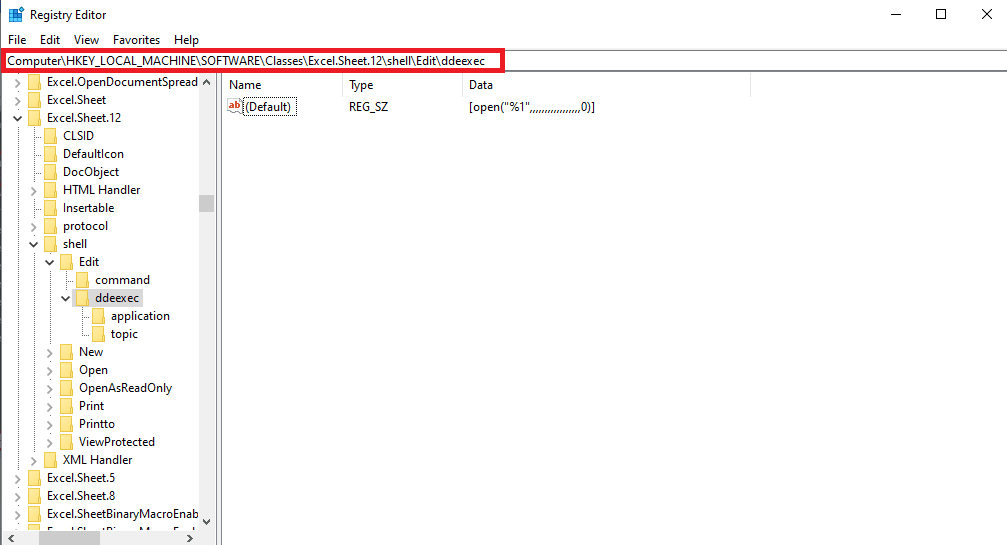
3. Double-click a key (default).
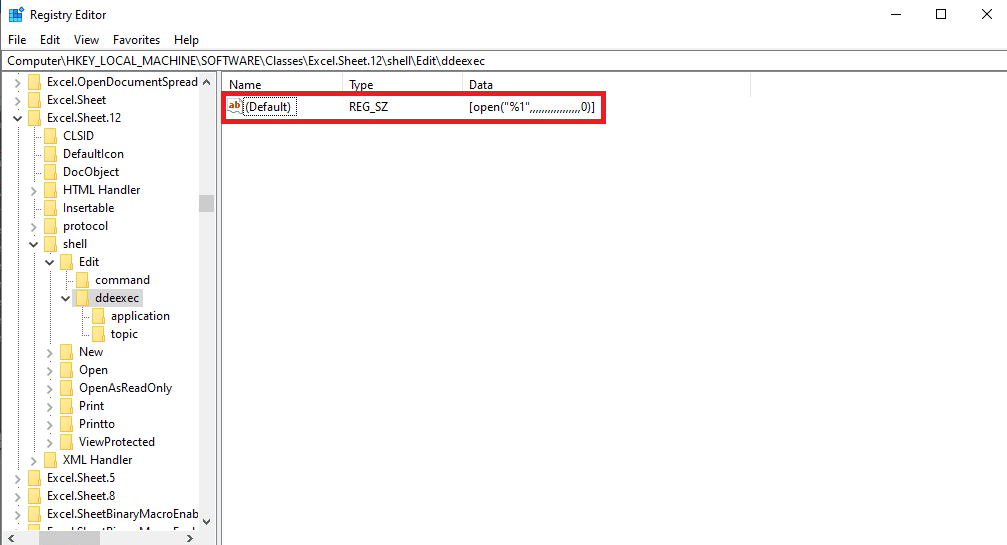
4. Clear the Data Value section and clear it.
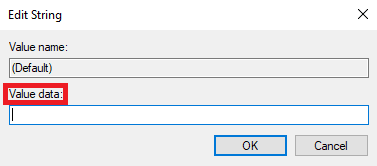
5. Click OK to save your changes.
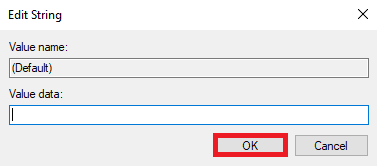
If these methods don't work, you can also use some additional methods to fix Excel very slow response problem. These methods are discussed in the next section.
Additional Methods
Following are some additional methods that you can use to fix Excel slow opening issue in Windows 10 on your computer.
Method 1: Run Dropbox as an administrator
Many users who use Dropbox have realized that it is Dropbox that causes problems with Excel files, which makes Excel run very slowly. This issue can be resolved by configuring Dropbox to run as administrator.
1. Press the Ctrl + Shift + Esc keys at the same time to open the Task Manager.
2. Go to the "Startup" tab.
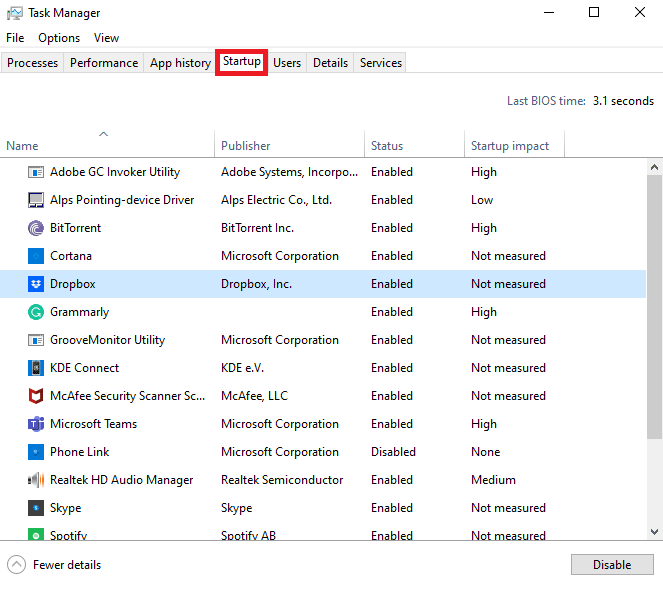
3. Locate and right-click Dropbox and select Properties.
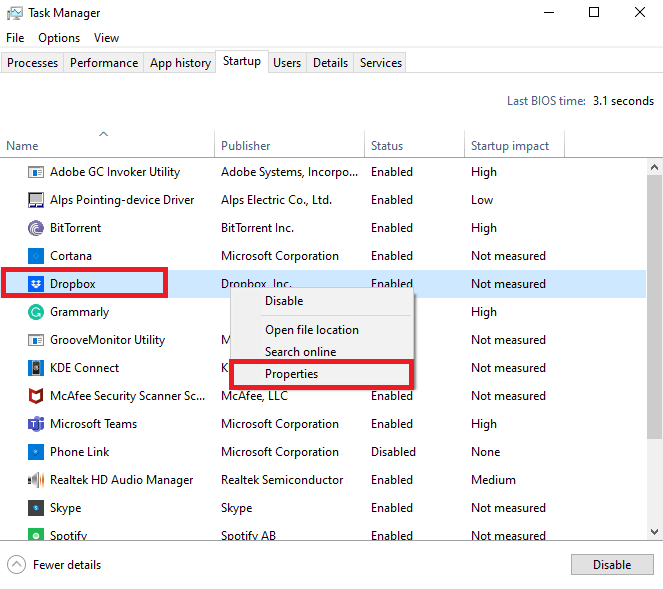
4. Now go to the Compatibility tab.
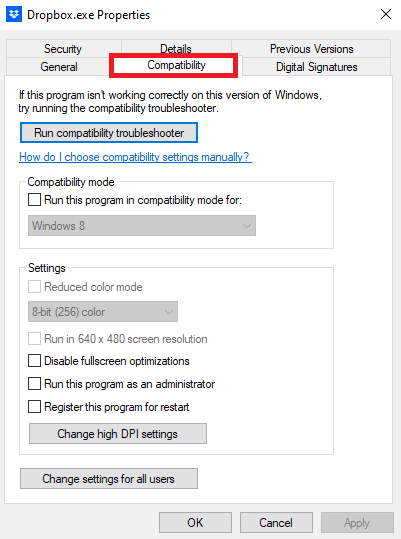
5. In the "Settings" section, click "Run this program as an administrator".
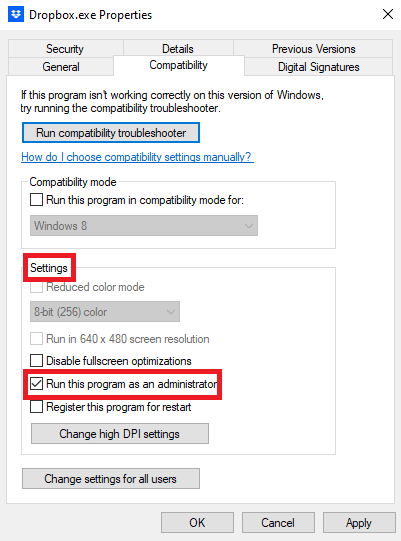
6. Click Apply and then OK to save your changes.
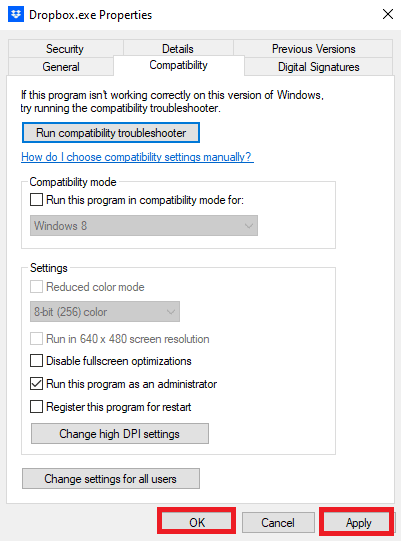
Method 2: Make sure another software didn't generate the file
If you are using other software like Excel on your computer, you must make sure that the file you are trying to access is from which software. Sometimes, when the user tries to open a file created by other software like Excel, he may find the process slow down in Excel.
Frequently Asked Questions (FAQ)
Q1. Why is my Excel running slowly?
Answer There can be several reasons why Excel runs slowly on your computer. Typically, this issue is caused by corrupted extensions and add-ons.
Q2. How to fix problems with Excel?
Answer There are various ways to troubleshoot problems with Excel, such as starting Excel in safe mode, terminating other background processes, disabling hardware acceleration, and so on.
Q3. Can formulas in my worksheet slow down Excel?
Answer Yes, if your worksheet has a lot of unwanted or unnecessary formulas, it can slow down Excel.
***
We hope you found this guide useful and that you were able to fix Excel slow opening issues on Windows 10. Let us know which method worked for you. If you have any suggestions or questions for us, please let us know in the comments section.