Fix error installing BattlEye service on Windows 10
BattlEye detects if gamers are using any kind of cheat software while playing games in order to take advantage of it. This client software prevents any game (that uses cheat software) from opening. However, this anti-cheat software sometimes crashes and causes BattlEye service installation error on your Windows 10 PC. This is an annoying problem that ruins your gaming experience. This error message appears for games that include the BattlEye package and most often occurs when trying to launch the game. As a result, your game sometimes crashes or freezes. Don't worry! You are not alone. This article will help you fix the BattlEye service installation error message. So keep reading!
How to Fix BattlEye Service Installation Error in Windows 10
There are many reasons for this BattlEye startup error on Windows 10. However, a few important reasons are listed below:
- The game does not have administrator rights.
- Corrupted data in the game installation folder.
- There are no permissions to access some game features.
- The antivirus program is blocking some features of the game or the game itself.
- Windows Defender Firewall is blocking the program.
- Outdated game, Steam application, operating system and PC drivers.
- Corrupted game data.
- Unstable internet connection.
Now move on to the next section to learn about the troubleshooting methods to fix BattlEye launcher error on Windows 10 PC. We have compiled a list of methods to help you fix this error message on your Windows 10 PC. Follow them in the same order to achieve perfect results.
Basic Troubleshooting Steps
Below are a few preliminary steps to troubleshoot the issue.
1. If there are any temporary corrupted files on your computer, you can fix them by restarting your computer. So, restart your computer and check if it works or not.
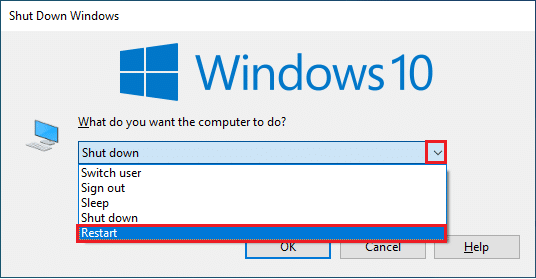
2. Some users have reported that an unstable internet connection also leads to this error. You can run a speed test to find out the optimal network speed level required for a proper connection.
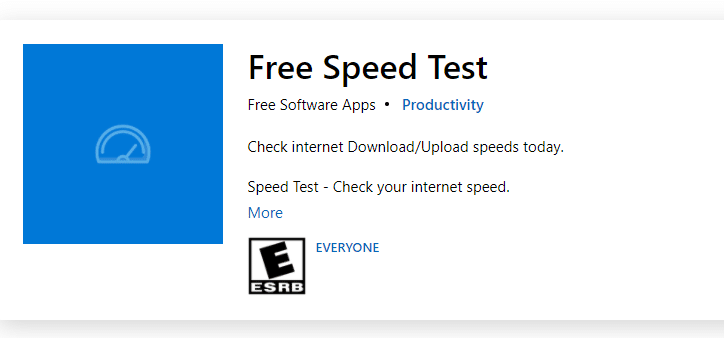
3. If the signal strength is very low, remove all obstacles between the router and the computer. Also, remove too many devices connected to the same network.
4. Always buy a modem or router approved by your Internet Service Provider (ISP) and they don't conflict. Do not use old, broken or damaged cables. Replace cables if necessary.
5. If there are any internet connection issues, check out our Fix Network Connection Issues in Windows 10 guide to fix the same issues.
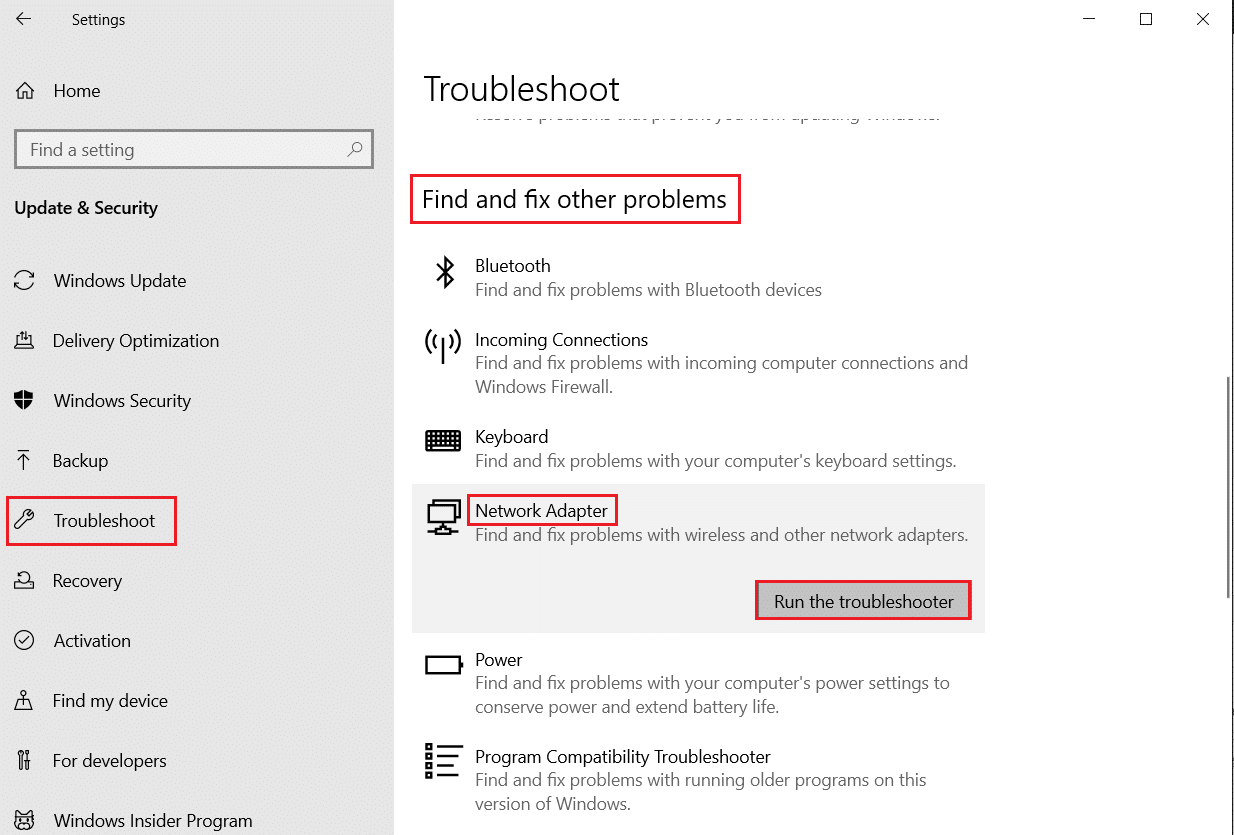
6. Several users have confirmed that this error can be resolved by closing all background tasks running on your PC. To complete a task, follow our guide How to complete a task in Windows 10 and proceed according to the instructions.
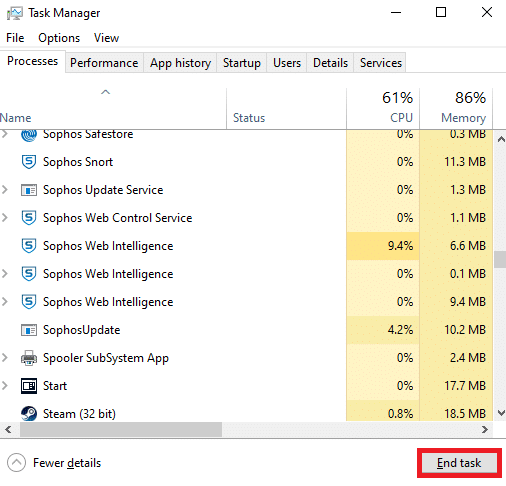
Here are the possible troubleshooting methods to fix BattlEye service installation error.
Method 1: Launch the game manually
This simple workaround will save you time in fixing the BattlEye service failed to install error on your Windows 10 PC. If you are experiencing issues with Steam, this method bypasses launching the game via Steam and opens it directly. Follow the instructions for your game.
Note. Sometimes you may not be able to access all of the Steam Online Connectivity features when manually launching the game. So, you need to launch Steam first and then manually launch the game, or vice versa.
1. Press the Windows + E keys at the same time to open File Explorer.
2. Go to the directory where the game is installed on your PC. Below is an example of the path to the game folder.
Note. Here, Rogue Company is taken as an example.
C:Program Files (x86)SteamsteamappscommonRogue Company
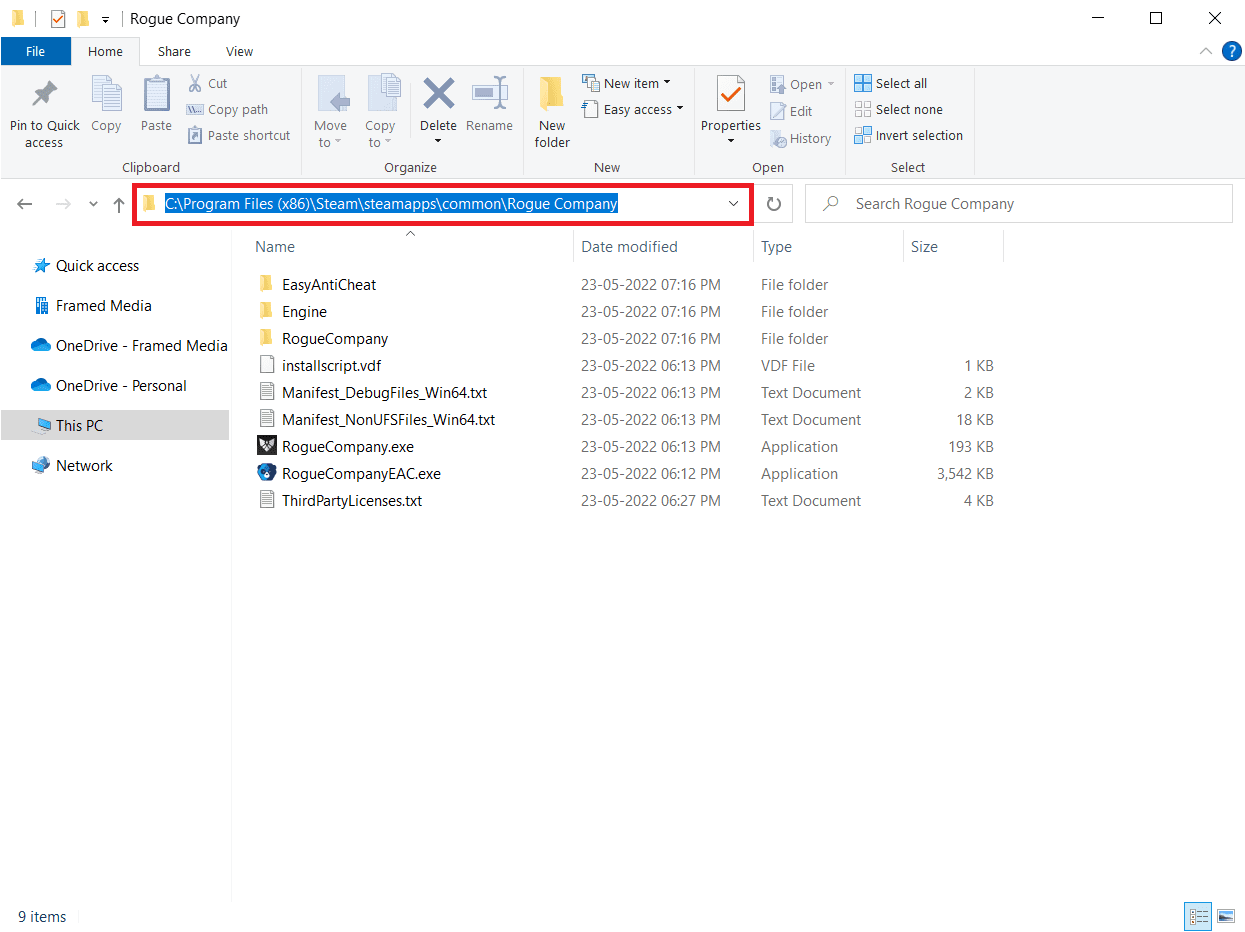
3. Now double click the .exe file to launch the game.
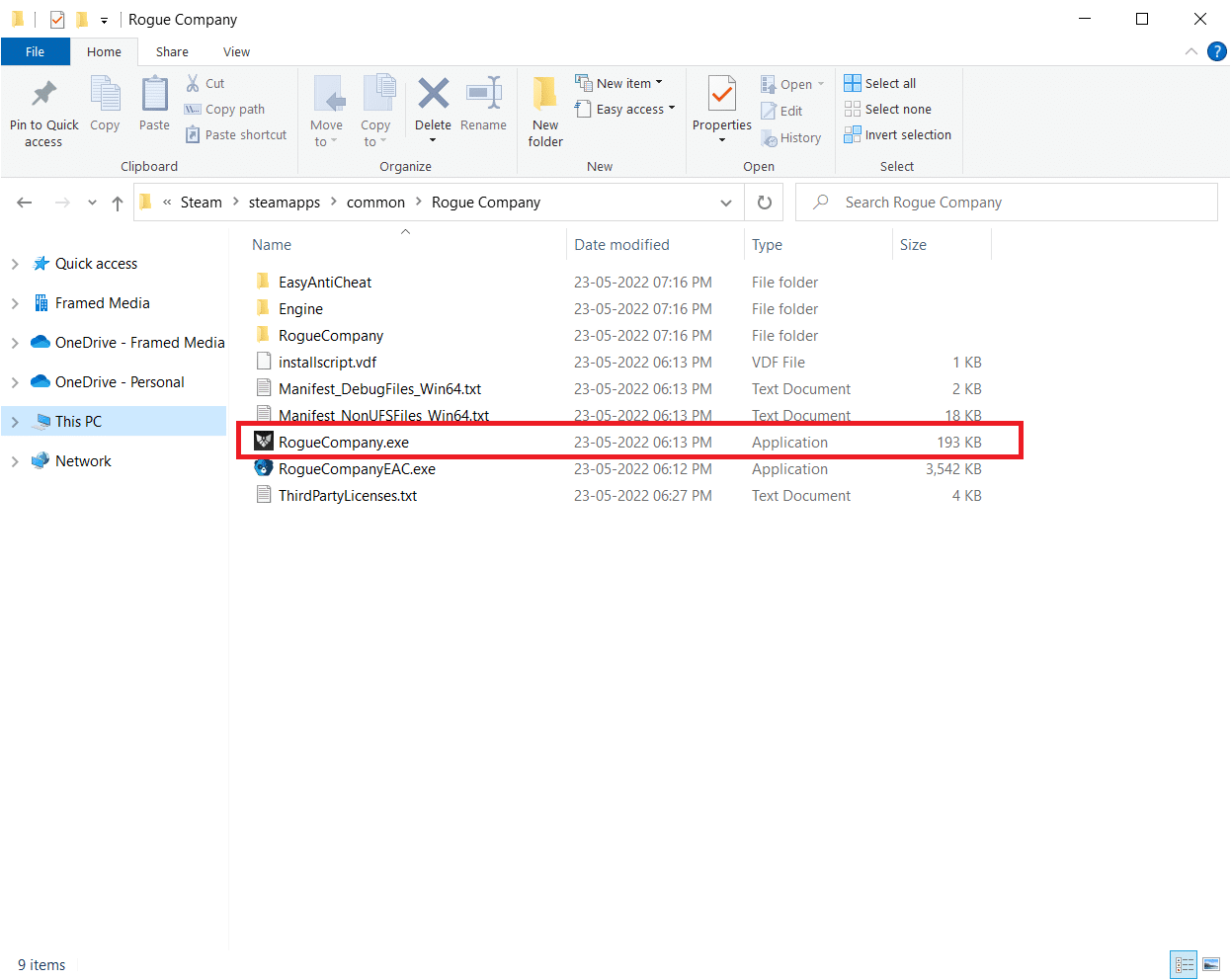
If you're having trouble finding the game's directory, read our guide Where are Steam games installed? to find a directory.
Method 2: Run the game as administrator
The easiest workaround to help you fix this error is to run the game as an administrator. Here are a few steps to run the game as an administrator.
Note. Here, Rogue Company is taken as an example. Follow the instructions for the game.
1. Right-click on the desktop shortcut of the game.
2. Select properties.
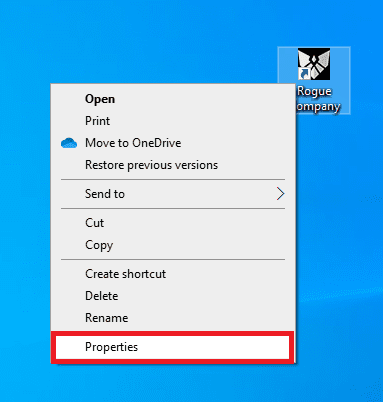
3. In the Properties window, click the Compatibility tab.
4. Now check the Run this program as an administrator box.
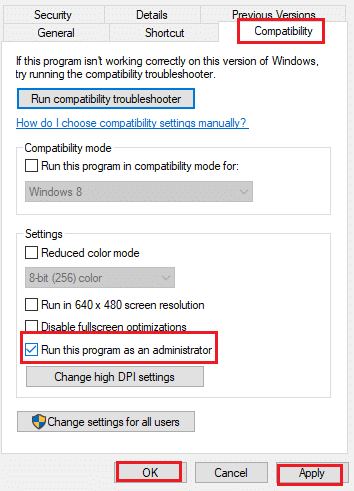
5. Finally, click Apply > OK to save the changes.
Method 3: Run Steam as Administrator
Your operating system is blocking some features of your game if you are not granted full administrator rights. Few users have suggested that this issue can be fixed by running Steam as an administrator. So here are a few steps to run Steam as an administrator to fix the BattlEye service installation error.
1. Right-click the Steam shortcut on your desktop.
2. Now click Properties.
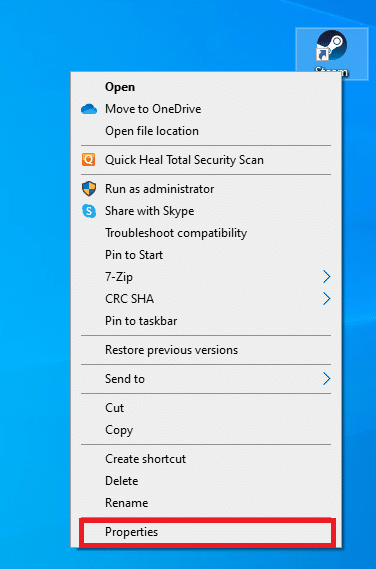
3. In the Properties window, click the Compatibility tab.
4. Now check the Run this program as an administrator box.
5. Finally, click Apply > OK to save the changes.
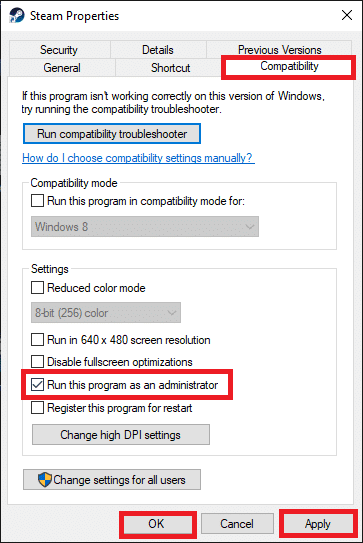
6. Now restart the Steam client.
Method 4: Update the Steam Client and Game Files
If you are using the outdated Steam app, you will not be able to access the games smoothly. Hence, always make sure you are running an updated version of Steam and the game before launching it. Follow the steps below.
Option I: Update Steam
1. Press the Windows key and type Steam, then click Open.
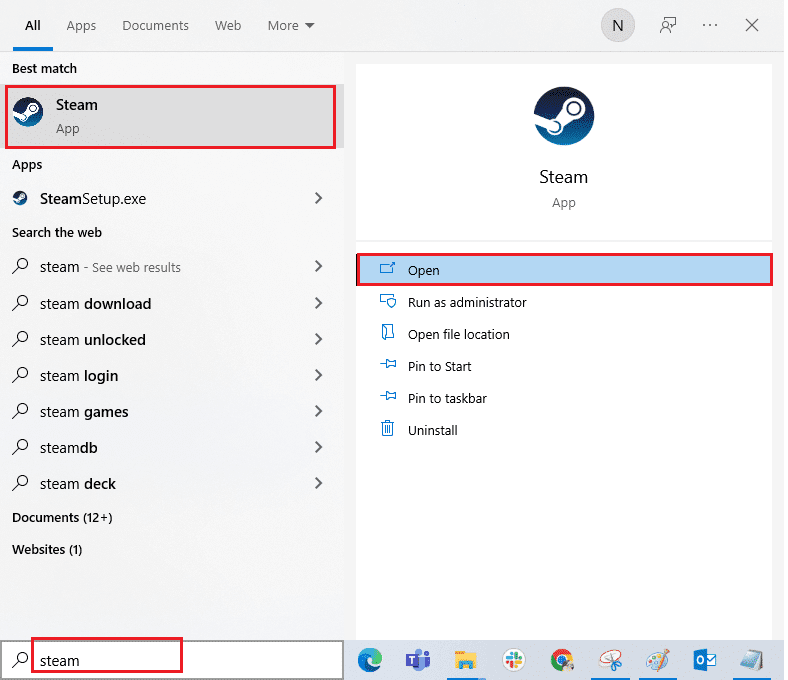
2. Now click on Steam in the top left corner of the screen and then "Check for Steam Client Updates..." as shown below.
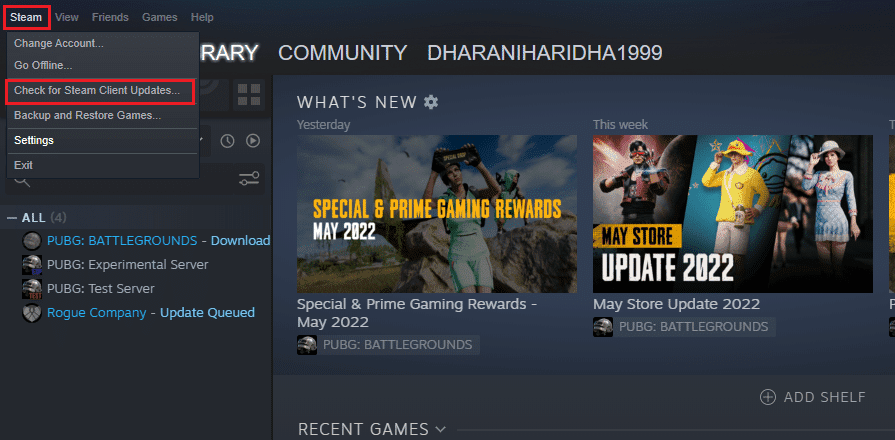
3A. If there are any new updates available, wait for the update to complete.
3B. If the Steam client is already up to date, the message "Your Steam client is up to date" will appear. Then update the game following the instructions below.
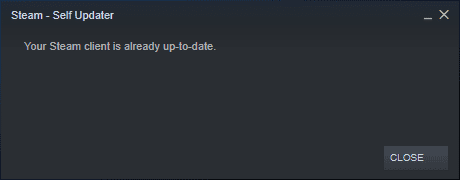
4. Now restart Steam.
Option II: Update the game
To update your game, follow the steps below.
1. Launch the Steam client and go to the LIBRARY.
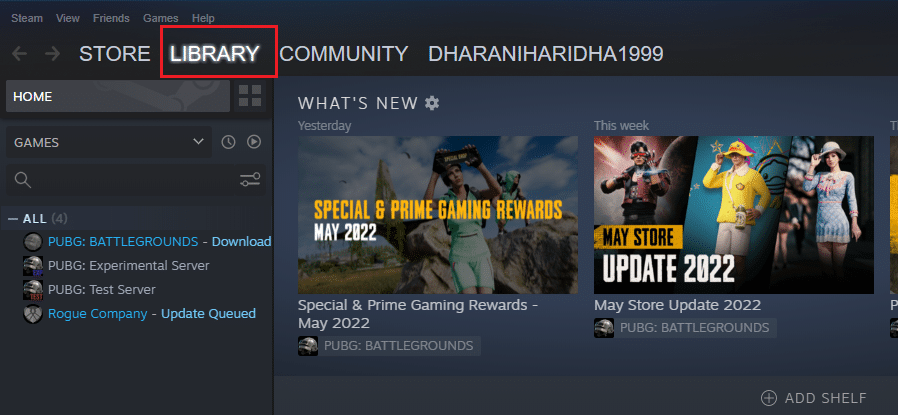
2. Now press HOME and search for your game.
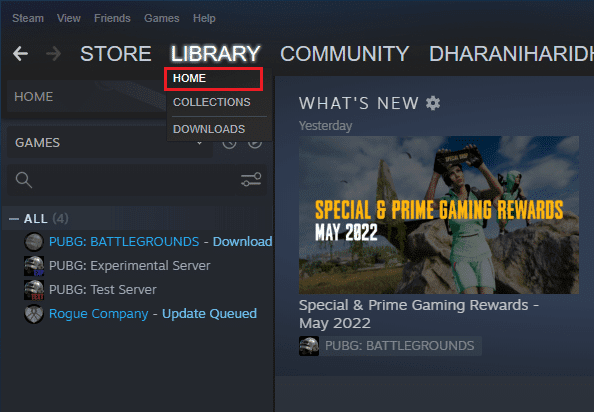
3. Next, right-click on the game and select the "Properties..." option.
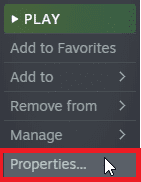
4. Now go to the UPDATES tab.
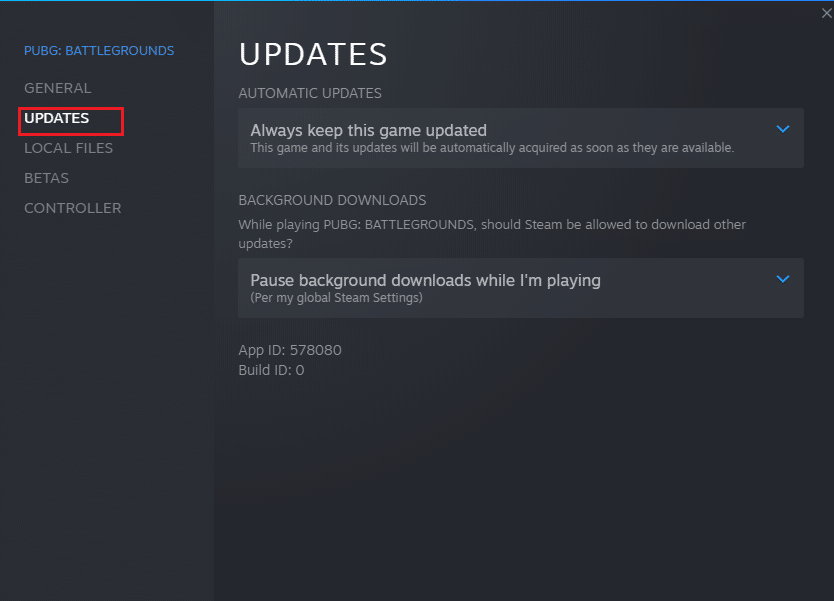
5. If you have selected Always update this game in the AUTO UPDATES section, your game will be updated automatically.
Method 5: Verify the integrity of games
This workaround will fix the BattlEye service installation failure issue caused by corrupted files on your Steam. All corrupted files in your game can be recovered by verifying the integrity of the game files.
Read our guide on how to verify the integrity of game files on Steam to do the same.
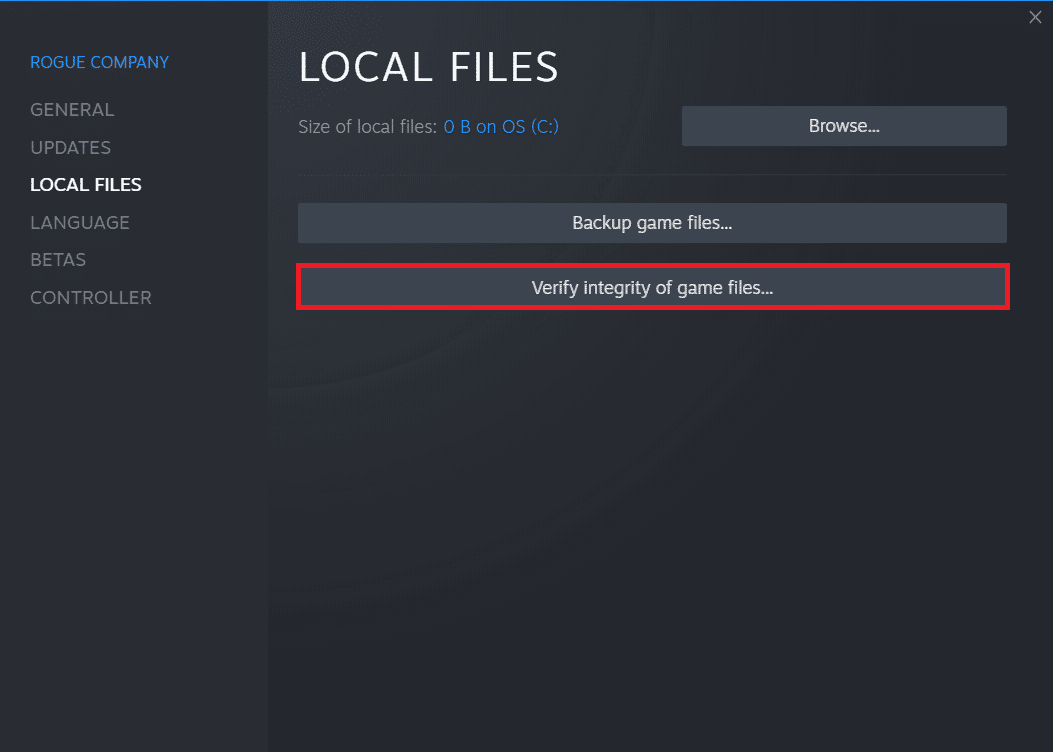
Method 6: Delete the BattlEye folder
If the solutions above did not solve the BattlEye service installation issue, try deleting the BattlEye folder from your PC. Once you delete this folder, the Steam client will install the module on your computer again and may be able to help you resolve the issue.
1. Go to File Explorer by simultaneously pressing the Windows + E keys.
2. Change to the game directory.
Note. Here, Rogue Company is chosen as an example.
C:Program Files (x86)SteamsteamappscommonRogue Company
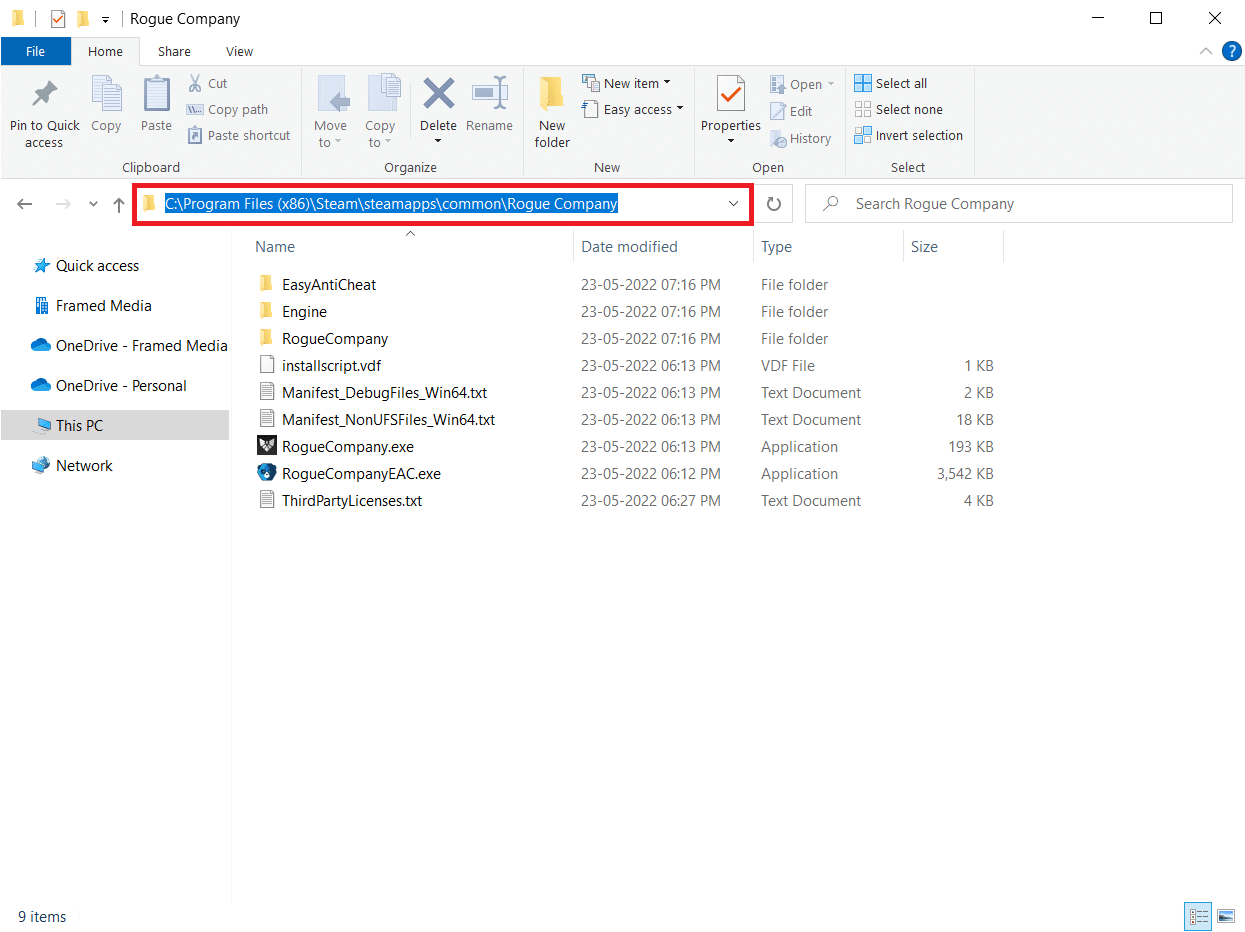
3. Then find the BattlEye folder and right-click it.
4. Finally, select the "Delete" option to delete the folder.

5. Now open the Steam client and install the files again.
Method 7: Update Windows
If any new Microsoft updates are waiting to be installed on your computer, some errors and issues cannot be fixed on your computer. According to many users, updating Windows 10 PCs will solve the BattlEye service installation error issue. Follow our guide How to download and install the latest Windows 10 update to update your Windows 10 PC.
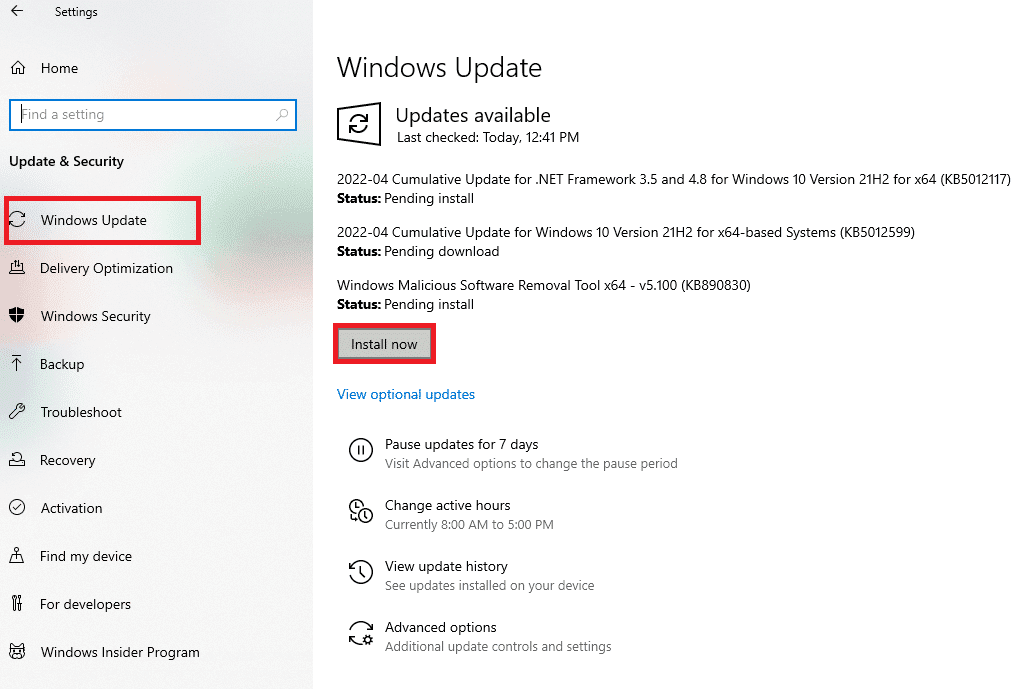
Method 8: Update your graphics drivers
Graphics drivers are essential components for your computer if you are a gamer. If the drivers are outdated or faulty, be sure to update them. You can search for the latest driver releases on its official websites or manually update them. Follow our 4 Ways to Update Graphics Drivers in Windows 10 guide to update your driver and check if the problem is fixed.
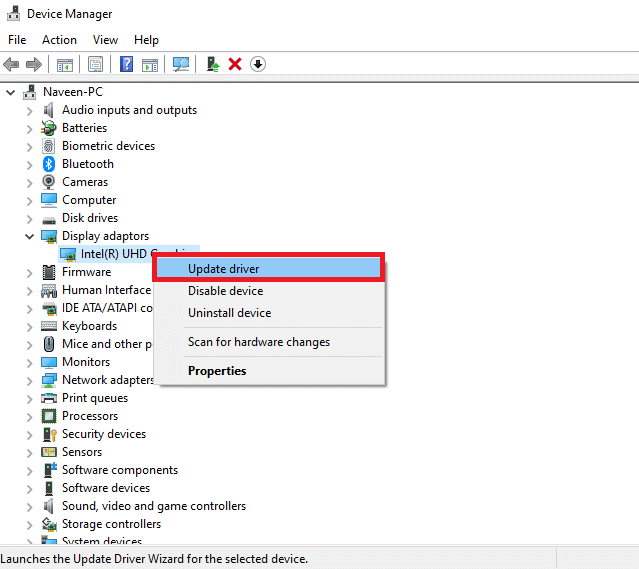
Method 9: Roll back driver updates
Sometimes the current version of GPU drivers can cause startup conflicts. In this case, you need to restore the previous versions of the installed drivers. This process is called driver rollback and you can easily roll back your computer drivers to their previous state by following our guide How to roll back drivers in Windows 10.
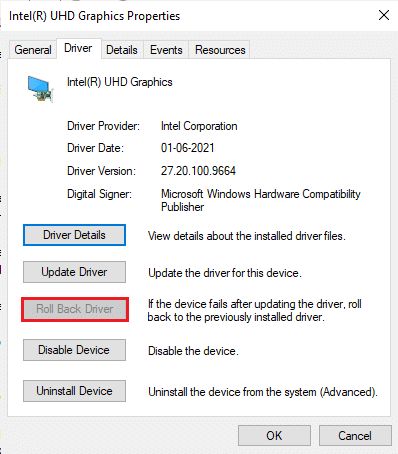
Method 10: Reinstall your graphics drivers
If you are still encountering this error after updating your graphics drivers, please reinstall your device drivers to fix the incompatibility issues. There are several ways to reinstall drivers on your computer. However, you can easily reinstall your graphics drivers by following the instructions in our How to Reinstall Drivers in Windows 10 guide.
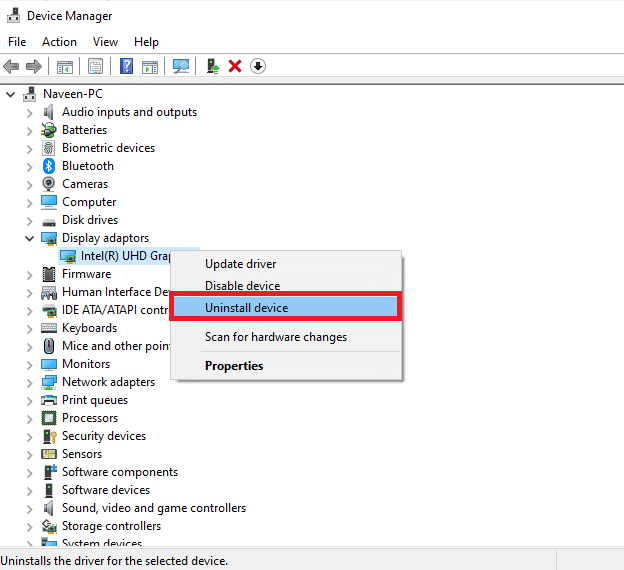
After reinstalling your GPU drivers, check if you can access your game without errors.
Method 11: Repair System Files
If files are missing or corrupted on your Windows 10 PC, you will encounter BattlEye launcher error. However, you can repair these corrupted files using the built-in utilities, namely System File Checker and Deployment Image Servicing and Management. Read our guide to restoring system files in Windows 10 and follow the steps to repair any corrupted files.
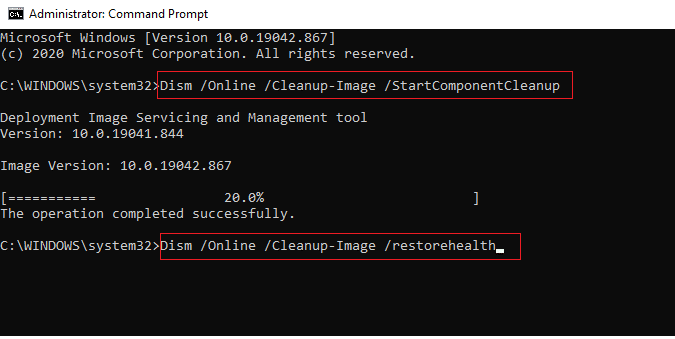
Wait for the message that the verification is 100% complete and check if you have fixed this error.
Method 12: Run a malware scan
Several Microsoft experts suggest that PC scanning will help you protect your PC from threats. If your computer has any viruses or malware, you cannot use external and internal hardware devices. Thus, you may encounter the error “Failed to install the BattlEye service” on your Windows 10 computer. Hence, you are advised to scan your computer as mentioned in our guide “How do I run a virus scan on my computer?”. Also, if you want to remove malware from your computer, check out our guide How to remove malware from your computer in Windows 10.
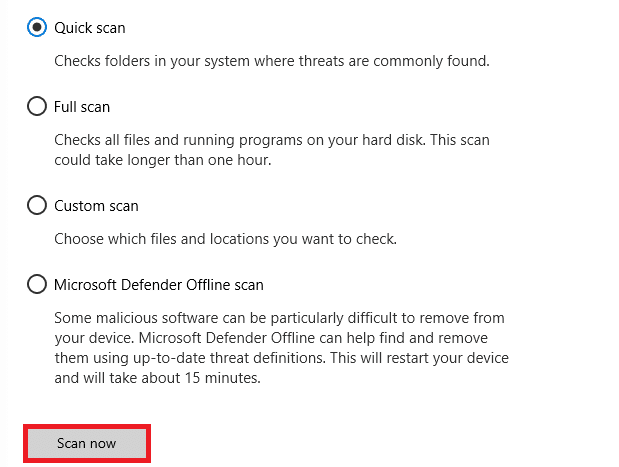
Method 13: Change Windows Defender Firewall settings
Due to an overly reactive or overly protective antivirus package on your Windows 10 PC, you will also face the BattlEye service installation issue. This prevents the connection between the game launcher and the server. So, to fix this problem, you can whitelist the game in your firewall settings or disable the problem temporarily.
Option I: Whitelisting BattlEye
To allow BattlEye in Windows Defender Firewall, follow our guide Allow or block apps through Windows Firewall and follow the steps as instructed.
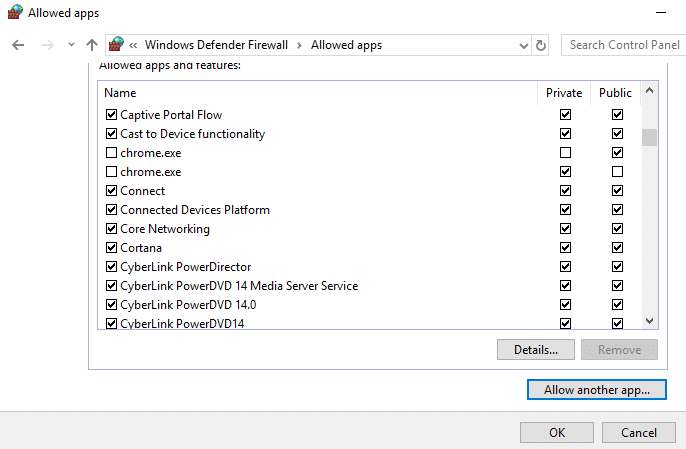
Option II: Disable Windows Defender Firewall (Not recommended)
If you don't know how to disable Windows Defender Firewall, our guide to disable Windows 10 Firewall will help you with that.
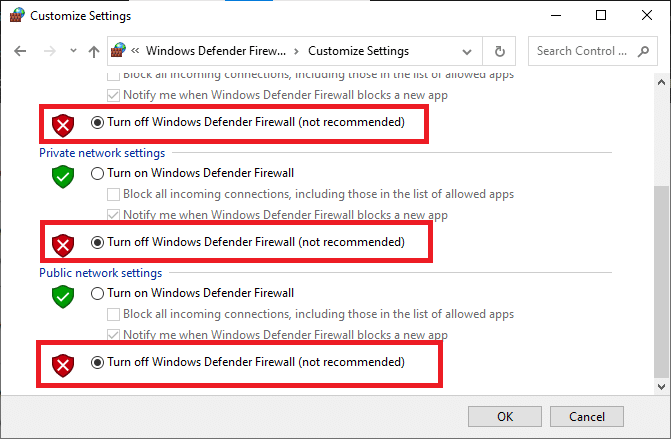
Option III: Create a New Rule in the Firewall
Alternatively, you can create a new rule in Windows Defender Firewall to fix the problem that the BattlEye service cannot be installed.
1. Press the Windows key and type Windows Defender Firewall with Advanced Security, then click Open.
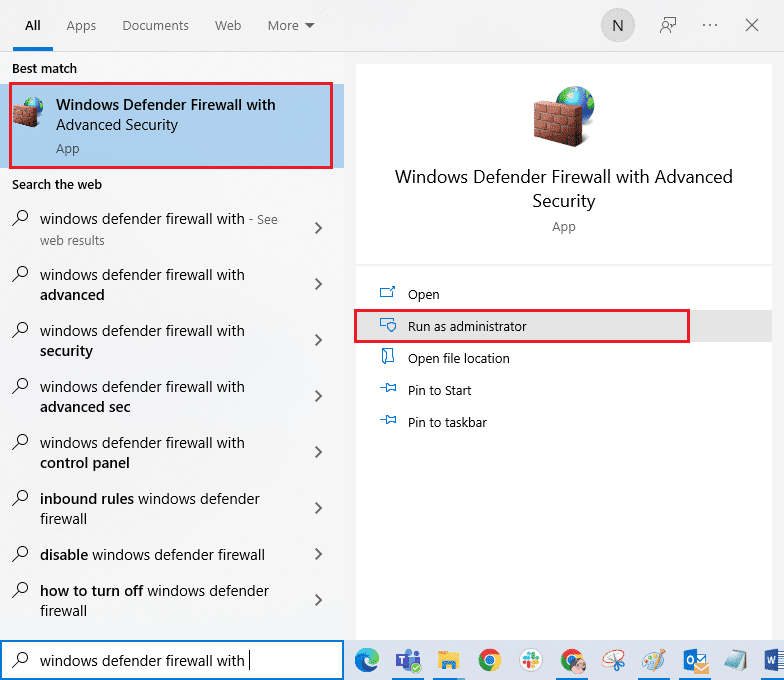
2. Now in the left pane, click Inbound Rules as shown in the figure.
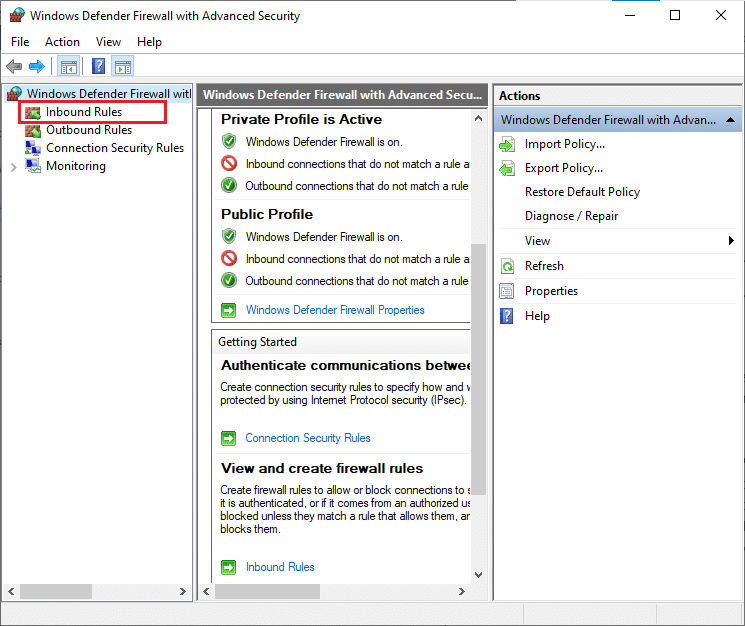
3. Then, in the right pane, click New Rule… as shown.
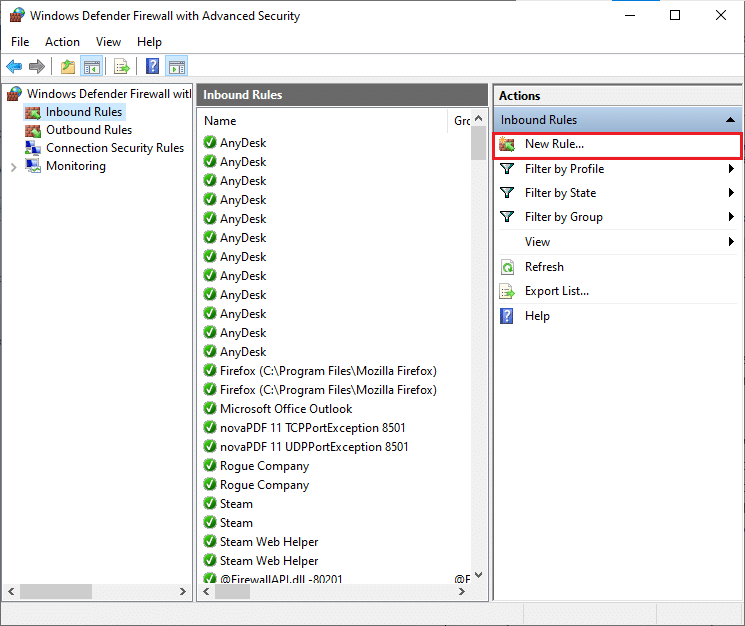
4. Now make sure you have selected the "Program" option under "What type of rule do you want to create?". menu and click "Next" > as shown in the figure.
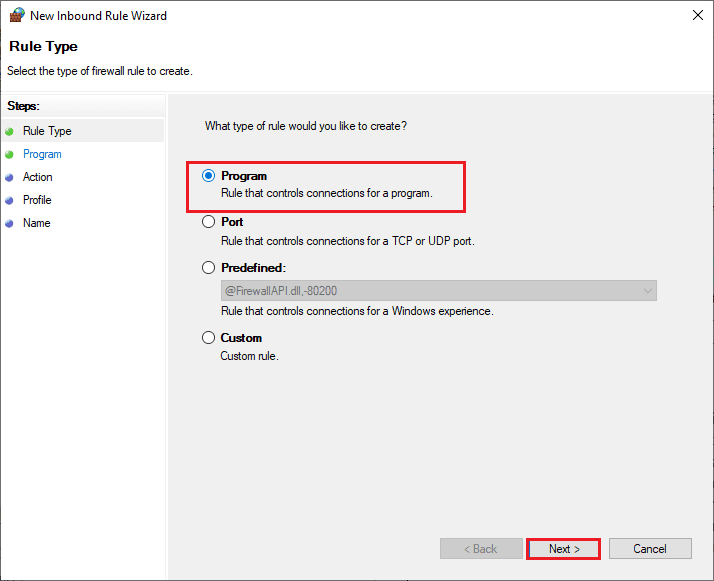
5. Then click the "Browse..." button corresponding to the Path to this program: as shown.
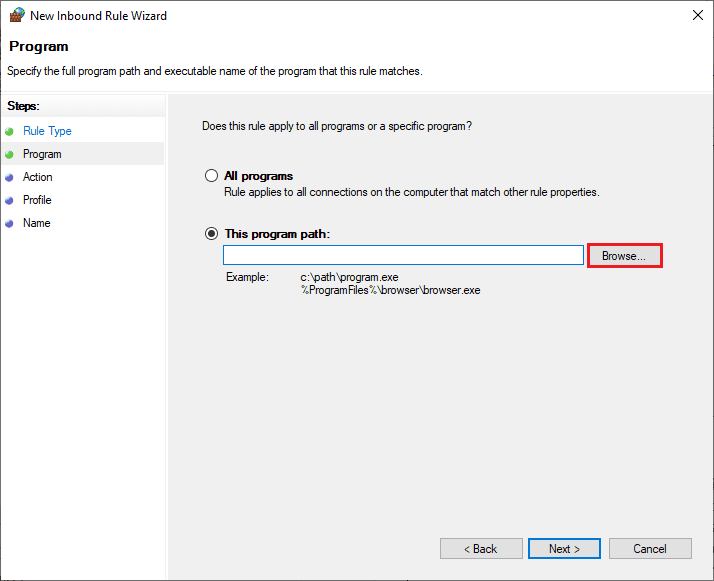
6. Then navigate to the specified path and double-click the installation file. Then click on the Open button.
C:Program Files (x86)Common FilesBattlEye
7. Click Next > in the New Inbound Rule Wizard window.
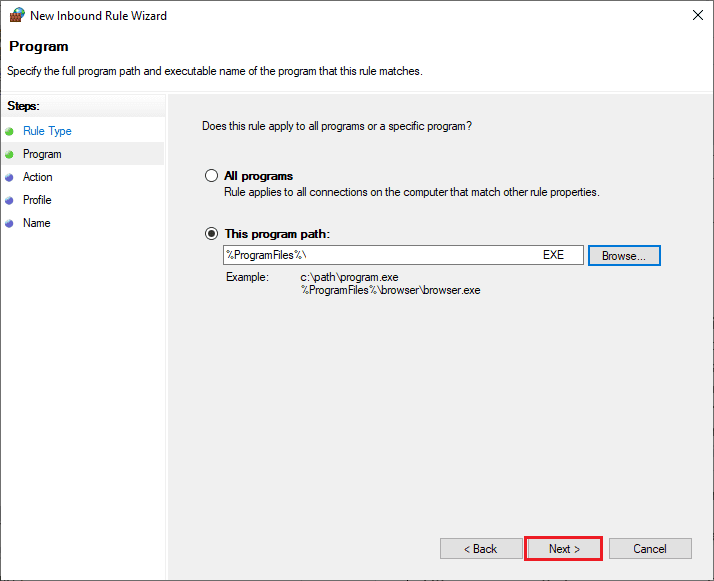
8. Now select the radio button next to Allow the connection and click Next > as shown.
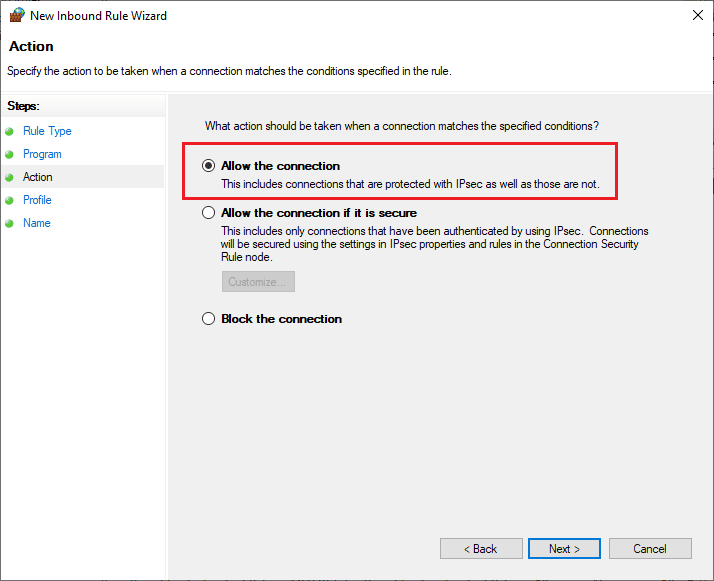
9. Make sure the Domain, Private and Public fields are selected and click Next > as shown.
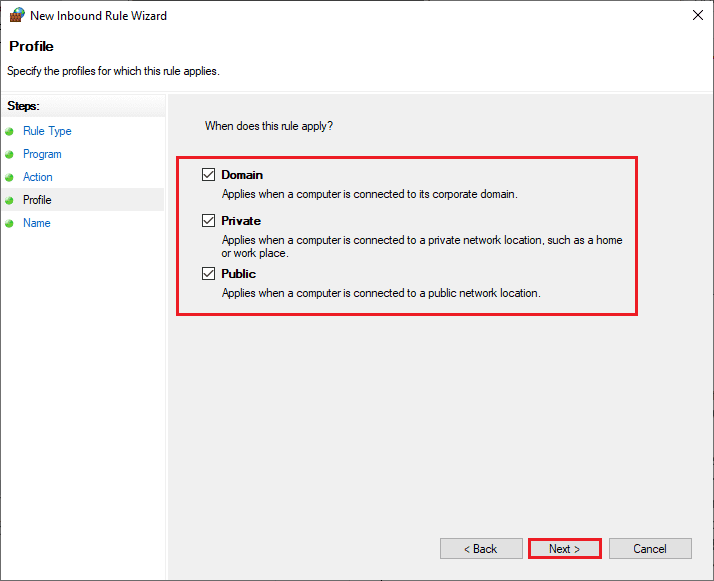
10. Finally, add a name to the new rule and click Finish.
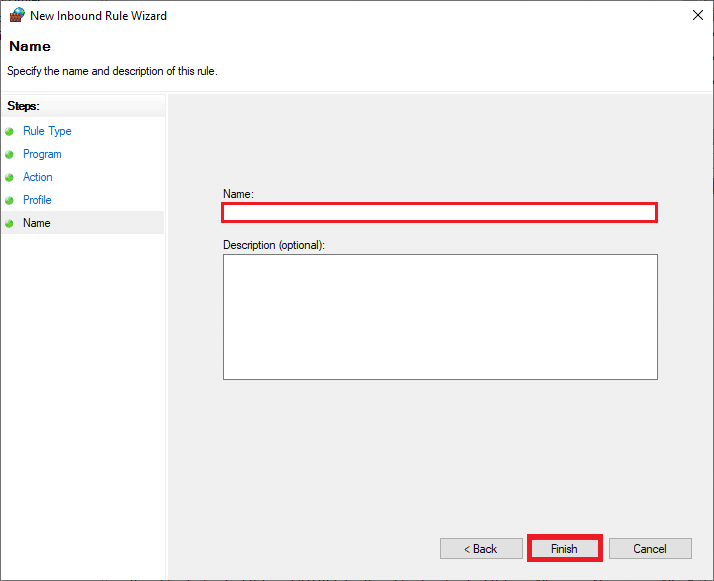
Method 14: Disable third-party antivirus (if applicable)
Some incompatible antivirus programs installed on your computer may cause the BattlEye service installation to fail. To avoid conflicts, you should verify the security settings of your Windows 10 PC and check if they are stable or not. To find out if the antivirus package is causing this problem, disable it once and try connecting to the network. Read our guide on how to temporarily disable your antivirus in Windows 10 and follow the instructions to temporarily disable your antivirus program on your PC.
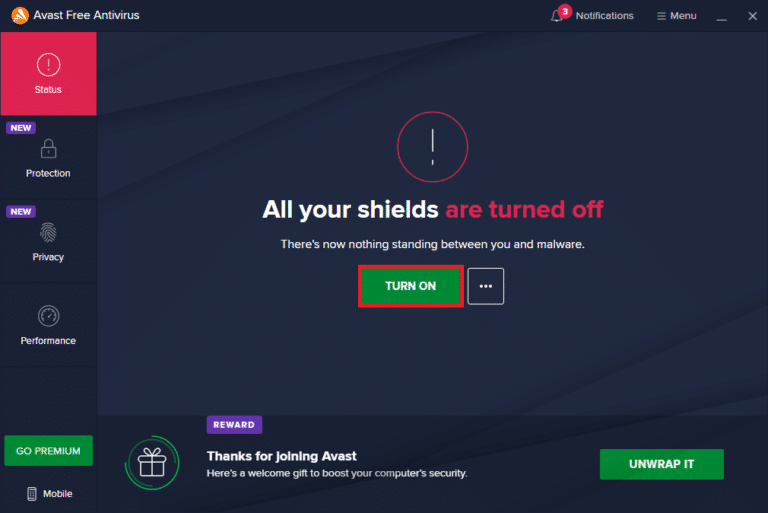
If you experience an error starting BattlEye after disabling the antivirus program on your computer, you are advised to completely uninstall the program from your PC. Read our guide on Force Removal of Programs That Won't Remove in Windows 10 to remove the antivirus program on your computer.
Method 15: Reinstall BattlEye
Any misconfigured files in BattlEye will result in this error, even if you've followed all the methods above and updated any pending actions. So in this case, you have no other choice but to reinstall the game. Here are some instructions on how to reinstall the game on Steam to fix the BattlEye service installation error.
Note. Here ROGUE COMPANY is taken as an example. Follow the instructions according to your game.
1. Launch the Steam client and go to the LIBRARY tab.
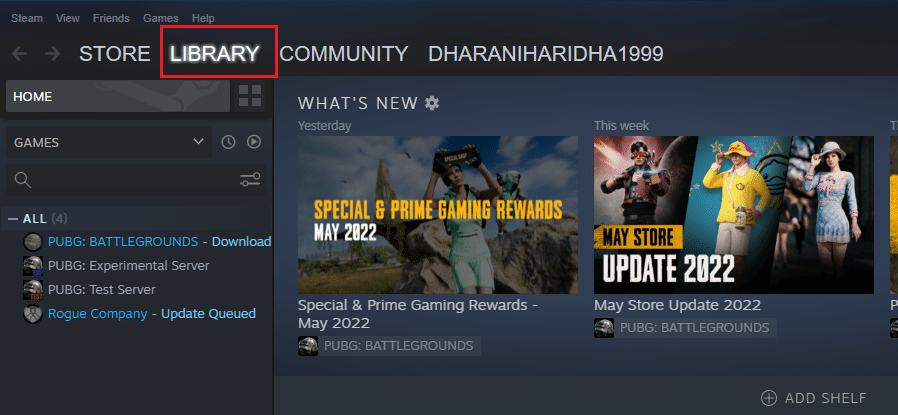
2. Next, right-click on your game and select the Manage option and then Delete.
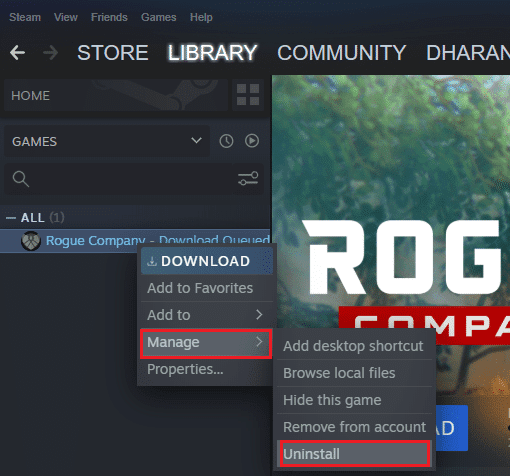
3. Now confirm the request by clicking "Delete" again.
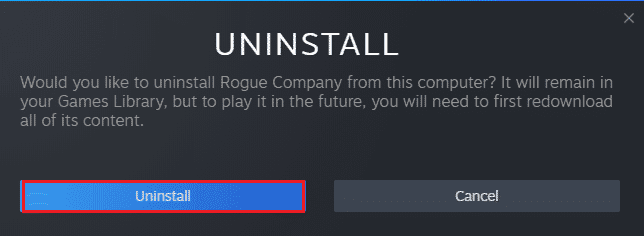
4. Wait for the game to be uninstalled, then restart your computer.
5. Now open the Steam client and go to the LIBRARY menu, right click on your game and click install.

6. Finally, follow the on-screen instructions to install the game on your computer.
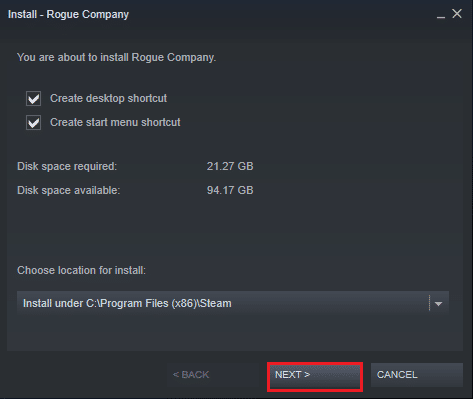
***
We hope this guide was helpful and you were able to fix the BattlEye service could not be installed error on Windows 10. Let us know which method worked best for you. Also, if you have any questions/suggestions regarding this article, feel free to post them in the comments section. Also, let us know what you would like to know next.