Fix Error Code 0x80070456 0xa0019 in Windows 10
Error code 0x80070456 0xa0019 is a system error caused by the Media Creation Tool; Most users encounter this error when trying to back up their Windows on Windows 10 computers. The problem with Media Creation Tool error code 0x80070456 0xa0019 can cause various problems for the user as he may not be able to back up or perform a clean install of Windows. In this guide, we will discuss methods to resolve error code 0x80070456.
How to Fix Error Code 0x80070456 0xa0019 in Windows 10
The Media Creation Tool allows the user to easily install Windows 10 on media. However, before installing Windows 10 using the Media Creation Tool, you need to make sure that your PC meets all the necessary requirements. Following are some of the required requirements to run the Media Creation Tool. If the requirements are not met, you may receive the Media Creation Tool error code 0x80070456 0xa0019.
- Stable internet connection
- An empty and formatted USB flash drive with at least 8 GB of free space.
- A Windows 10 product key is also required to install Windows 10 Setup using the Media Creation Tool.
- Other system requirements listed on the official Microsoft website .
Installing Windows 10 using Media Creation Tool is a simple process, you can check How to create Windows 10 installation media using Media Creation Tool to safely install Windows 10 using Media Creation Tool without encountering error 0x80070456.
What is error code 0x80070456 0xa0019?
Error code 0x80070456 0xa0019 is a common Media Creation Tool error; this is a system error that occurs when you try to install Windows on a USB drive or DVD; Media Creation Tool error code 0x80070456 0xa0019 can be caused by insufficient storage space on the media or a system failure. In the next section, we will look at several ways to troubleshoot the problem with error code 0x80070456.
What causes error code 0x80070456 0xa0019?
There can be several reasons for this error to occur with the Media Creation Tool; some of the possible reasons are listed below.
- Not enough space on the USB drive is the most common cause of the Media Creation Tool error.
- Interruptions due to background applications while the Media Creation Tool is running can cause a number of errors with the Media Creation Tool.
- A common cause for this error is an outdated or corrupted Windows update.
- Interference by a third-party antivirus when running the Media Creation Tool is also sometimes the cause of this error.
- Incorrect USB storage configuration is a common cause of errors with the Media Creation Tool.
- System errors and errors with the Media Creation Tool are also the cause of this error.
- Undeleted files on the USB drive can also cause the Media Creation Tool error.
The following guide provides ways to resolve problems with the Media Creation Tool, such as error code 0x80070456 0xa0019.
Method 1: Provide enough storage space
In most cases, problems and errors with Windows Media Creation Tool are caused by insufficient space on the USB drive. Typically, the Media Creation Tool requires at least 8 GB of free space on a USB drive to install Windows. Sometimes users find that the installation requirement is listed as 4 GB, but they encounter error code 0x80070456 while installing Windows. This is because new Media Creation Tool updates require more than 4 GB of data, which cannot be downloaded to a 4 GB USB flash drive. Therefore, in order to avoid the Media Creation Tool error code 0x80070456 0xa0019, you will need a USB flash drive with a capacity of at least 8 GB.
Note. Please note that the Media Creation Tool requires a FAT32 USB drive and not an NTFS drive, so select FAT32 only and then start the Windows 10 creation process.
 Image by Rudy and Peter Skitterians from Pixabay
Image by Rudy and Peter Skitterians from Pixabay
Method 2: Run the Media Creation Tool as an administrator
When an error occurs in the Media Creation Tool, the first thing you can try is to run the utility as an administrator; this gives the Media Creation Tool administrative privileges and the process is not interrupted by any background applications.
1. Right-click the Windows Media Creation Tool icon.
2. Here, select the "Properties" option.
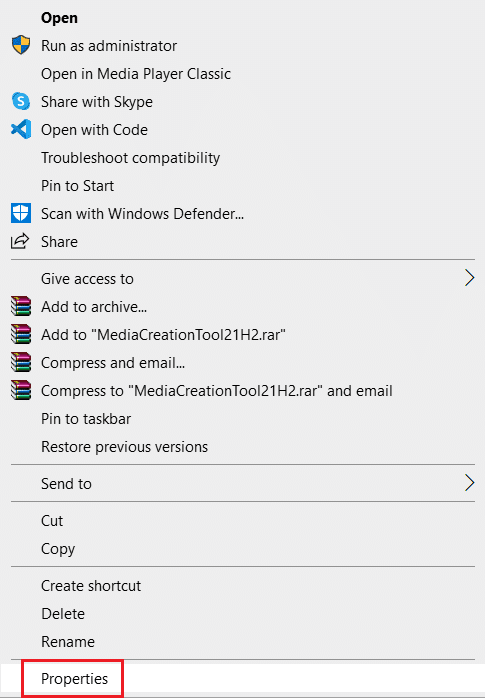
3. In the Properties window, click the Compatibility tab.
4. Now check the Run this program as an administrator box.
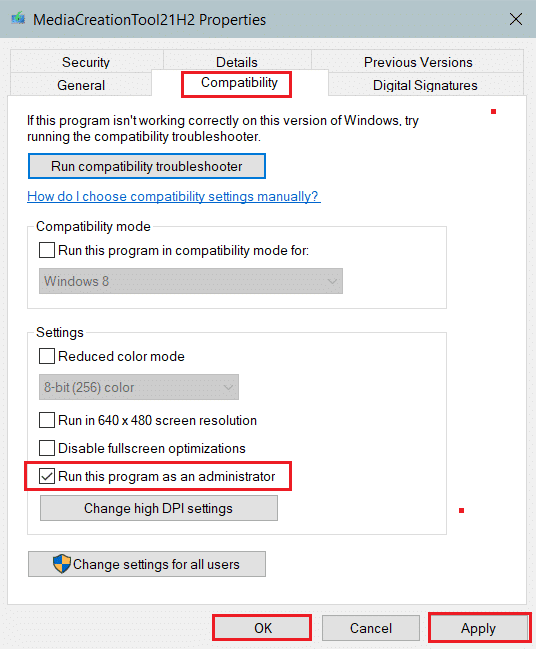
5. Finally, click "Apply" then "OK" to save the changes.
Method 3: Run the Windows Update troubleshooter
One effective way to troubleshoot Windows errors is to run the built-in troubleshooter; Windows 10 comes with a number of built-in troubleshooters that you can use to resolve system issues. Often, Media Creation Tool errors can also be resolved using the Windows Update troubleshooter. You can refer to the How to Run the Windows Update Troubleshooter guide to follow the steps to safely run this troubleshooter on your computer to resolve Media Creation Tool error code 0x80070456 0xa0019.
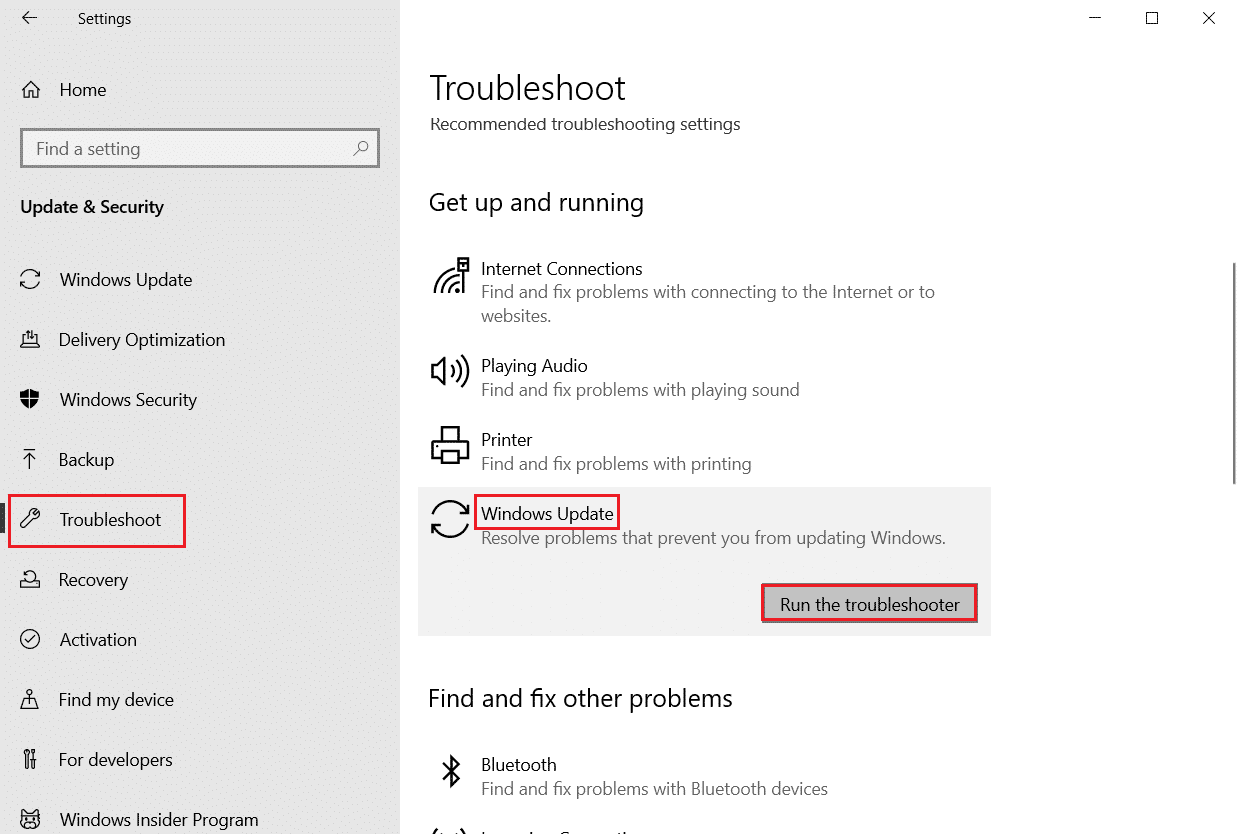
Method 4: Temporarily disable your antivirus (if applicable)
Media Creation Tool error when trying to install Windows 10 can be caused by a third-party antivirus on your computer. When an antivirus misclassifies a system file as malicious, it blocks it, resulting in an error; To avoid such problems, you can disable the third-party antivirus on your computer. Check out the How To Temporarily Disable Your Antivirus in Windows 10 guide to disable your antivirus safely.
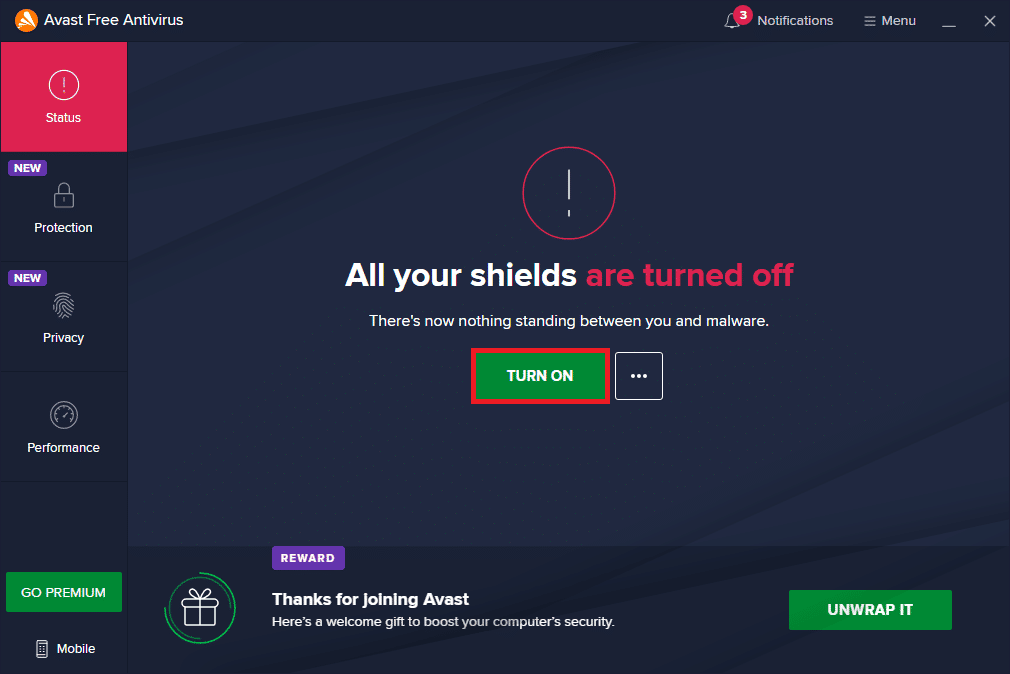
Method 5: Launch Media Creation Tool from USB
Many users noted that after they copied the Media Creation Tool installation and pasted it to a USB drive and then used it to install Windows, they did not receive the same error code 0x80070456 0xa0019. Therefore, if you are experiencing the same problem, you can also try running the Media Creation Tool from a USB stick.
1. Copy the Media Creation Tool setting by selecting it and pressing the Ctrl + C keys at the same time.
2. Now open File Explorer by pressing the Windows + E keys at the same time.
3. Navigate to the USB storage folder in File Explorer and double-click it.
4. Simultaneously press the Ctrl + V keys to paste the Media Creation Tool settings here.
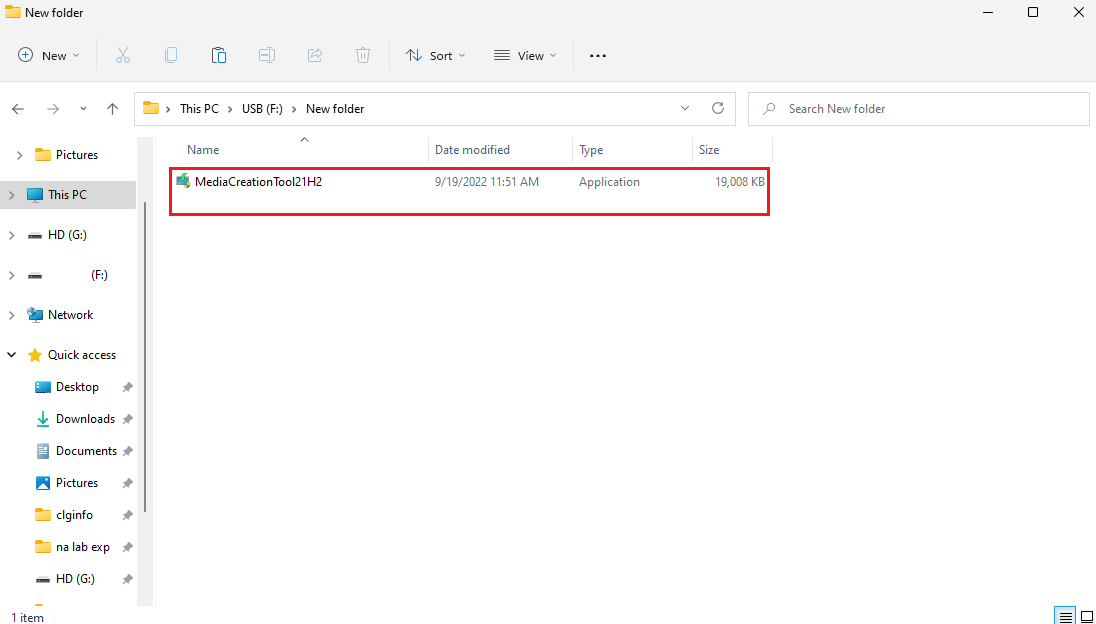
5. Run MediaCreationTool.exe after download.
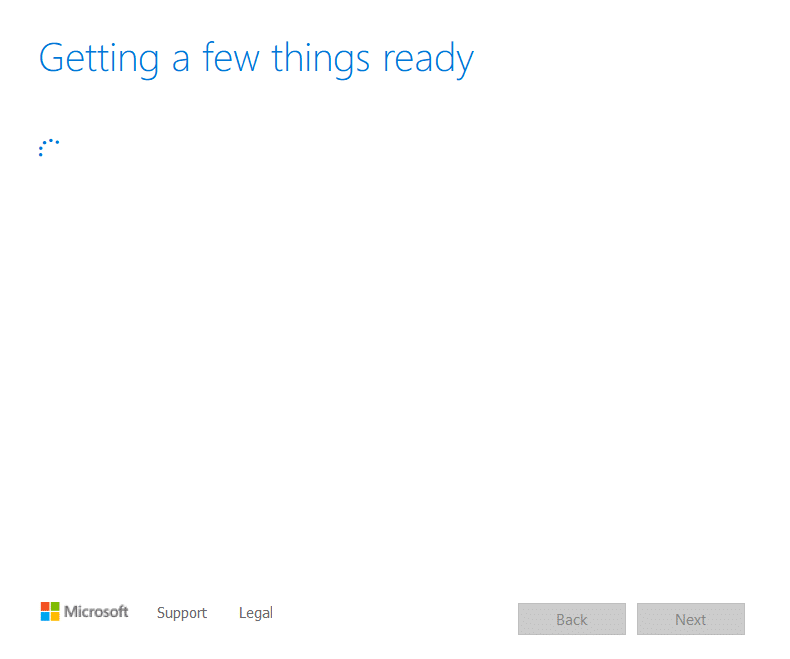
6. Click "Accept" after reviewing the applicable notices and license terms.
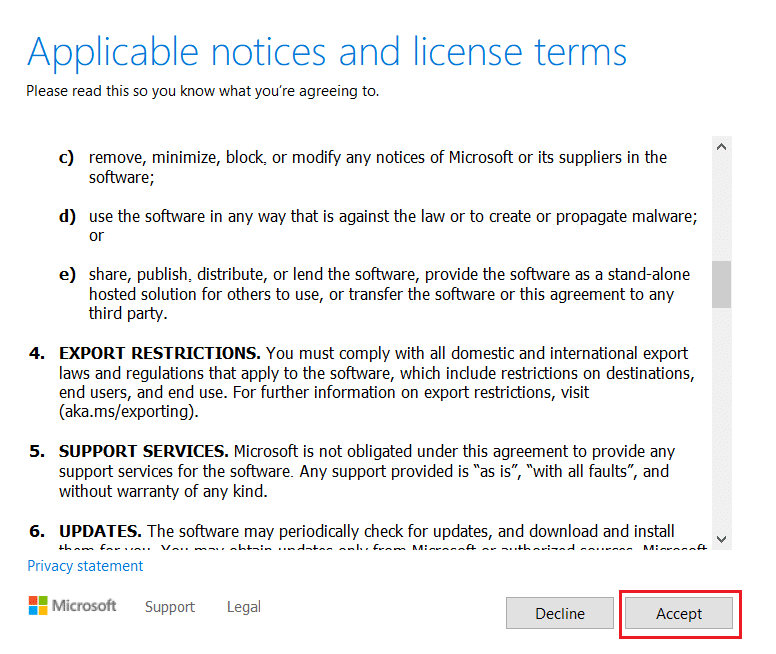
7. Here, select the "Create installation media" option and click "Next".

8. Then click Next.
Note. Be sure to check the "Use the recommended settings for this PC" box.
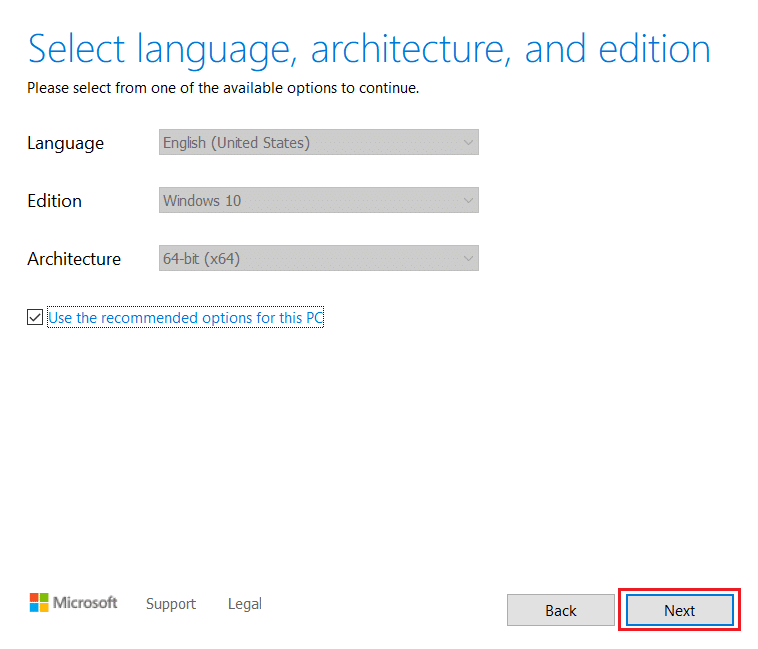
9. Then select the USB storage option and click Next.
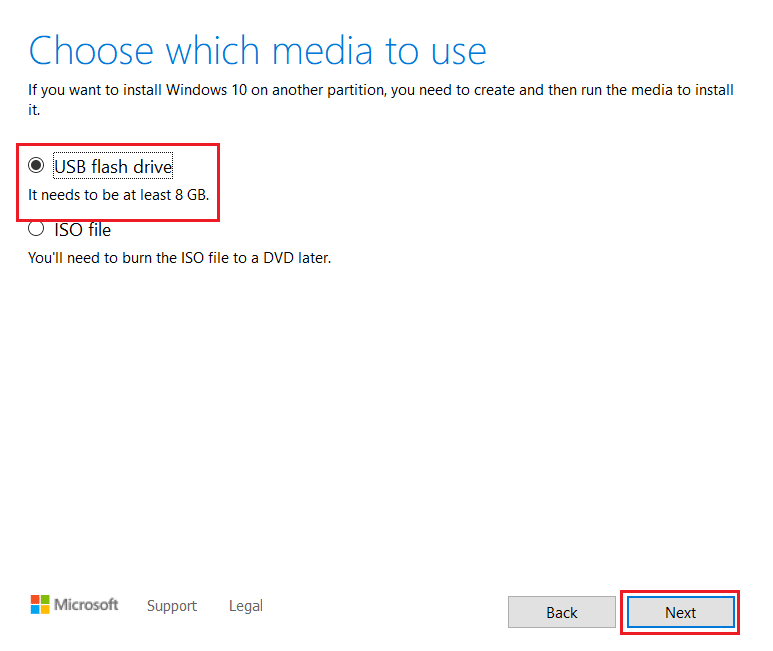
10. Finally, install Windows using this setup.
If error code 0x80070456 0xa0019 persists, try the next method.
Method 6: Convert USB Drive to MBR
MBR (Mater Boot Record) is an essential prerequisite for installing Windows via a bootable USB drive. To fix the media creation tool error, you can use the command line to convert your USB drive from GPT to MBR.
1. Press the Windows key, type "Command Prompt" and click "Run as administrator".
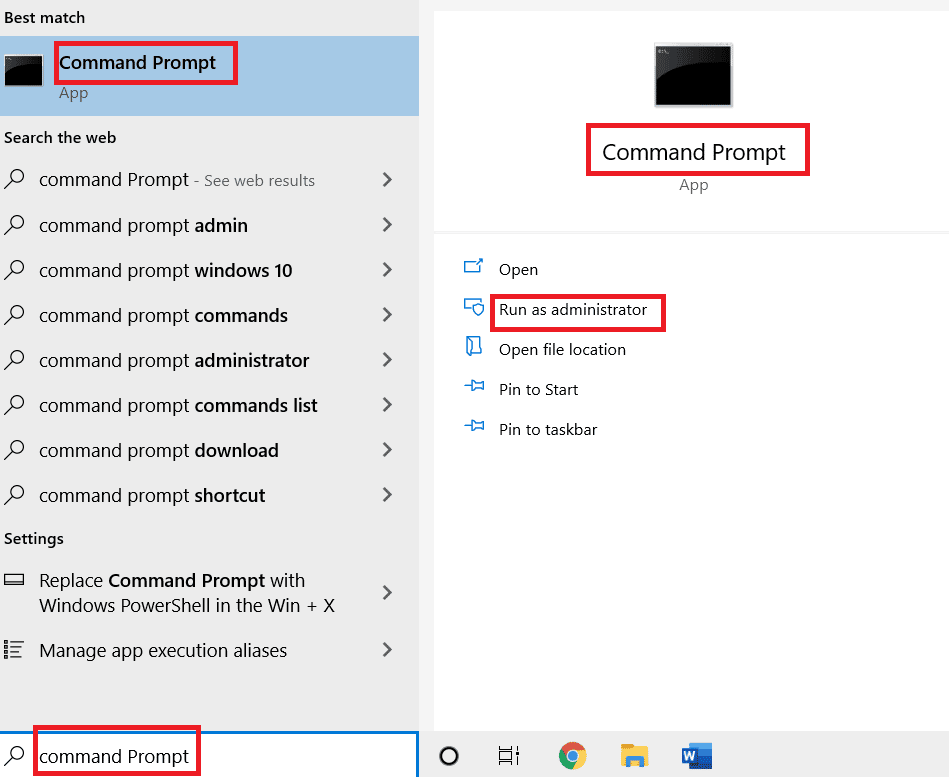
2. Type the diskpart command and press the Enter key. Any command you enter later on will be used to manage disk partitions on your PC.
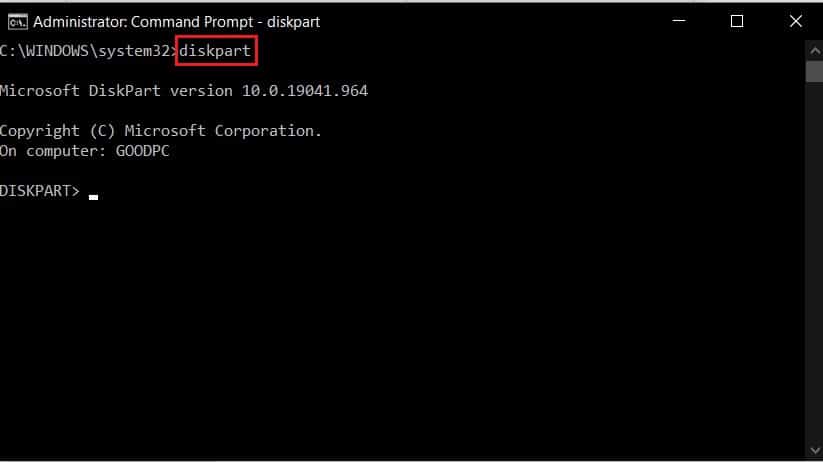
3. Now run the list disk command to list all your disks.
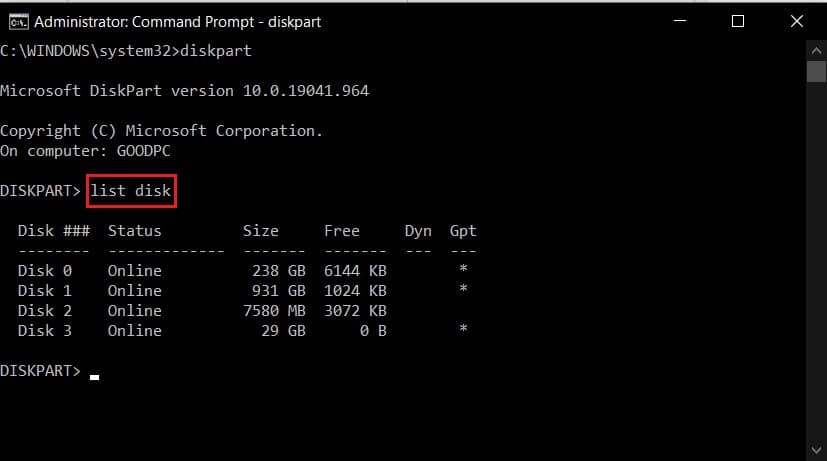
4. Select the USB flash drive that you will convert to installation media from the list.
5. Then type select disk *x* to select a disk and press the Enter key.
Note. Make sure you enter the drive number of the USB device instead of *x*.
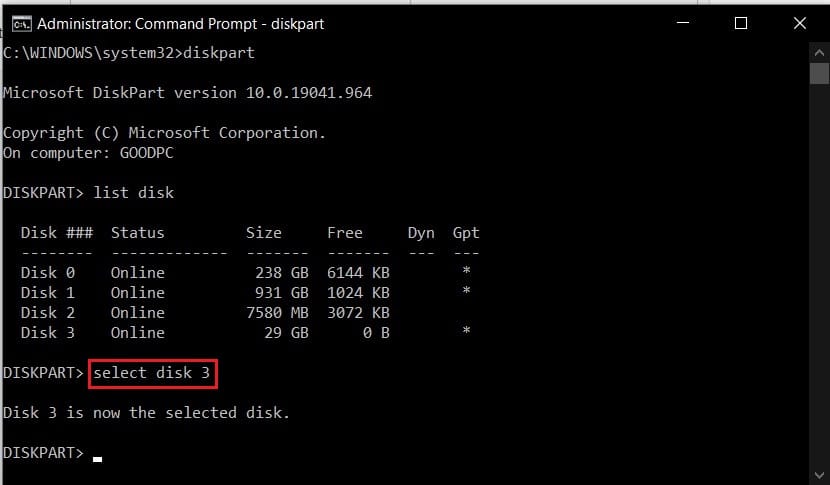
6. Now type the clean command and press the Enter key to wipe the USB drive.
7. After cleaning the disk, run the convert mbr command to convert the USB drive to MBR format.
Open the media creation tool again and see if the issue is resolved.
Method 7: Reset Media Creation Tool
If the problem with the media creation error code 0x80070456 0xa0019 is not caused by the USB drive, you can try resetting the utility itself. You can follow the steps given below to safely reset Media Creation Tool.
1. Log in to your computer as an administrator.
2. Press the "Window" key, type "Control Panel" and click "Open".
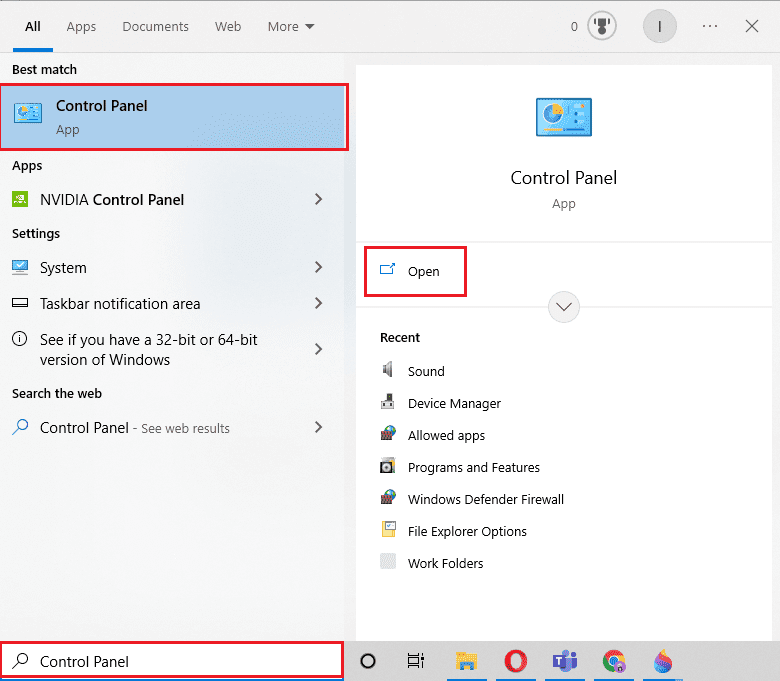
3. Now set the View By feature to Large Icons.
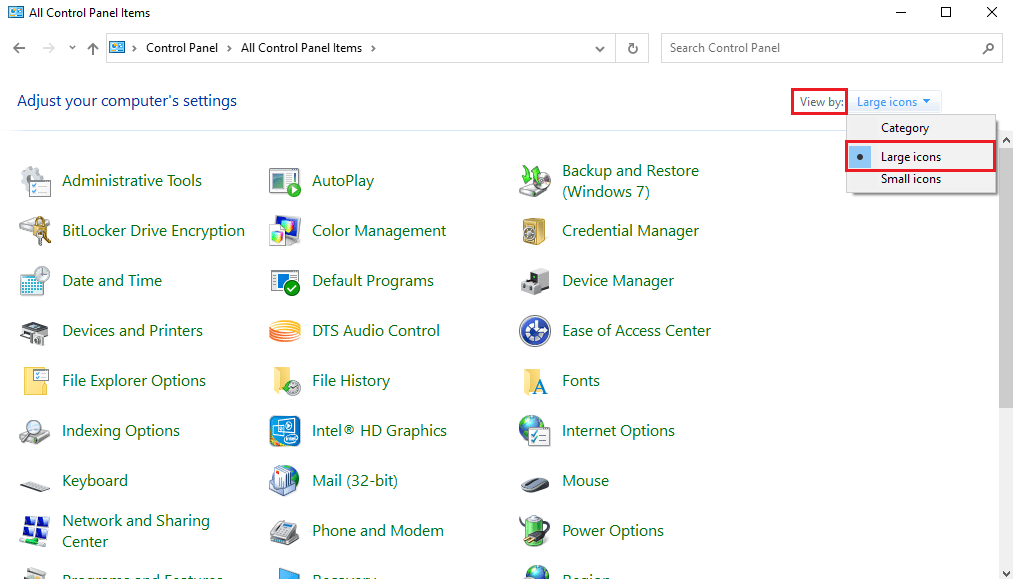
4. Here, find and click "Explorer Options".
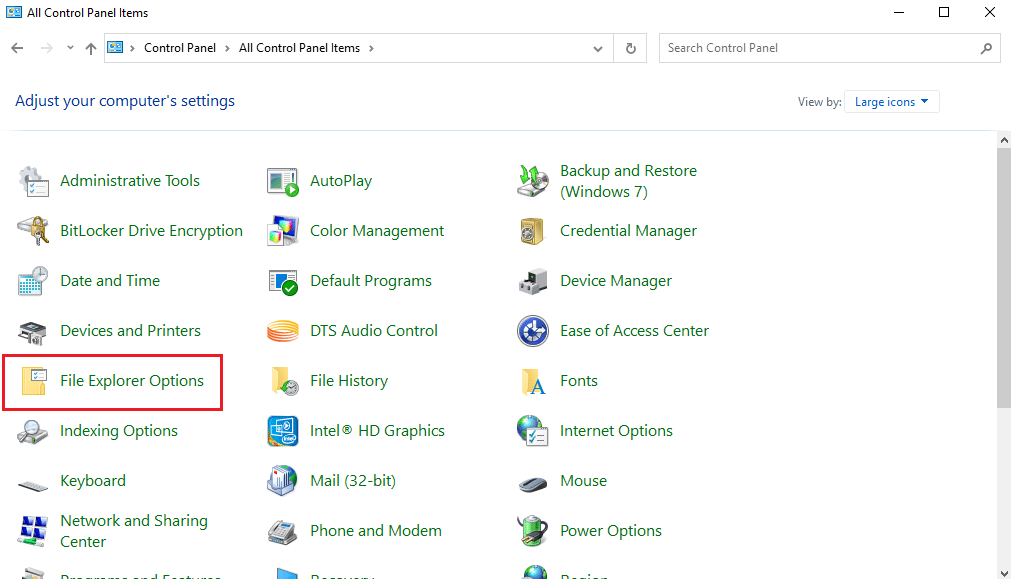
5. Click the "View" tab.
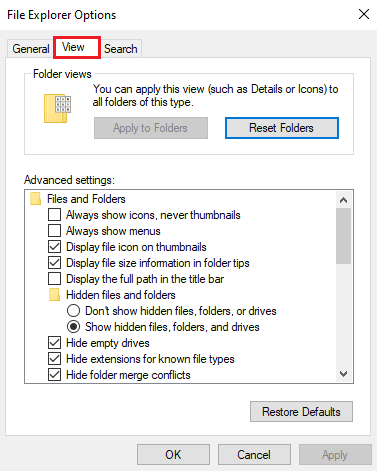
6. In the "Hidden files and folders" section, click "Show hidden files, folders and drivers".
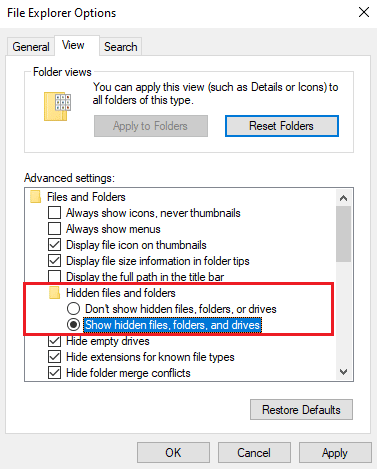
7. Click Apply and then OK to save your changes.
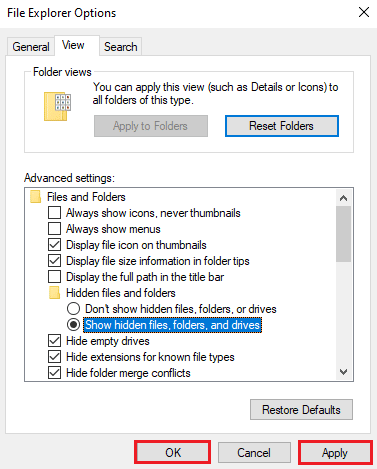
8. In the desktop window, double-click This PC.
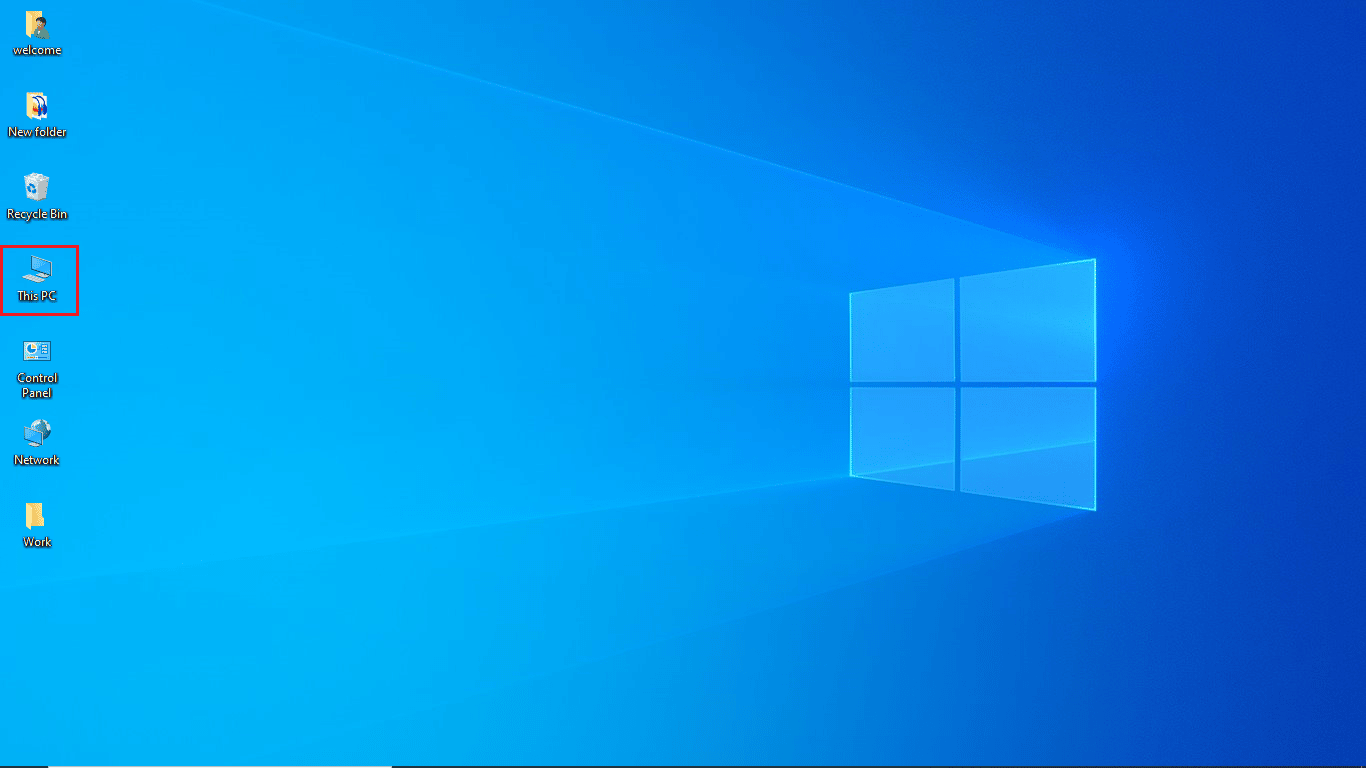
9. Double-click the root drive (usually the C: drive).
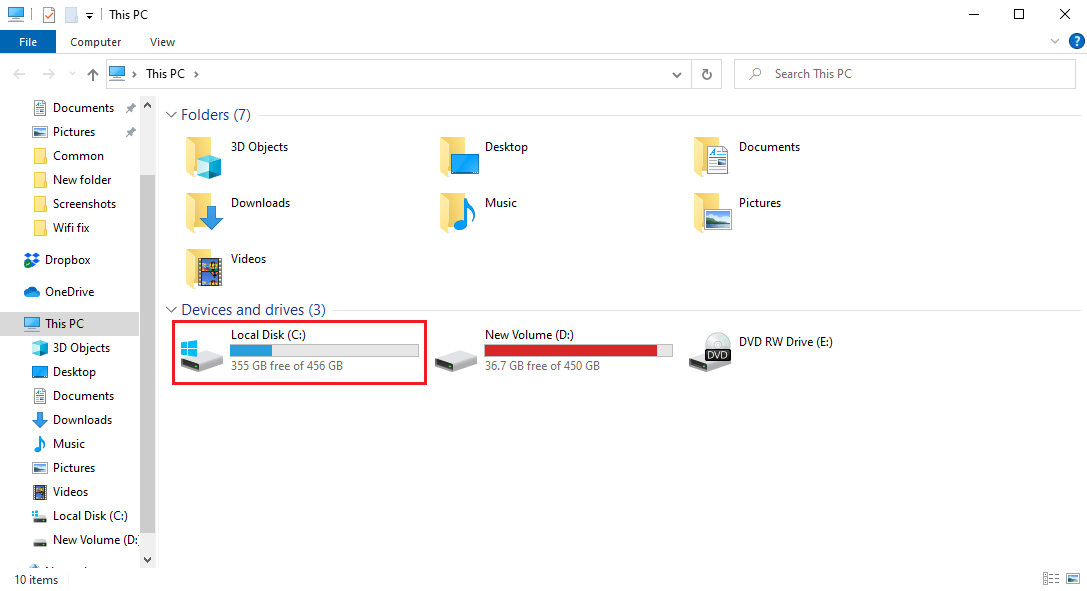
10. Navigate to the $Windows.~WS and $Windows.~BT folders.
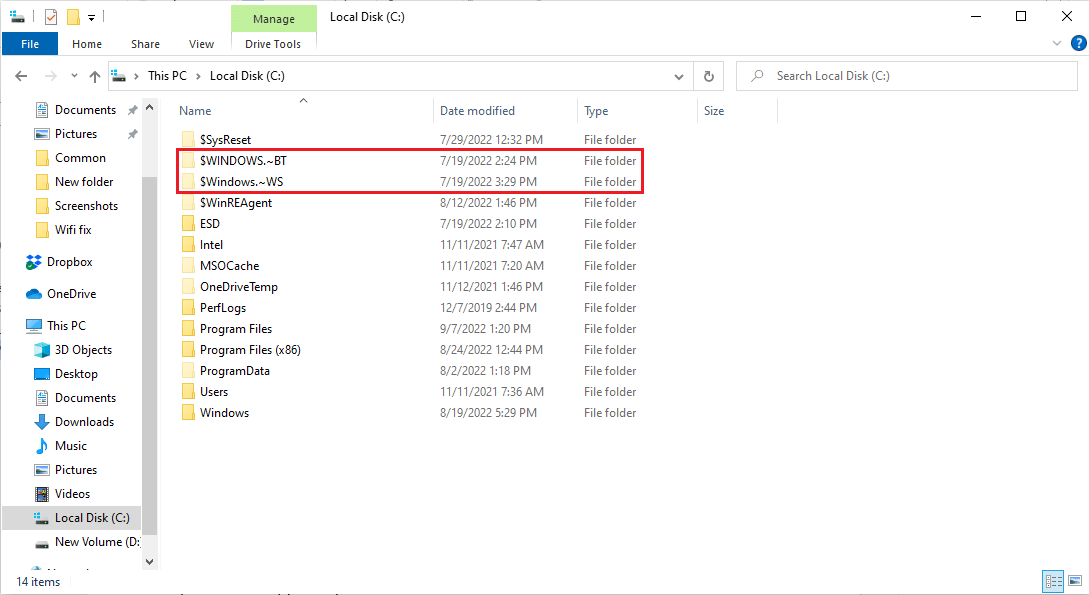
11. Select and press the delete key for both folders.
12. Now close the Explorer window.
13. Follow our guide to use Disk Cleanup in Windows 10 and remove temporary files.
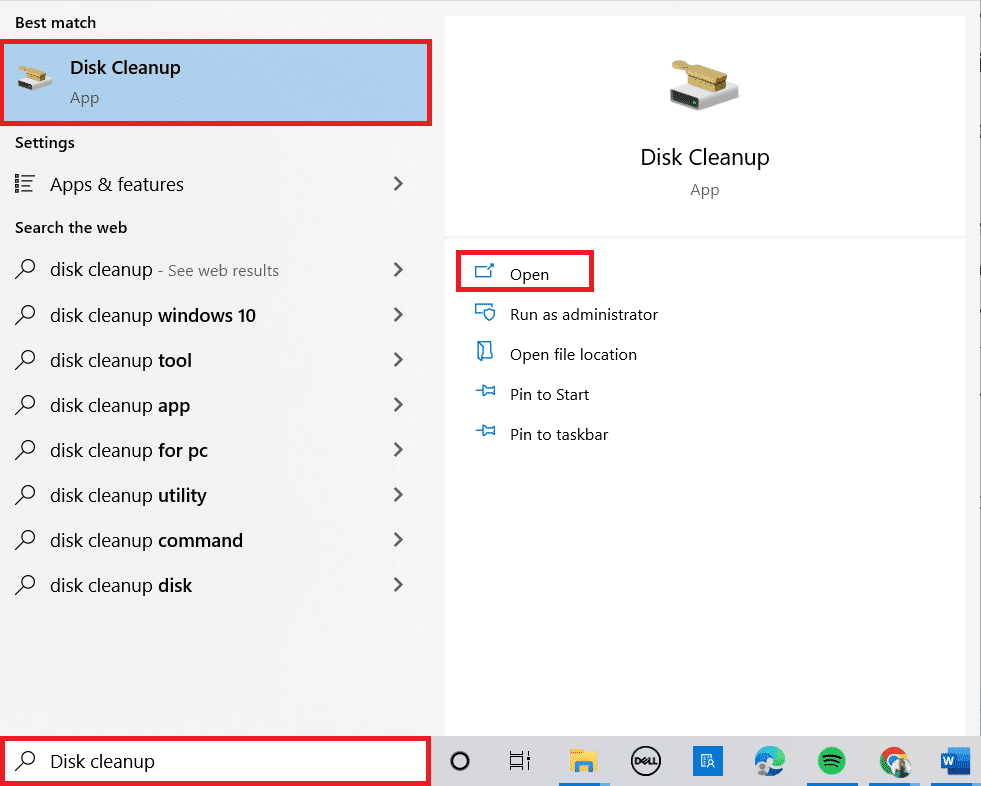
14. When the disk cleanup process is complete, open the Media Creation Tool and restart the Windows 10 creation process.
Note. One additional method that many users have found helpful is to manually install the KB4505903 update for Windows 10. Read our guide on how to download and install the latest Windows 10 updates and follow the steps to install updates manually.
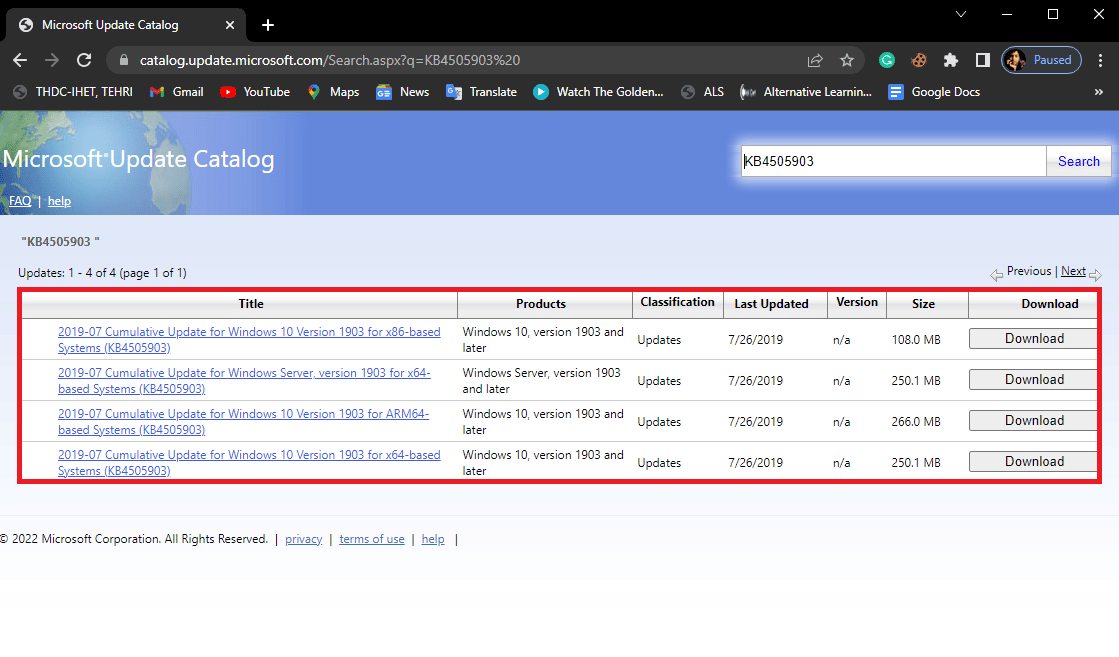
Frequently Asked Questions (FAQ)
Q1. What causes errors with the Media Creation Tool?
Answer There can be several reasons for errors when working with the Media Creation Tool. Some of the common causes include lack of space and system errors.
Q2. How to Fix Media Creation Tool Errors?
Answer Most problems with the Media Creation Tool can be resolved by replacing the USB sticks or media. In some cases, you may need to reset the tool.
Q3. How to install Windows from a USB drive?
Answer You can upgrade or install Windows 10 on a USB flash drive using the Media Creation Tool. This utility is developed by Microsoft to simplify the installation of Windows backups.
***
We hope this guide was helpful to you and that you were able to fix error code 0x80070456 0xa0019. Let us know which method worked for you. If you have any suggestions or questions, please let us know in the comments section.