Fix error 0x80070718 in Windows 10
Are you tired of wondering how to fix error 0x80070718? And you don't know what to do with the error message not enough quota to process this command and how to fix it. Now you don't have to worry at all. We bring you the perfect guide to help you fix error 0x80070718. Before we start, let's understand what this error is about. This error usually occurs when transferring a file from one computer to another on a network share and can be caused by several factors, some of which are listed below.
How to fix error 0x80070718 Not enough quota to process this command in Windows 10
We have listed the possible causes of the problem below.
- Low disk usage limits that can't upload shared files
- Smaller swap file size
- SSD as default save location
- Due to the exchange of corrupted files
Let's start with simple and medium methods, and hopefully this guide will help you get rid of the annoying thought of how to fix error 0x80070718.
Method 1: Quit Other Processes
Another simple and obvious trick is to close all other running applications. Opening too many apps can quickly drain your battery, memory, and speed. While running or even in the background, each application takes up a certain amount of space. If you have more than one application open, close all of them before trying to share the file again. By doing this, you can free up a certain amount of space and some quota. To do this, follow our guide to completing a task in Windows.
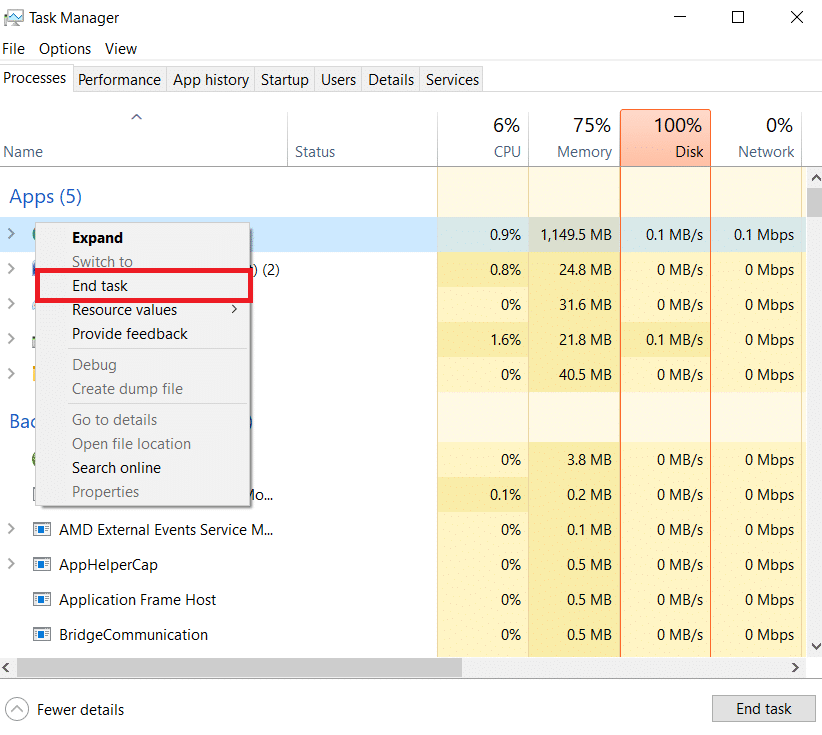
Method 2: Change Disk Usage Limits
One of the main reasons you're getting the error message about insufficient quota to process this command is because the space allotted for the folder is less than what's required. To increase disk space, follow these steps:
1. Press the Windows key, type Control Panel and click Open.
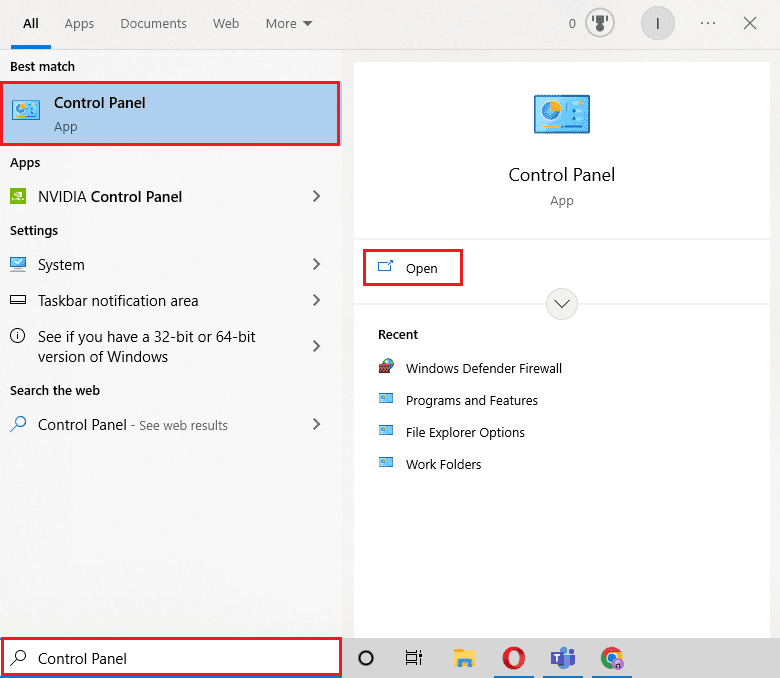
2. Set View by Mode to Large Icons.
3. Click Sync Center.
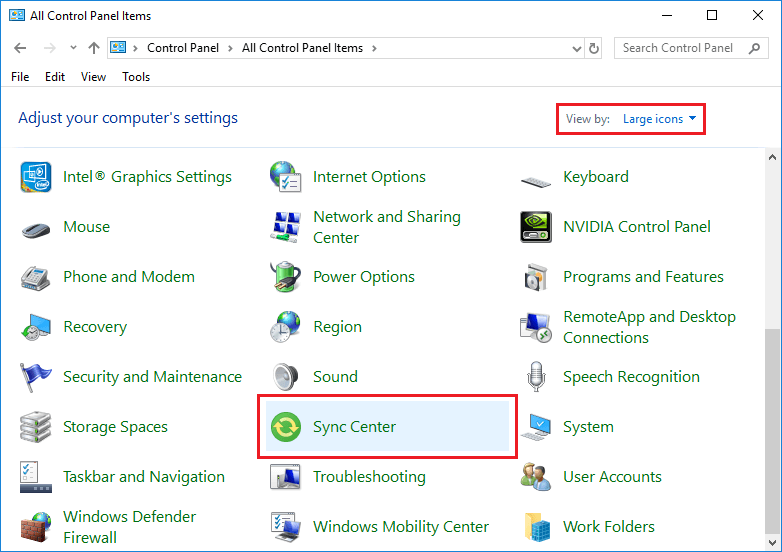
4. Then click Manage Offline Files.
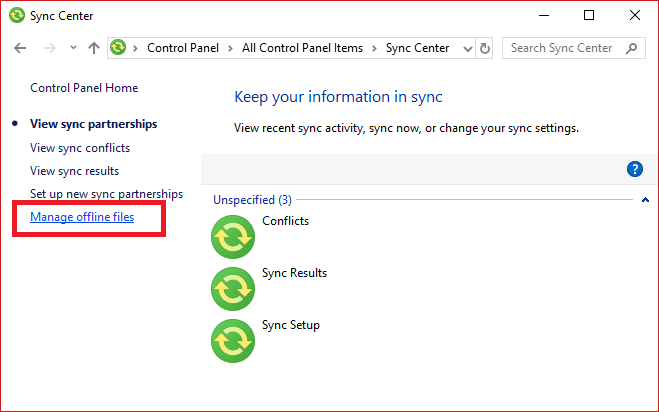
5. Click the Disk Usage tab and click Change Limits.
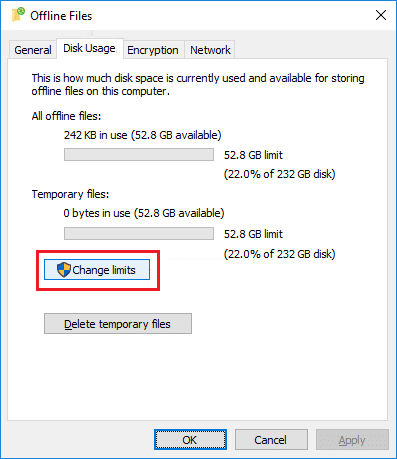
6. Increase the maximum disk space from 70% to 100% for offline and temporary files by dragging the slider in the correct direction. Then click OK.
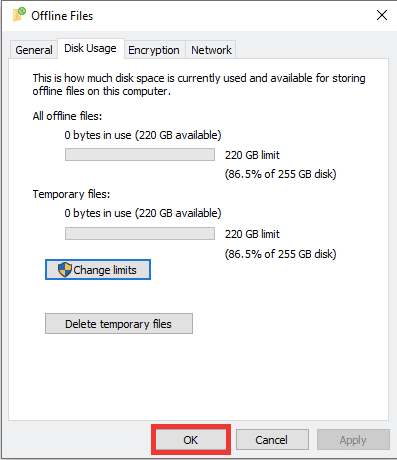
7. Click OK on the Offline Files window.
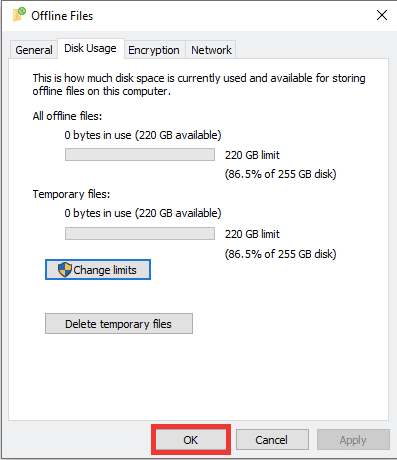
Restart your computer and check if error 0x80070718 is resolved.
Method 3: Change the default save location
Most of the users who have and use an SSD or Solid State Drive in their system have encountered error 0x80070718. By changing the default save location to hard drive or hard drive, error 0x80070718 can be resolved. Follow these steps:
1. Press the Windows + I keys at the same time to open Settings.
2. Click System Preferences.
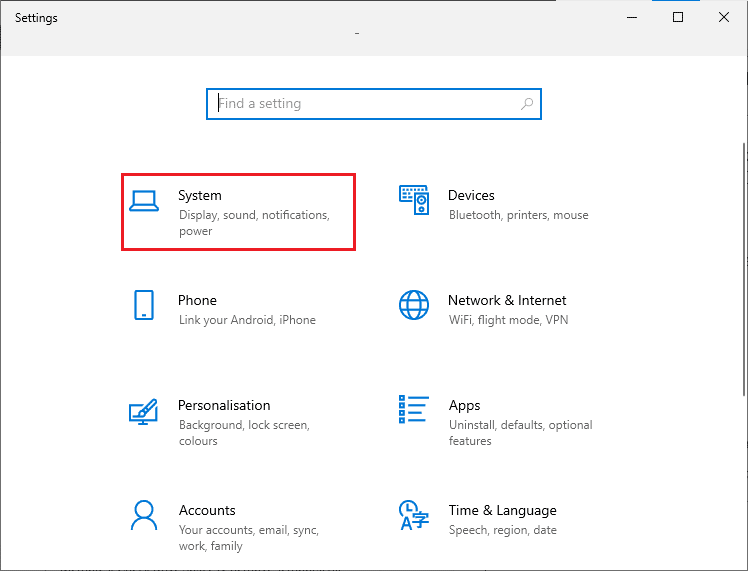
3. Go to the "Storage" section and click "Change where new content is saved".
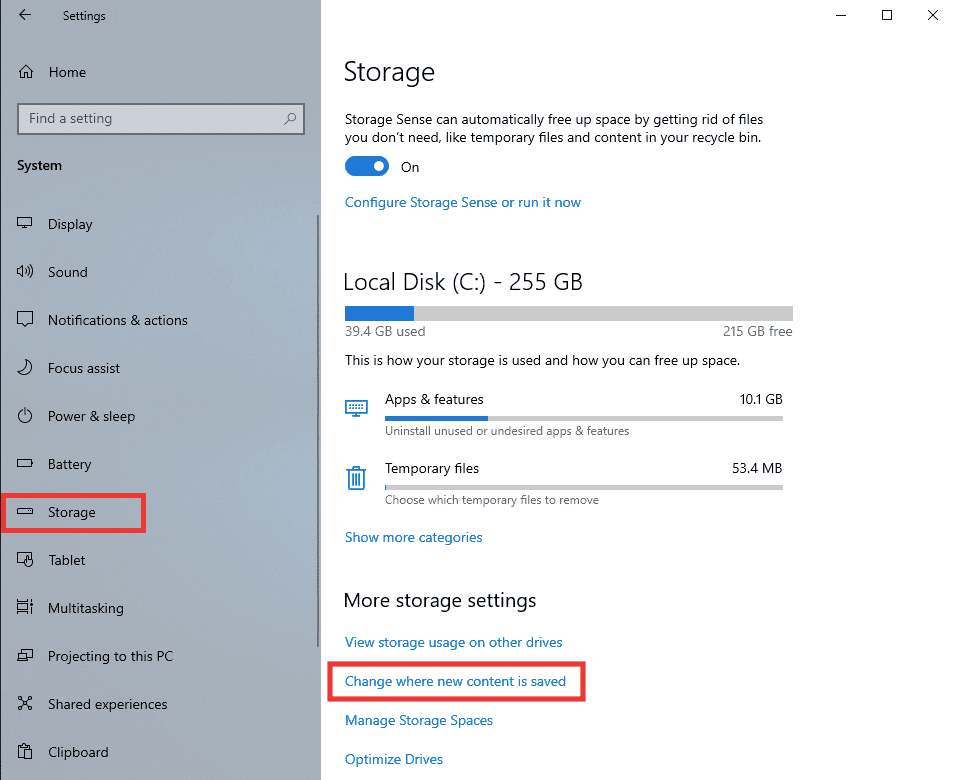
4. After that, from the new document, save the drop-down menu and select Local Disk (C:).
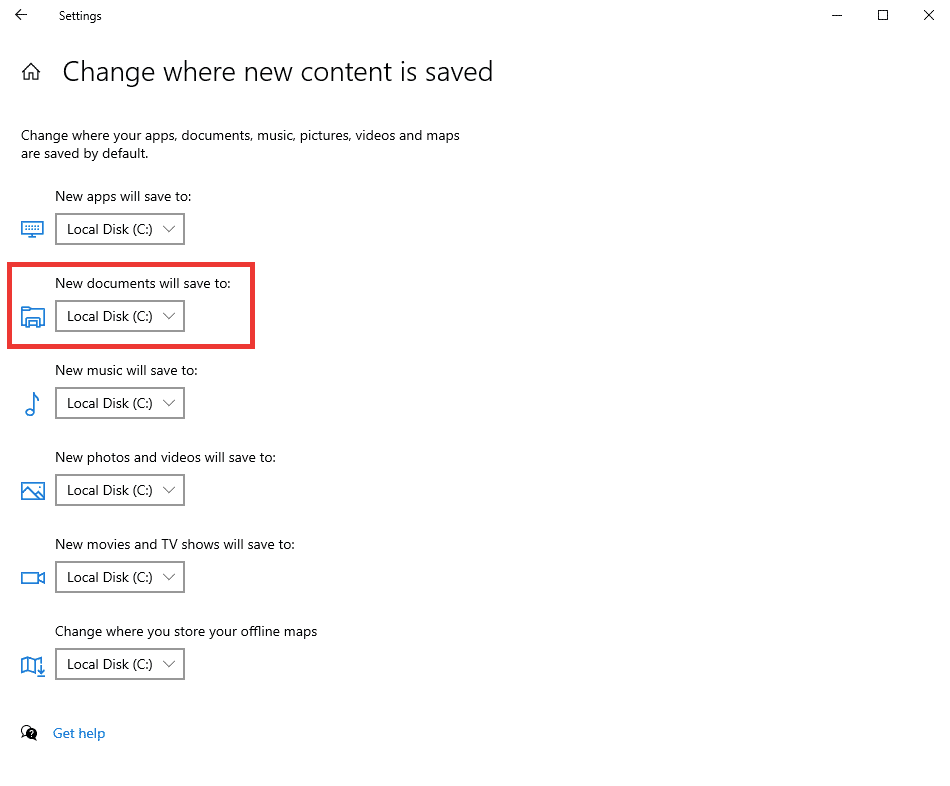
Method 4: Troubleshoot Windows Files and Folders
Another reason for the error could be a faulty or corrupted system file or folder. With this method, we recommend that you download the Microsoft Troubleshooter to Diagnose and Repair Files and Folders to fix file and folder errors. Do the following:
Note. The troubleshooter is not supported on Windows 11.
1. To download the troubleshooter, visit the official Microsoft page .
2. Click Download.
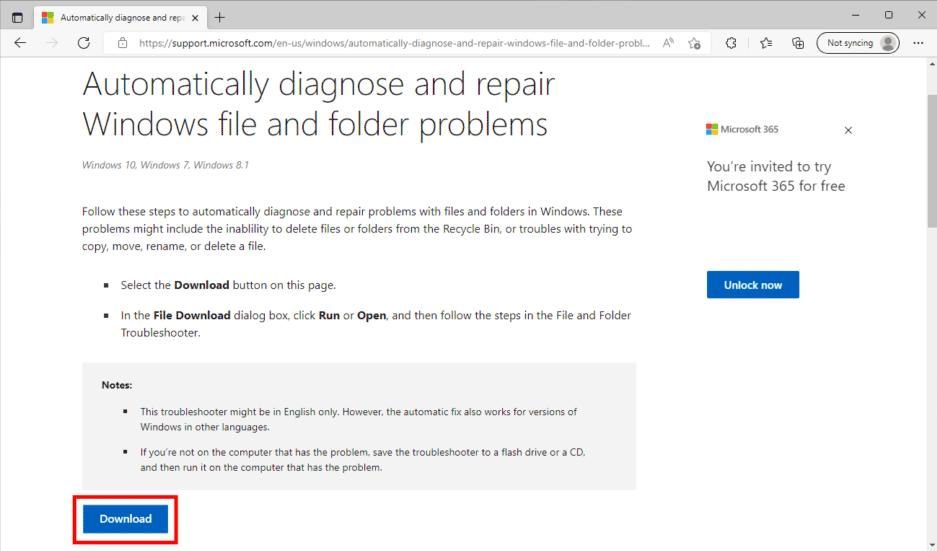
3. Then go to your Downloads folder and double click the winfilefolder.DiagCab Troubleshooter.
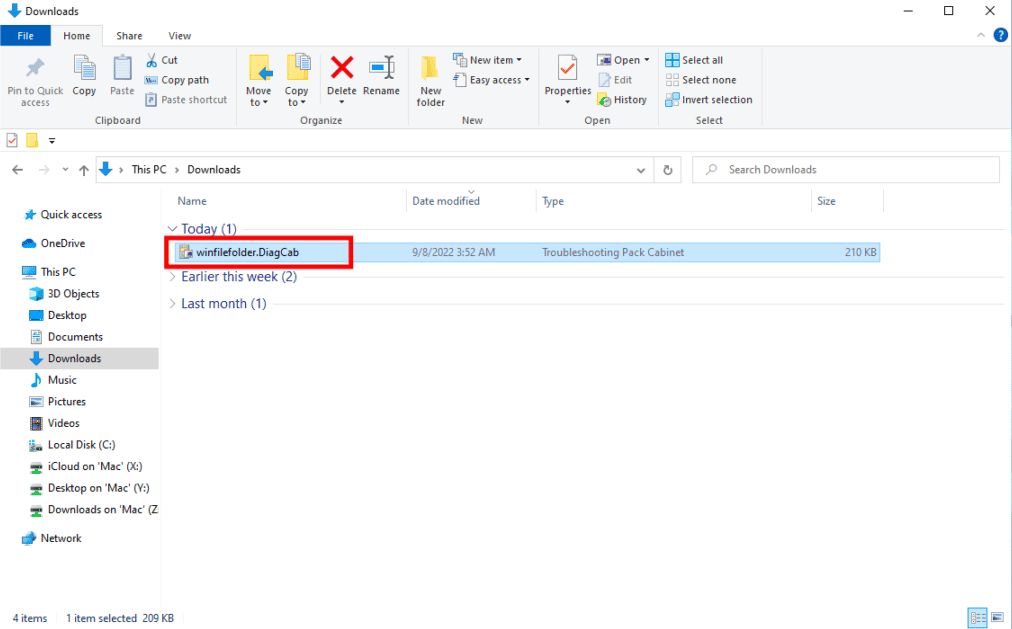
4. Click Advanced.
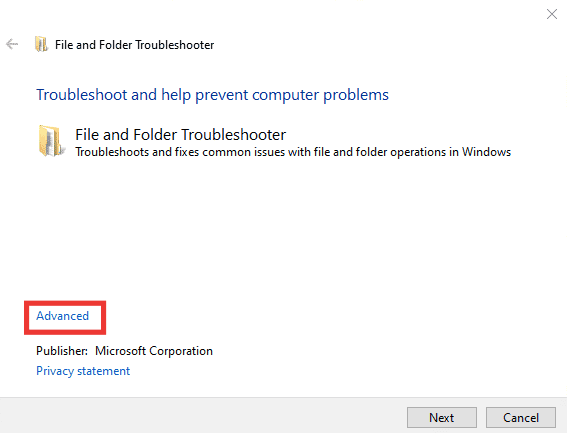
5. Then select the Automatically apply repairs check box. After that, click Next.
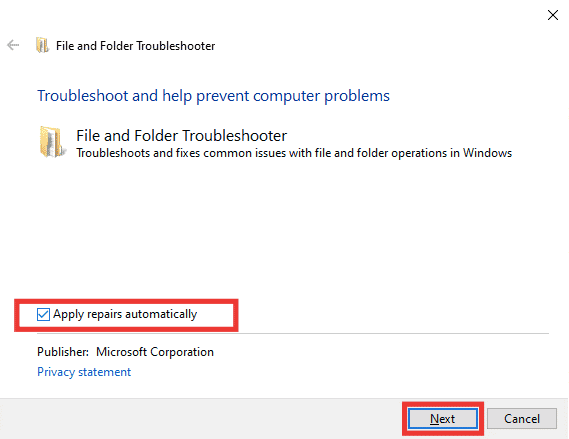
6. Select "Other" or "I don't know" and click "Next".
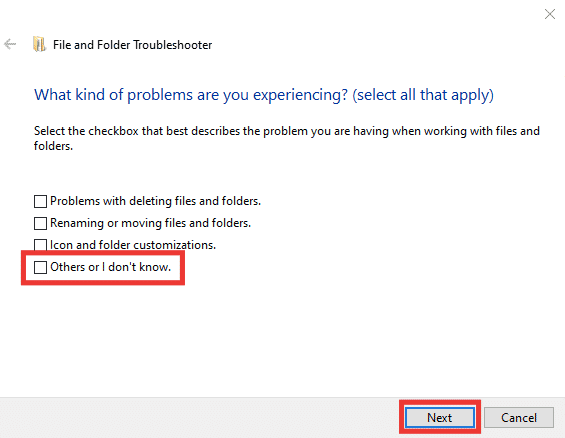
Your computer will automatically restart 10 minutes after the troubleshooting is complete. If not, restart manually.
Method 5: Adjust the swap file size
Just like disk space, if the paging file's virtual memory is less than the required space, error 0x80070718 is likely to appear. Follow these steps to adjust the paging file size:
1. Open the Control Panel app.
2. Set View by Function to Large Icons.
3. Then click "System Preferences".
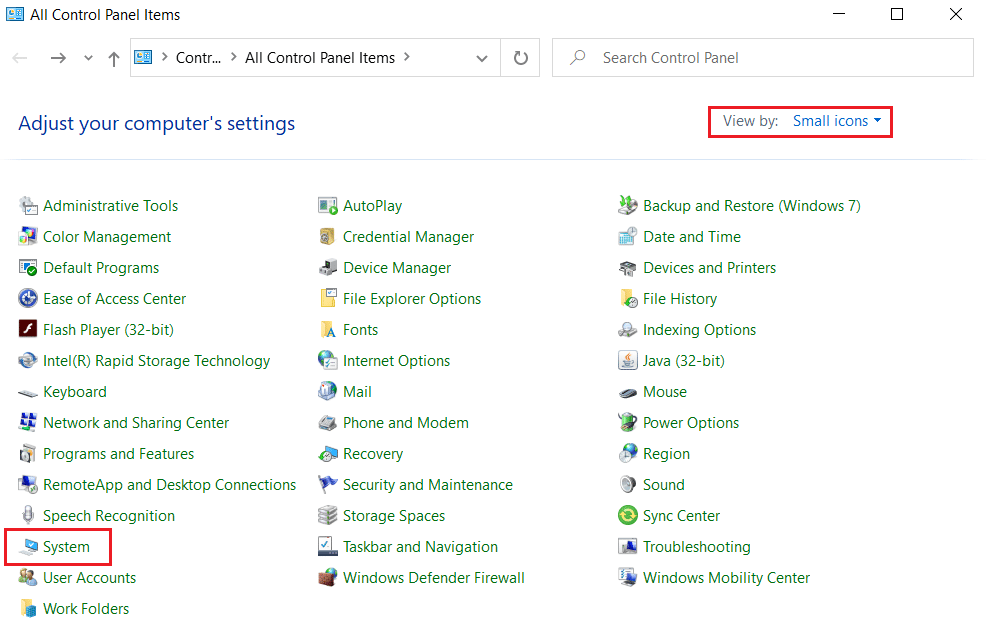
4. Scroll down and click Advanced system settings.
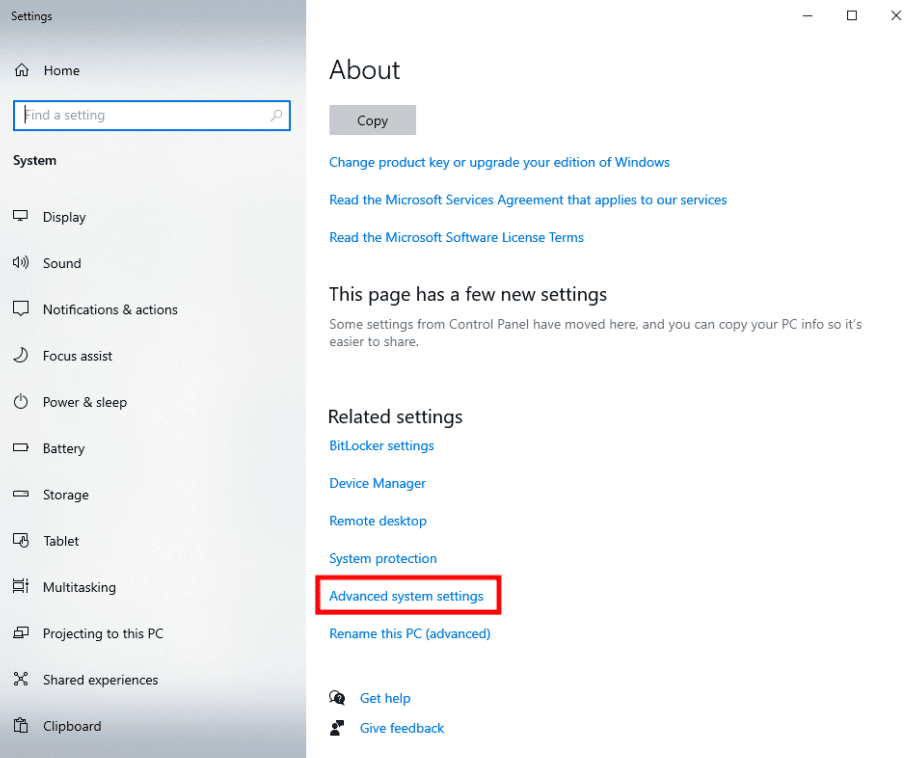
5. Go to the "Advanced" tab and click "Settings ..." in the "Performance" section.
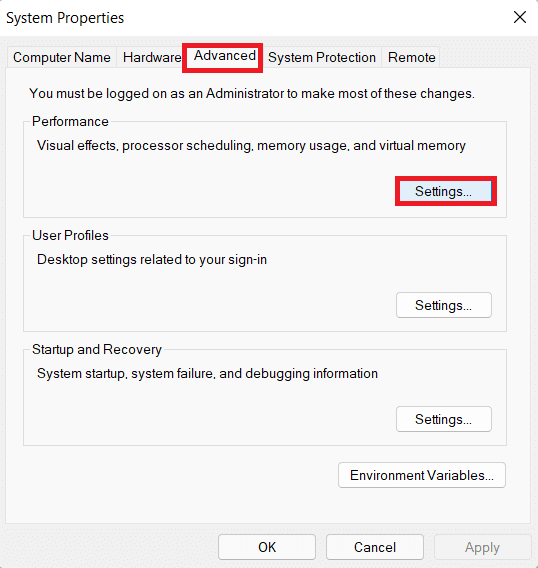
6. Go to the "Advanced" tab again and click "Change ...".

7. Then clear the Automatically manage paging file size for all drives check box.
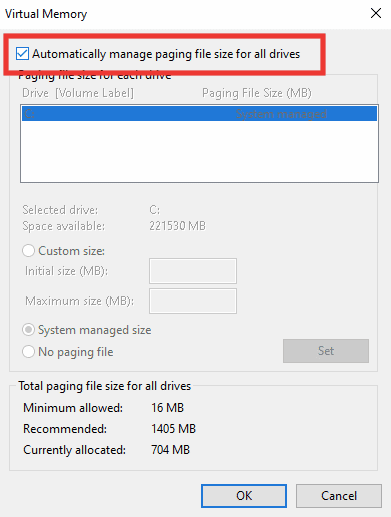
8. Click Custom Size. Now enter the value of the initial size as recommended, which is indicated in the same window at the bottom.
9. And set the maximum size a little higher than the value of the original size. For example, if you set the initial size to 1405 MB, set the Maximum size above 1405 MB. Finally, click "Install".
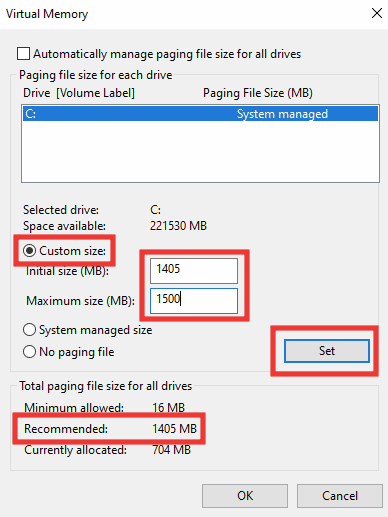
10. Then click the OK button, apply the changes and click Restart Now.
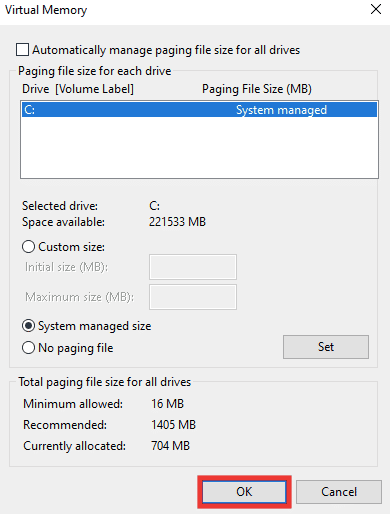
Method 6: Disable Quota Management
The quota is the main issue with error 0x80070718. If the above methods did not help you fix error 0x80070718, then you should simply disable quote management. To do this, read our guide on how to enable or disable disk quotas in Windows.
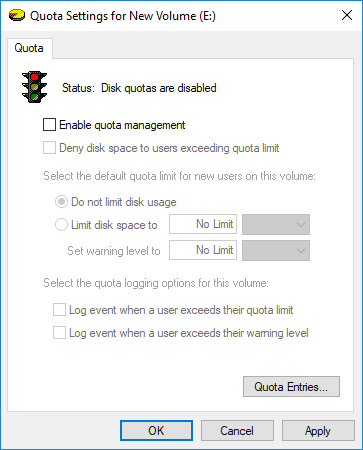
***
We hope this guide was helpful and you were able to fix the error 0x80070718 Not enough quota to process this command. Let us know which method worked best for you. If you have any questions or suggestions regarding any technical issues, feel free to post them in the comments section below.