Fix Error 0X800703ee in Windows 10
Error 0X800703ee is a common problem that Windows users face when copying a file to or from an external storage device. Users see that the volume of the file has been changed externally. So this is no longer a valid error code on their system screen. This error has been observed to occur in Windows 7, 8.1 and 10. This error has also been observed when burning discs or updating Windows 10. It is associated with other programs that are blocking the copy of the desired file. If you are also facing the same issue, we have tips to help you learn how to fix error 0X800703ee on Windows 10.
How to Fix Error 0X800703ee in Windows 10
Usually, the error is caused by other programs that do not allow the file to be opened on the system. Apart from this, there are other errors that can lead to this situation.
- An antivirus problem is one of the main causes of Windows 10 error 0X800703ee. A protective antivirus might block copying or transferring a file to an external storage device.
- If the file being transferred is corrupted, it may result in error code 0X800703ee.
- Systems usually use backup programs, and if the file you want to transfer is open in such a program, it may cause an error.
- Files that are copied from an SD card or other external device usually show an error due to a conflict with the burning software.
- Third-party programs can usually also cause error 0X800703ee on Windows.
- If services such as Windows Backup and Volume Shadow Copy are disabled in Windows, they can cause an error because they are used during file transfers.
- If your USB controller is installed incorrectly, the problem may be related to it.
Let's discuss the solutions to these problems in detail later in this article with illustrations to help.
Method 1: Perform an SFC and DISM scan
One of the main causes of error code 0X800703 in Windows is corrupted files. These corrupted files can be resolved by scanning SFC and DISM on your system. Both services are best at repairing corrupted files, while System File Checker (SFC) uses cached archives and Deployment Image Servicing Management (DISM) uses Windows Updates to resolve the issue. Read our How to Repair System Files in Windows 10 guide to understand the steps and follow them on your computer to get rid of error code 0X800703ee. Once the scan is complete, restart your system to check if the error is resolved.
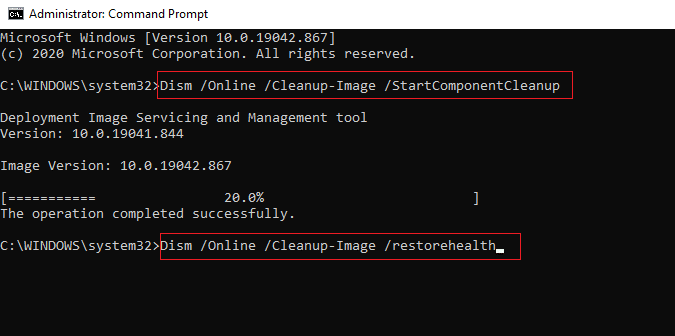
Method 2: Enable Windows Backup and Volume Shadow Copy
If Windows Backup and Volume Shadow Copy are disabled on your system due to manual settings or interference from a third party application, this can also cause a file error to appear. Hence, it is best to enable it and set these two services on your system to automatic mode in order to fix the problem. Here are some useful steps you must follow in order to activate two services on your desktop.
1. Press Windows key + R to open the Run dialog box on your PC.
2. Enter services.msc in the provided field and click OK.
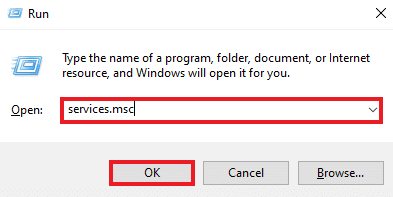
3. Scroll down and right-click Volume Shadow Copy.
4. Click the Properties option.
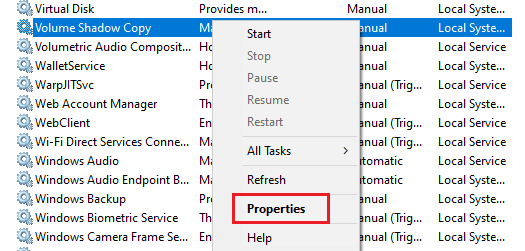
5. On the General tab, change the startup type to Automatic, as shown in the figure.
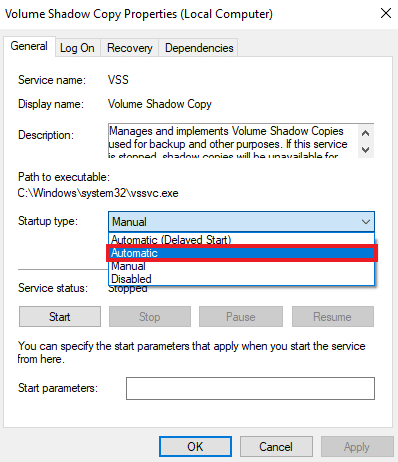
6. Click OK.
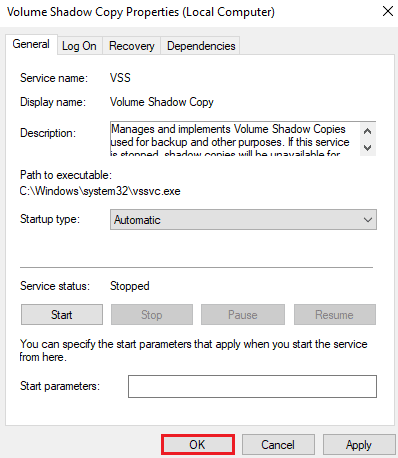
7. Now scroll down to Windows Backup in Services and right click it.
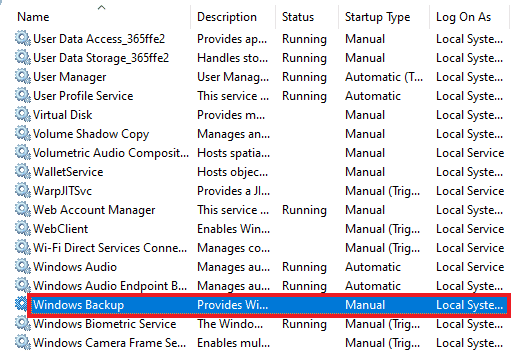
8. Click Properties and set Startup Type to Automatic. Click OK.
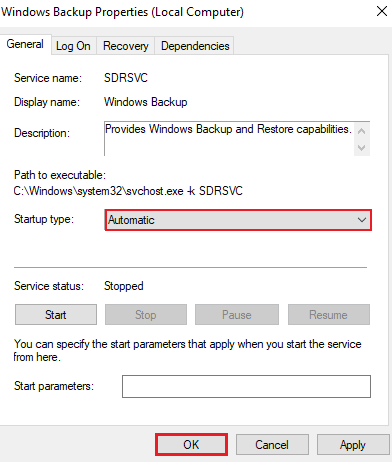
After that, repeat the process of transferring the file to or from an external device to your system to check if the indicated problem is resolved.
Method 3: Fix File System Errors
This is rare, but sometimes errors in the file system can also be the reason why you cannot transfer files from or to an external device. Hence, it is important to fix the file system. You can use the built-in file checking systems to solve the problem by following the steps below.
1. Type "Explorer" in the Windows search bar and click "Open" as shown in the figure.
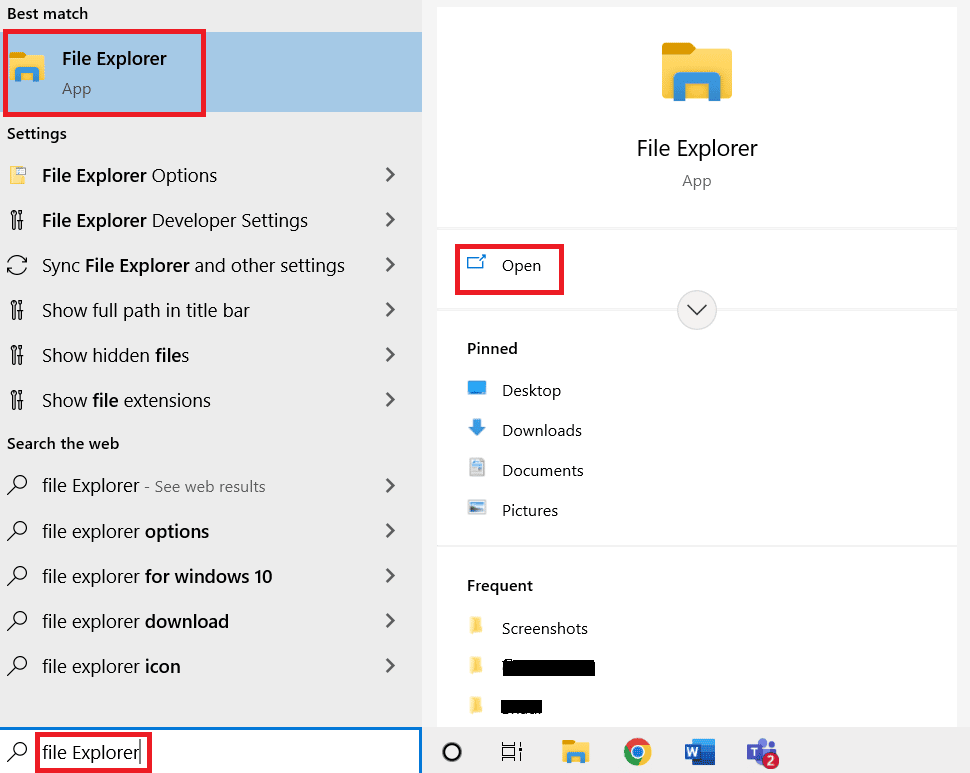
2. Right-click on the local drive and select "Properties" as shown in the figure.
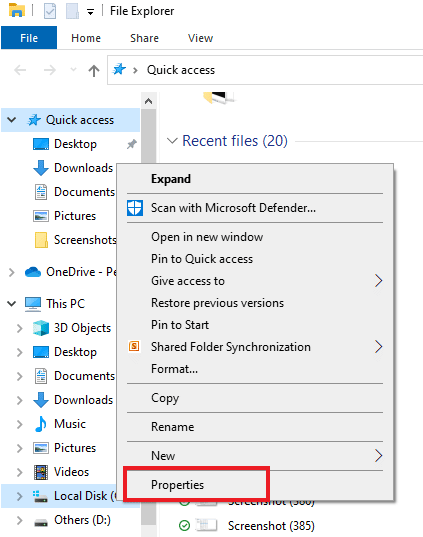
3. On the Tools tab, click Check.
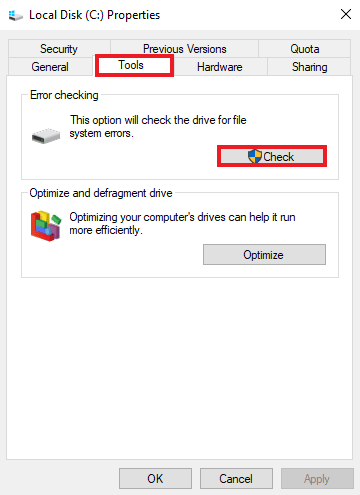
The file system will be scanned and if any problem persists, it will be automatically resolved.
Method 4: Reinstall USB Drivers
Another reason many users are reporting error 0X800703ee Windows 10 is due to faulty USB controllers. USB controllers can be damaged during file transfer, which can cause an error to appear on the screen. The USB controllers error can be resolved by reinstalling them from Device Manager. Let's go over some detailed steps to help you better explain how to do this.
1. Press Windows key + X and click Device Manager to open it.
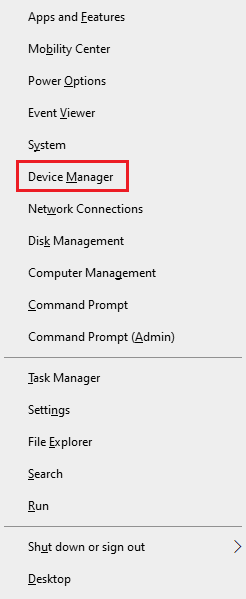
2. Click Universal Serial Bus Controllers from the list as shown.
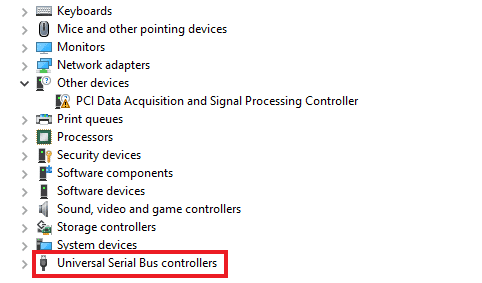
3. Right-click on each device below it and select Remove one by one.
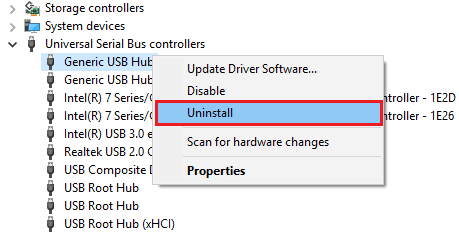
4. After that, restart your computer.
Method 5: Uninstall Filter Drivers
When transferring a file or files from an external device such as an SD card or flash drive to your system, you may encounter error 0X800703ee in Windows. If so, then the error is most likely due to a conflict between your burning software and the external device you are using. Hence, you must uninstall the filter driver on your system from the Registry Editor as shown in the steps below.
1. Press Windows + R keys to open the Run dialog box.
2. Type regedit in the box and click OK.
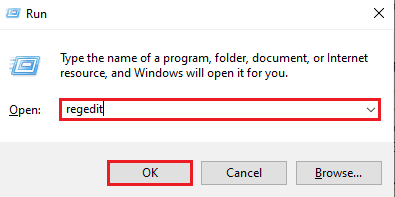
3. Enter the following path in the navigation bar and press the Enter key on your keyboard as shown below.
HKEY_LOCAL_MACHINESYSTEMCurrentControlSetControlClass{4D36E965-E325-11CE-BFC1-08002BE10318}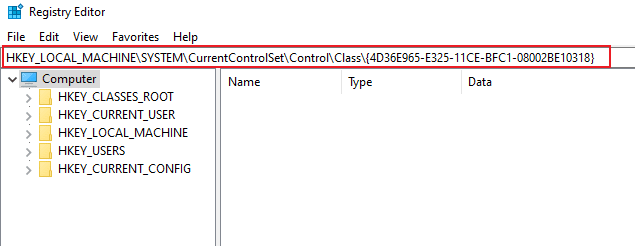
4. Locate and right-click the 4D36E965-E325-11CE-BFC1-08002BE10318 file in the list. Then click "Export" and transfer the files to a suitable location to back them up.
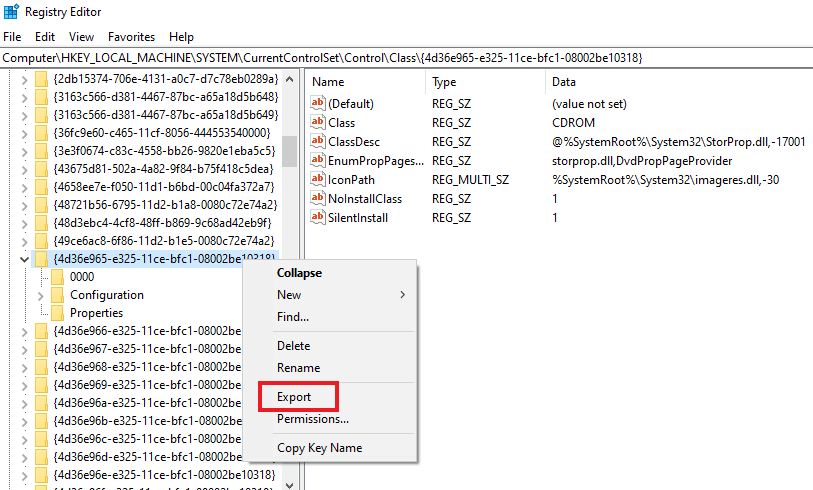
5. Then click the file 4D36E965-E325-11CE-BFC1-08002BE10318.
6. Locate and double-click the LowerFilters and UpperFilters filters one by one.
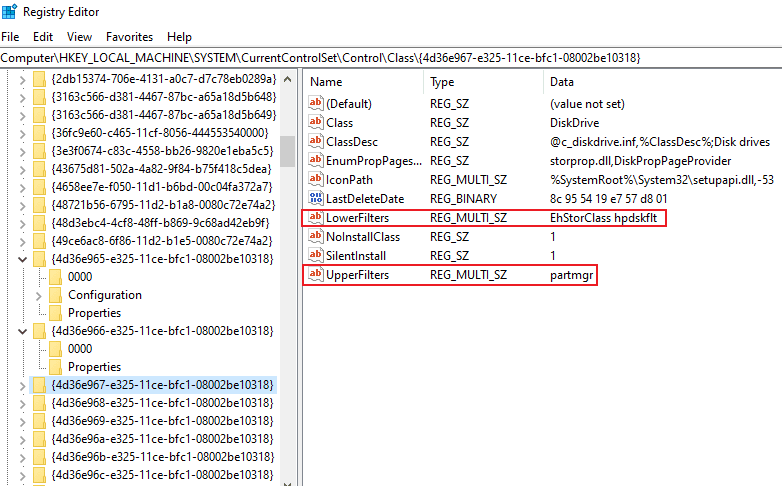
7. Click on the Delete option from the context menu as shown.
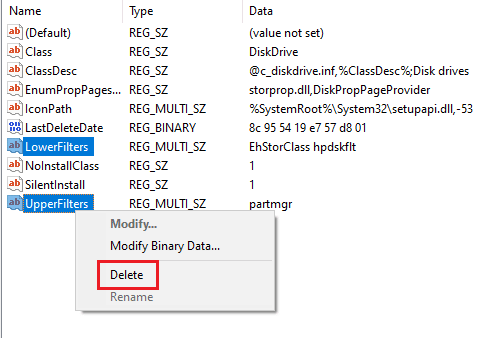
8. After that, restart your computer to check if the error is resolved.
Method 6: Temporarily disable your antivirus (if applicable)
An antivirus in the system can be one of the first reasons that cause an error in the file you want to transfer or copy. The antivirus checks the security of files during their processing. And if it takes longer, 0X800703ee may appear on your PC screen. Therefore, it is best to disable any third-party antivirus on your system while you are processing the file. Read our guide on how to temporarily disable your antivirus in Windows 10 to learn about all the steps required to do so and check if the problem is fixed after that.
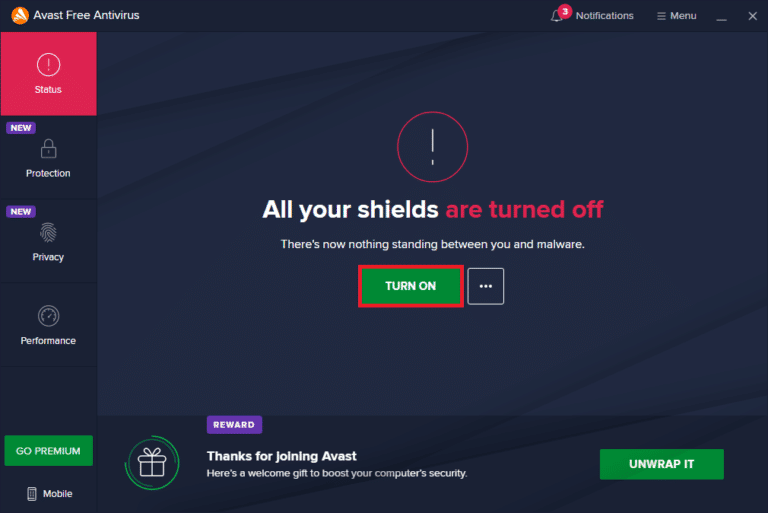
Method 7: Restart the Windows Update service
The reason why files cannot be transferred from or to an external device is mainly due to a problem with the Windows Update service. Restarting it has been seen to fix the error for many users.
1. Press Windows + R keys to open the Run dialog box.
2. Type services.msc in the dialog box and press the Enter key.
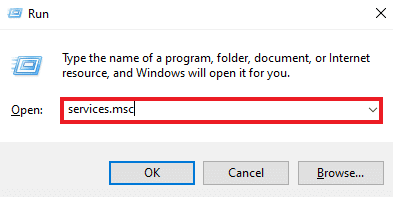
3. Scroll down and right click Windows Update in the list as shown in the picture.
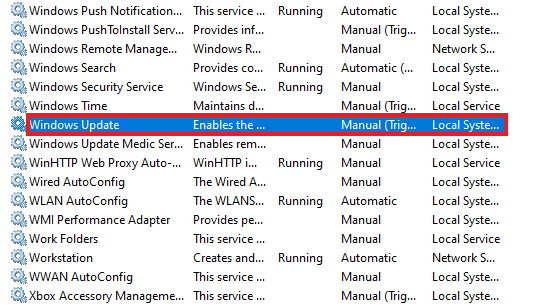
4. Click Properties on the context menu.
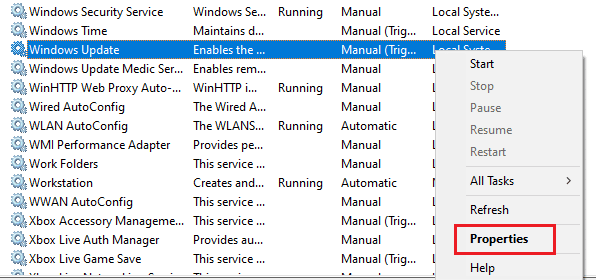
5. Set Startup Type to Disabled and click OK as shown below.
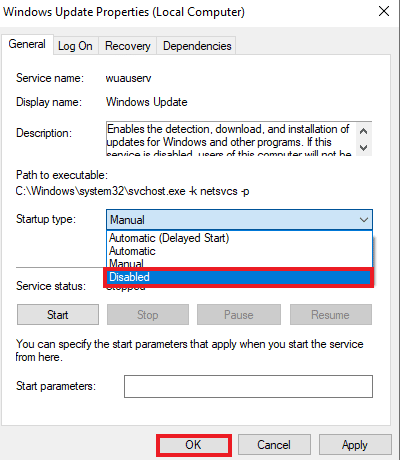
6. Restart your computer and follow steps 1 to 4 as mentioned in this method.
7. Finally, set the Startup Type to Automatic and click OK.
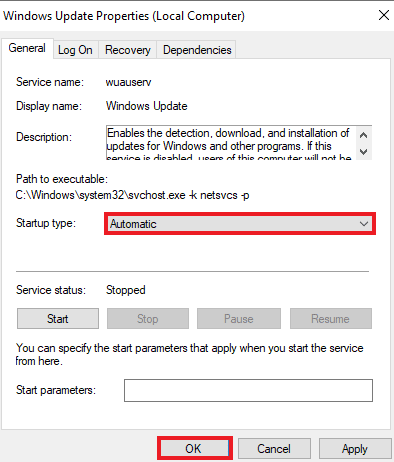
Method 8: Uninstall the backup program
Every system has a backup program running in the background that helps you restore and save files for later use. Sometimes, when copying a file to or from an external device, such programs may cause the file to be unable to be transferred. This problem can be solved by uninstalling the backup program and rebooting the system. If this is the case with you, you can follow the steps given below.
1. Press Windows + R keys to open the Run dialog box.
2. Enter appwiz.cpl in the provided field and click OK as shown in the figure.
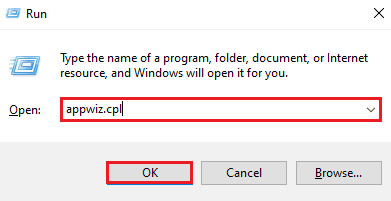
3. Find the backup program in the list.
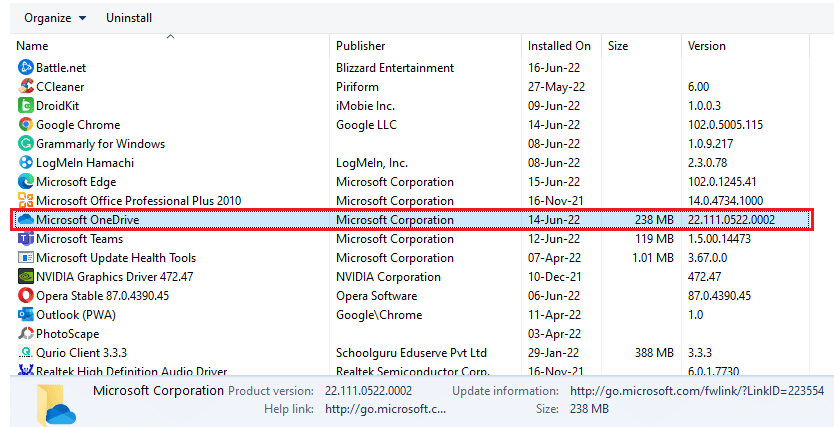
4. Right-click it and select "Delete" as shown in the figure.
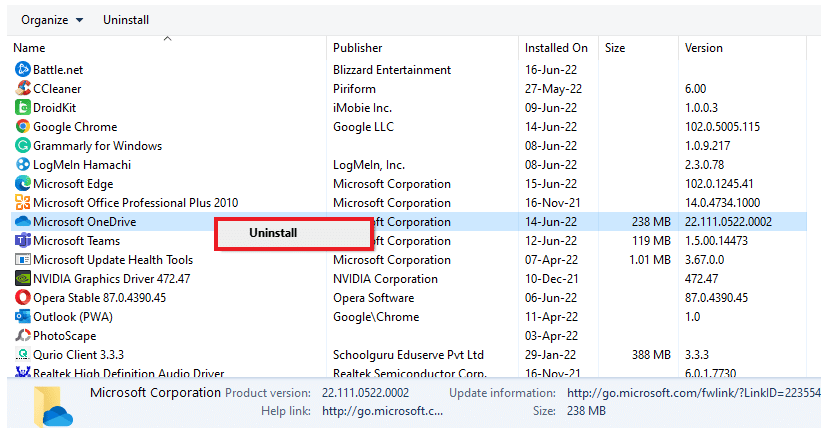
5. Finally, restart your computer.
Method 9: Perform Disk Cleanup
Running programs or files results in temporary files that are stored on disks. These files accumulate to become an error when a file is copied to or from an external device to your system. Hence, disk cleanup is important to get rid of the problem. You can follow the steps below to clean up a disk on your system.
1. Type Disk Cleanup in the Windows search bar and click Open.
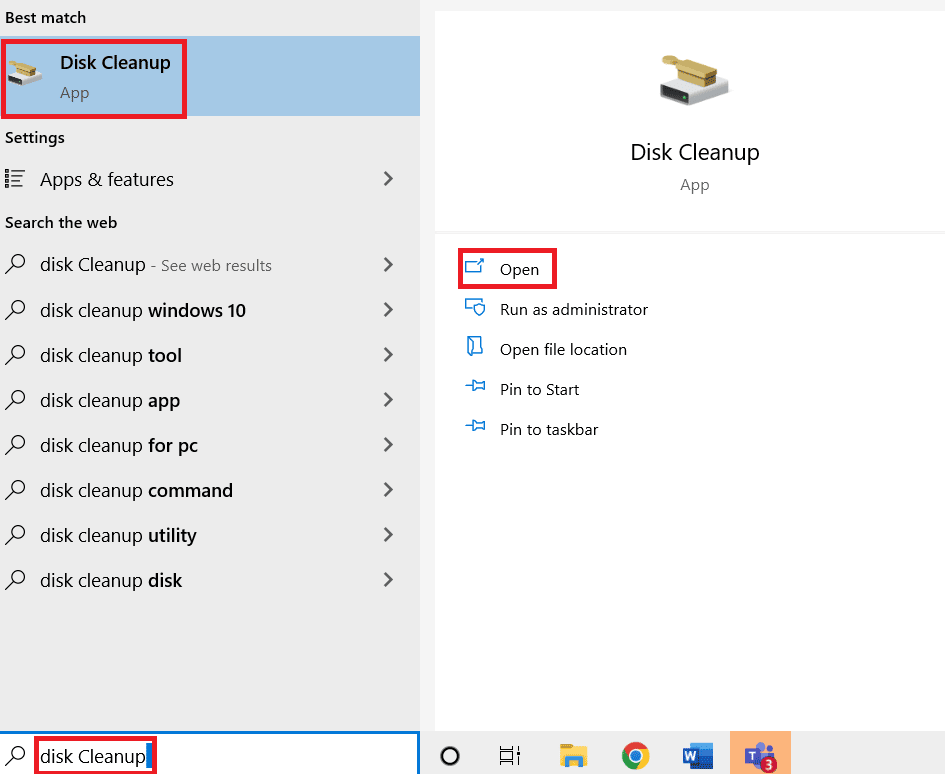
2. Select the drive to be cleaned from the Disk Cleanup: Select Disk drop-down menu as shown in the figure.
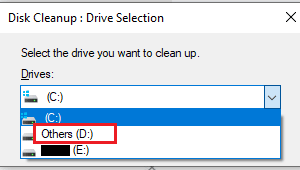
3. Select files to delete and click OK.
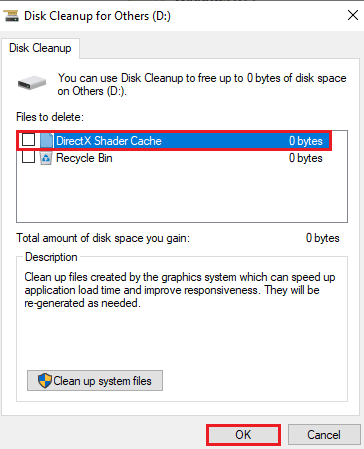
4. Finally, restart your computer to see the changes.
Method 10: Perform a Clean Boot
If none of the methods resolved the 0X800703ee Windows 10 popup error, it’s time to run a clean boot on your system. Read and follow our guide on how to clean boot in Windows 10 and see if it can solve your problem.
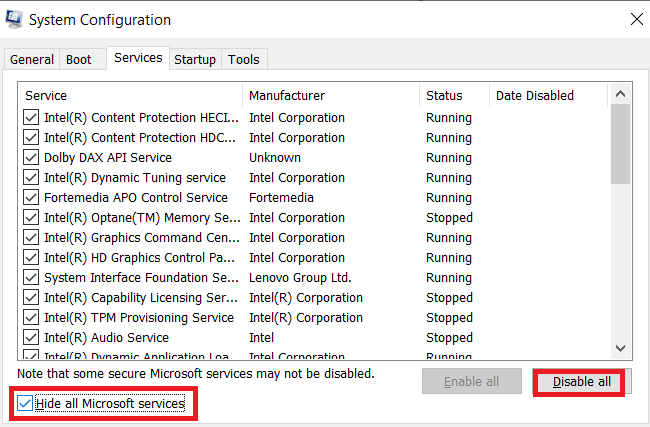
Method 11: Perform a System Restore
If you've come to the end and are still struggling with the issue, it's time to restore your system. A software conflict may be one of the causes of the error. And with a healthy system restore, you can get rid of the error forever. Read our How to Use System Restore in Windows 10 guide to learn about all the steps required to complete the process and fix your desired problem.
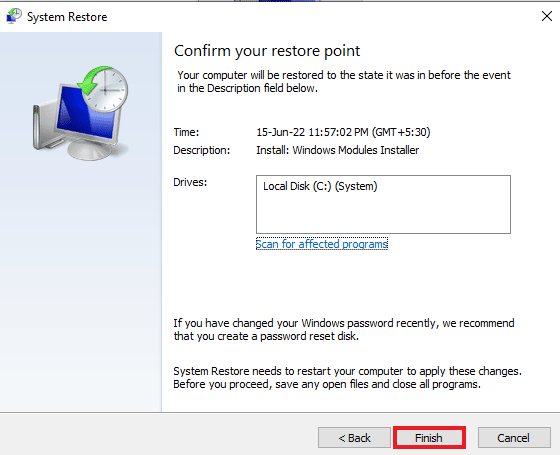
Frequently Asked Questions (FAQ)
Q1. What does error 0X800703ee mean?
Answer Error 0X800703ee is an error code that indicates that the volume of the file has been modified externally. Thus, an open file is no longer displayed on your system screen when you try to copy a file to or from an external device.
Q2. Error 0X800703ee appears on Windows 10?
Answer Error 0X800703ee appeared in Windows 7, 8.1 and 10. It is in no way related to Windows 10.
Q3. Is copying a file from an external device messing up my system?
Answer Yes. Copying a file using an external device such as an SD card or flash drive can damage your system if the device is corrupted due to a bug. However, the problem can be solved by using an antivirus system or by scanning the device before transferring the file. Read this article again from the beginning to clear your doubts instantly.
Q4. How to prevent error 0X800703ee from happening again?
Answer If you see an error on your system every time you transfer a file to or from an external device, then the best thing to do is perform a clean boot on your system. Read carefully and follow the methods mentioned above in this article to prevent this error from happening again.
Q5. Could a Windows update be causing error 0x800703ee on my system?
Answer Yes. A corrupted Windows update might be the cause of the error code on your system. You can fix this problem by updating Windows again to a version without errors.
***
We hope this article helped you a lot to learn how to fix error 0X800703ee on Windows 10 and other versions. Let us know which method worked for you. If you have additional questions or suggestions, feel free to post them in the comments section below.