Fix Dropbox error when uploading a file on Windows 10
Dropbox is a file hosting platform; the website was first launched in 2008 and has since grown into one of the largest file hosting platforms on the web. Dropbox currently has over 700 million active users. Dropbox allows its users to store their files on the official website and on the Dropbox desktop and mobile apps. Users can choose different paid plans to use the services; however, the basic free plan is also offered to all users. Once a user saves their files to Dropbox, they can upload those files at any time. However, sometimes users may experience a Dropbox error when uploading your file when trying to upload their files; This file upload error can be caused by various reasons. If you are facing a similar issue, the following guide will cover five methods to help fix Dropbox upload not working.
How to fix Dropbox error when uploading a file in Windows 10
This error can occur for various reasons when uploading files from Dropbox; some of the reasons are listed below.
- Dropbox server not working
- Problems with the Dropbox app
- Dropbox website issues
- Browser Issues
- Problems with redundant cache data in your browser
Method 1: in browser methods
Let's first try some general solutions to solve the problem of Dropbox failing to upload your file. These solutions can be done in your web browser.
Option I: Change Web Browser
The first thing you can do to avoid file upload errors is to change your current browser. Most people use Google Chrome to surf the web. You can try a different browser if Dropbox upload doesn't work on Google Chrome.
Option II: use incognito mode
The next method you can try is if Dropbox upload your file error repeats to use your browser's incognito mode. A private/incognito window hides your IP address and can help you solve this problem. Many users have found that using a private/incognito window to upload their files from Dropbox has solved the problem of Dropbox failing to upload your file.
To use an incognito window in a browser, follow these simple steps.
1. Press the Windows key, type Google Chrome and click on Open.
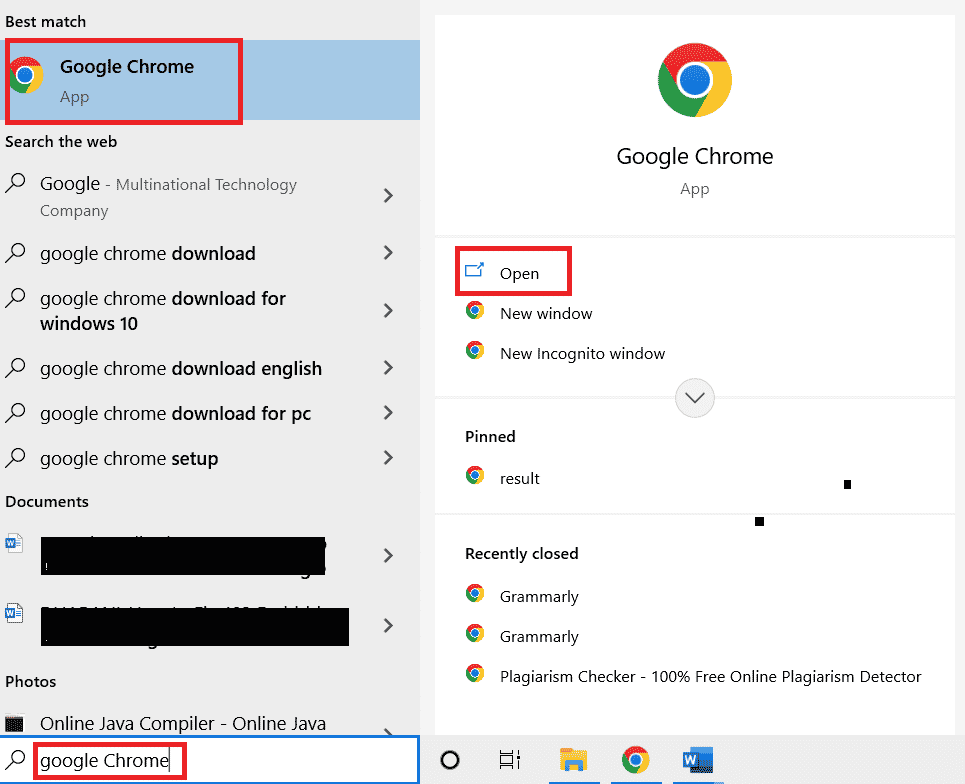
2. Find and click the menu items in the upper right corner of the browser window.
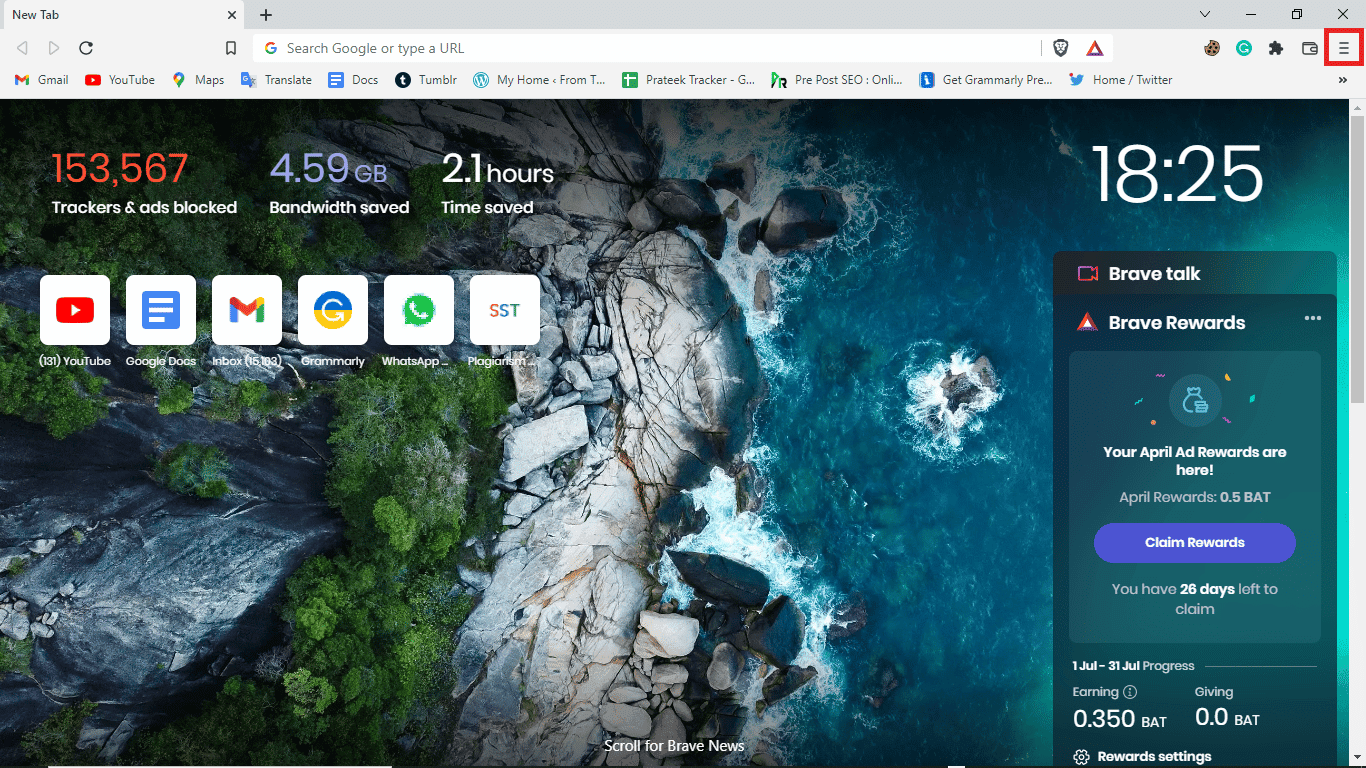
3. Click New Private Window.
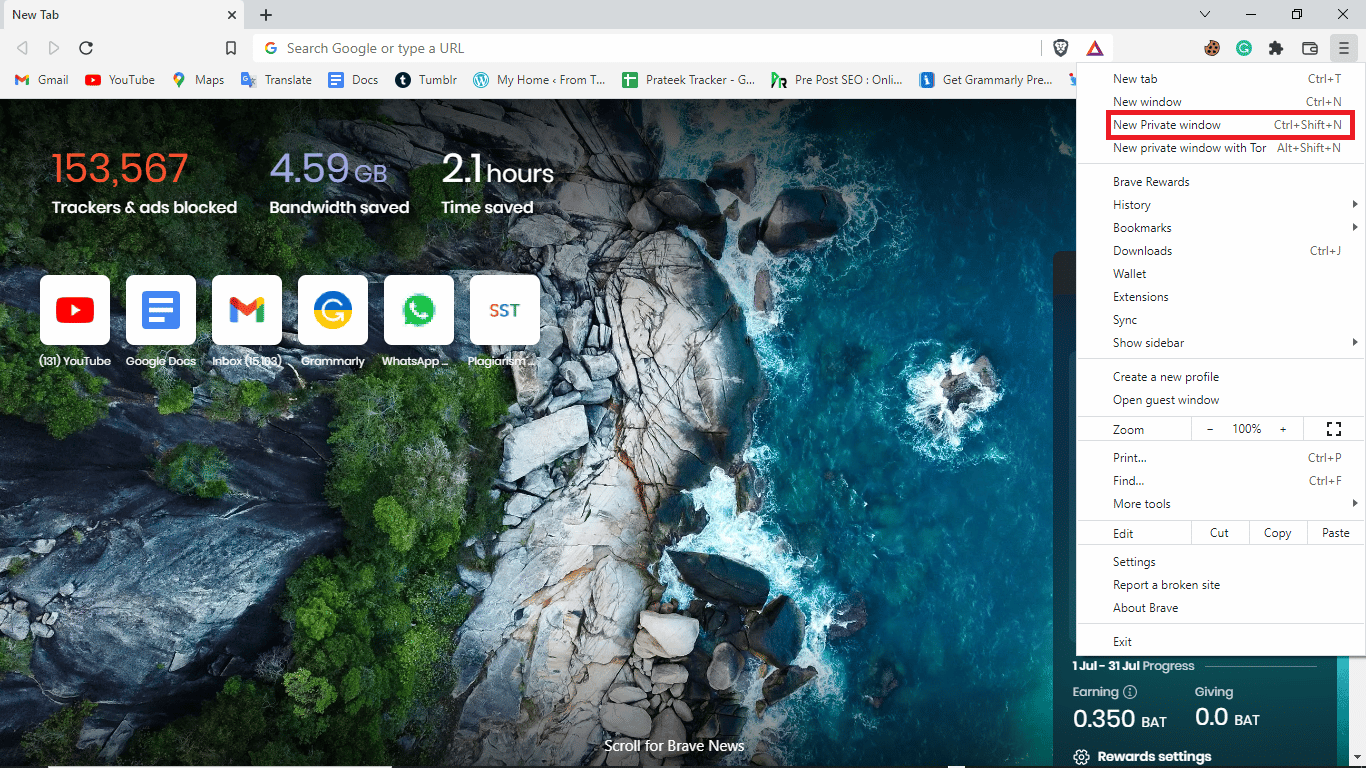
Note. You can also press the Ctrl + Shift + N keys at the same time to open a new private window.
Option III: Clear the file folder
The next effective thing you can do to fix this problem is to try and clear your browser cache data. Cache data includes temporary internet files that help you browse the web faster. However, when a large amount of cache data is stored in the browser, you may have difficulty browsing. You can follow these simple steps to clear cache data from your browser.
1. Open the Google Chrome web browser.
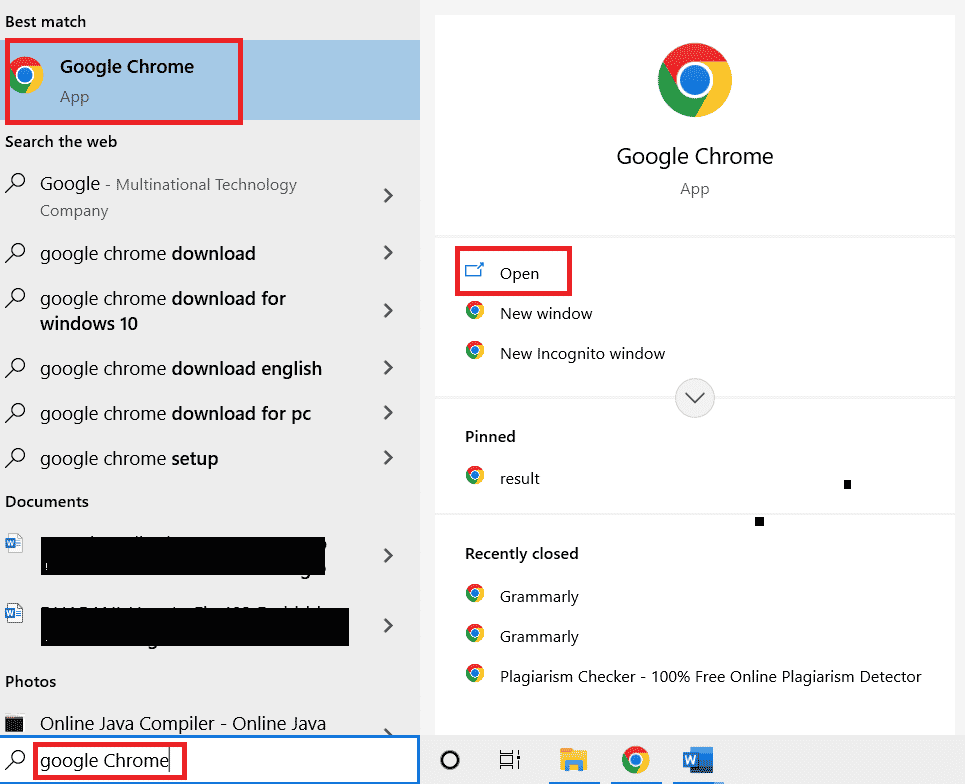
2. Find and click the menu items in the upper right corner of the browser window.
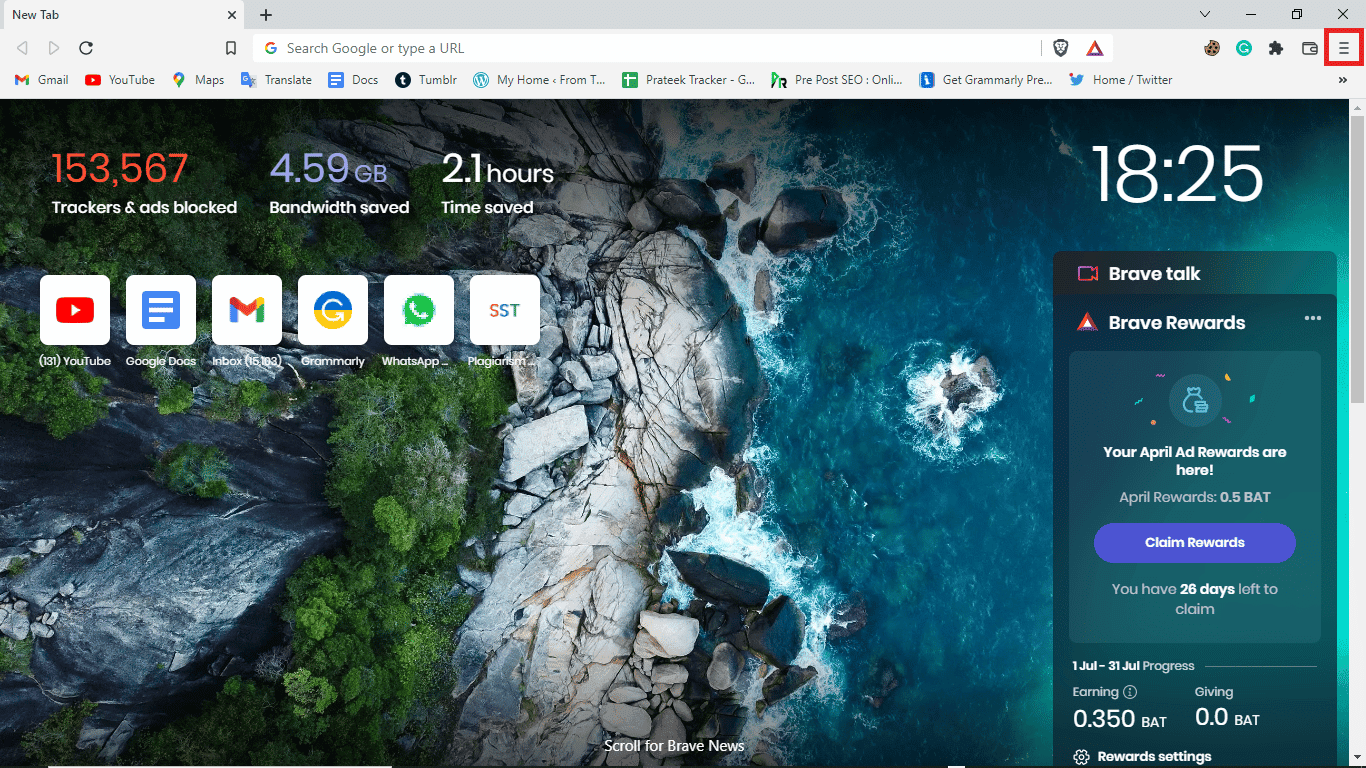
3. Click More Tools
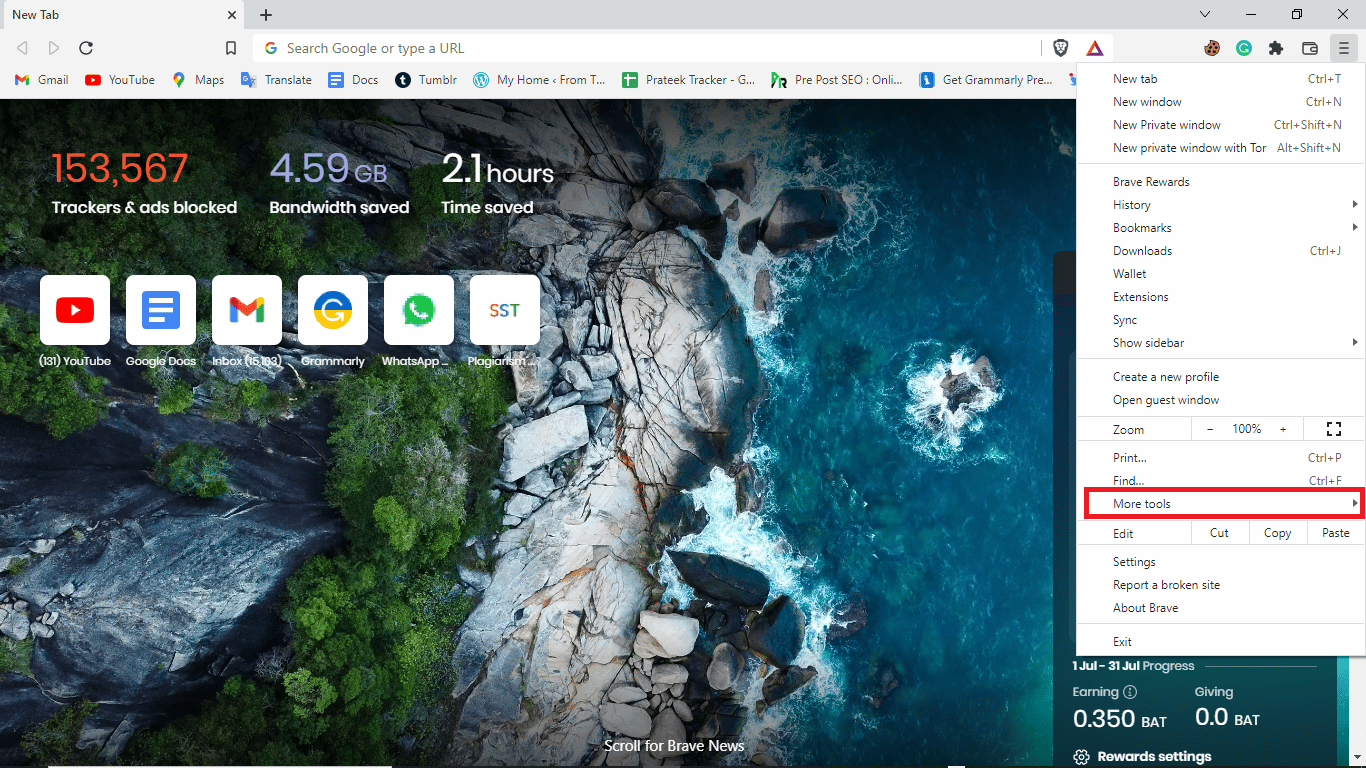
4. Click Clear Browsing Data.
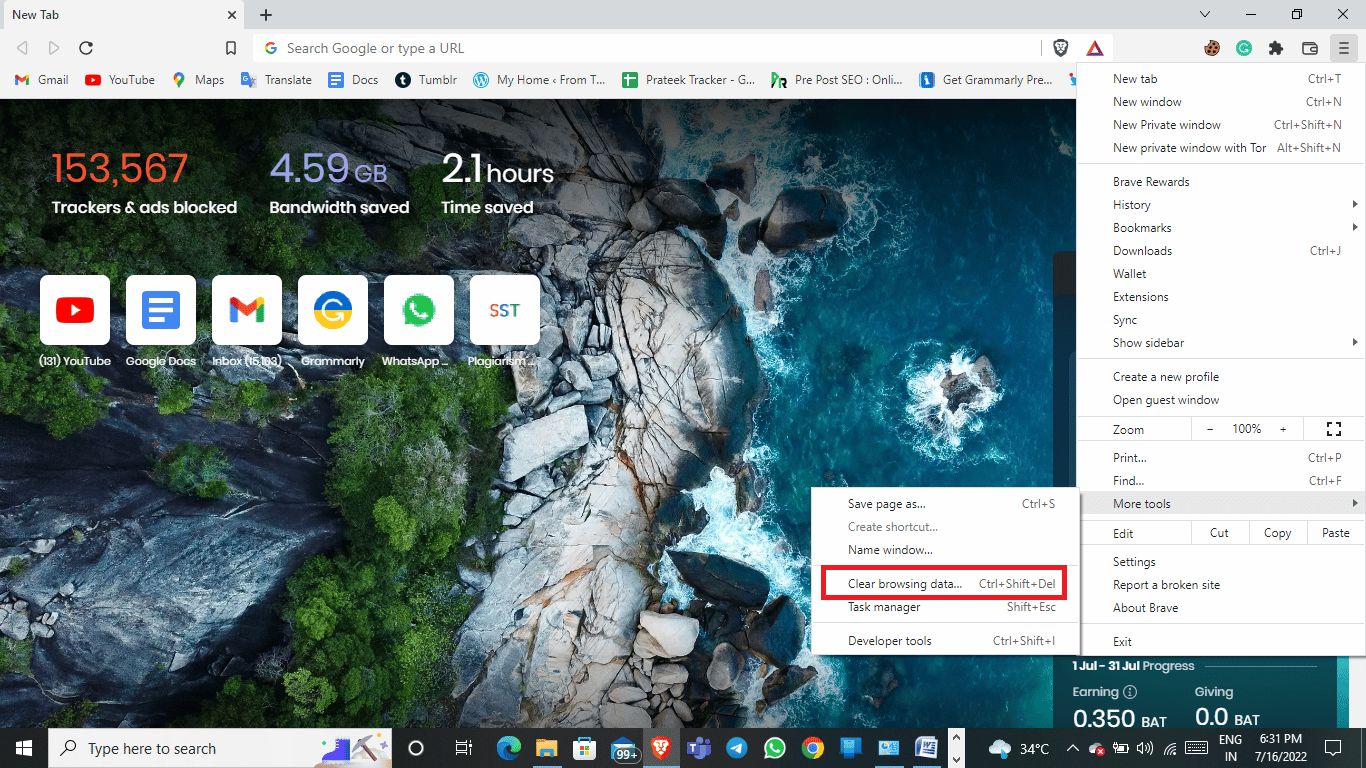
5. Select an appropriate time range, or select All Time to clear all data.
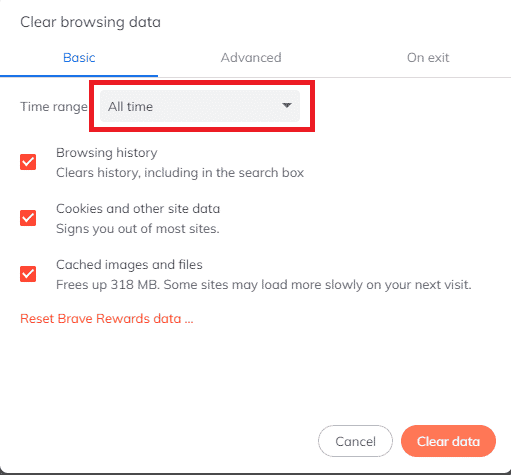
6. Check the boxes "Cookies and other site data" and "Cached images and files".
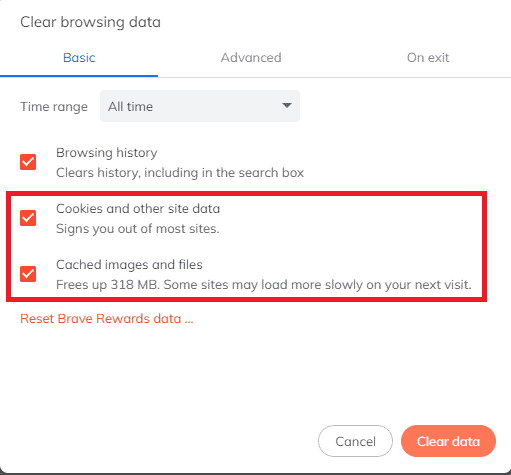
7. Click on clear data.
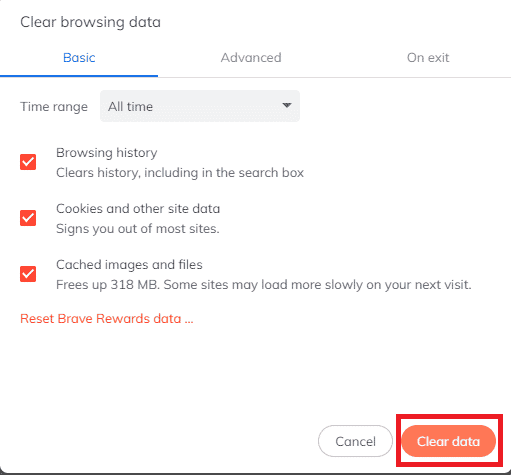
Option IV: Change the file name
Always make sure that the filenames you upload do not contain punctuation marks or symbols.
Method 2: Change the Dropbox interface
If you're using Dropbox in a browser, you can try switching to the Dropbox app. The Dropbox app provides the complete experience; it's easy to follow and use. If you don't have the Dropbox app on your computer, you can download it by following these steps.
Note: If you're already using the Dropbox app and Dropbox download isn't working, try using Dropbox from a web browser.
1. Launch the Google Chrome web browser.
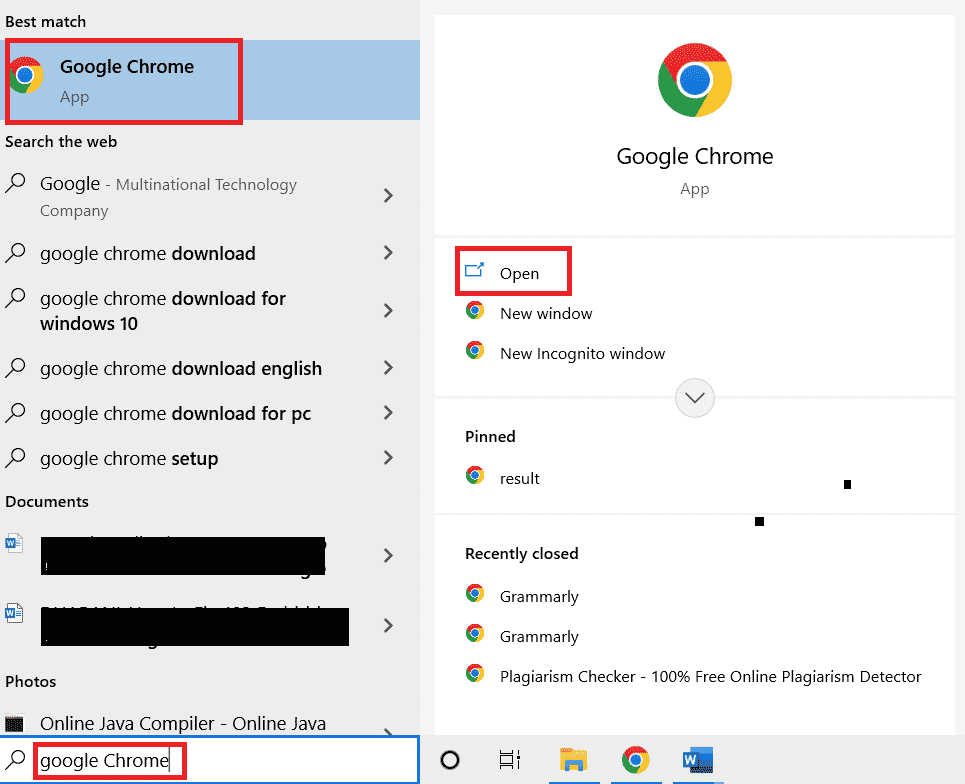
2. Enter Dropbox.com in the search bar.
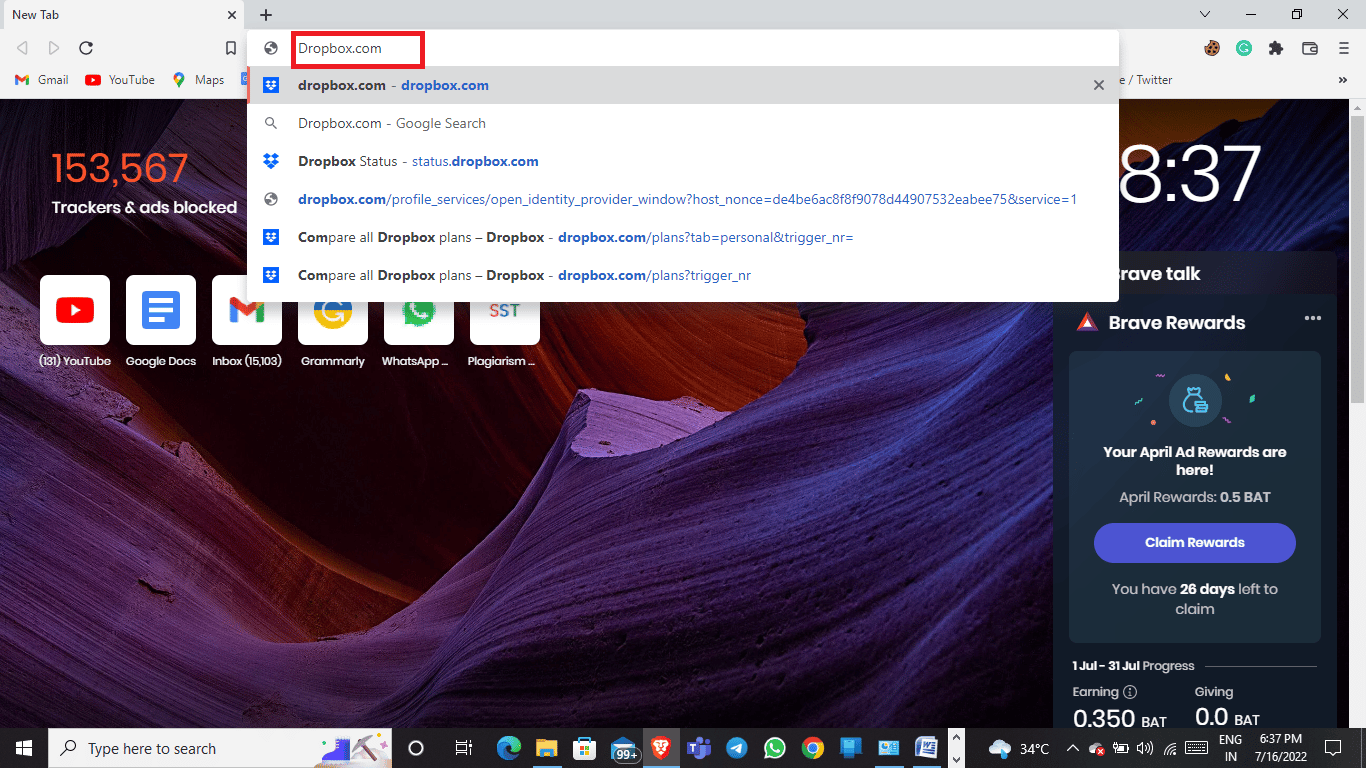
3. Click on the "Get" app and then on "Desktop App".
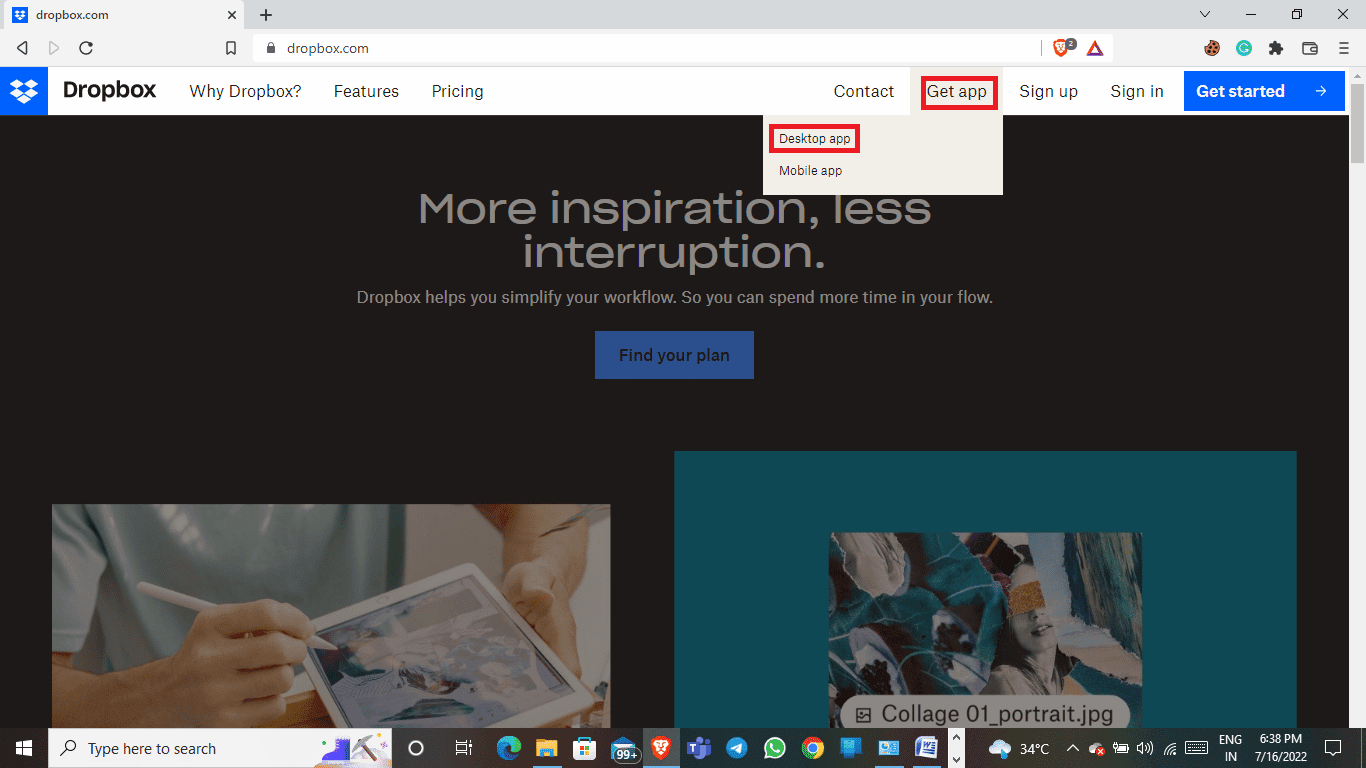
4. Click Download Now.
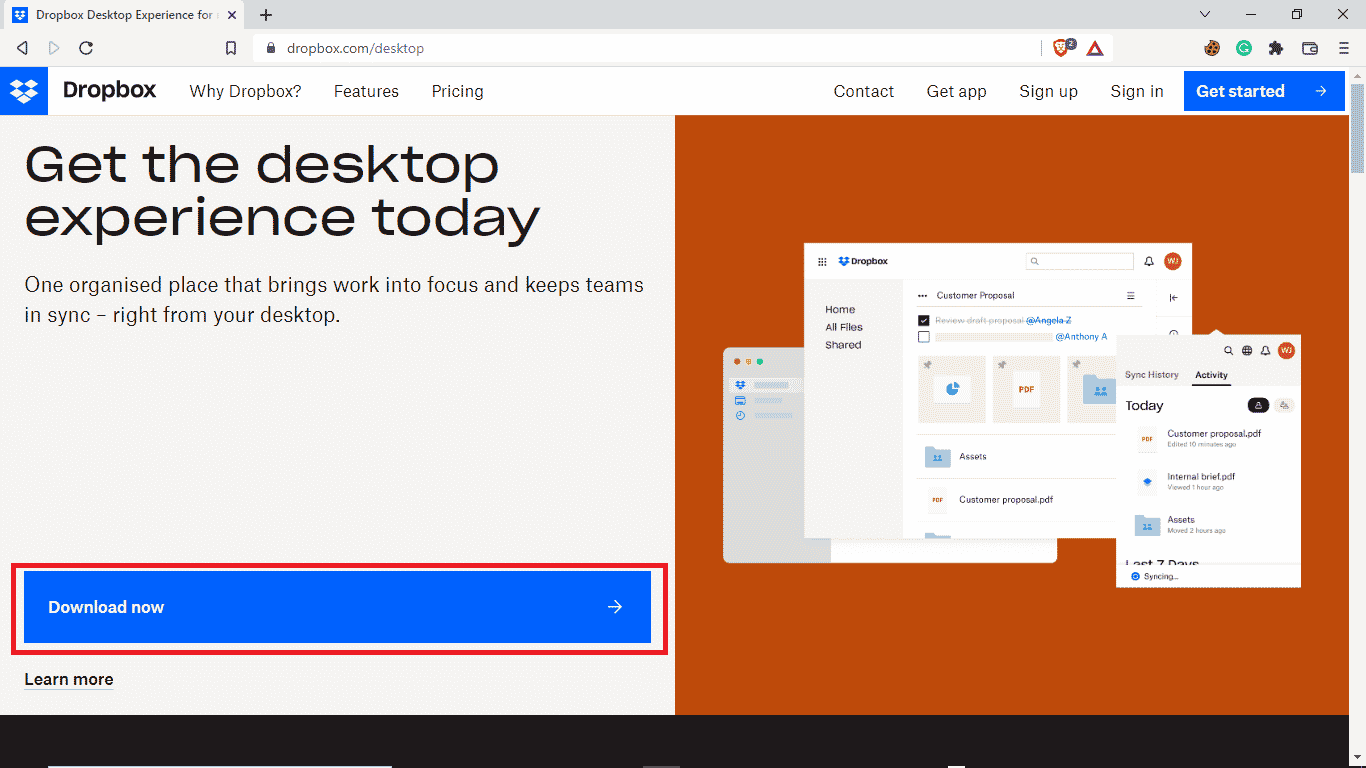
Method 3: Check Dropbox System Status
Sometimes the reason Dropbox fails to upload your file is due to a bad server. Luckily, you can check the status of the Dropbox servers and find out if that's the cause of the problem. To check the status of the Dropbox server, you can follow these simple steps.
1. Open the Google Chrome browser.
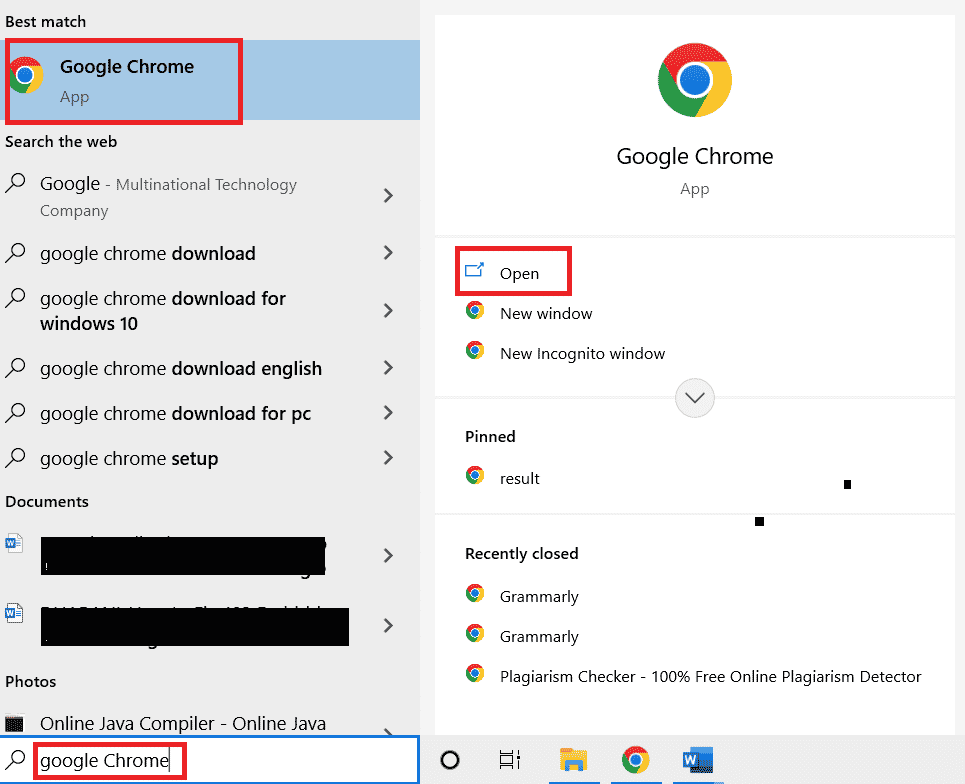
2. In the search bar, enter status.dropbox.com.
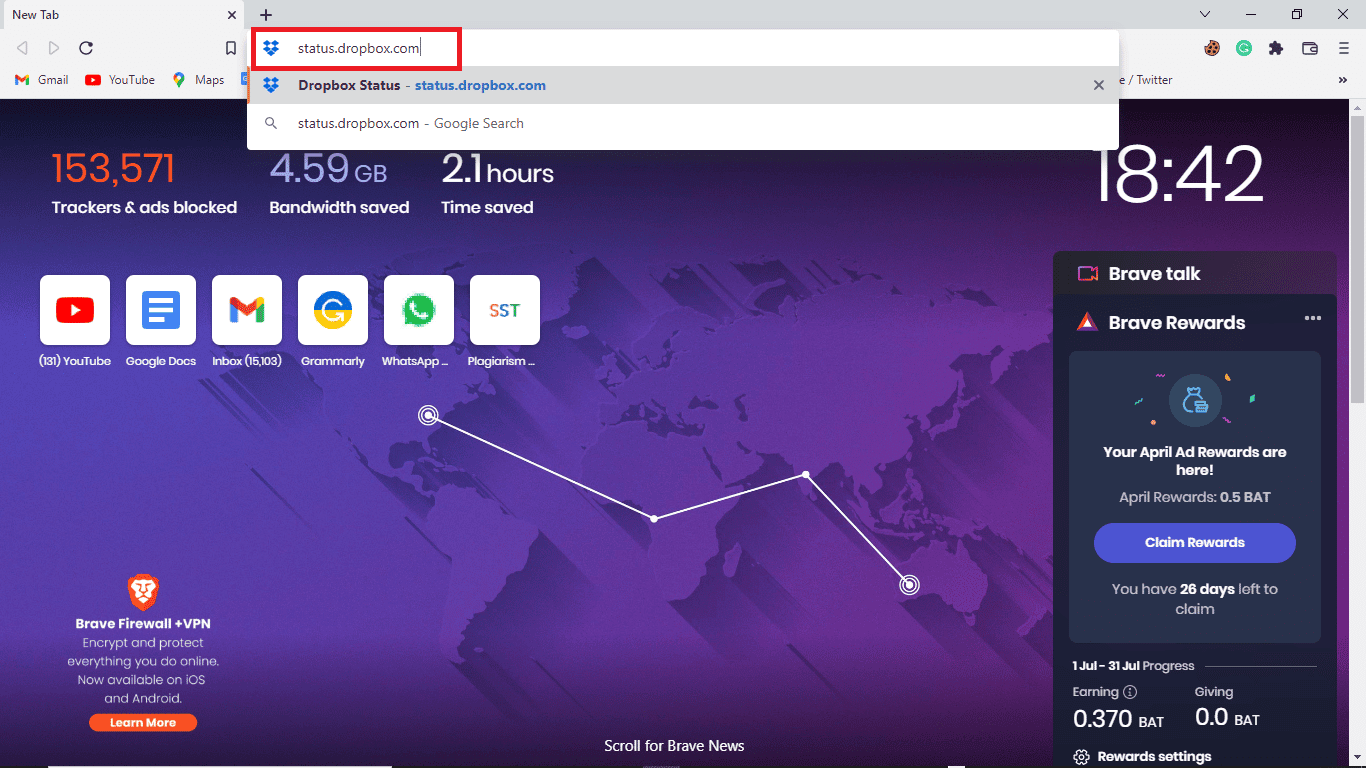
3. You can check the status of the Dropbox website.
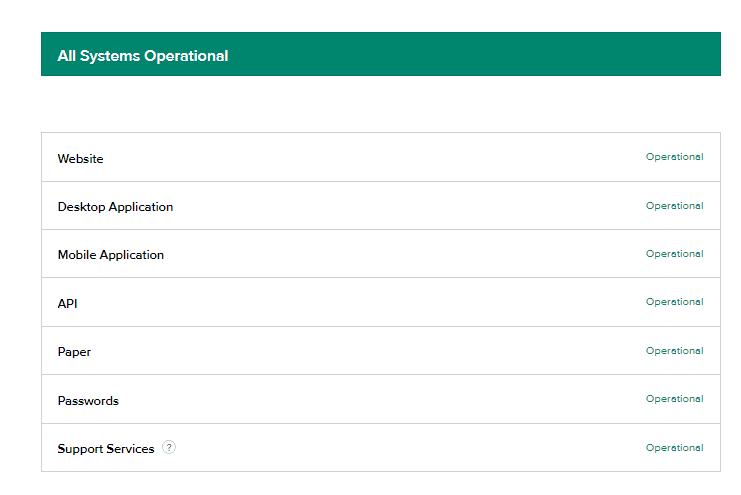
Method 4: Reinstall the Dropbox app
If you're still having problems uploading files in the Dropbox app, you can reinstall the app.
You can follow these simple steps to remove the Dropbox app from your system.
1. Press the Windows key, type "Control Panel" and click "Open".
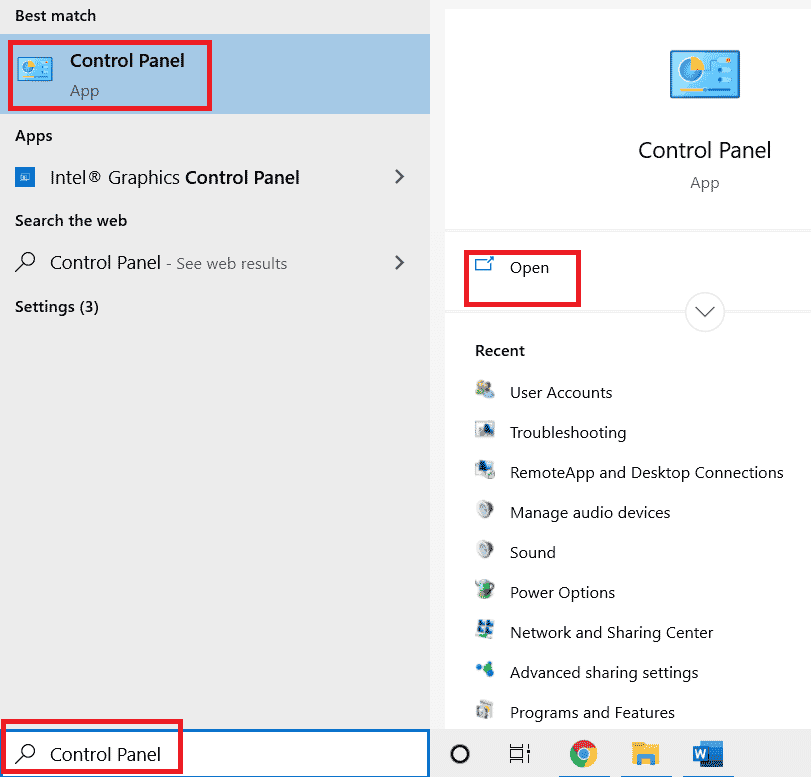
2. In the Programs section, click Uninstall a program.
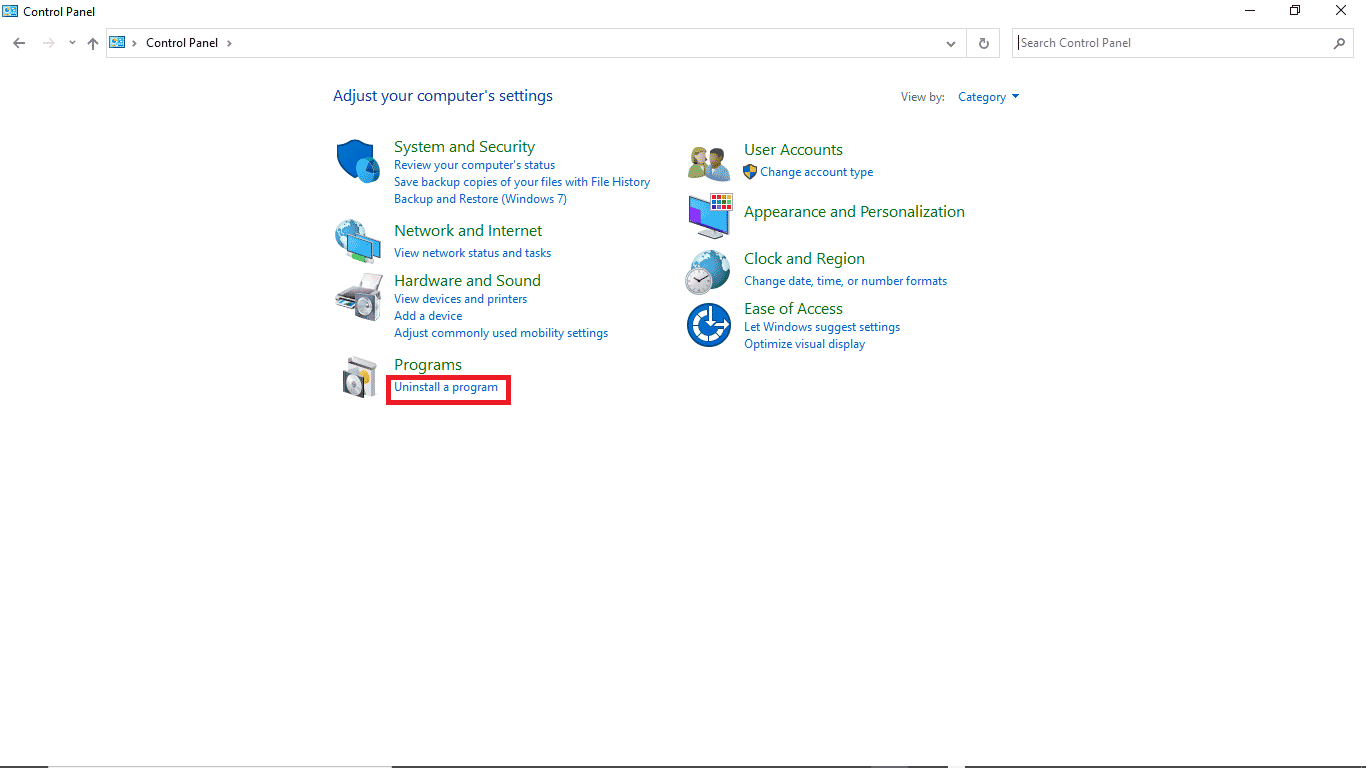
3. Right-click Dropbox to delete.
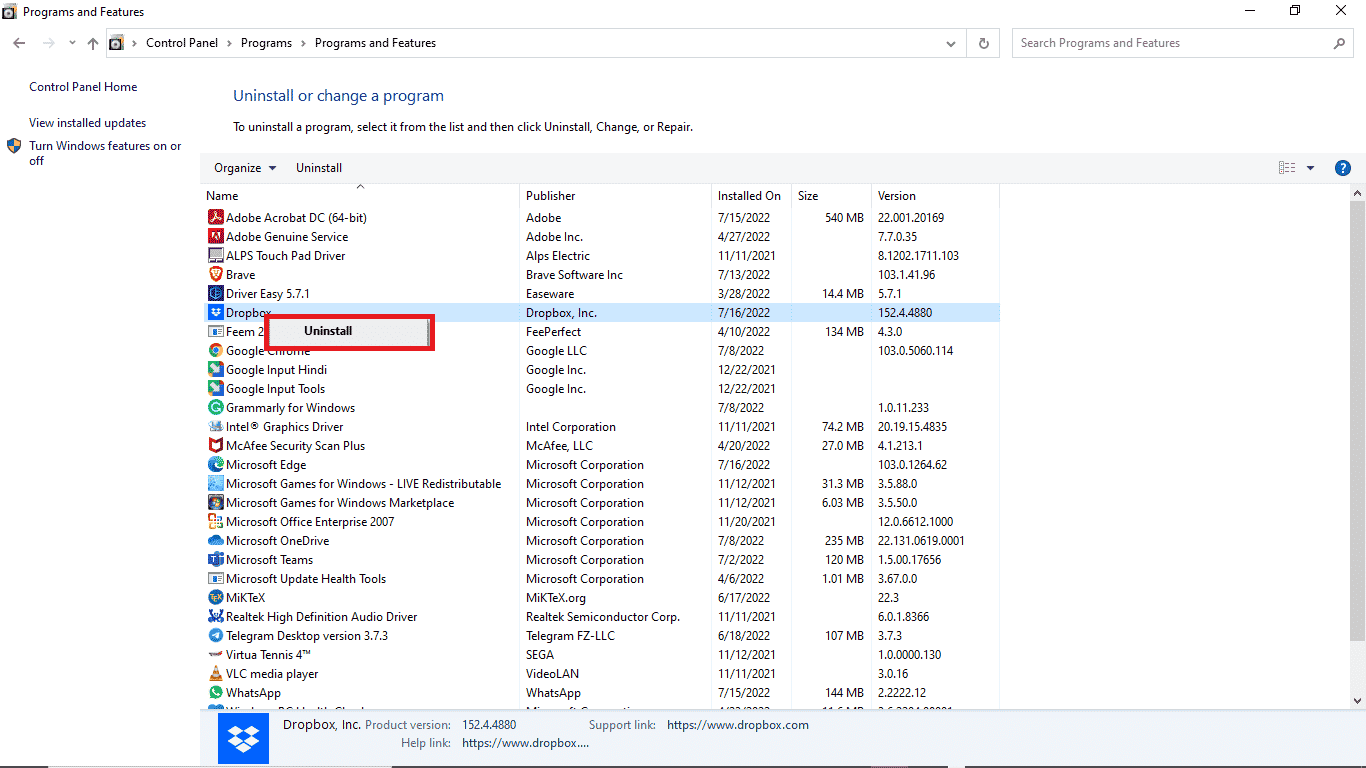
5. Allow your system to uninstall the program.
6. When the uninstall is complete, find the Dropbox installer on your device.
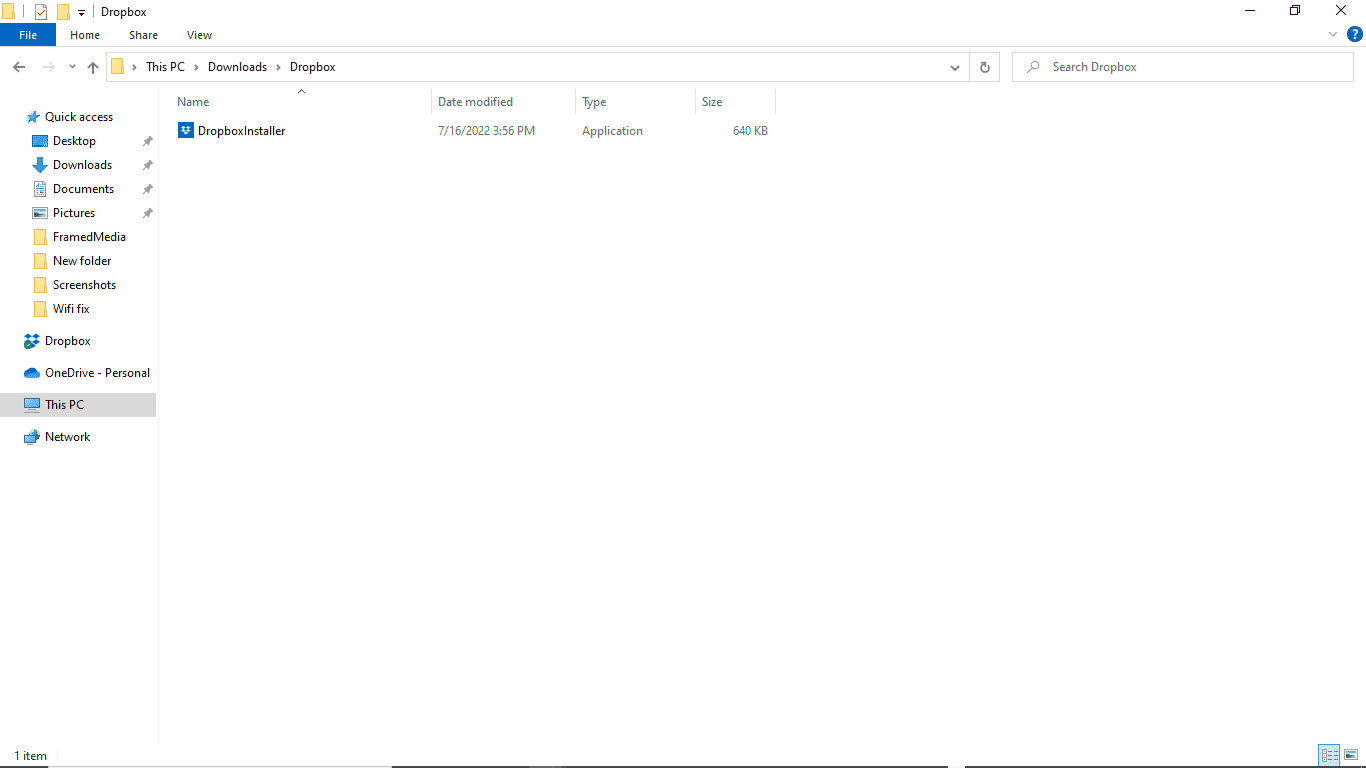
7. Install the Dropbox app again.
Frequently Asked Questions (FAQ)
Q1. Can I upload multiple files from Dropbox?
Answer Once you've signed in to your Dropbox account, you'll be able to upload your saved files individually or all together.
Q2. Why isn't Dropbox downloading files?
Answer There can be several reasons why Dropbox isn't uploading your files. Some of the common reasons could be a bad server.
Q3. Can I use the Dropbox app on PC?
Answer Yes, the Dropbox app can be downloaded to a PC; it works just as smoothly as a mobile app or website.
***
We hope this guide was helpful and that you were able to fix the Dropbox error while uploading the file correctly. Comment and let us know which method worked for you. Also, if you have questions, questions, or suggestions, feel free to share them with us.