Fix Discord Screen Share not working on Windows 10
The screen sharing feature is an amazing feature that Discord has. Can you use this feature to live stream games, watch movies, and more? However, some of you may encounter the issue of Discord screen sharing not working where you may see a black screen in Discord or the feature will take forever to load. If you are looking for solutions on how to fix the black screen issue when sharing your Discord screen, this guide will help you with that. So keep reading!
How to Fix Discord Screen Share Not Working on Windows 10
Here are a few common reasons why Discord is not working with screen sharing. Analyze them carefully to choose the right troubleshooting method.
- Any background application running in the background causes high CPU usage. So you can't share the screen in Discord.
- Unstable internet connection with network interruptions between your game and the server.
- Outdated Discord, drivers and operating system on PC.
- The screen sharing application is in full screen mode.
- The Discord server is down so you can't access it normally.
- Incorrectly configured voice settings cause problems.
- You are running the application without administrator rights.
- Corrupted discord cache on PC.
- The hardware acceleration feature is enabled on the PC.
- An antivirus or firewall is interfering with the application.
- Misconfigured files in Discord that can only be fixed by reinstalling the app.
Now, move on to the next section to learn about the troubleshooting methods to fix the Discord black screen sharing issue. Before proceeding with the advanced troubleshooting methods, you can follow a few simple tricks that will help you solve the problem in question with one click.
Method 1: Basic Troubleshooting Methods
Following are the basic troubleshooting methods.
Method 1A: Troubleshoot network connectivity
In order to share your screen or stream a video, you must ensure that you have a proper internet connection. Run a speed test from sites like SpeedTest.net to check your internet connection. You can also check out our Windows 10 network connection troubleshooting guide to troubleshoot the same issues.
- If you are using Discord in full screen mode, minimize it and use it in windowed mode. This will help you prevent the application from running slowly.
- Discord only allows 10 users to use your screen at the same time (the current limit is 50). If this limit is already exceeded, you cannot share the screen.
- Refresh the Discord app by pressing the Ctrl + R keys at the same time.
- Exit the Discord app once and restart the app. Right-click on the Discord icon in your system tray and select "Exit Discord".
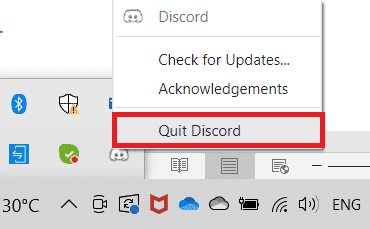
- Some secure apps, such as Netflix and Disney+, may prevent you from taking screenshots, recording clips, or screen sharing. So, if you are sharing one of these apps, you will face the Discord screen sharing issue not working. In this case, you can use the browser version of secure applications instead of desktop ones.
Method 1B: Check Discord Status
Before checking or adjusting any other settings on your Windows 10 PC, you can check the status of the Discord server to check if they are working or not. If you have a Twitter account, you can check its status by following @discord to get updates.
1. Visit the official Discord status page.
2. Now you have to make sure that the main window shows the message "All systems are running". This will confirm that Discord is not maintaining the server. If you see any other messages, you need to wait until they are resolved.
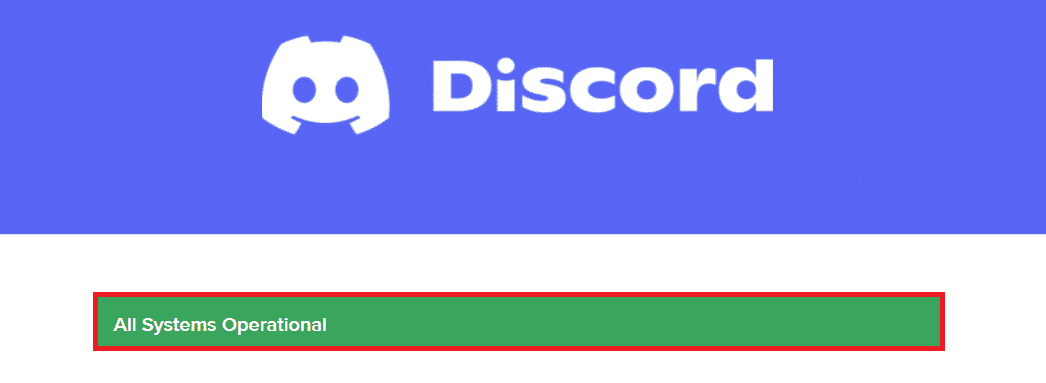
Method 1C: Use a VPN network
Discord does not have servers in all countries. If you live in a country where the servers are not located, you will face the Discord black screen sharing issue. In addition, multiple users connect to the same network server, resulting in connection delays. Use the Virtual Private Networking app to select the server of your choice to connect to. Follow the given steps to connect to VPN on Windows 10 and fix Discord screen sharing issues.
Note. It is recommended to use the best VPN services like NordVPN , Hola VPN, TunnelBearVPN and SurfShark VPN as they are efficient to use.
1. Press the Windows + I keys at the same time to launch Settings.
2. Select Network and Internet as shown in the figure.
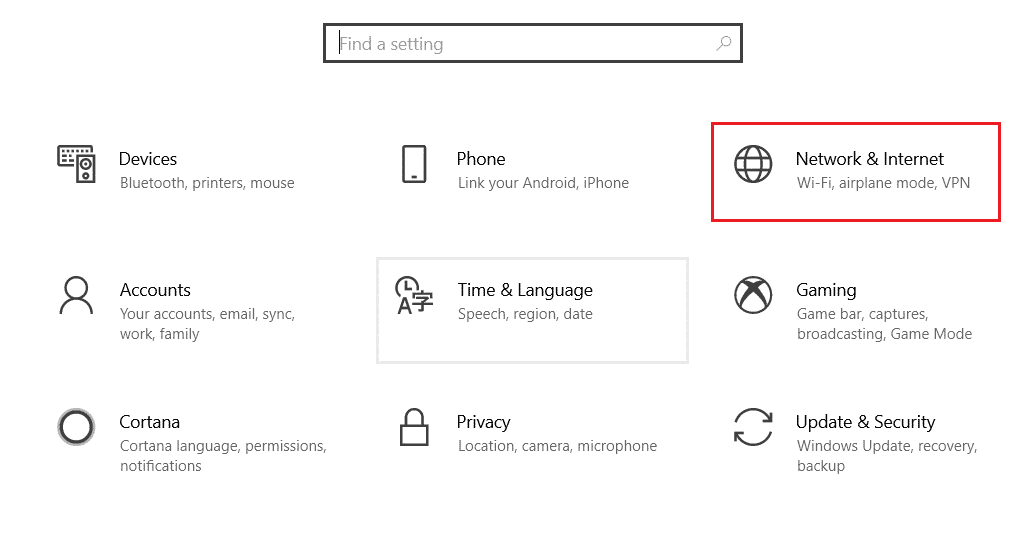
3. Click VPN on the left panel, and then click the Connect button corresponding to your VPN client.
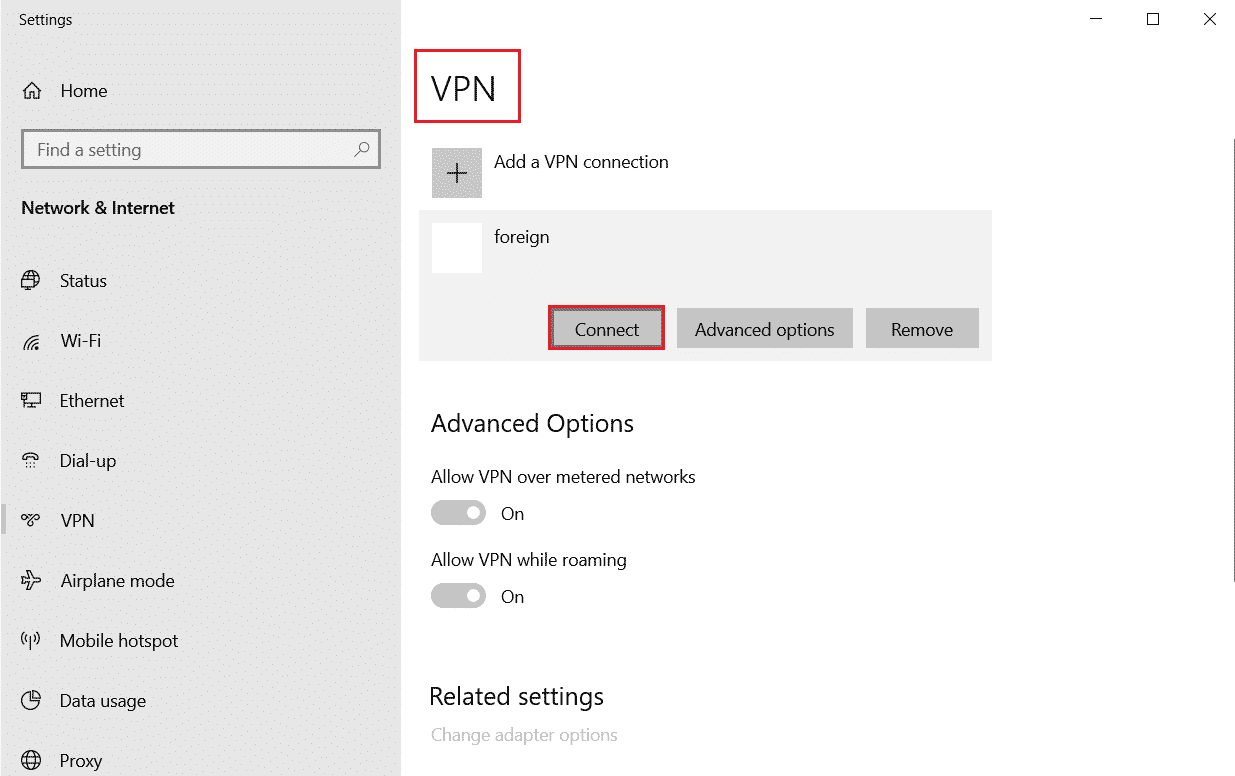
4. Then restart Discord. Enjoy an uninterrupted Discord service with a VPN connection as above.
Method 1D: Run the Network Troubleshooter
If you still have network issues in the app, you can improvise a connection using the network troubleshooter. This will solve the Discord black screen sharing issue. This is a systematic process, and if you don't know how to run the network troubleshooter, follow the steps in our Windows 10 Network Connection Troubleshooter guide and follow the steps as instructed.
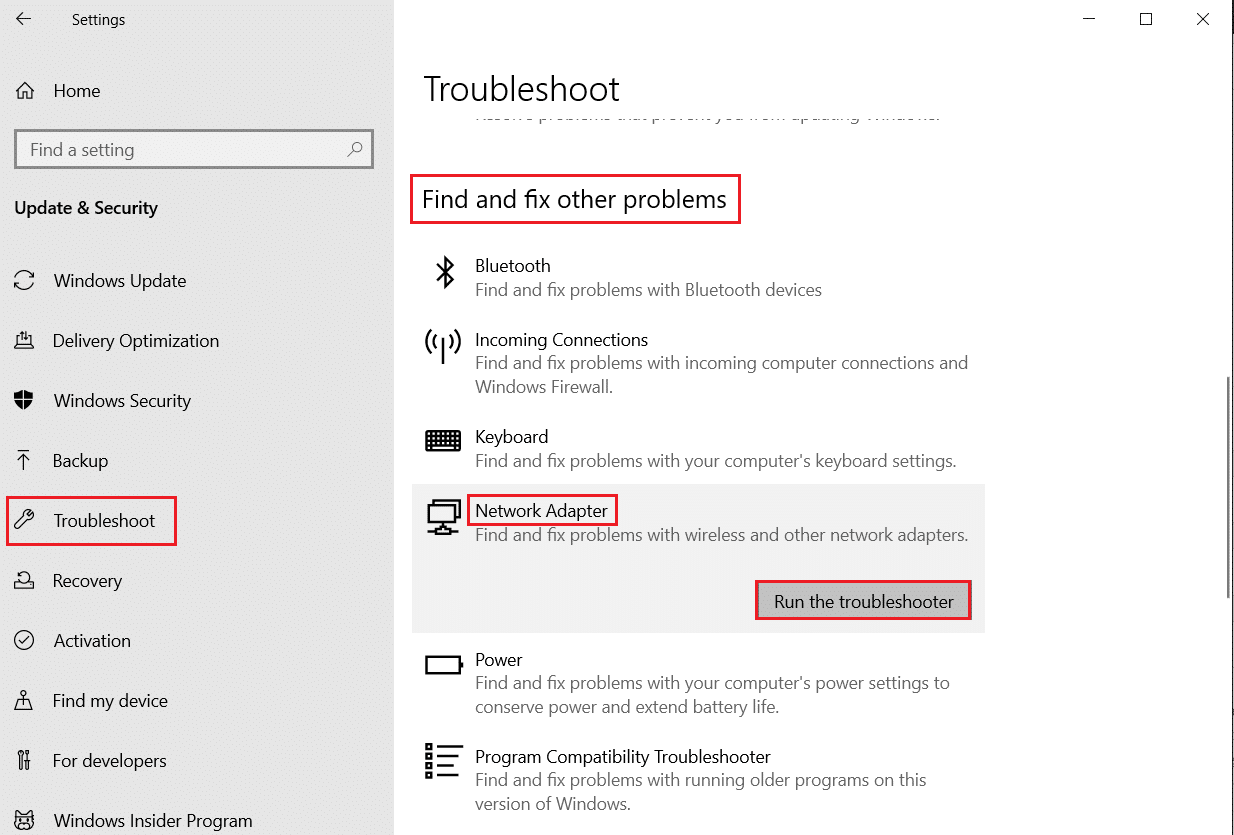
The troubleshooting results will guide you through the troubleshooting steps for any diagnosed problems. After that, check if you have fixed the problem or not.
Method 1E: Grant Administrator Rights and Run the Compatibility Troubleshooter
This method is the simplest fix to help you resolve Discord Screen Sharing Black Screen not working issue. To make sure Discord is running with admin rights, follow the instructions below.
Step I: Select Run this program in compatibility mode.
1. Navigate to the location of the Discord file in File Explorer.
2. Next, right-click on the Discord app and select "Properties" as shown below.
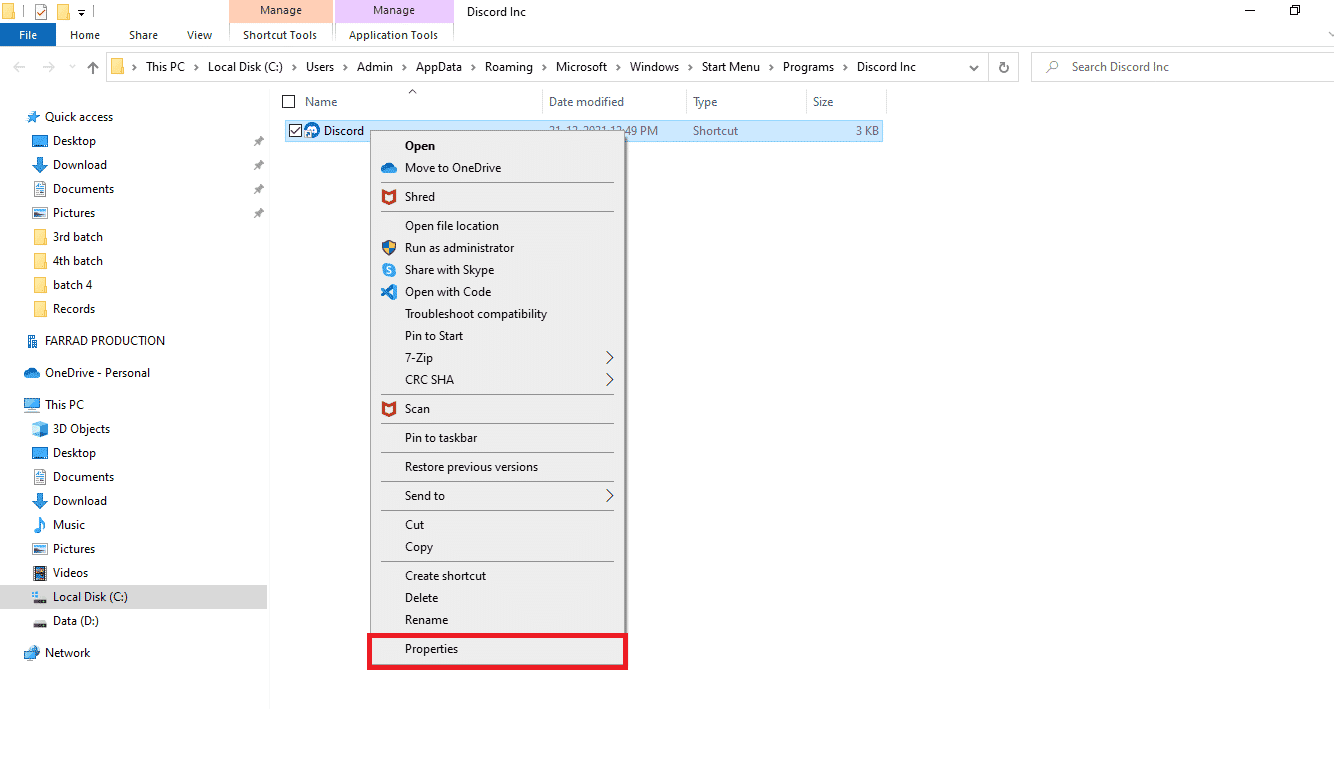
3. Now go to the Compatibility tab.
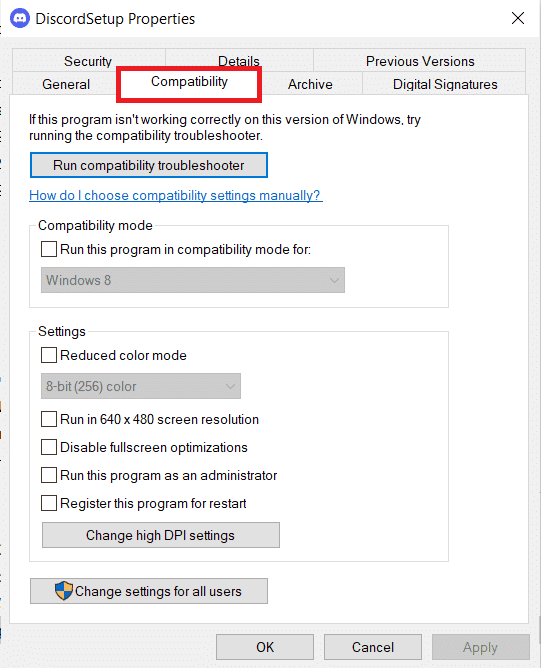
4. Select the Run this program in compatibility mode for check box.
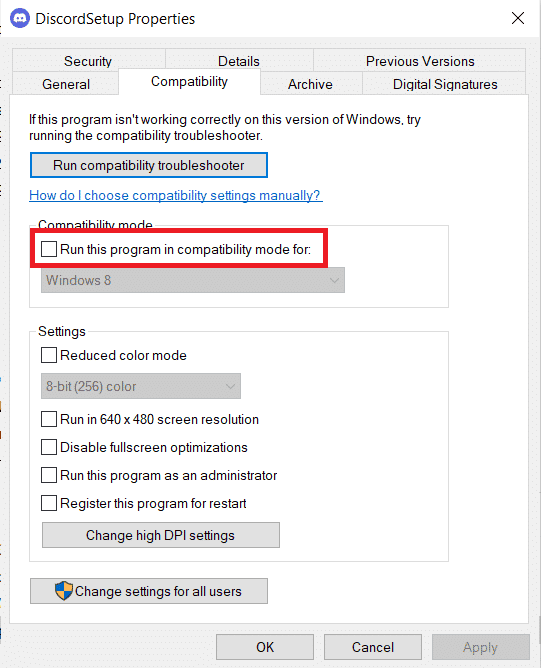
5. Then select any previous version of Windows compatible with Discord.
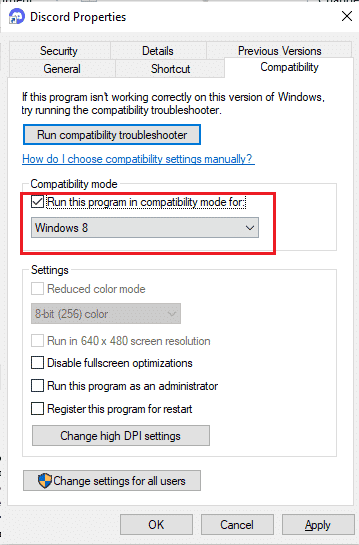
6. Click Apply and OK to save changes.
You can try different versions of Windows and check if Discord for screen sharing is working again or not. If this does not resolve the issue, try running the Compatibility Troubleshooter as mentioned below.
Step II. Run Compatibility Troubleshooter
1. Repeat steps 1-3 as above and click the "Run the Compatibility Troubleshooter" button as shown in the figure.
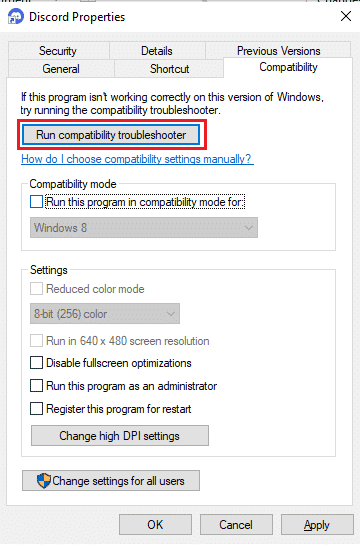
2. Click Try Recommended Settings or Program Troubleshooter to run the troubleshooter.
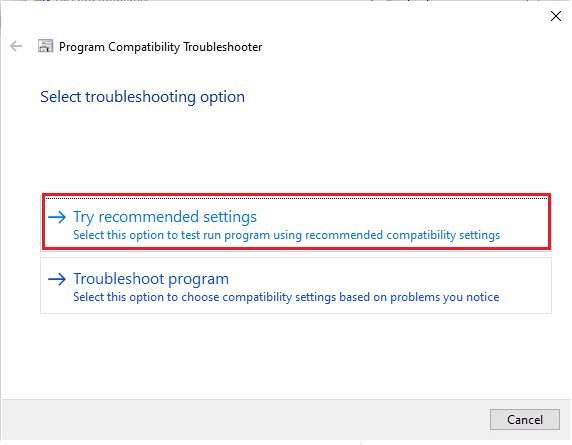
3. Click the "Test program..." button and check if the issue with screen sharing in contention is fixed.
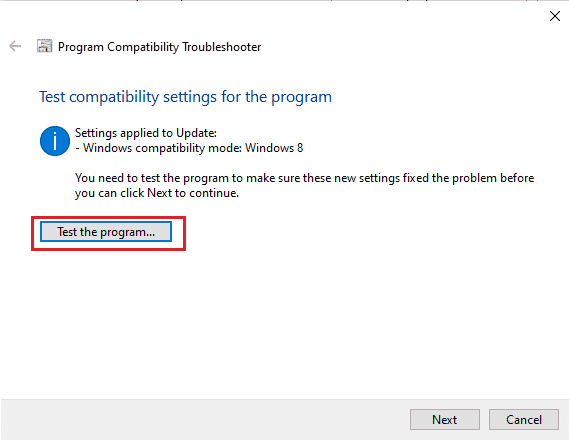
4. Then click Next to continue.

5A. If this setting fixes your problem, select Yes, save these settings for this program.
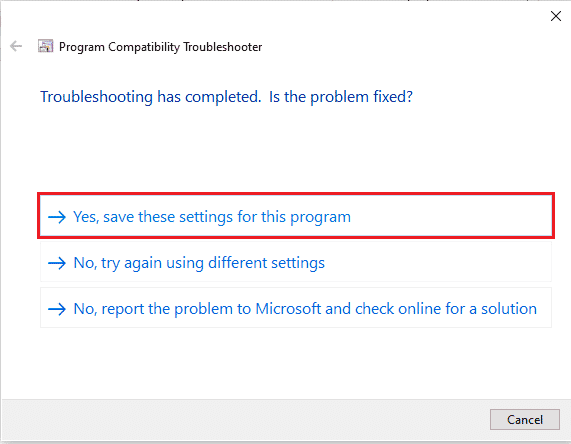
5 B. Alternatively, if the problem persists, follow the steps below to fix the same.
Method 1F: Close Other Applications
Running any other advanced game in the background besides Discord will result in performance issues. Some background applications are consuming a lot of CPU resources, and if you want to fix this problem, you need to close all other background programs and applications as mentioned in our How to end a task in Windows 10 guide.
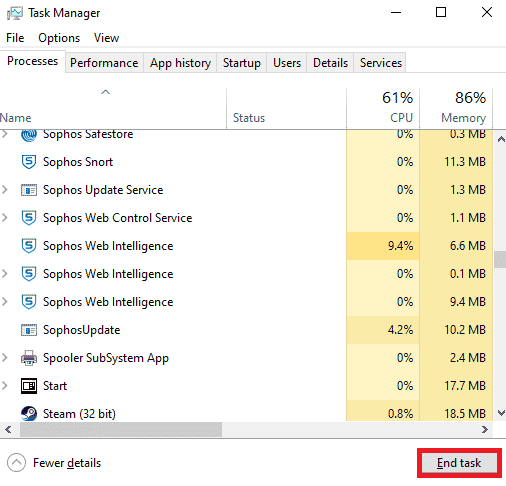
Method 1G: Update Discord
Several users have reported that the issue of Discord screen sharing not working can be fixed by updating the outdated Discord app. To update Discord, close all Discord-related processes on your PC, update the app, and restart it later.
1. Press the Windows key, type %LocalAppData% and click Open.
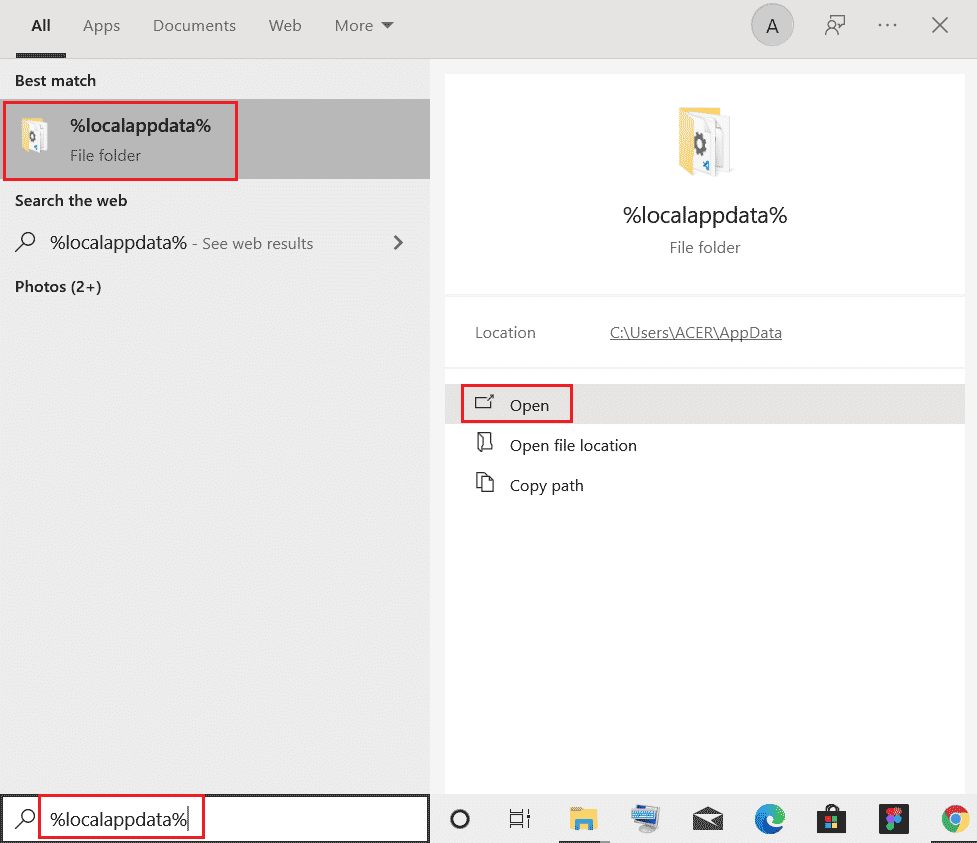
2. Now double click the Discord folder to open it.
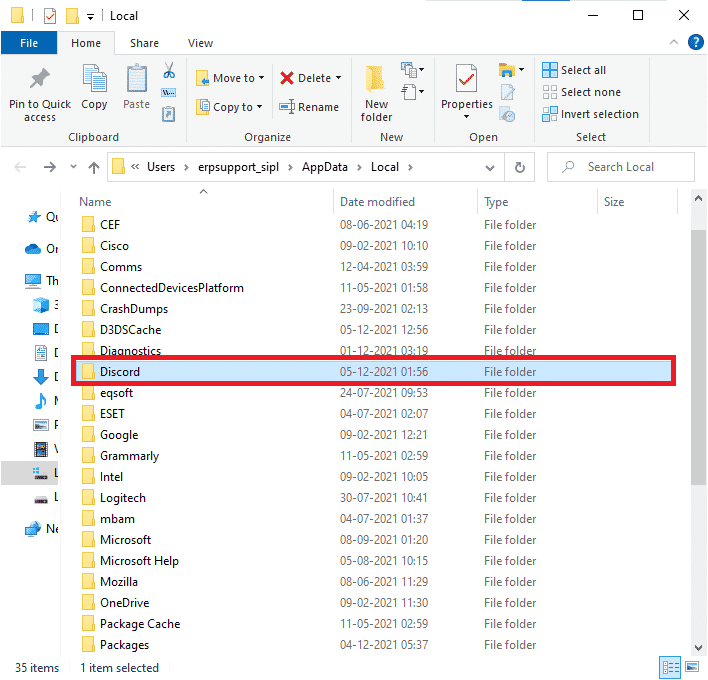
3. Now double click to launch the update application and wait for the process to complete.
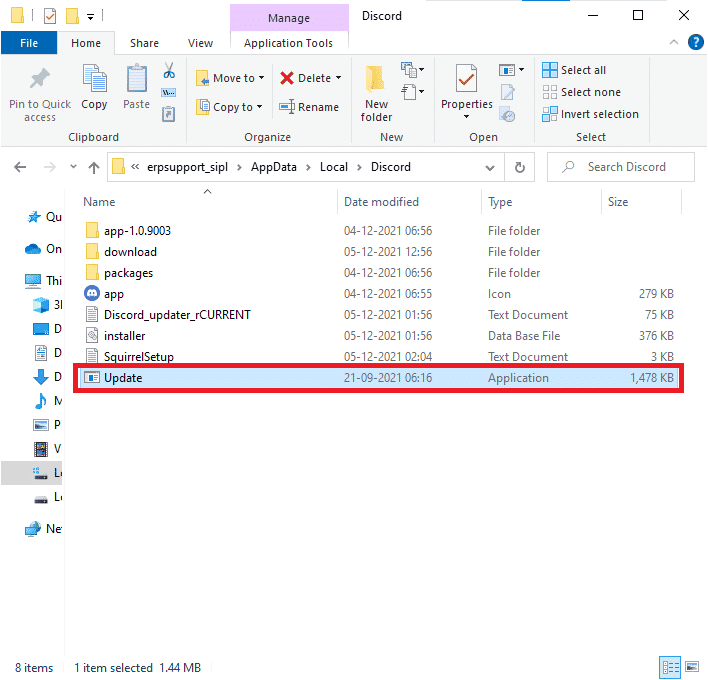
4. Finally, restart Discord and check if the Discord black screen sharing problem is fixed.
1 hour Update Windows
Also, if there are any errors on your PC, they can only be fixed after updating Windows. Microsoft releases regular updates to fix all of these bugs, thereby solving the Discord black screen sharing issue. Hence, to make sure you have updated your Windows operating system and if any updates are pending, use our guide How to download and install the latest update for Windows 10.
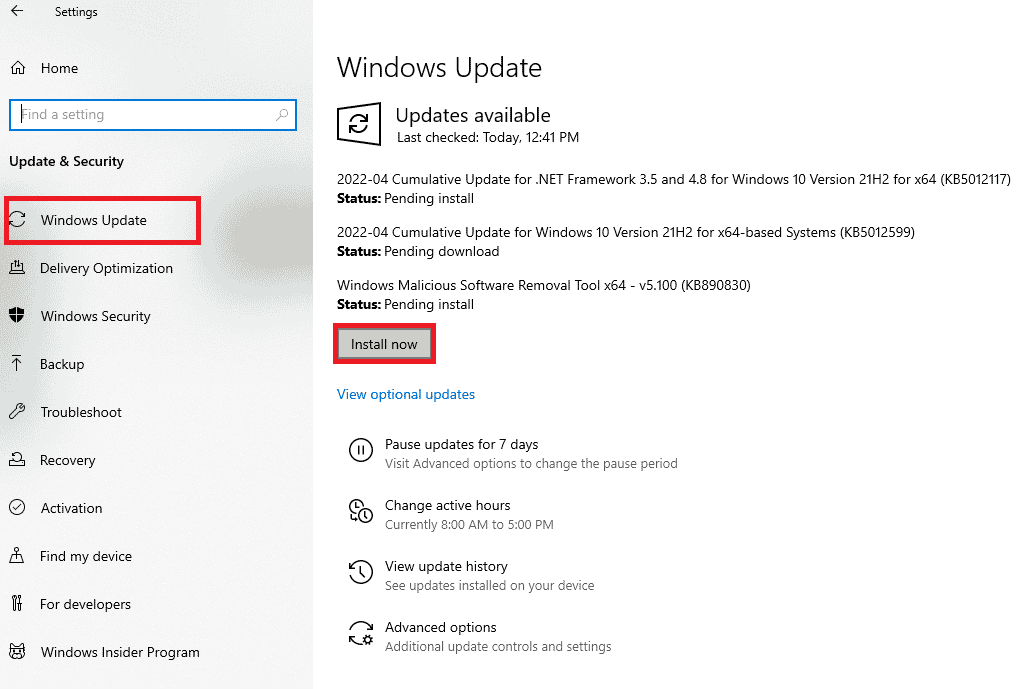
After updating your Windows operating system, check if you can share your screen in Discord.
Method 2: Clear Discord Cache
Clearing Discord temporary files will help you easily fix the issue of Discord screen sharing not working. Follow the steps below to clear your Discord cache.
1. Exit Discord and click on the Windows search box.
2. Enter %appdata% and click Open.
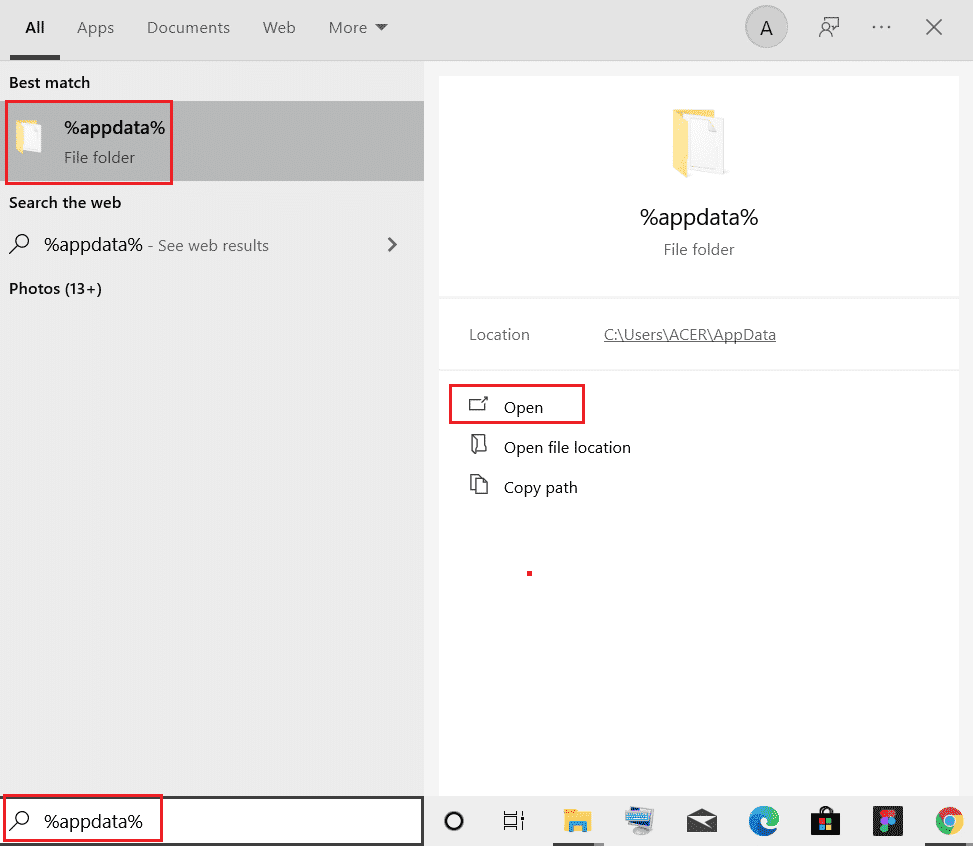
3. Now right-click on the Discord folder and select the Delete option to remove them.
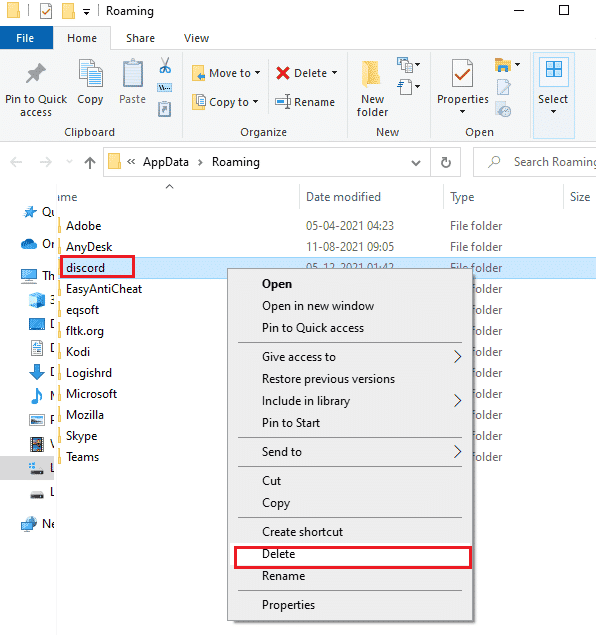
4. Press the Windows key again and type %LocalAppData%.
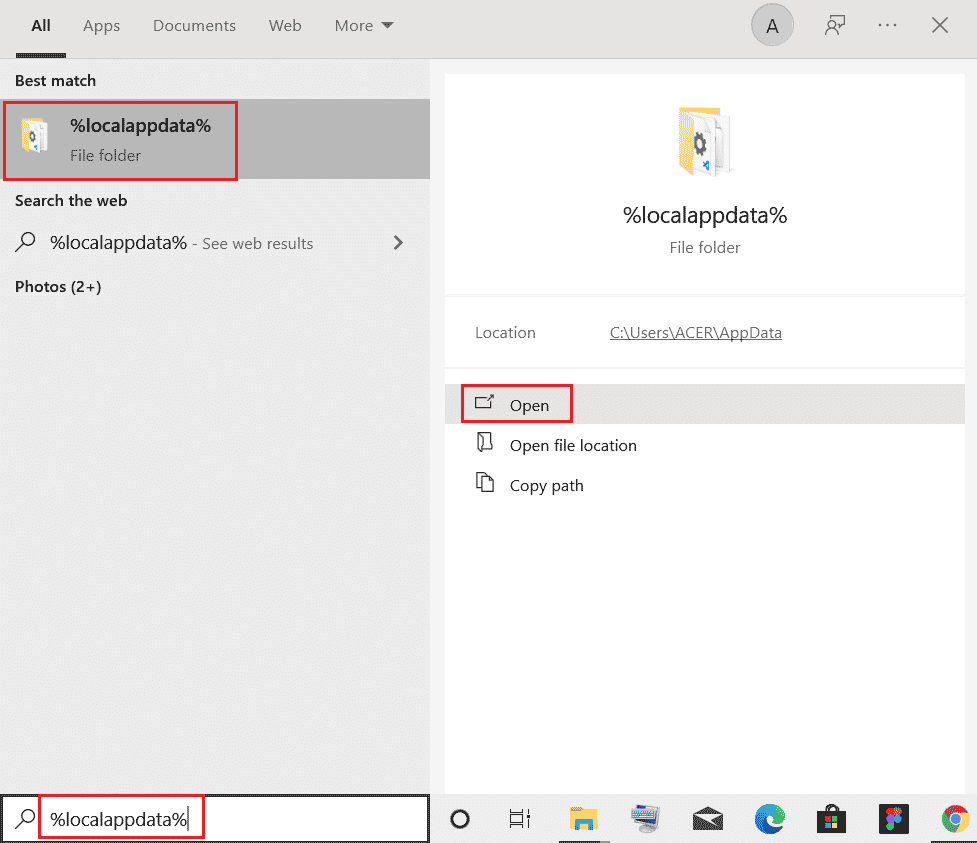
5. Find the Discord folder and delete it as you did before.
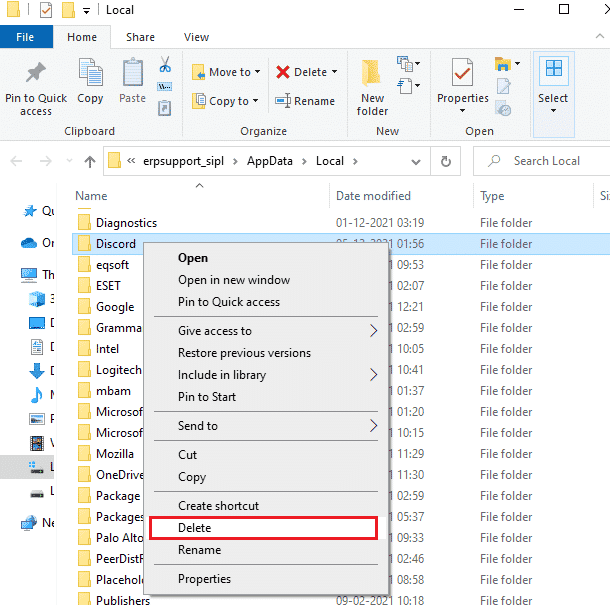
6. Finally, restart your computer. You have now successfully removed the corrupted Discord configuration files from your PC. Then check if you have fixed the Discord black screen sharing issue.
Method 3: Manually Add the Game to a Discord Activity
Typically, Discord will automatically detect the app/game. If it doesn’t, you can manually add the game to the Discord activity, which will help you fix the problem of Discord screen sharing not working with black screen on your Windows 10 PC.
1. Launch Discord on your PC or web browser and click on the gear icon at the bottom left corner of the screen. This opens the Discord settings.

2. Select the Game Activity tab in the left panel.
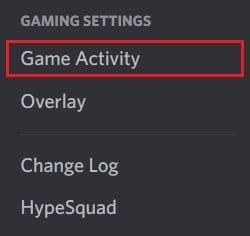
3. Now click the "Add" link next to the "I can't see your game" text.
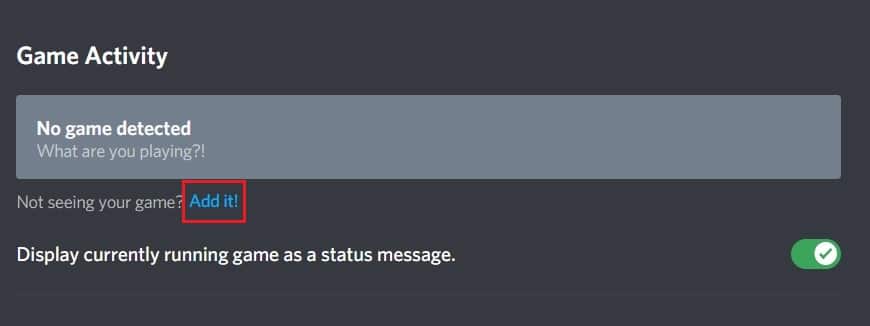
4. A search box will appear, click the drop-down menu and search for the application or program where you are having screen sharing issues. Add the program to the list. Make sure the app is up and running otherwise Discord won't be able to identify it.
Note. However, make sure you don't run Discord as an administrator and close apps or programs that appear in the drop-down menu before adding them to the list.
5. After adding the application, click the "Overlay" button to enable it. This is important if you want to share the app.
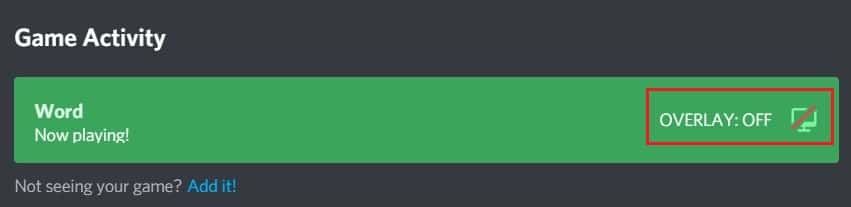
6. After adding the app, try sharing it via Discord again and see if the issue of Discord screen sharing not working is resolved.
Method 4: Disable Recent Technology Settings
The latest technology to capture Discord screen settings will interfere with Discord's screen sharing option and cause black screen or screen flickering. Follow the steps below to disable this option as mentioned below.
1. Open Discord and click "Settings" as shown in the picture.
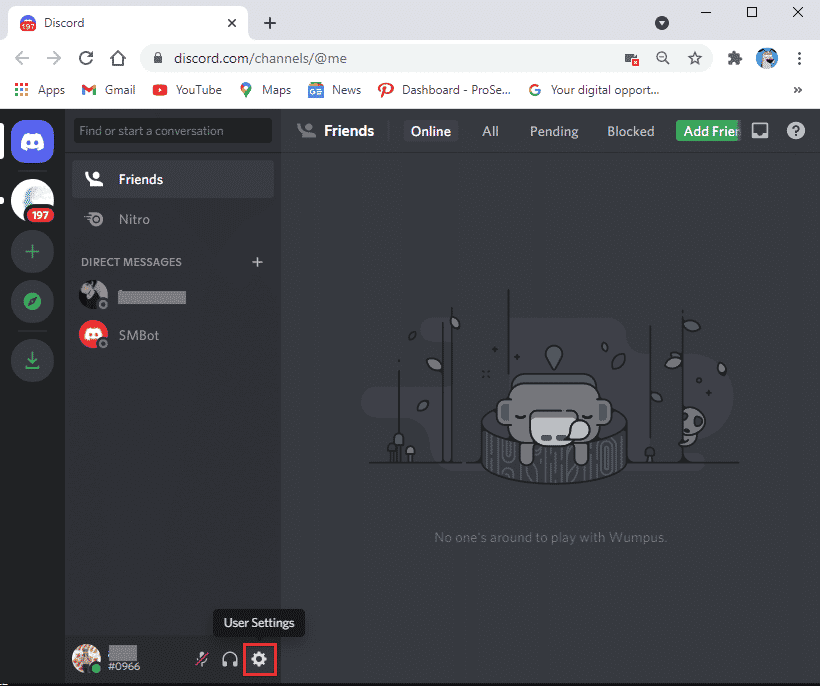
2. Now click "Voice and Video" in the menu on the left.
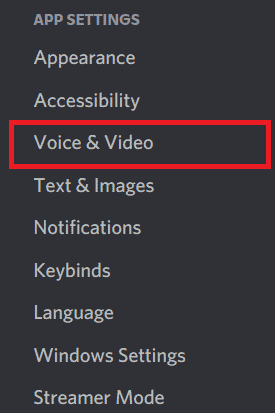
3. Now scroll down to the right screen and turn it off. Use our latest technology to capture screen settings. Then check if you have fixed the Discord black screen sharing issue or not.
Method 5: Disable the Experimental Method
If you are still facing the problem of Discord screen sharing not working, you should disable the experimental setting in your app as mentioned below.
1. Close all background applications, open Discord and click on "Settings" as shown in the picture.
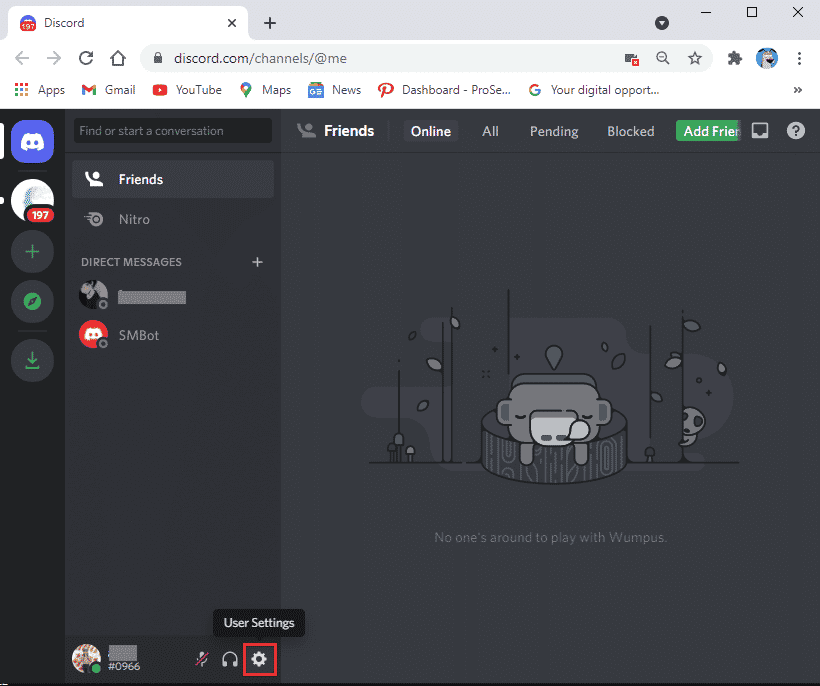
2. Now click "Voice and Video" in the menu on the left.
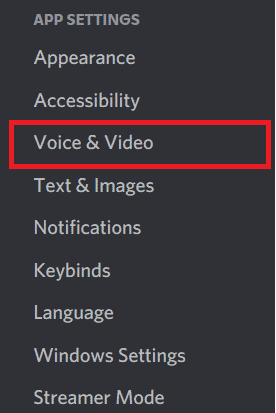
3. Next, turn off the "Use an experimental method to capture sound from app settings" option and check if it solves the Discord screen sharing black screen not working issue.
Method 6: Disable Hardware Acceleration
The hardware acceleration feature helps the application cope with any CPU resource load. Discord takes advantage of this feature by balancing system resources for heavy tasks like screen sharing. However, if you are facing Discord screen sharing not working, you can try disabling this feature in Discord as mentioned below.
1. Press the Windows key, type Discord and click Open.
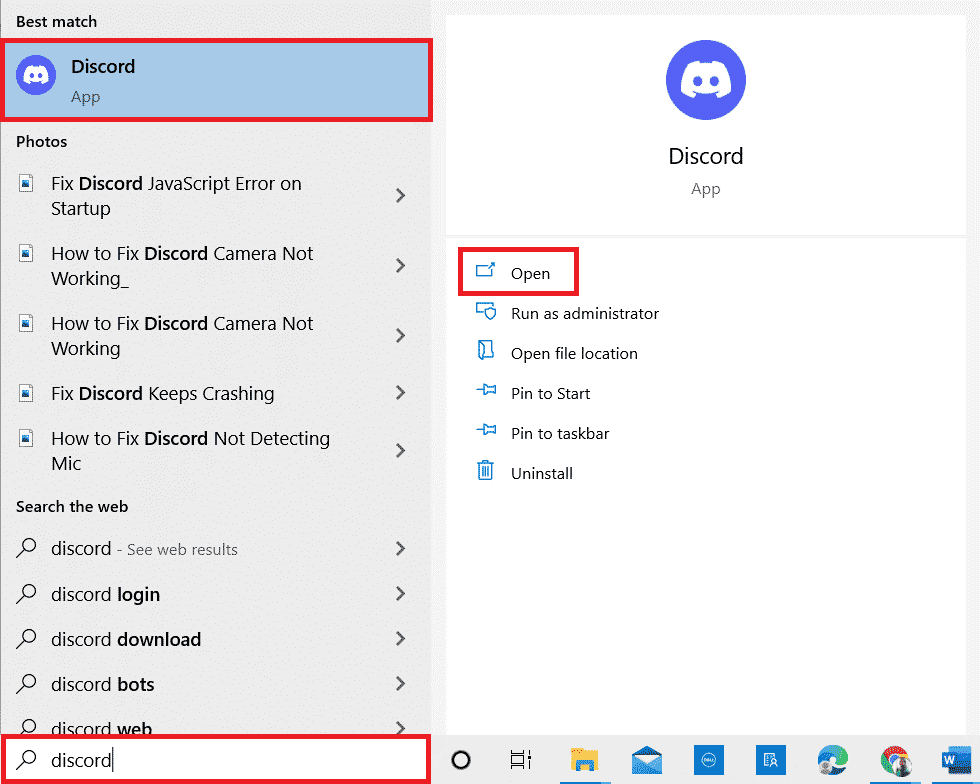
2. Click on the gear icon to launch the settings.
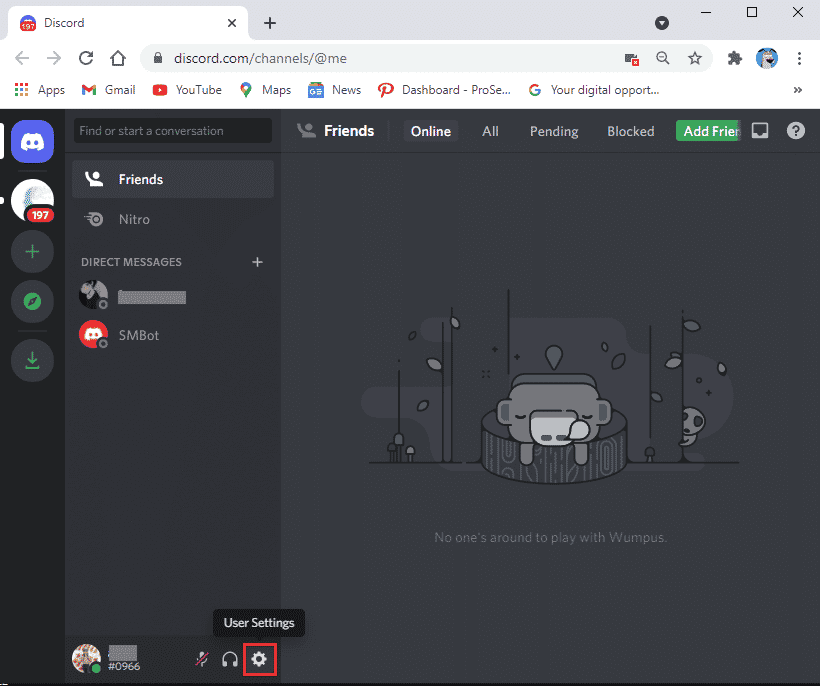
3. Now click "Advanced" as shown in the picture.
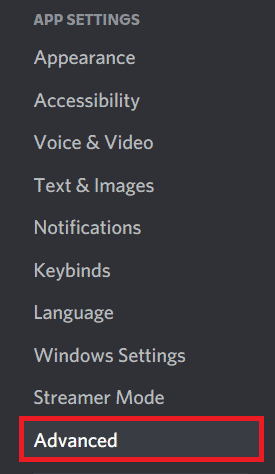
4. Then turn off the "Hardware Acceleration" option.
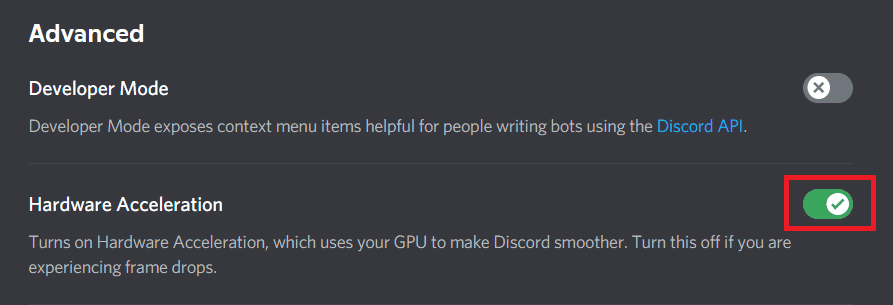
5. Click OK to confirm the prompt.
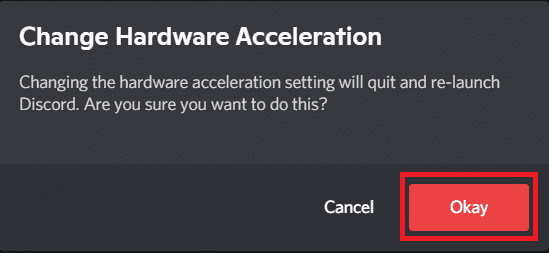
Check if you have fixed the Discord black screen sharing issue.
Method 7: Enable Reduced Motion
All animations and transitions between apps in Discord are controlled by the Reduce Motion feature. When you enable this feature in Discord, the animation time will be reduced, making Discord run smoothly. Follow the instructions to fix the black screen issue when sharing your Discord screen.
1. Press the Windows key, type Discord and click Open.
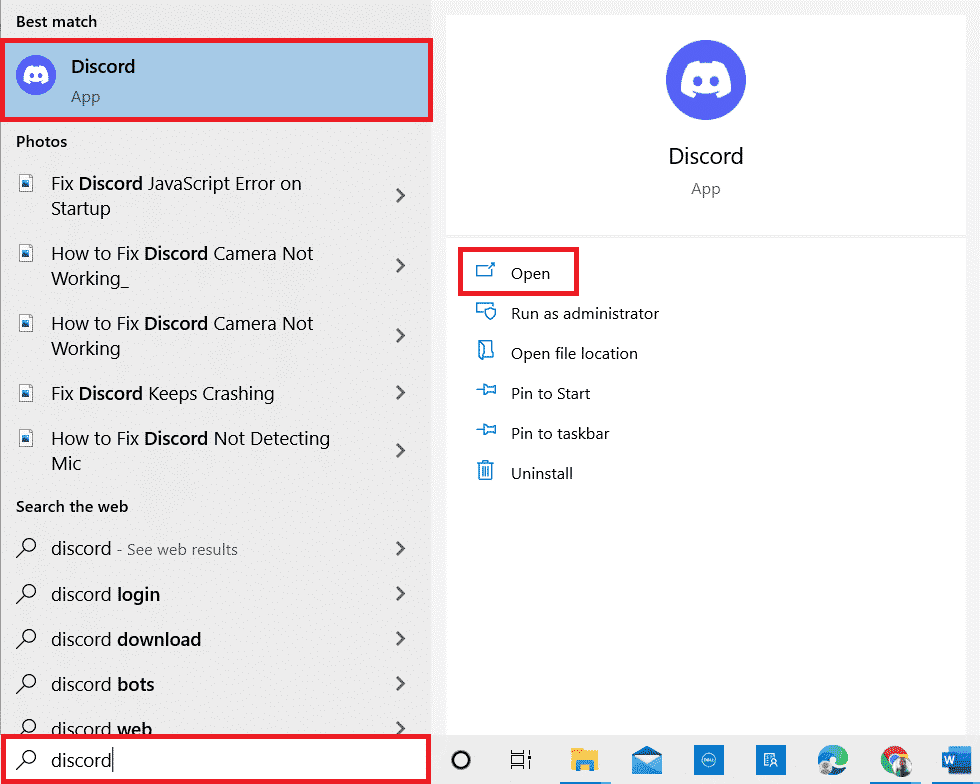
2. Click the gear icon to open settings.
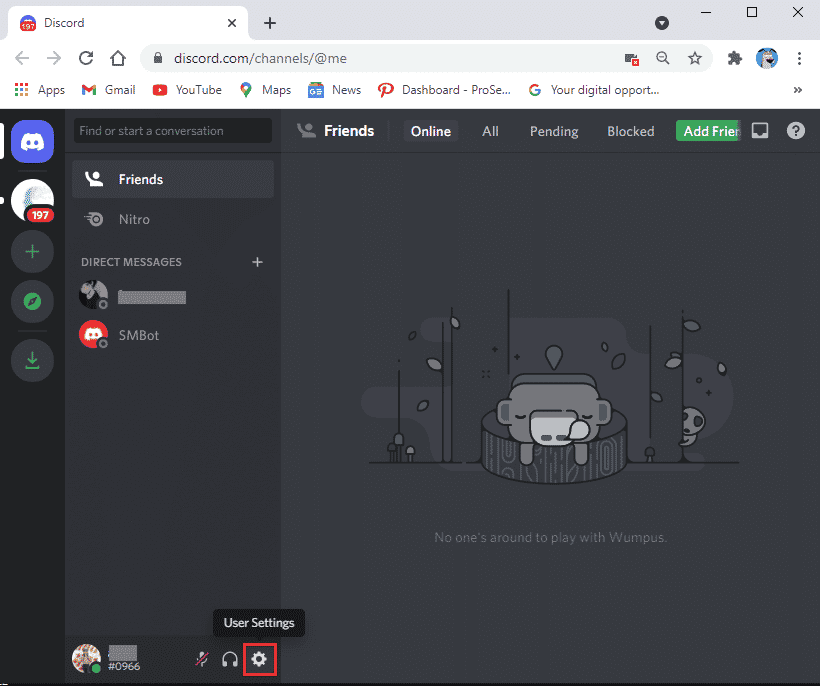
3. Click the Accessibility tab.
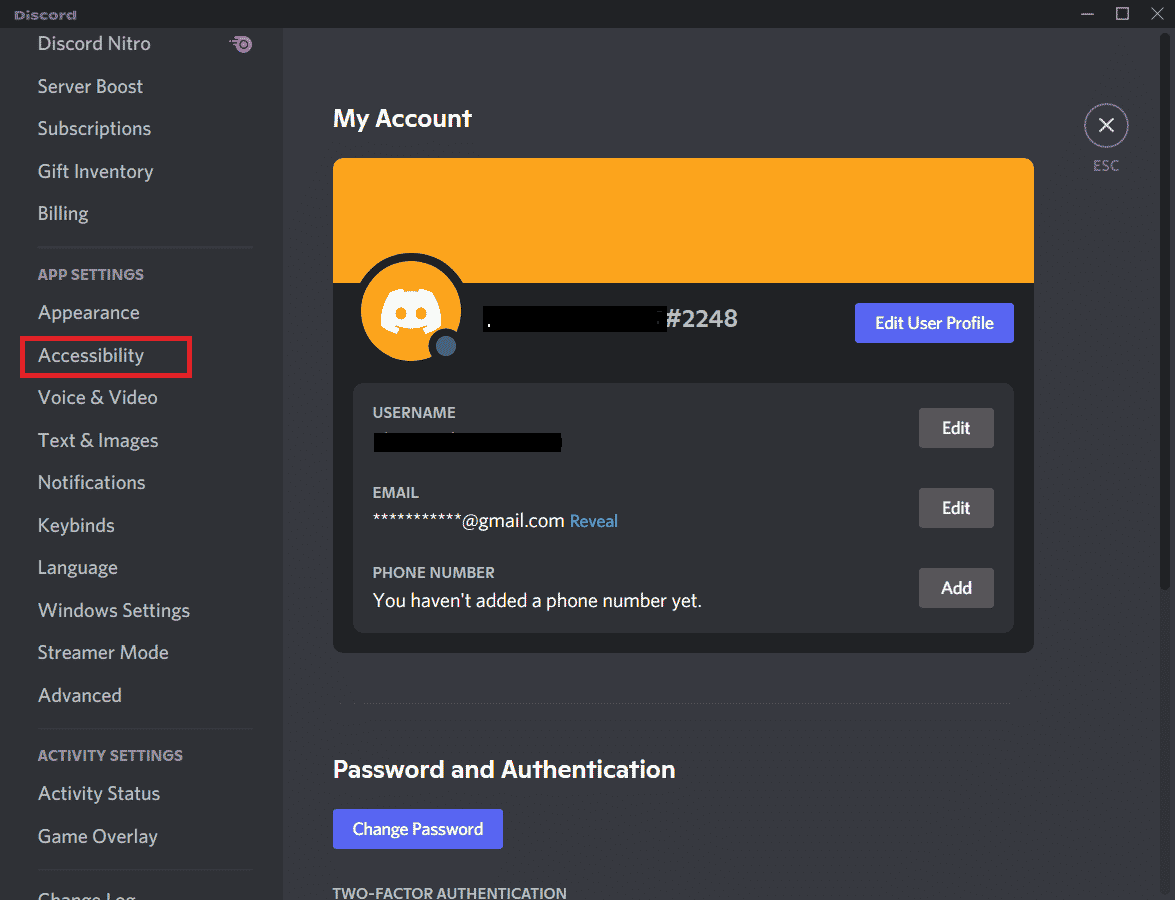
4. Turn on the Enable Reduced Motion option.
Note. Enabling this setting automatically disables the "Auto-play GIFs when Discord is in focus" and "Play animated emoji" options.
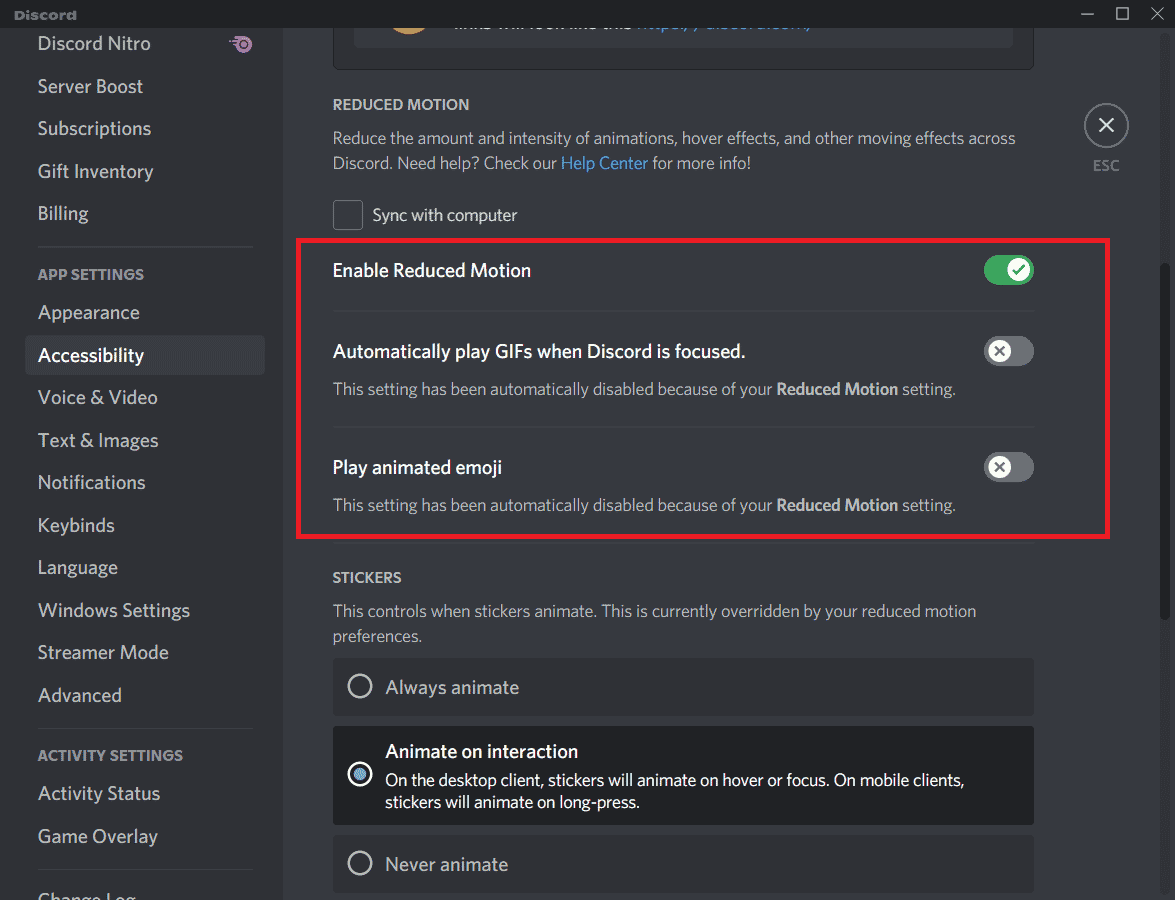
5. Now restart the Discord app and check if the problem with Discord screen sharing not working is resolved.
Method 8: Update GPU drivers
Graphics drivers help heavy graphics and video processing applications simplify their tasks. If you encounter any startup conflicts while screen sharing on Discord, make sure you are using an updated version of your device drivers as they act as a link between your PC hardware and operating system. Many users have suggested that updating the drivers fixed the Discord screen sharing not working issue. Read and follow the steps in our guide 4 Ways to Update Graphics Drivers in Windows 10 to do so.
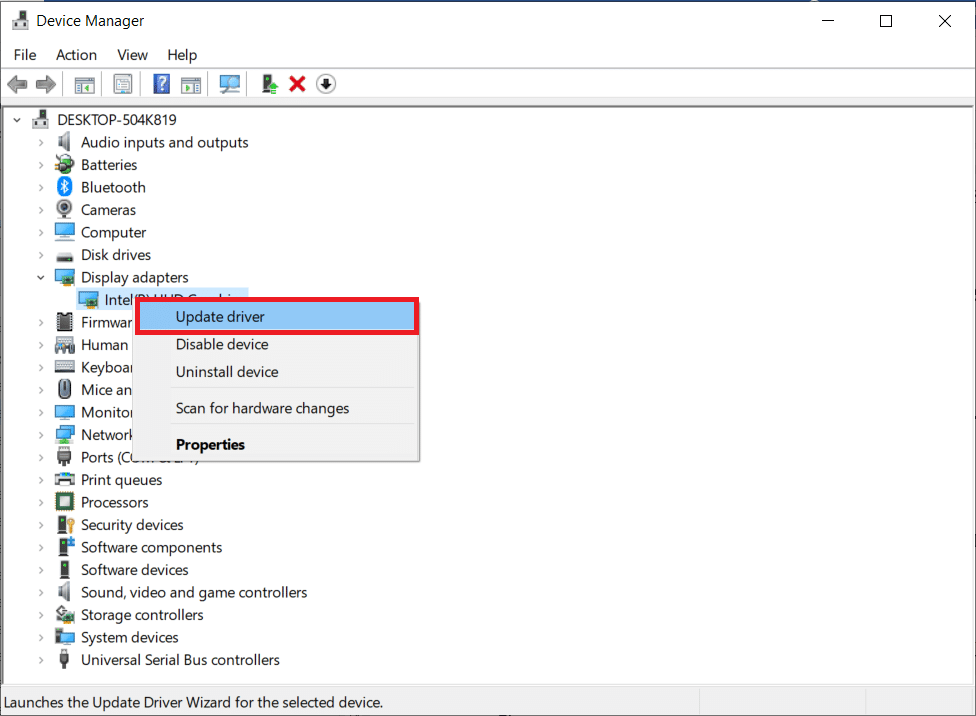
Method 9: Reinstall the GPU Driver
If you are still experiencing the issue of Discord not working with screen sharing after updating your GPU drivers, reinstall your device drivers to fix any incompatibility issues. You can easily reinstall your graphics drivers by following the instructions in our How to Uninstall and Reinstall Drivers in Windows 10 guide.
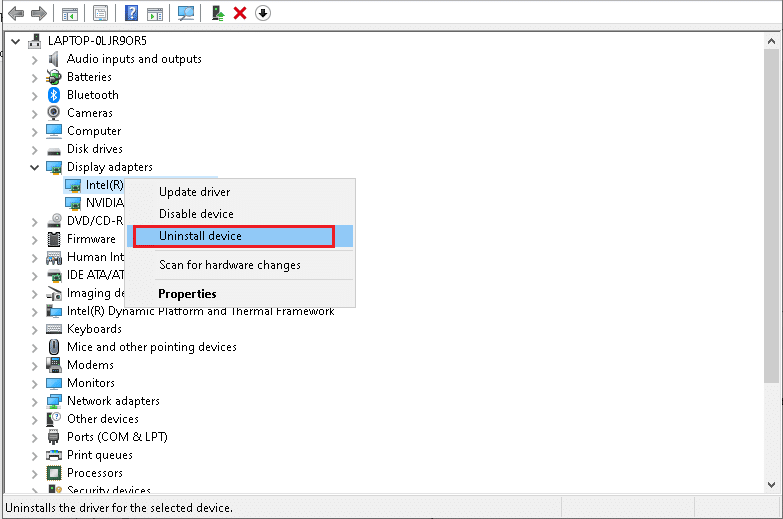
Method 10: Temporarily disable your antivirus (if applicable)
Your antivirus program may mistakenly block any updated features of Windows apps like Discord. You are advised to temporarily disable any built-in or third-party antivirus software in order to resolve the issue of Discord screen sharing not working with black screen. Read our guide on how to temporarily disable your antivirus in Windows 10 and follow the instructions to temporarily disable your antivirus program on your PC.
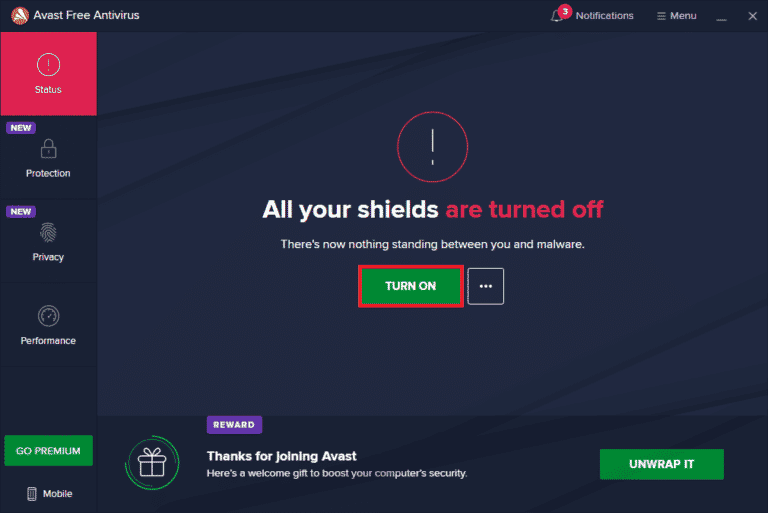
Method 11: Disable Windows Defender Firewall (Not recommended)
Sometimes the Windows Defender Firewall on your computer can prevent you from accessing Screen Sharing for security reasons. If you don't know how to disable Windows Defender Firewall, our guide to disable Windows 10 Firewall will help you with that. You can also whitelist Discord by following our guide Allow or Block Apps Through Windows Firewall.
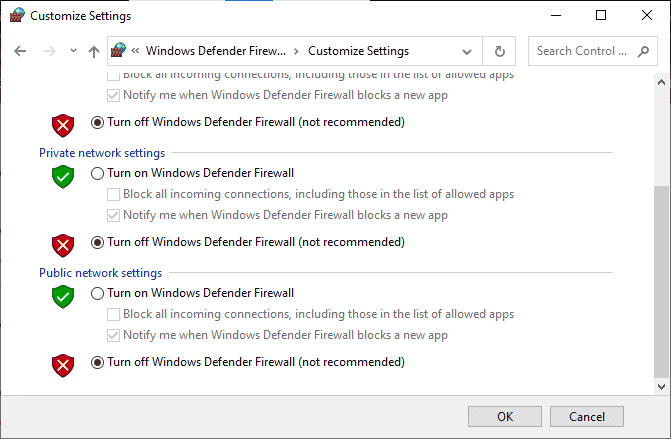
Method 12: reset network settings
Despite updating your graphics drivers and disabling security packs, try resetting your network settings if none of the methods helped you resolve your Discord screen sharing not working issue. To do this, follow our guide "How to reset network settings in Windows 10".
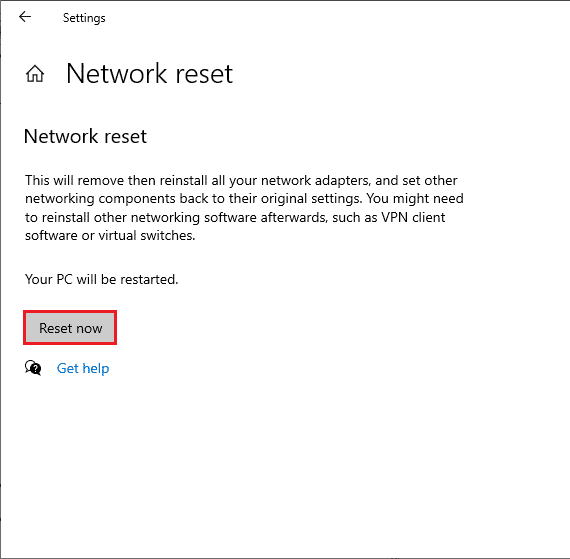
Method 13: reset voice settings
Some users have suggested that resetting Discord's voice settings helped them fix their Discord screen sharing not working issue. Although it may seem strange, it is worth a try. Follow the steps below to implement the same.
1. Press the Windows key, type Discord and click Open.
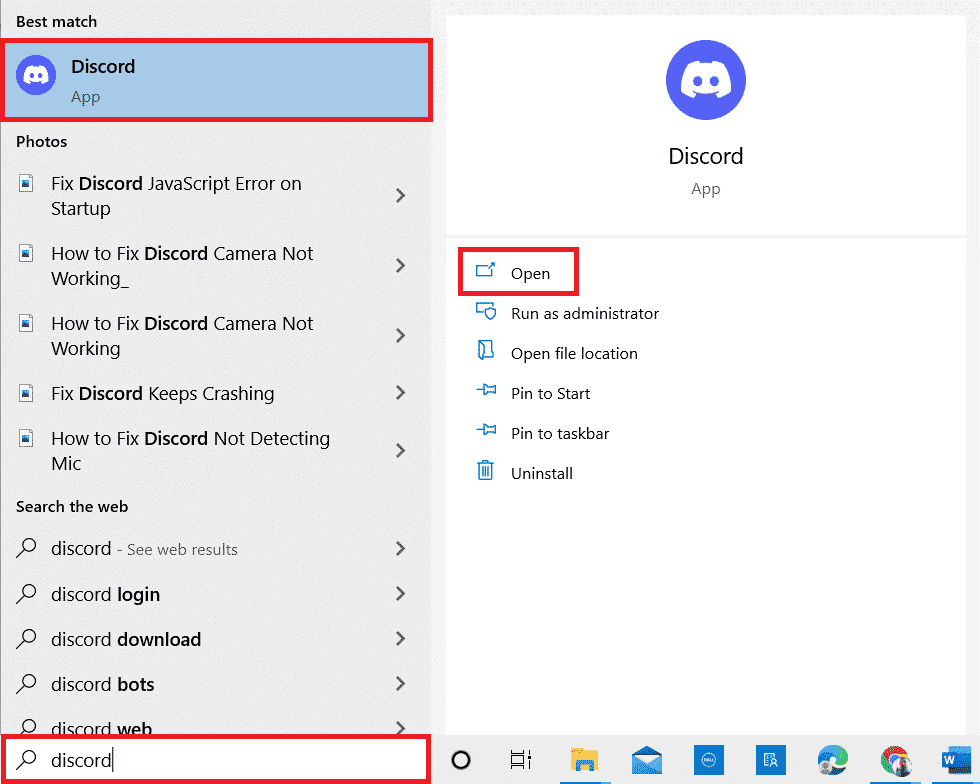
2. Click the gear icon to open settings.
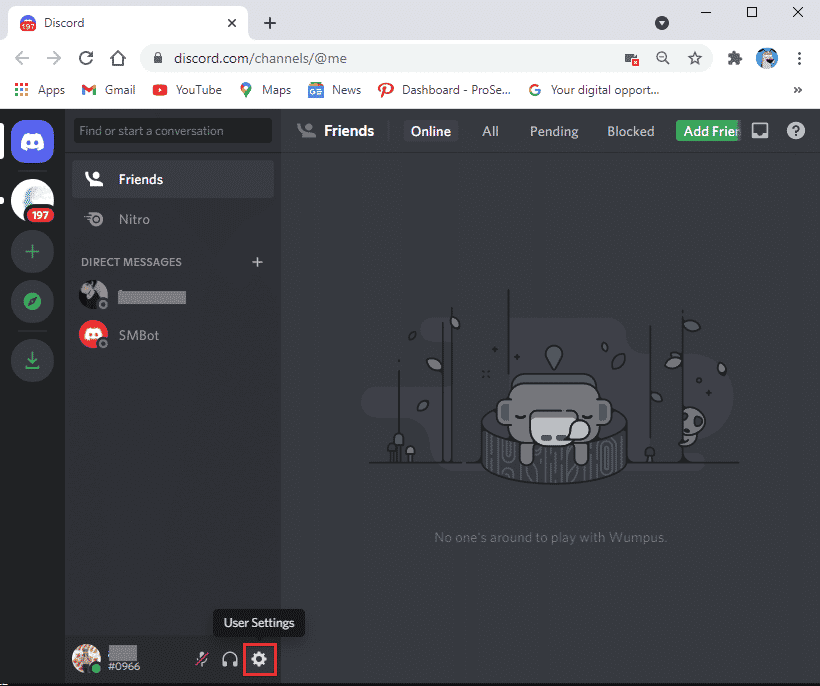
3. Click the Voice & Video tab in the left panel.
4. In the Voice Settings section, drag the input volume slider to a high value.
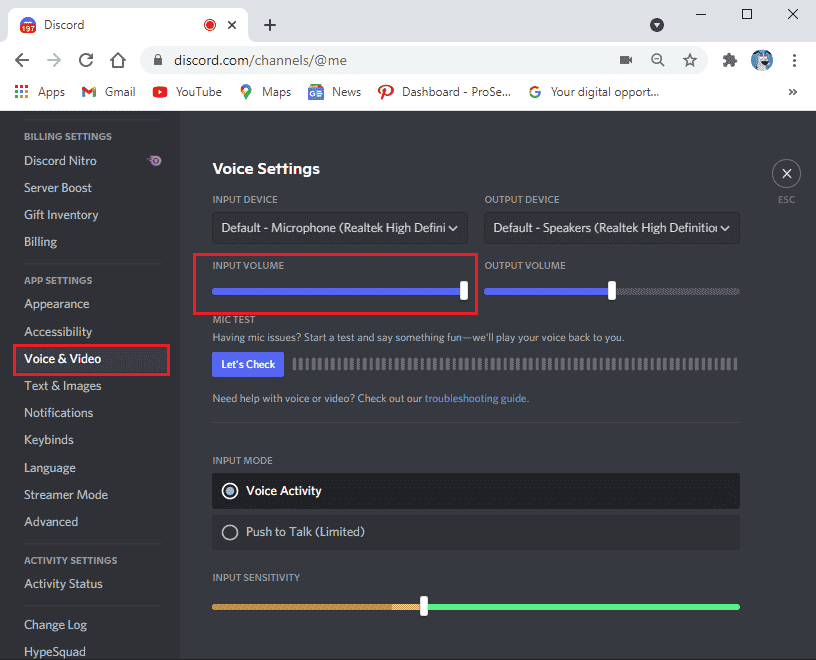
5. Now reset your Discord voice settings. Scroll down the Voice & Video screen and tap Reset Voice Settings.
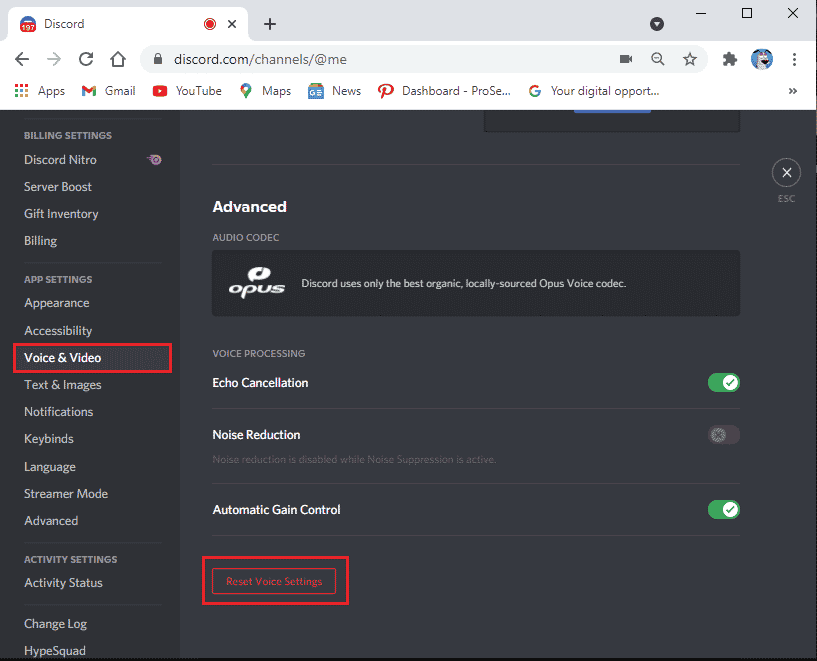
6. Finally, a confirmation window will appear; press "OK" to confirm. Restart Discord to see if you've managed to fix Discord's general black screen issues.
Method 14: Reinstall Discord
If none of the methods helped you, then try reinstalling the software if possible. When you reinstall Discord, the config configuration and all settings will be updated and therefore you have a better chance of getting a fix for the Discord screen sharing not working issue.
1. Press Windows Key + I at the same time to open Windows Settings.
2. Click Applications from the specified tiles.
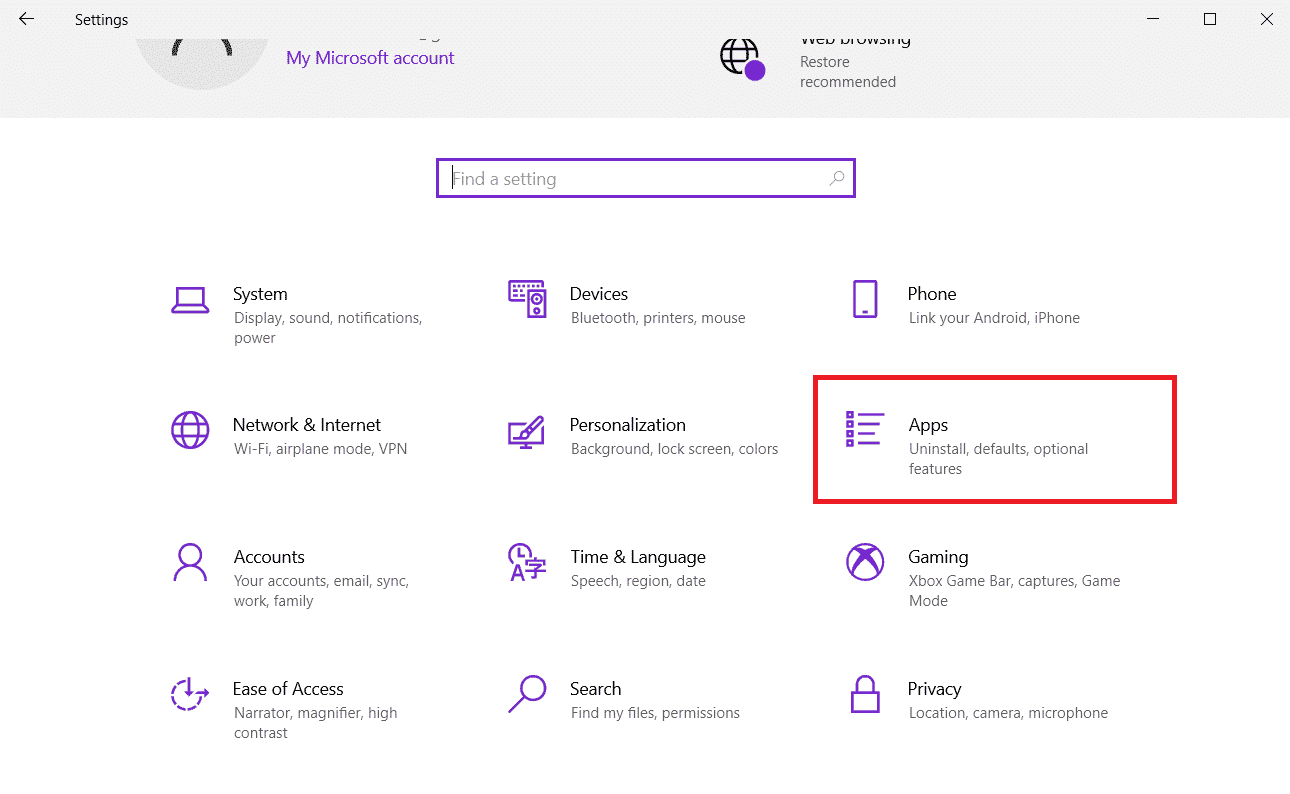
3. In the Apps & Features tab, find and click Discord. Then click the "Delete" button.
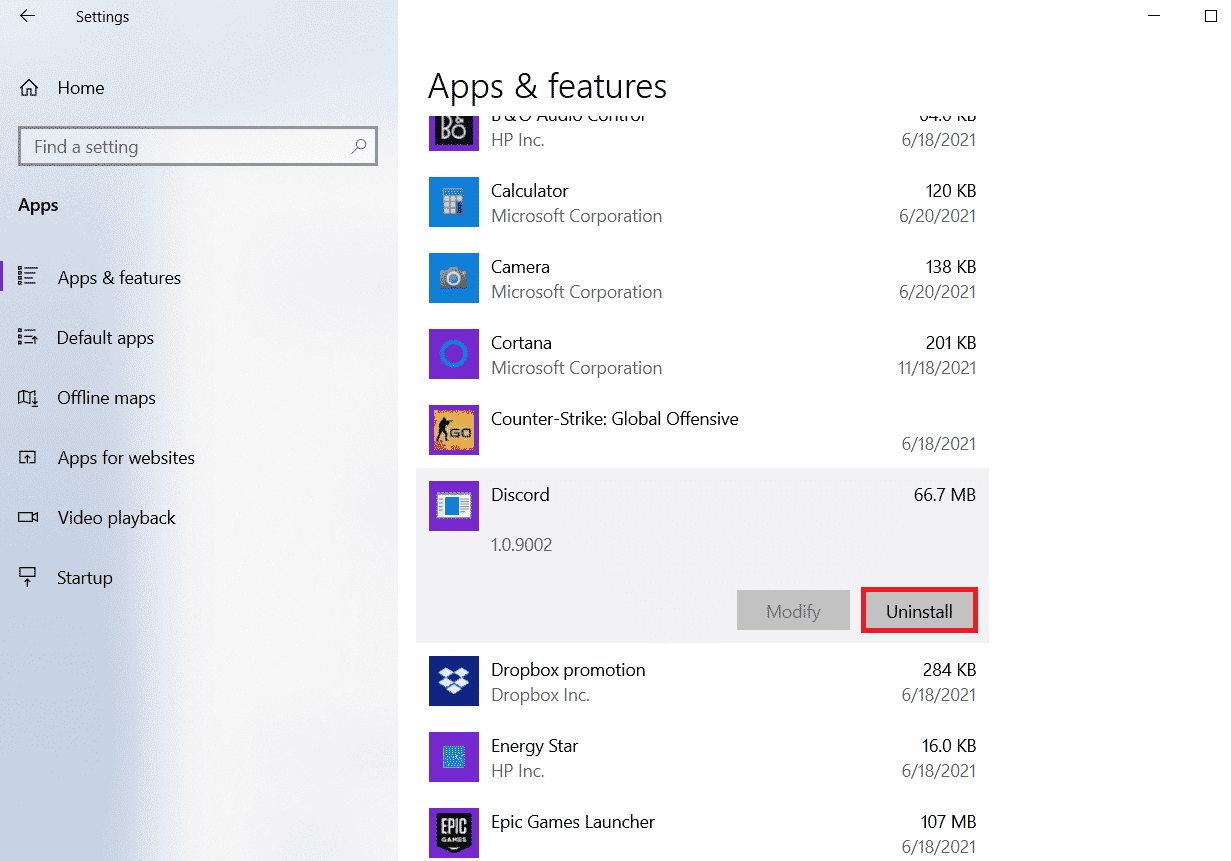
4. Follow the instructions on the screen to complete the uninstallation.
5. Then press the Windows + E keys at the same time to open the File Manager.
6. Navigate to the following path from the address bar.
C:UsersUSERNAMEAppDataLocal
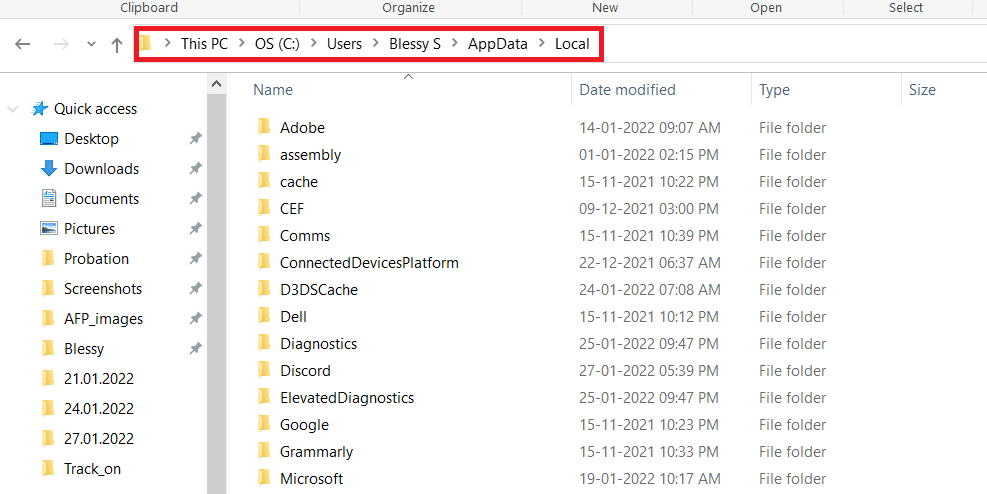
7. Right-click on Discord and select the Uninstall option.
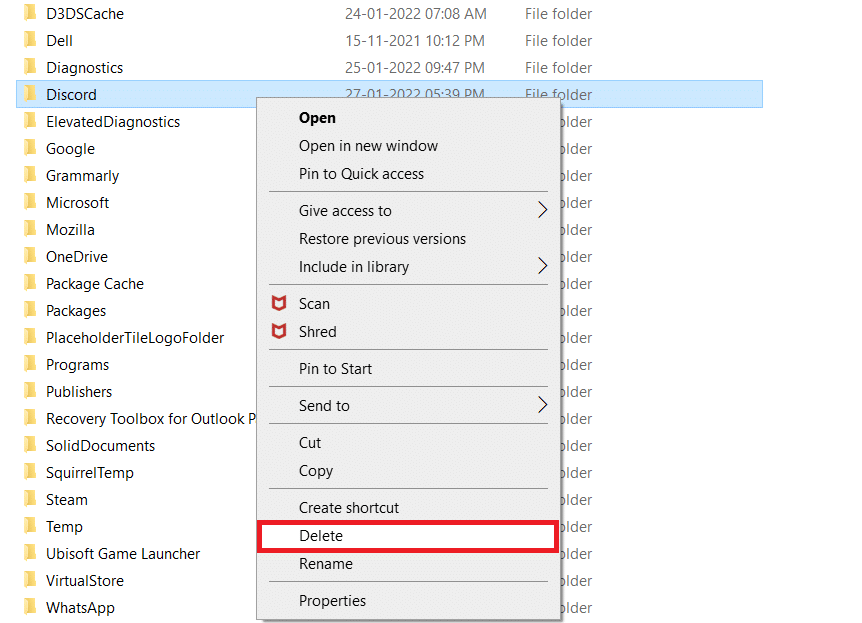
8. Now go to the Discord website and click the Download for Windows button.
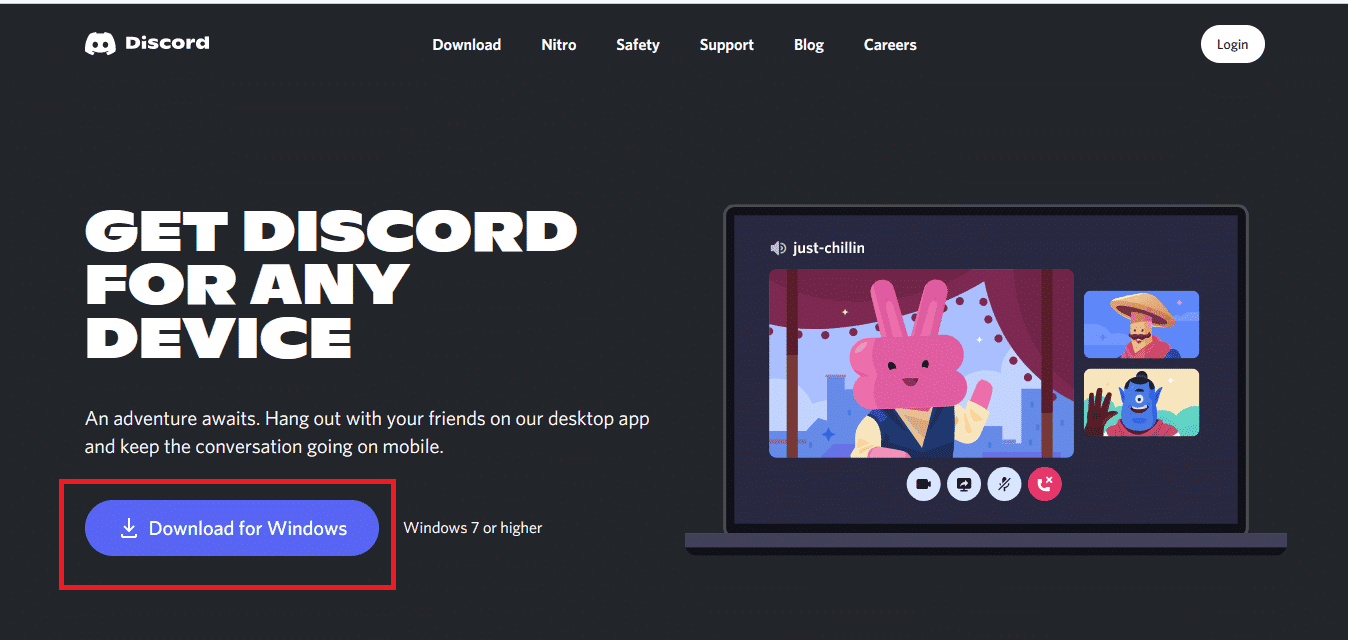
9. Open the downloaded DiscordSetup.exe file and install the program.

10. It will also automatically update every time you launch the app. Once you reinstall Discord, all related issues will be gone.
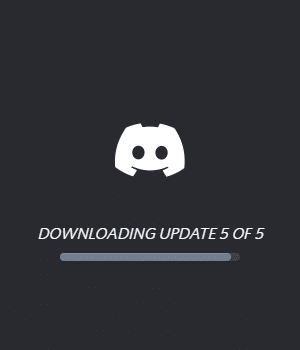
Method 15: Contact Discord Support
If you were unable to resolve your Discord Screen Sharing black screen not working issue with the solutions above, you should contact Discord Support.
1. Sign in to the Discord app or website using your login details.
2. Now go to the request submission page.
3. Select the required support from the drop-down menu and fill out the form to submit your request.
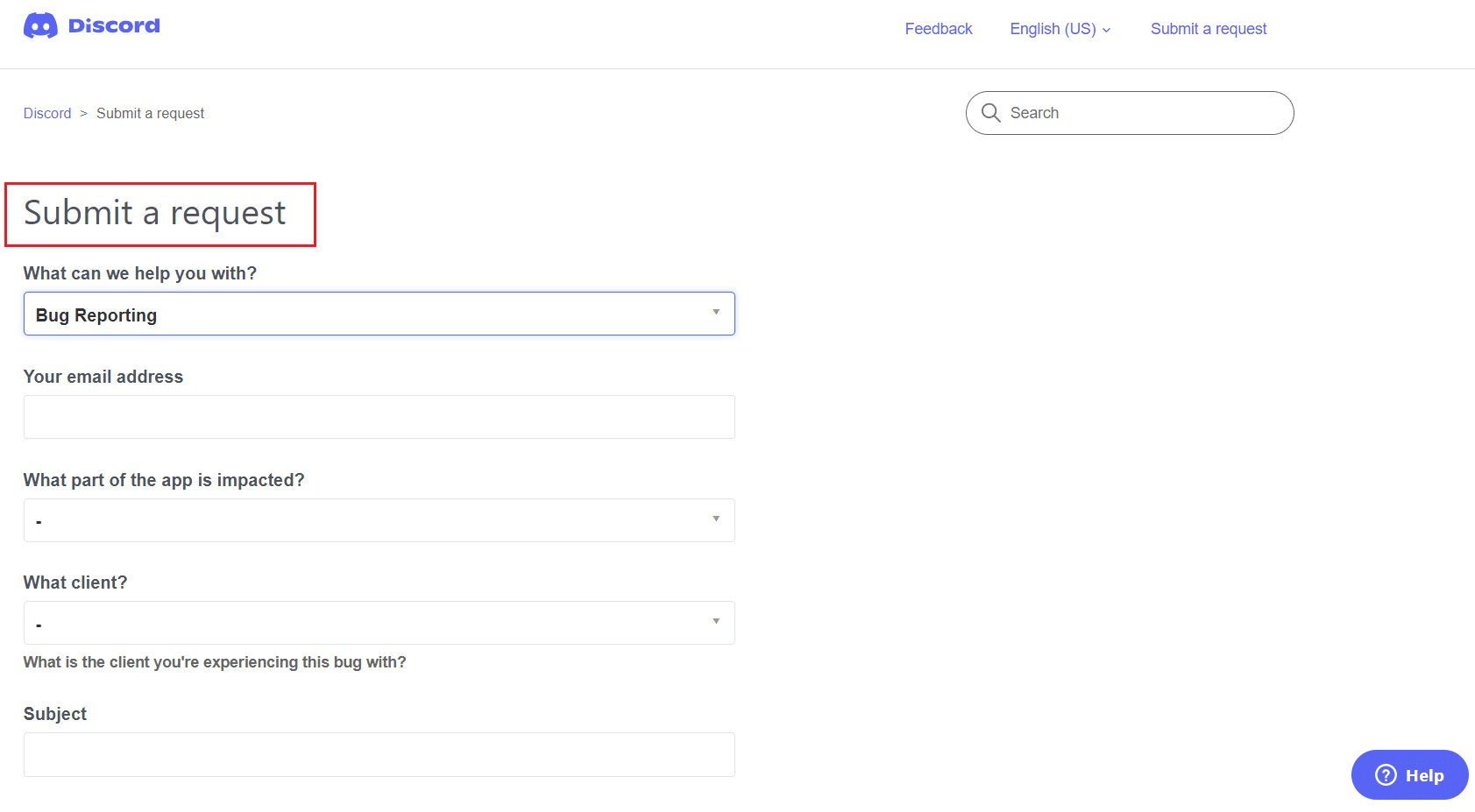
4. Now click the Submit Request button at the bottom of the page.
Note. Please state the issue with Discord black screen sharing in the support ticket and the action you took to get this error displayed on the screen.
Discord Support will look into this issue and try to resolve it for you.
***
We hope this guide was helpful and you learned how to fix Discord screen sharing not working issue on Windows 10. Let us know how this article helped you the best. Also, if you have any questions/suggestions regarding this article, feel free to post them in the comments section.