Fix Discord installation error on Windows 10
Discord not installing on PC is a common thing among users. Fortunately, in most cases, you can get rid of this error simply by clearing cache files or rebooting your device. But for others, fixing the Discord installation error requires choosing extreme measures like installing the .NET Framework, disabling the antivirus, etc. If you are also facing Discord failing to extract the installer, then you have come to the right place. Here we will teach you the methods to solve the problem of Discord not installing on PC, but before that, we will learn about the causes of this problem. So, keep reading to solve the fatal Javascript error that occurred while installing the Windows client.
How to fix Discord installation error on Windows 10
If you are also facing symptoms like your system is unable to install Discord, here are the possible reasons:
- Lack of admin rights can create problems installing Discord on your system.
- If you don't get rid of corrupted files or excess local data, you'll have a hard time reinstalling the app.
- Antivirus software can also interfere with the installation of any application on a Windows device.
- The absence of the Microsoft .NET Framework is also the cause of this installation error.
Below are the ways to resolve the Discord installation error.
Method 1: Run Discord as an Administrator
For the uninformed, running applications as an administrator on Windows unlocks additional privileges for the user. For example, they can make changes to the registry or access restricted folders. Thus, if the installation of Discord on your device fails, running it as an administrator may solve the problem.
1. Press the Windows key, type Discord.exe and click Run as administrator.
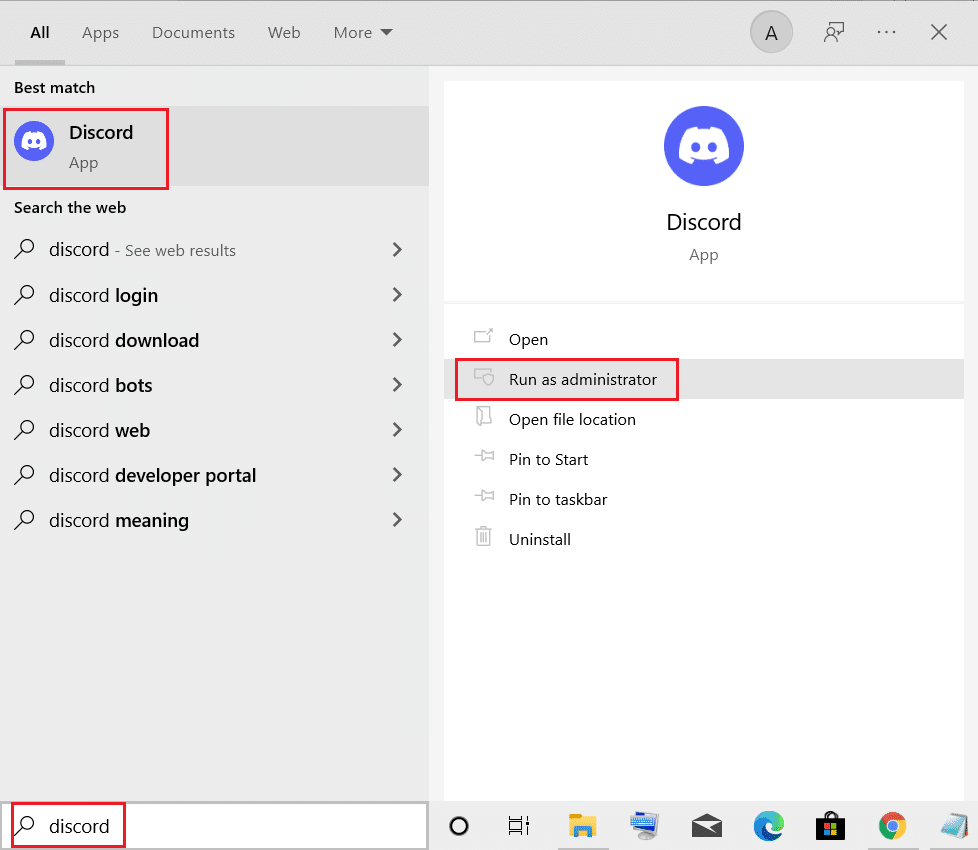
2. Select "Yes" at the UAC prompt.
Method 2: Install Discord in Safe Mode
In addition to the antivirus installed on your device, other third-party applications running in the background can also cause this error. To avoid this, you can try installing Discord in safe mode by following these simple steps:
1. Click the Windows icon and search for "System Configuration" in the search bar.
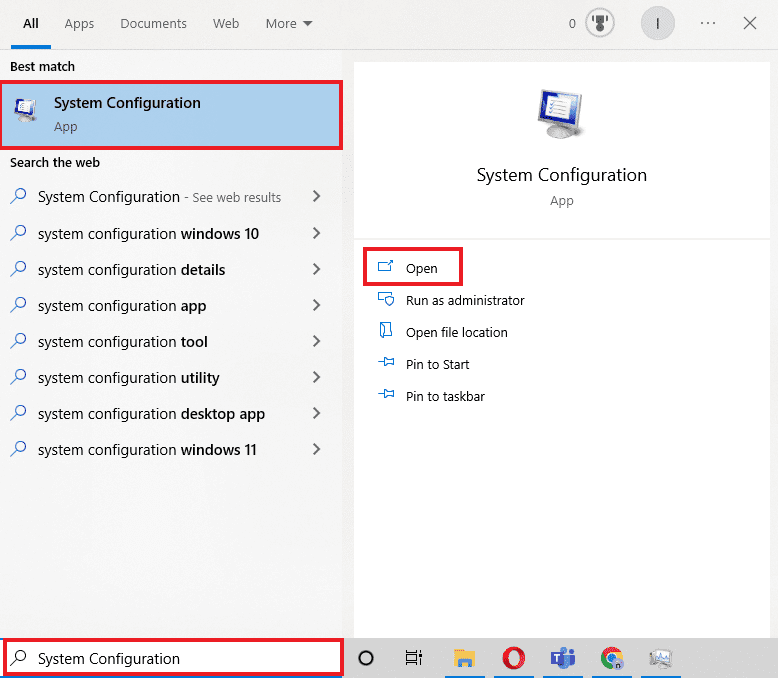
2. Click the Boot tab, select Secure Boot under Boot Options, and click OK.
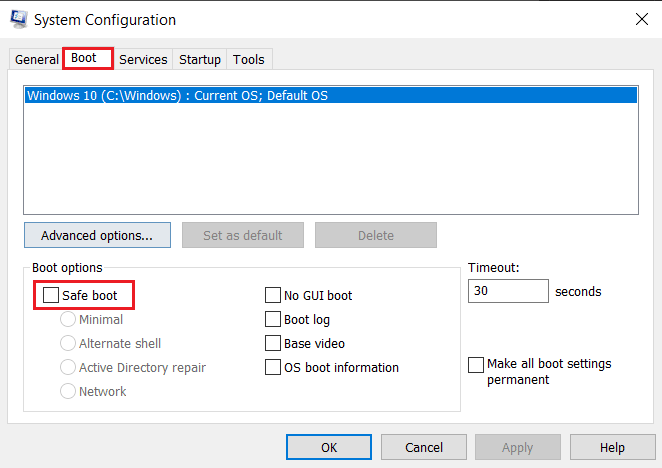
3. Now select "Restart" to enter Safe Mode.
Once in safe mode, clear the existing data of the Discord app using the Delete leftover discord files method as described above and install the Discord app again.
Method 3: Update Windows
If Discord installation failed on Windows 10, you can try this method. Application installation errors usually occur when there are compatibility issues with the device. If so, you can read our detailed guide on how to download and install the latest Windows 10 update.
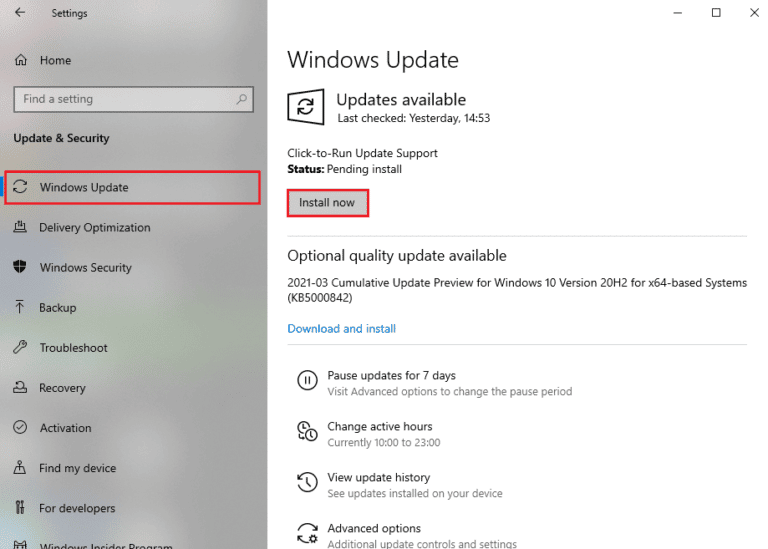
If this is your first time installing Discord on your device, this method is perfect. What you need to do is to manually move the file to the Discord installation folder, which could potentially help with the Discord installation error.
Note. To perform this method, you must have an archive extraction application installed on your device, such as WinRAR.
1. First download WinRAR and follow the on-screen instructions to install it.
2. Right click the Discord icon and use 7zip to extract Discord Setup.
3. Now right click on the Exe file and extract it.
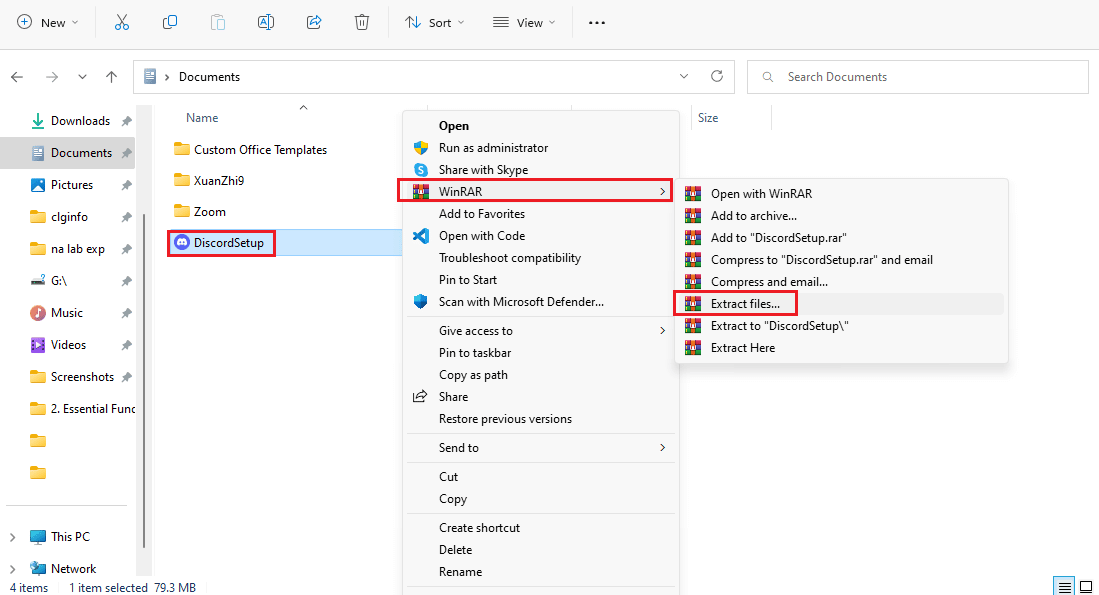
4. Inside it will be a Discord-0.0.309-full.nupkg file.
5. Now open File Explorer by pressing the Windows + E keys at the same time.
6. Navigate to the next location path.
%LocalAppData%SquirrelTemp
7. Now paste Discord-0.0.309-full.nupkg and extract it.
8. Now navigate to Discord-0.0.309-fulllibnet45.
9. Finally, run the Discord.exe file to install the application.
This method is handy for many users when Discord failed to extract the installer.
Method 5: Install .NET Framework
The Microsoft .NET Framework is widely used by developers to create desktop applications, websites, apps, services, and more. But if it is missing from your Windows laptop or PC, you may encounter an installation error. To install it, you can read our Microsoft installation guide. NET Framework 3.5. Once you're done with the process, try installing Discord again.
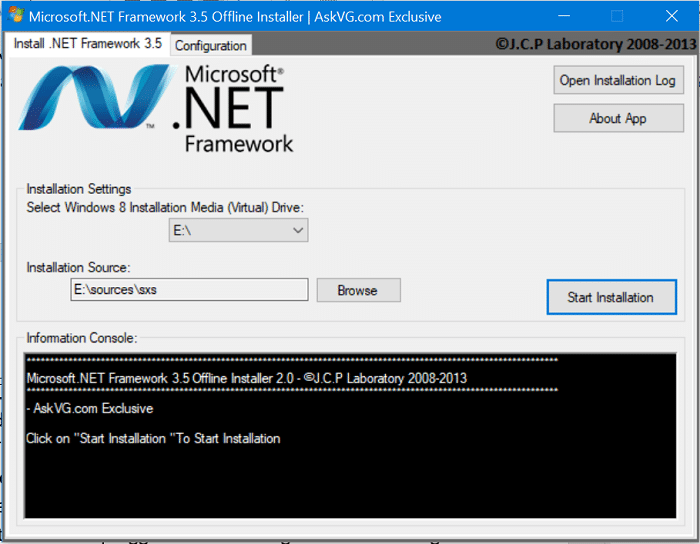
Method 6: Temporarily disable your antivirus (if applicable)
Many Windows 10 users have reported that they were using McAfee on their systems and disabling it fixed the Discord installation issue. If you have also used an antivirus to protect your system from potentially dangerous files, you can follow our guide on how to temporarily disable your antivirus in Windows 10.
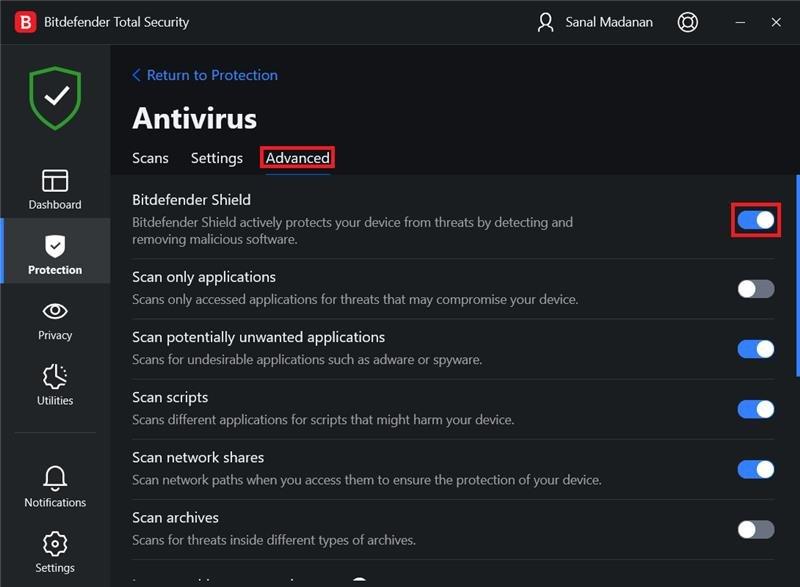
Method 7: Update device drivers
Driver updates are essential for Windows users as they can help fix security settings, bugs, and improve overall performance. You can follow the steps given in our How to Update Device Drivers on Windows 10 guide to fix the Discord installation error.
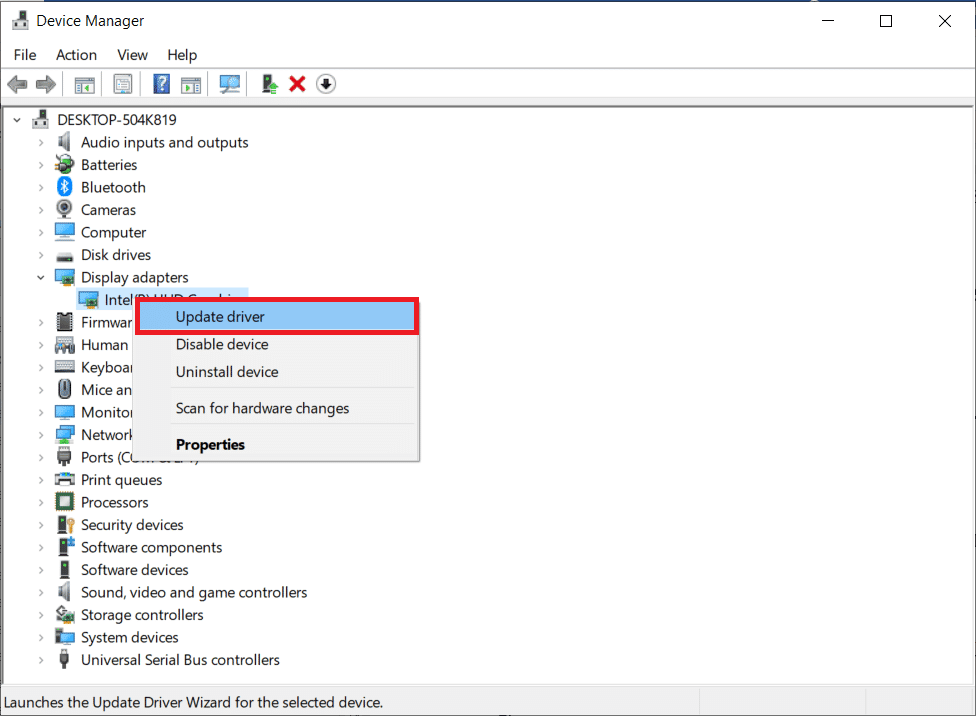
Method 8: Uninstall Windows Update
If you recently updated Widows and then the Discord installation failed, Windows 10 has started showing up. You can then uninstall Windows Update to resolve the error. To uninstall Windows Update, follow the steps given below:
1. Launch "Settings" using the keyboard shortcut Windows + I.
2. Click Update & Security.
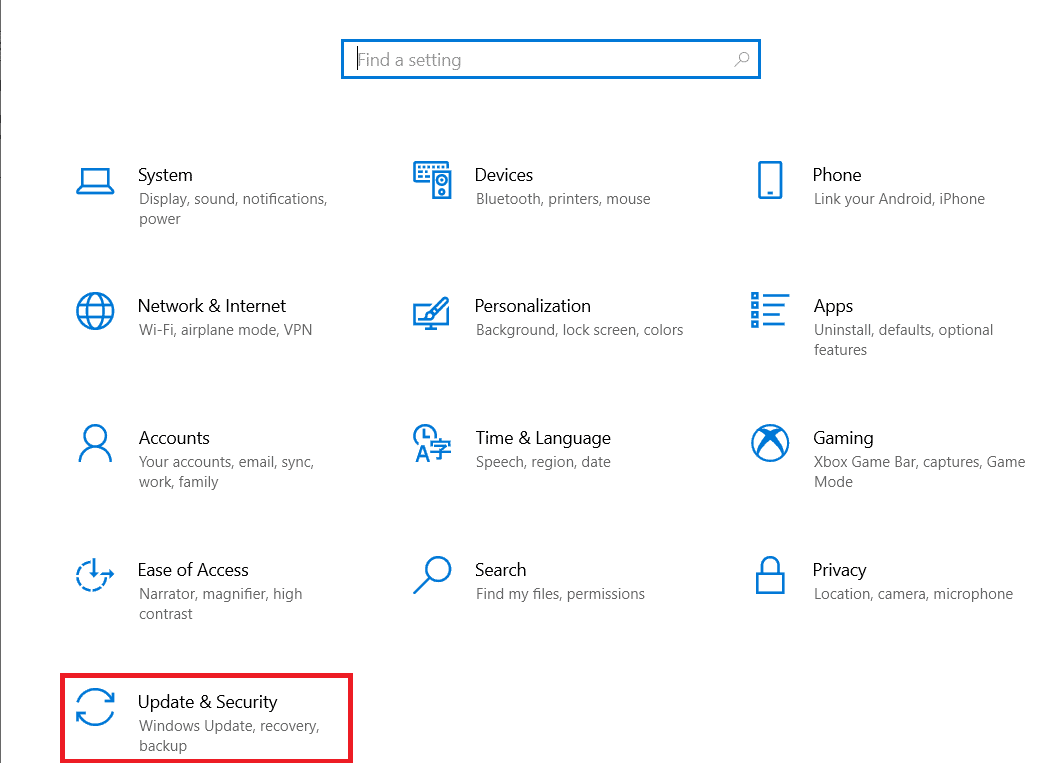
3. Now go to view update history.
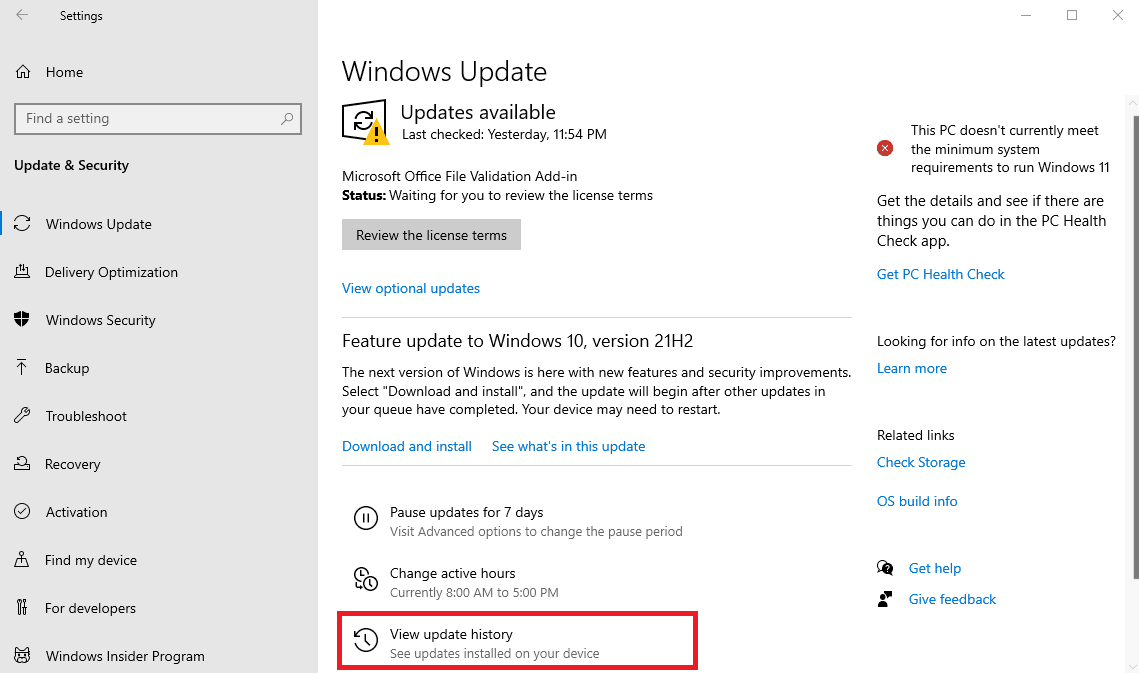
4. Click "Uninstall Updates" where you can select a specific version of Windows and uninstall it.
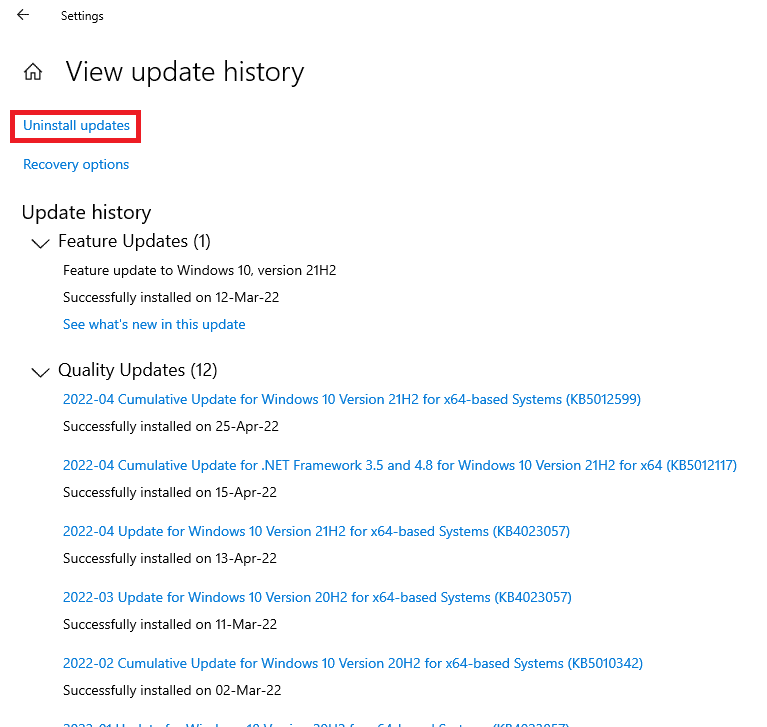
Method 9: Delete Leftover Discord Files
This method is useful for users who have installed and uninstalled Discord on their devices in the past. It's possible that there might be some unnecessary leftover files that can cause issues when installing Discord. It will also help you close any unresponsive program if you encounter a fatal Javascript error while installing the Windows client.
1. Launch Task Manager by simultaneously pressing the Ctrl + Shift + Esc keys.
2. Right-click on the Discord process in the Processes tab and select End Task.
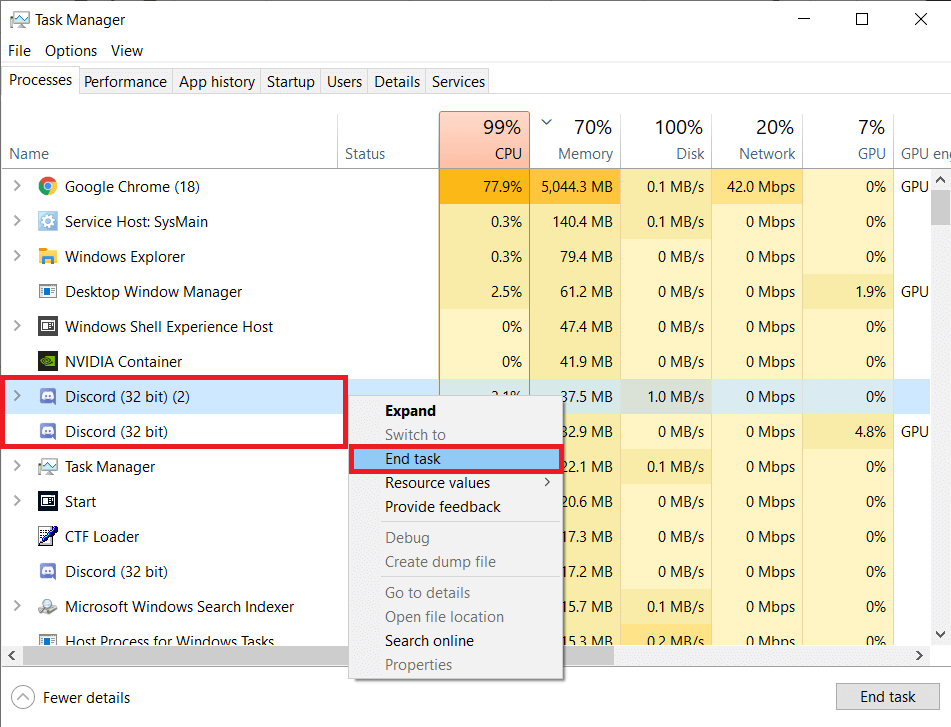
3. Now open File Explorer by pressing the Windows + E keys at the same time, paste the path %AppData%/ into the address bar, and then delete the Discord folder.
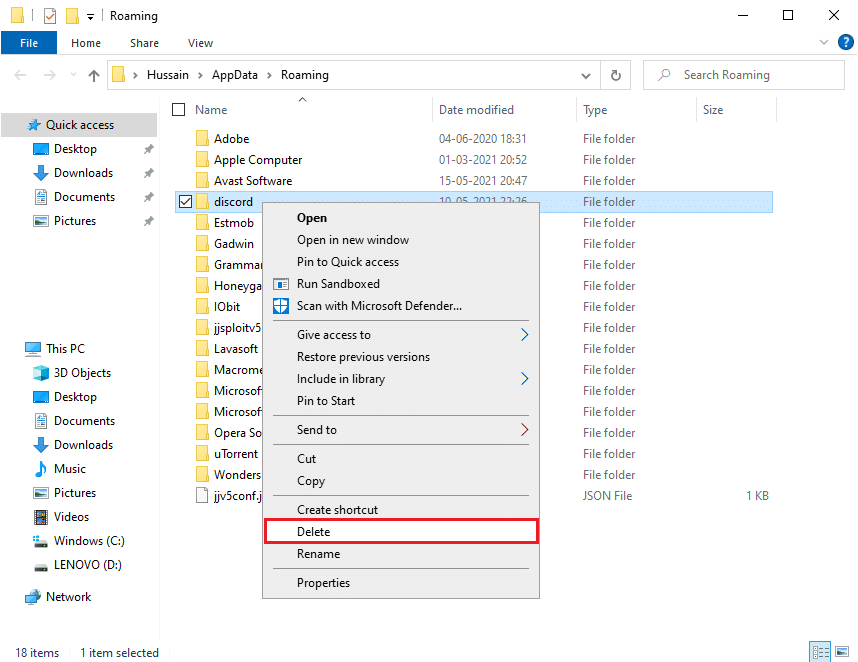
Once the process is complete, try installing Discord again and check if the issue is resolved.
Method 10: Reinstall Discord
Windows users are advised to uninstall the program from the Control Panel if it has already been installed on the system before. If this step fails, your device will most likely throw an error, which can also lead to other problems. While some apps allow users to download multiple versions, this step makes things easier.
1. Launch Control Panel by typing Windows in the search bar.
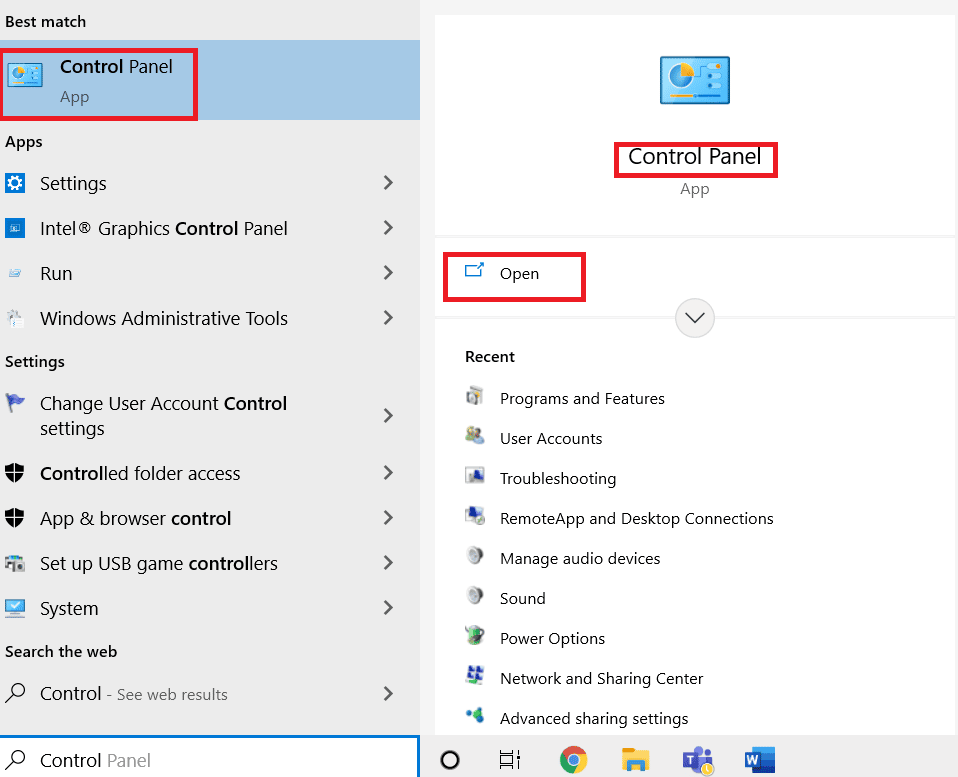
2. Then click Programs.
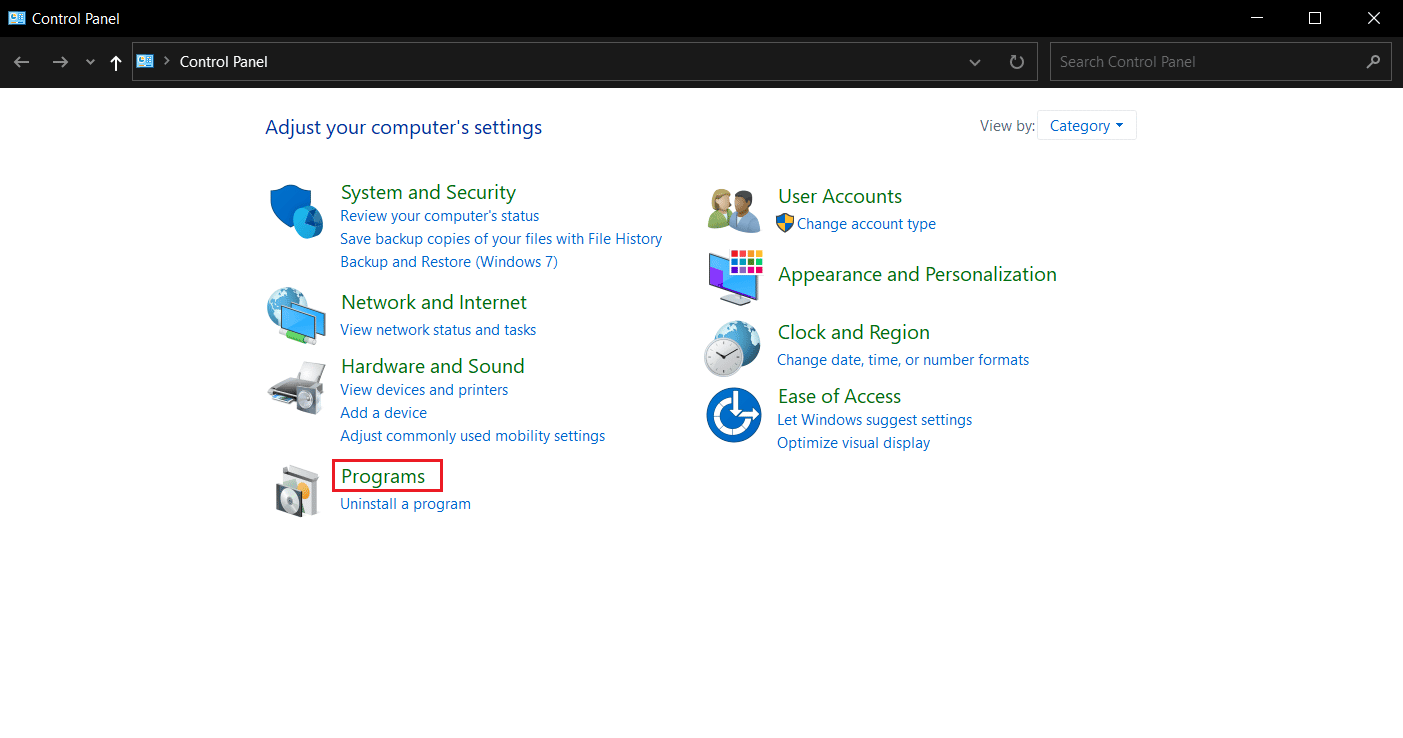
3. Then click "Programs and Features".
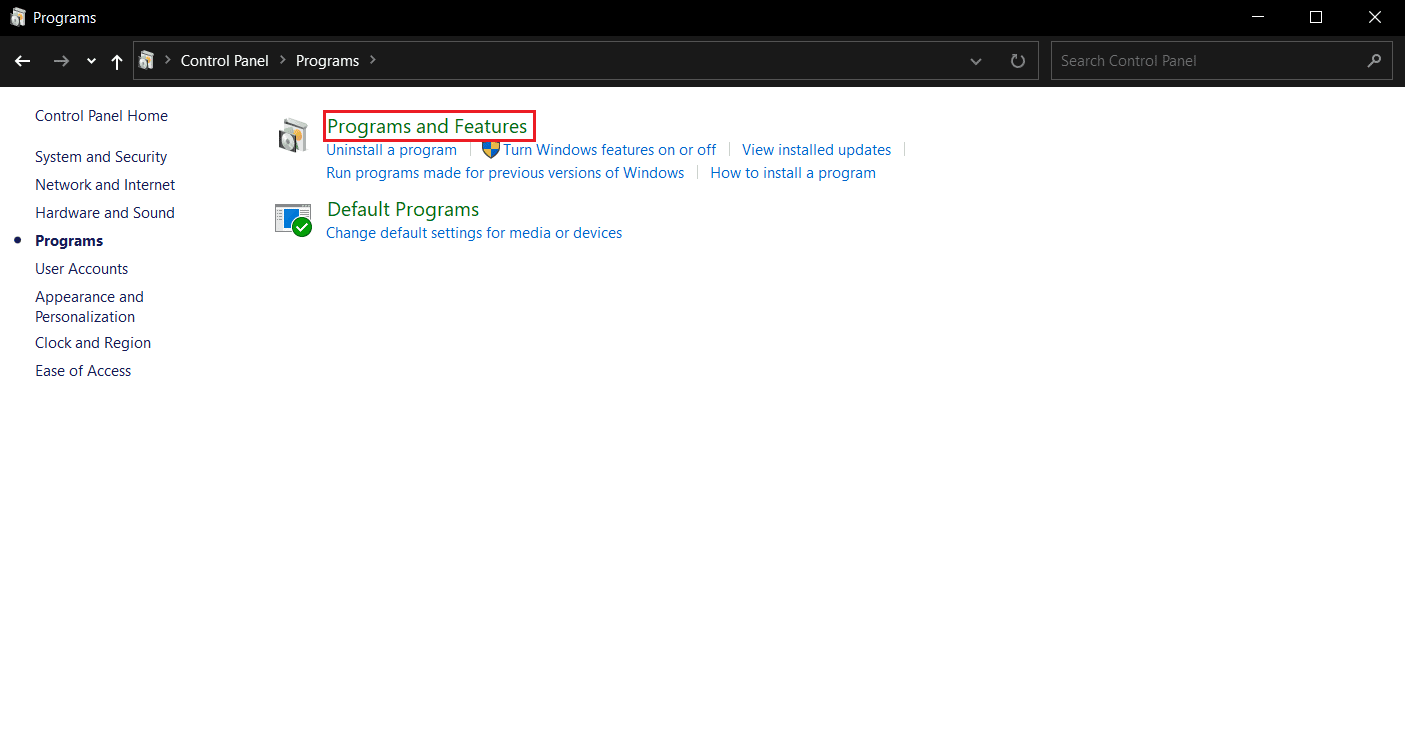
4. Find Discord in the list of programs and select Uninstall.
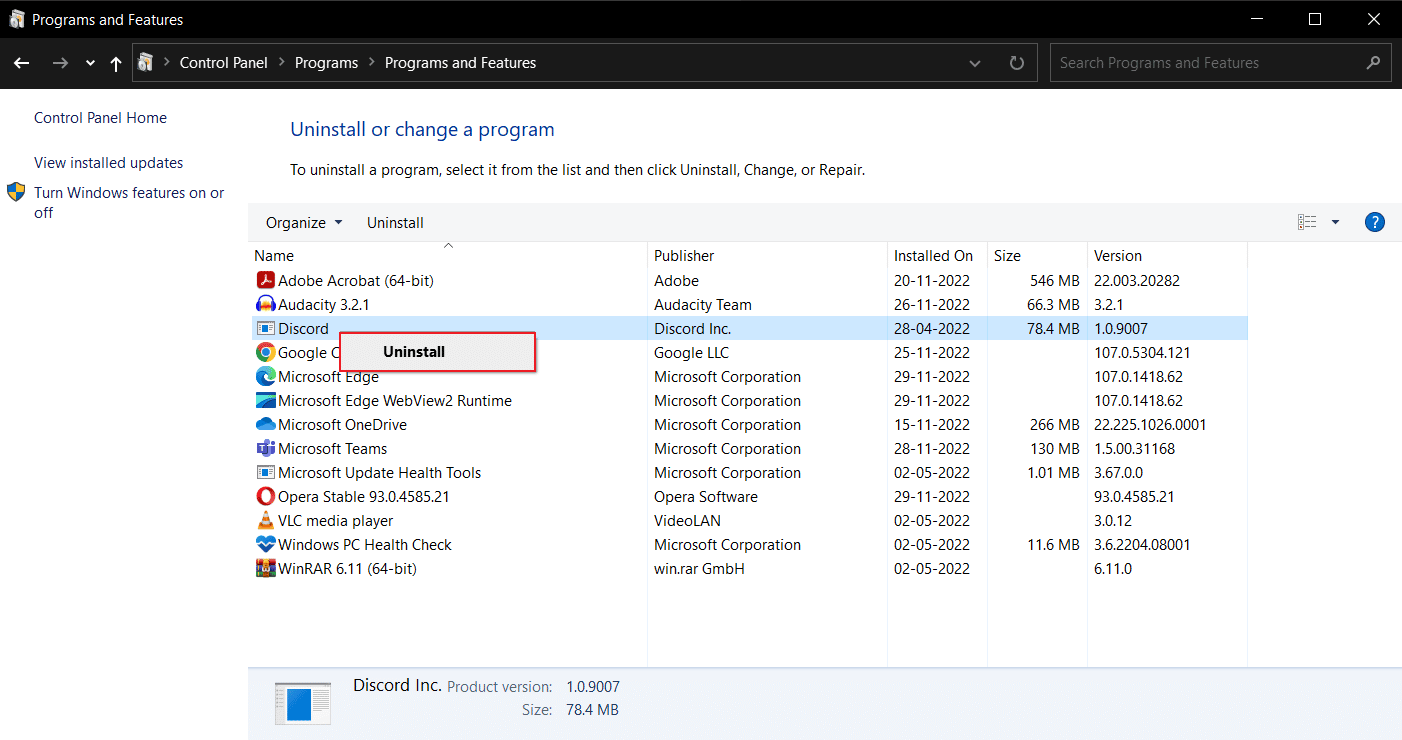
End the process by restarting your Windows 10 laptop.
5. Then open the Discord site and click Download for Windows.
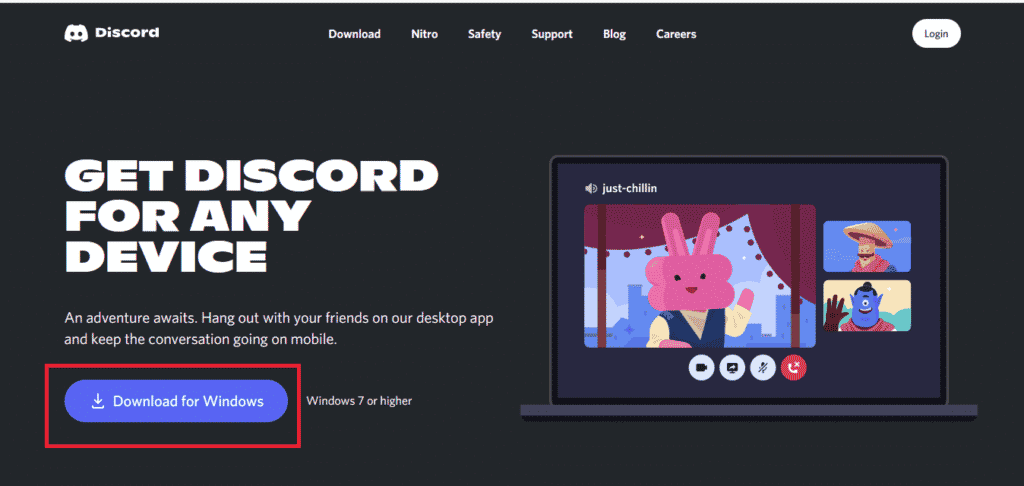
6. Now that the file has been downloaded, click on the DiscordSetup.exe file to install it on your system.

Finally, launch Discord to check if the Windows 10 error while installing Discord is still there.
Method 11: Contact Discord Support
Finally, you can try contacting the Discord Support Team to resolve a fatal Javascript error that occurred while installing the Windows client.
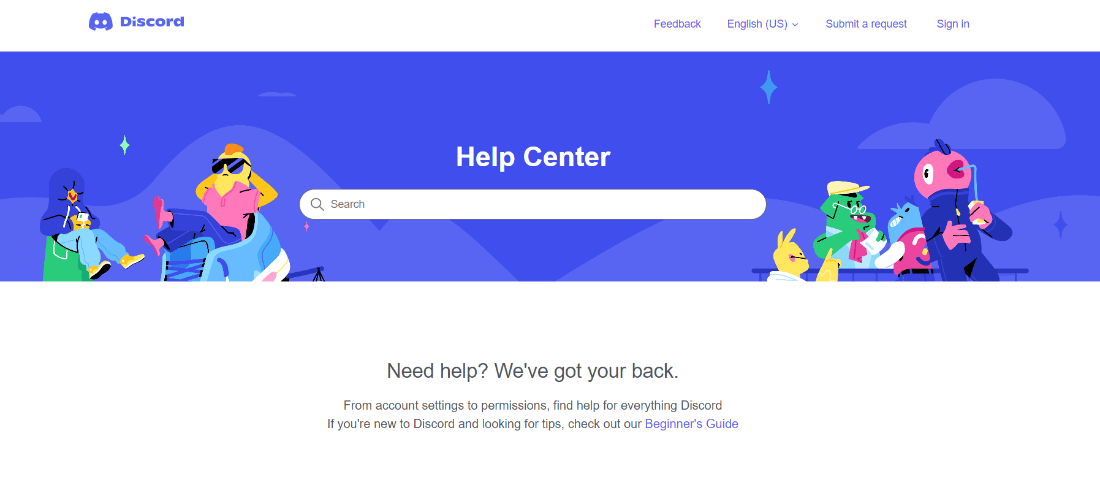
Frequently Asked Questions (FAQ)
Q1. How to fix Discord installation error?
Answer To solve this problem, you can try the above methods and find out what works best for you.
Q2. Why can't I install Discord on Windows 10?
Answer Your device may be the problem, so try clearing your cache files and corrupting your data.
Q3. Why is Discord not working on my PC?
Answer: Apps or games may be running in the background causing Discord to install incorrectly. Another reason could be corrupted files and viruses.
***
Discord is one of the most beloved platforms that people of all ages use to communicate, share information, and interact with the community. However, for some users, the app may cause headaches from time to time. Luckily, now you know how to get rid of the Discord installation error and get everything back on track. If you have any questions or suggestions feel free to post them in the comments section below.