Fix Discord Error 1105 on Windows 10
Discord is one of the best voice chat, messaging and gaming apps used by millions of users. But like all apps, Discord also has bugs and issues. Discord error 1105 occurs when trying to open the Discord web app or desktop app. If you are looking for the causes that cause Discord error code 1105 and want to troubleshoot the same issues, this guide will help you a lot.
How to Fix Discord Error 1105 on Windows 10
Here are some common causes that cause Discord error code 1105 on your Windows 10 PC.
- Unstable internet connection
- Discord server down or down for maintenance
- Discord does not have proper admin rights
- Outdated Discord, drivers and operating system
- Other apps and programs are interfering with the app
- One or more corrupted files on PC
- Proxy connection is incompatible
- Misconfigured Discord installation files
There are different reasons why you might encounter Discord error 1105 and these are the main causes of this problem. Before proceeding with the advanced troubleshooting methods, you can follow a few simple tricks that will help you solve the problem in question with one click.
- If you are using Discord in full screen mode, minimize it and use it in windowed mode. This will help you prevent the application from running slowly.
- Refresh the Discord app by pressing the Ctrl + R keys at the same time.
- Exit the Discord app once and restart the app. Right-click on the Discord icon in your system tray and select "Exit Discord".
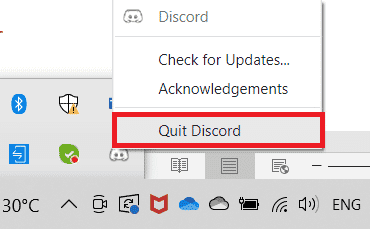
Method 1: Basic Troubleshooting Methods
Here are some basic troubleshooting methods.
1A. Make sure your network connection is correct
An unstable internet connection results in Discord error 1105, also if there are any obstacles between the router and the computer, they can interfere with the wireless signal and cause intermittent connection problems. You can run SpeedTest to find out the optimal network speed level required for a proper connection.
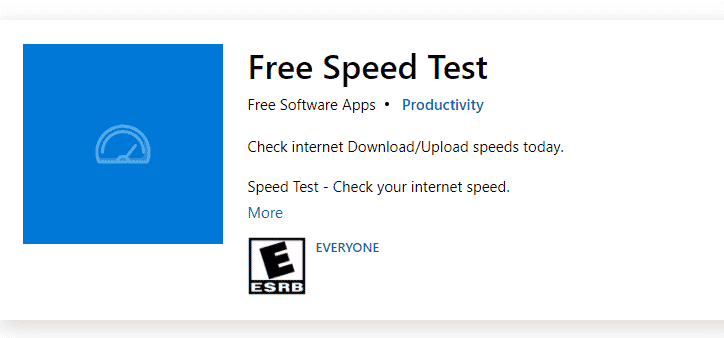
Make sure your device meets the criteria below.
- Find your network's signal strength and if it's very low, remove any obstacles in the way.
- Avoid having too many devices connected to the same network.
- Always buy a modem/router verified by an Internet Service Provider (ISP) and they do not conflict.
- Do not use old, broken or damaged cables. Replace cables if necessary.
- Make sure the wires from the modem to the router and from the modem to the wall are stable and free from interference.
If there are any internet connection issues, check out our Fix Network Connection Issues in Windows 10 guide to fix them.
1B. Check Discord Status
Before checking or adjusting any other settings on your Windows 10 PC, you can check the status of the Discord server to check if they are working or not. If you have a Twitter account, you can check its status by following @discord to get updates.
1. Visit the official Discord status page.
2. Now you have to make sure that the main window shows the message "All systems are running". This will confirm that Discord is not maintaining the server. If you see any other messages, you need to wait until they are resolved.
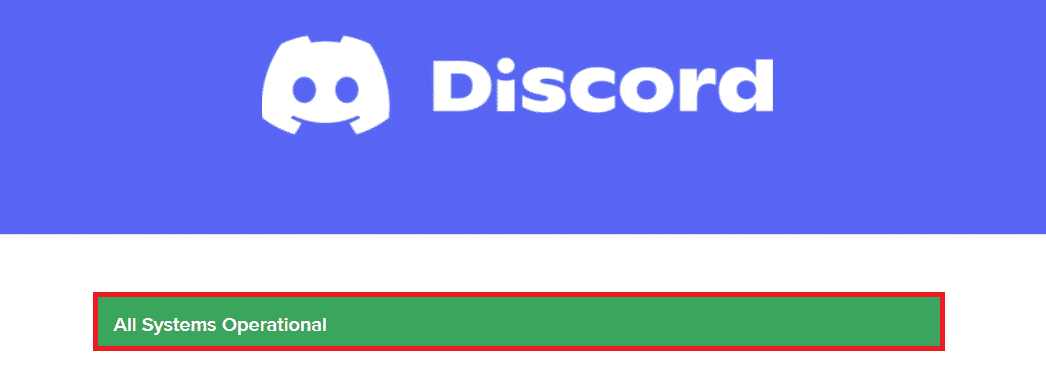
1C. Run the network troubleshooter
If you still have network issues in the app, you can improvise a connection using the network troubleshooter. This will fix Discord error 1105. This is a systematic process, and if you don't know how to run the network troubleshooter, follow the steps in our guide "Troubleshoot network connection problems in Windows 10" and follow the steps according to the instructions.
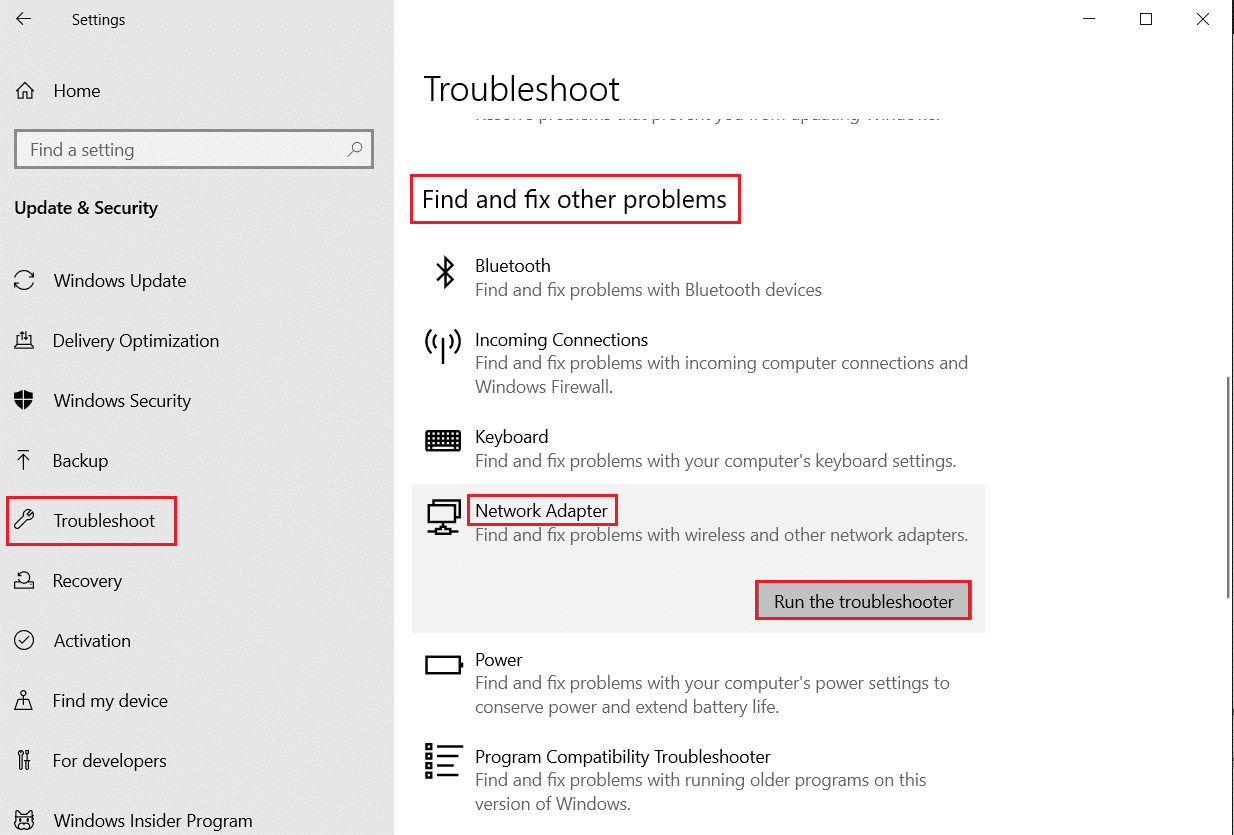
The troubleshooting results will guide you through the troubleshooting steps for any diagnosed issues. After that, check if you have fixed the problem or not.
1D. Change compatibility settings
This method is the simplest fix to help you resolve Discord error 1105. To make sure Discord is running as an administrator, follow the instructions below.
Step I: Run the program in compatibility mode
1. Navigate to the location of the Discord file in File Explorer.
2. Next, right-click on the Discord app and select "Properties" as shown below.
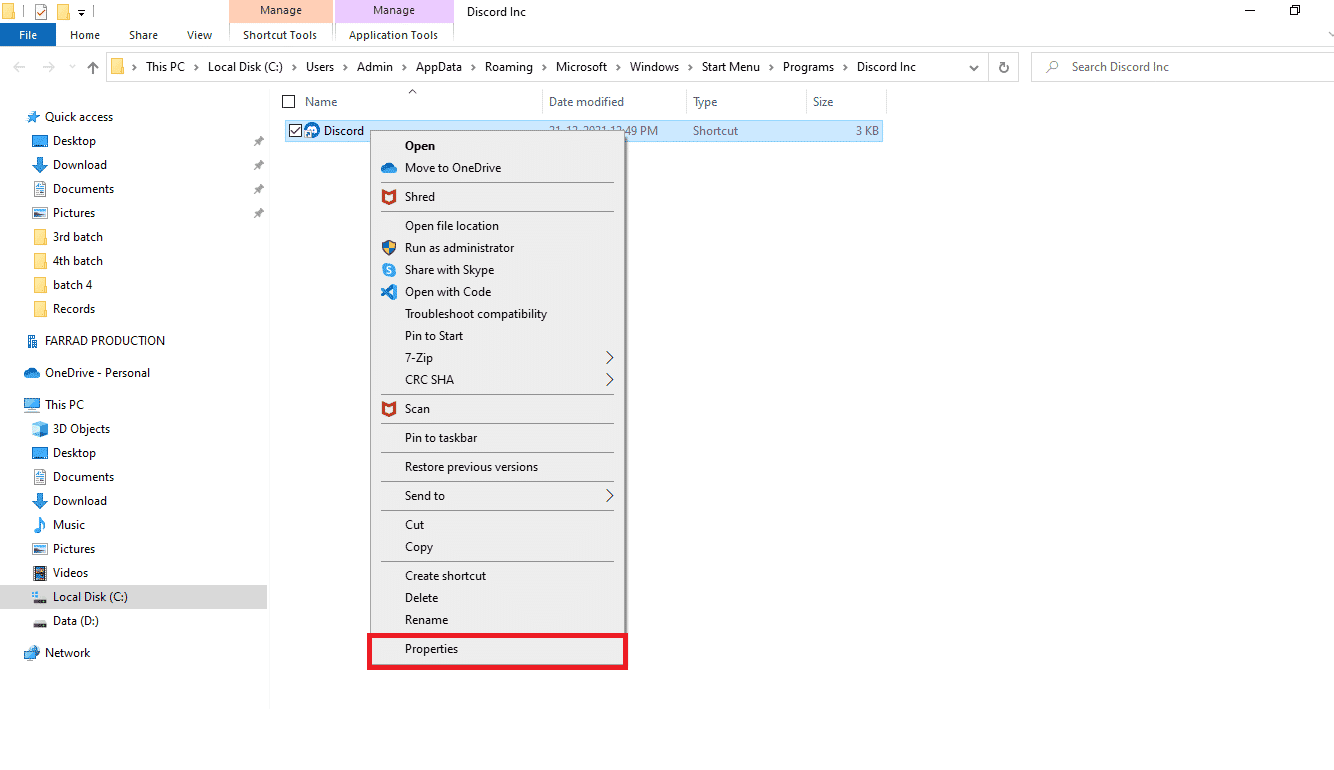
3. Now go to the Compatibility tab.
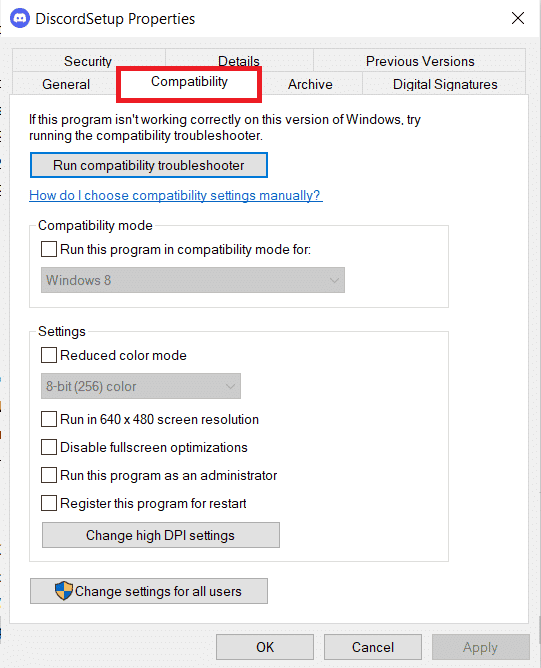
4. Select the Run this program in compatibility mode for check box.
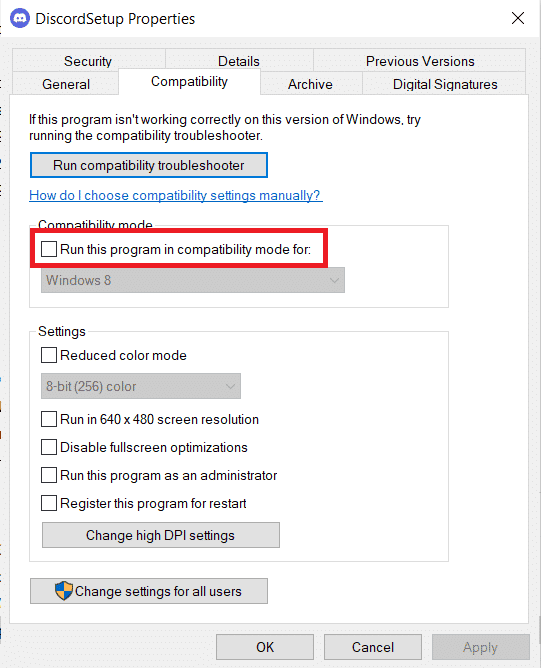
5. Then select any previous version of Windows compatible with Discord.
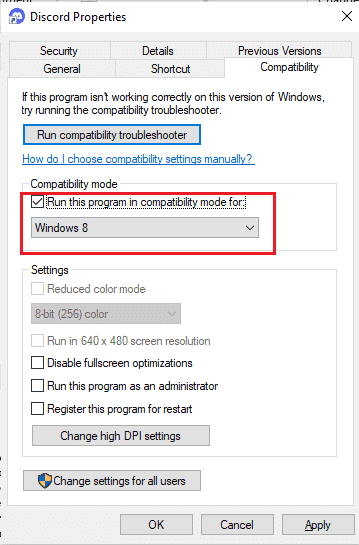
6. Click Apply and OK to save changes.
You can try different versions of Windows and check if Discord error code 1105 appears again or not. If this does not resolve the issue, try running the Compatibility Troubleshooter as mentioned below.
Step II. Run Compatibility Troubleshooter
1. Repeat steps 1-3 as above and click the "Run the Compatibility Troubleshooter" button as shown in the figure.
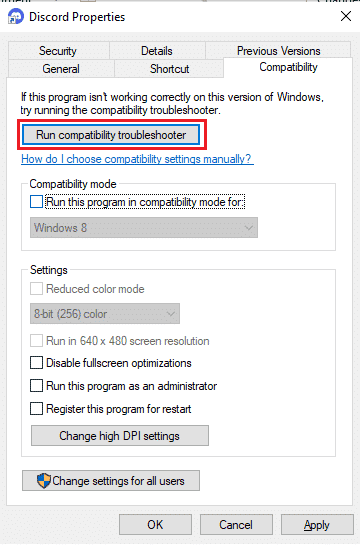
2. Click Try Recommended Settings or Program Troubleshooter to run the troubleshooter.
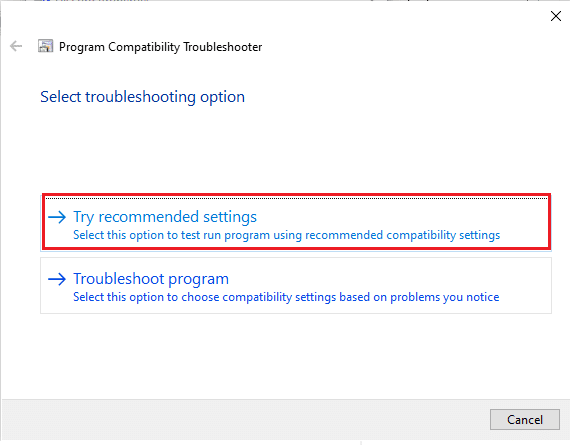
3. Click the "Check program ..." button and check if the problem is resolved.
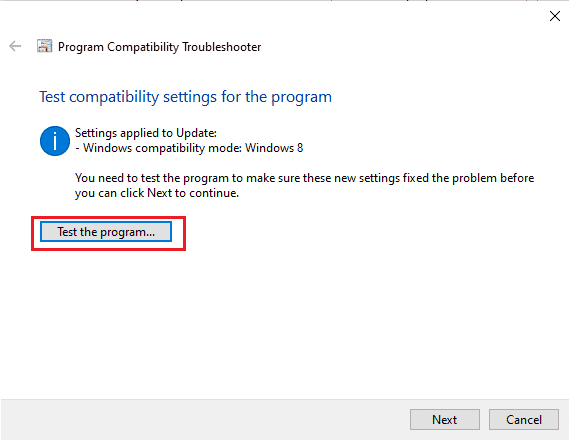
4. Then click Next to continue.
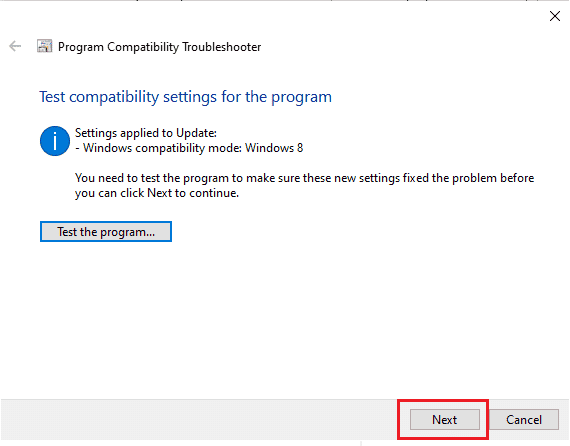
5A. If this setting fixes your problem, select Yes, save these settings for this program.
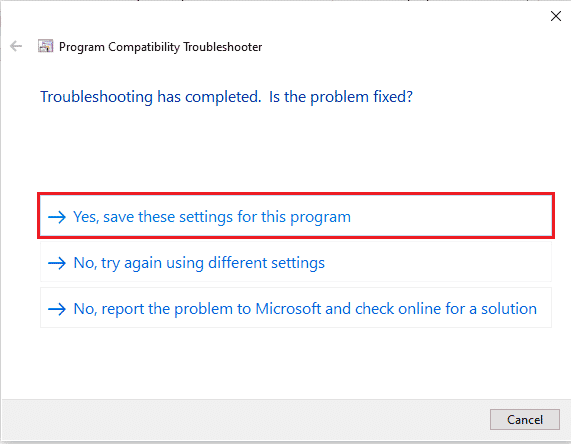
5 B. Alternatively, if the problem persists, follow the steps below to fix the same.
1E. Close other applications
If you run any other advanced game in the background besides Discord, it will result in Discord error 1105. Some background applications are consuming a lot of CPU resources, and if you want to fix this problem, you need to close all other background programs and applications as mentioned in our How to end a task in Windows 10 guide.
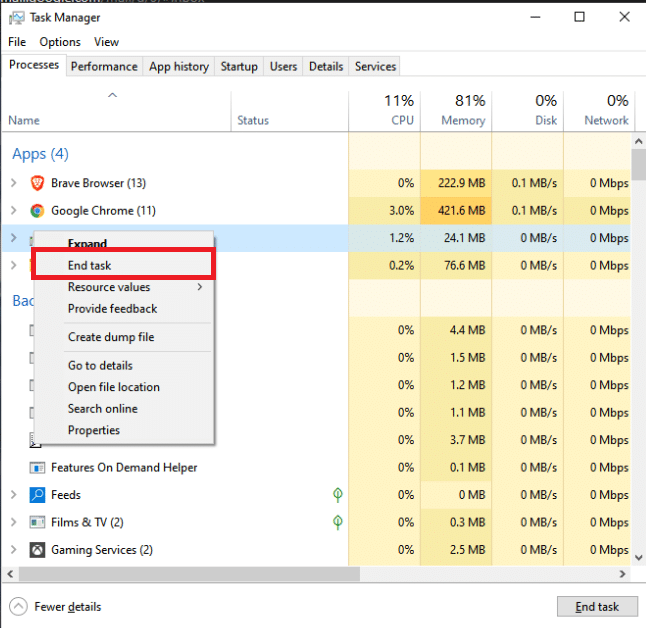
1 floor Update Windows
Also, if there are any errors on your PC, they can only be fixed after updating Windows. Microsoft releases regular updates to fix all of these errors, thus sorting Discord error 1105. Hence, make sure you have updated your Windows operating system and if any updates are pending, use our guide How to download and install the latest Windows 10 update.

After updating your Windows operating system, check if you can fix the error code in question.
1g Update your GPU driver
If you encounter any launch conflicts when launching a game on Discord, make sure you are using an updated version of your device drivers as they act as a bridge between your PC hardware and operating system. Many users have suggested that updating drivers fixed Discord error 1105. Read and follow the steps in our guide 4 Ways to Update Graphics Drivers in Windows 10 to do so.
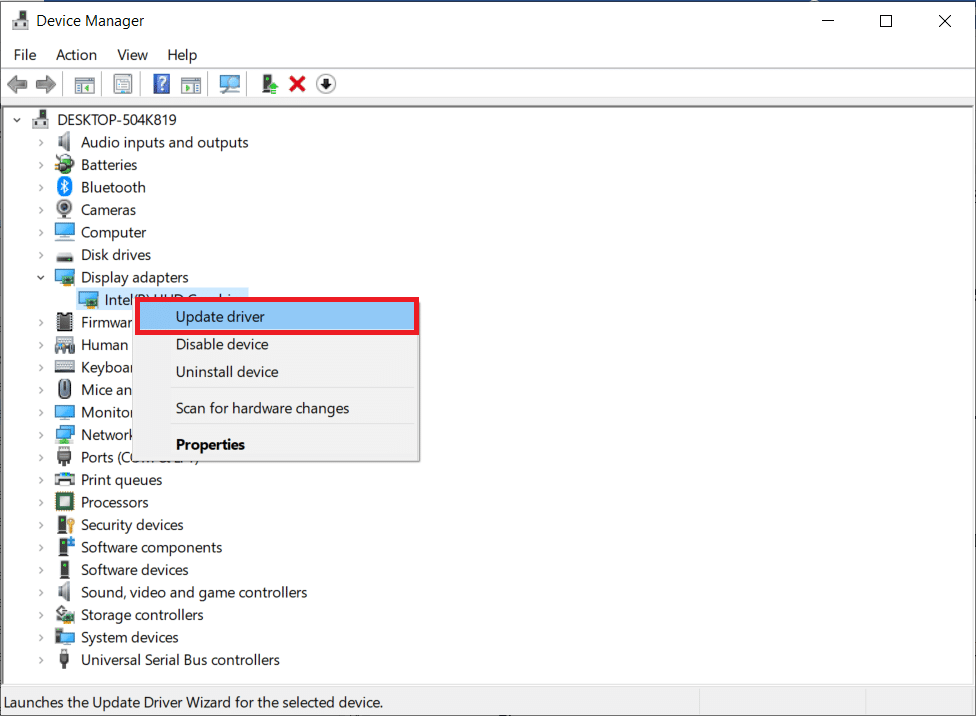
1 hour Reinstall the GPU driver
If you're still encountering Discord error 1105 after updating your GPU drivers, reinstall your device drivers to fix any incompatibility issues. You can easily reinstall your graphics drivers by following the instructions in our How to Uninstall and Reinstall Drivers in Windows 10 guide.
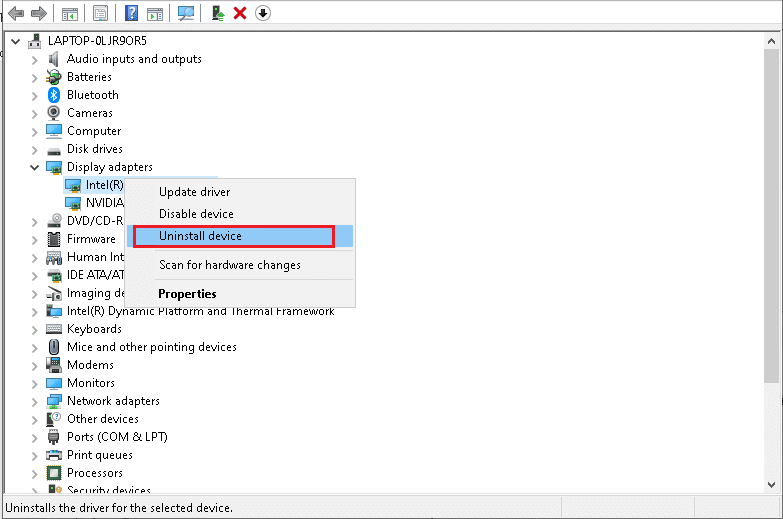
1I. Temporarily disable your antivirus (if applicable)
Your antivirus program may mistakenly block any updated features of Windows apps such as Discord. Some Windows users identify many compatibility issues that are difficult to tolerate and fix. It is recommended to temporarily disable any built-in or third-party antivirus software in order to resolve Discord error 1105. Read our guide on how to temporarily disable your antivirus in Windows 10 and follow the instructions to temporarily disable your antivirus program on your PC.
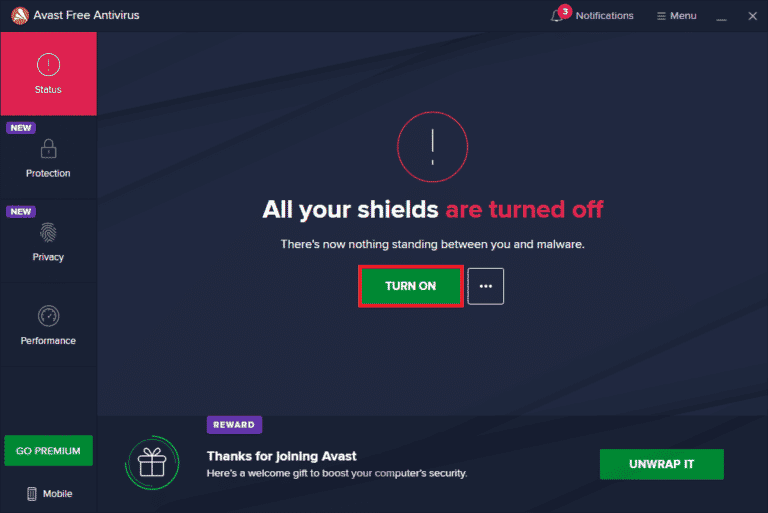
1J. Disable Windows Defender Firewall (not recommended)
Sometimes the Windows Defender Firewall on your computer can block access to Discord for security reasons. If this feature has been blocked by Windows Defender Firewall in this case, you need to enable it or temporarily disable firewall security on your computer. If you don't know how to turn off Windows Defender Firewall, our guide to turn off Windows 10 Firewall will help you with that. You can also whitelist Discord by following our guide Allow or block apps through Windows Firewall.
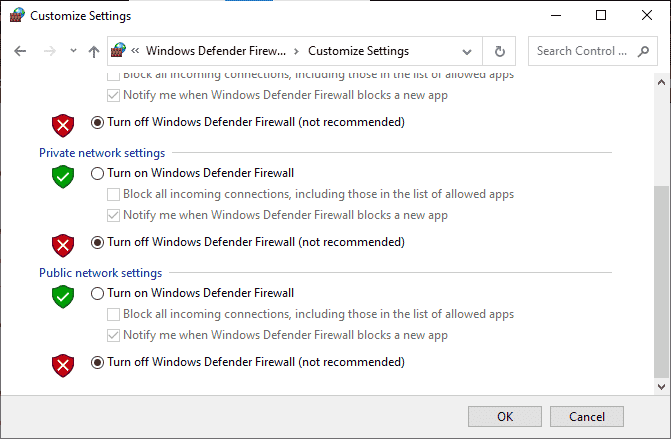
1 to. Reset network settings
Despite updating your graphics drivers and disabling security packs, try resetting your network settings if none of the methods worked for you to fix Discord error 1105. To do this, follow our guide "How to reset network settings in Windows 10".
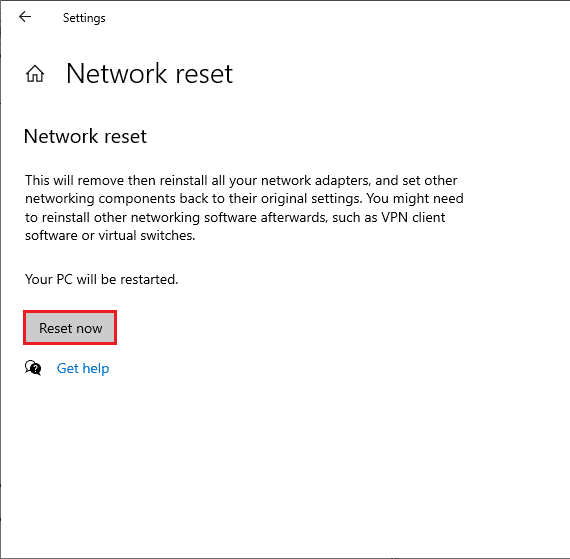
Method 2: Update Discord
Several users have reported that Discord error 1105 can be fixed by updating the outdated Discord app. To update Discord, close all Discord-related processes on your PC, update the app, and restart it later.
1. Press the Windows key, type %LocalAppData% and click Open.
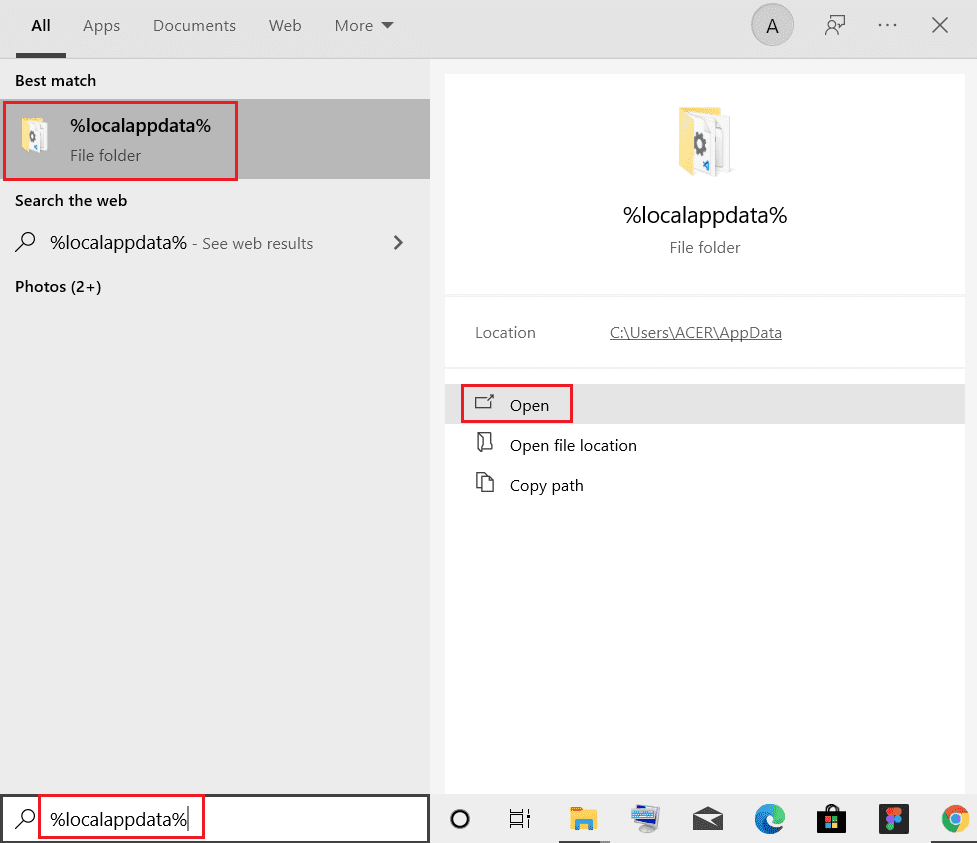
2. Now double click the Discord folder to open it.
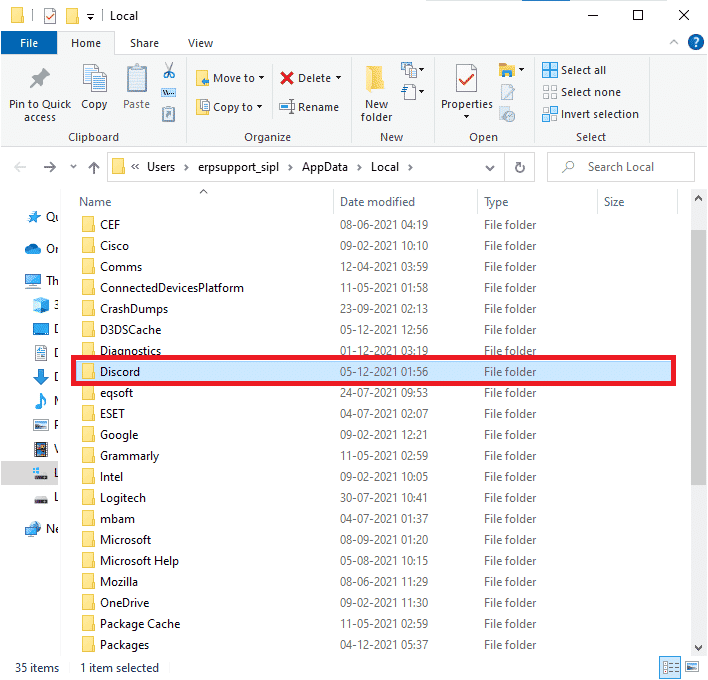
3. Now double click to launch the update application and wait for the process to complete.
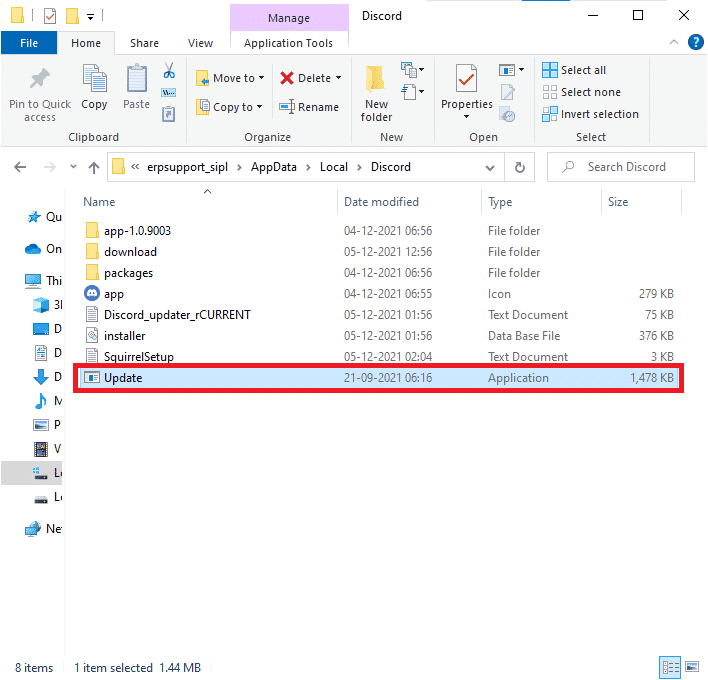
4. Finally, restart the Discord app.
Method 3: Clear Discord Cache
Clearing Discord temporary files will help you resolve Discord error 1105 easily. Follow the steps below to clear your Discord cache.
1. Exit the Discord app.
2. Press the Windows key, type %appdata% and click Open.
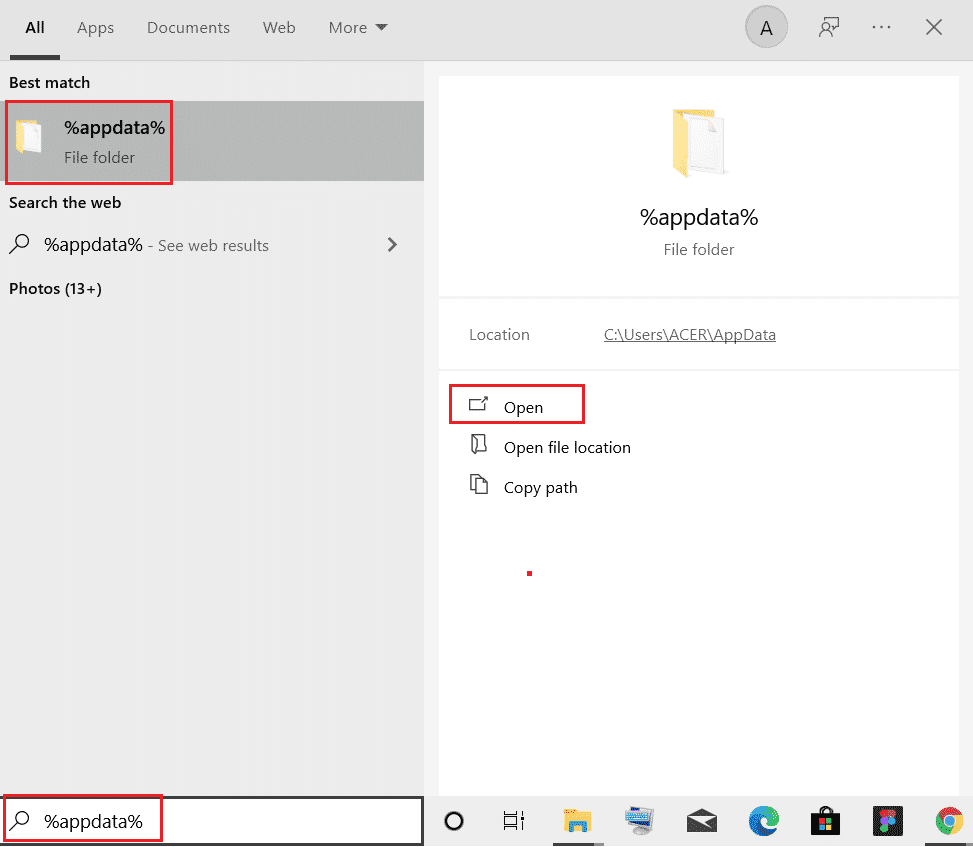
3. Now right-click on the Discord folder and select the Delete option to remove them.
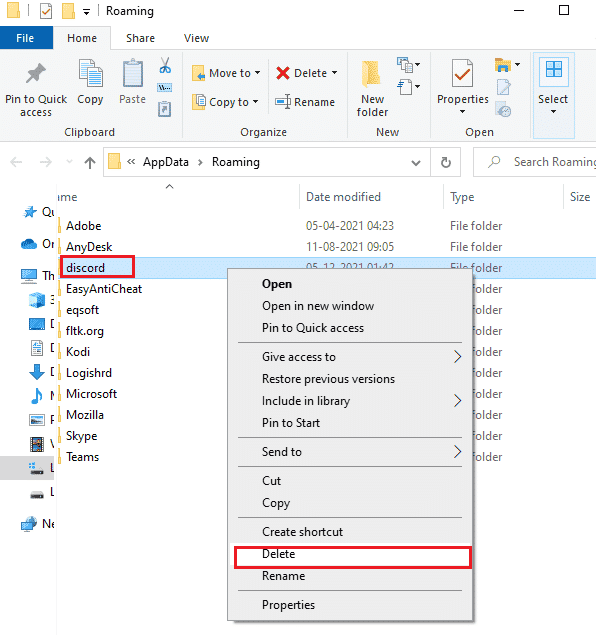
4. Press the Windows key again and type %LocalAppData%.
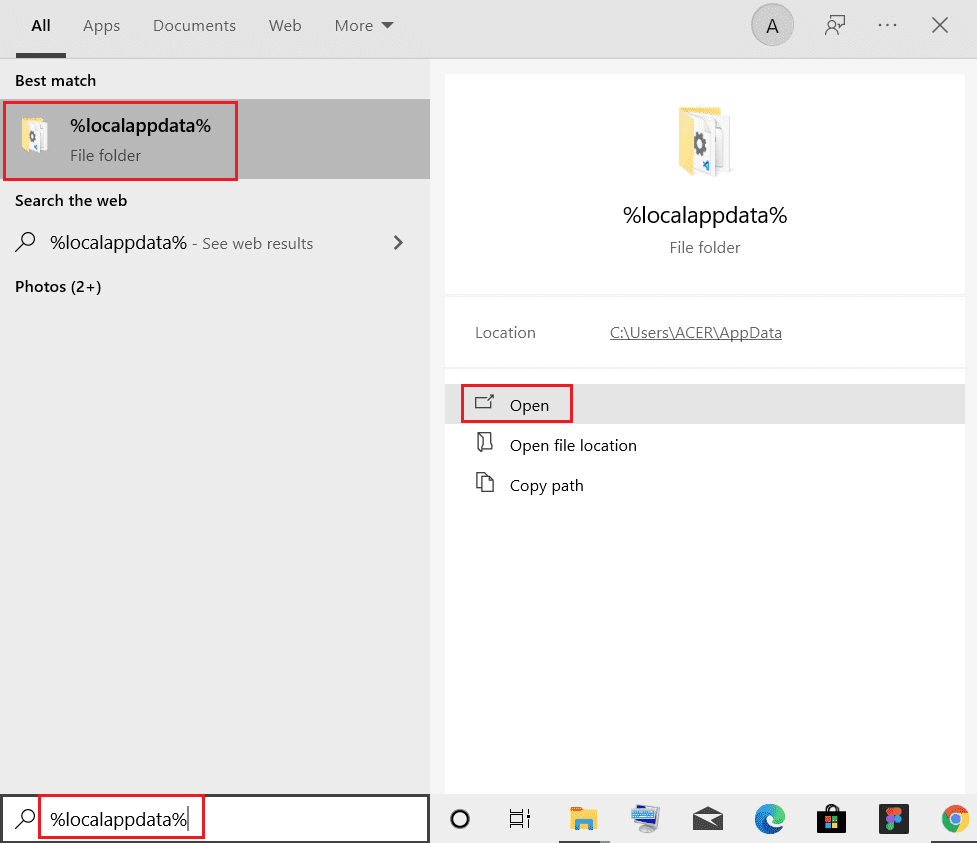
5. Find the Discord folder and delete it as you did before.
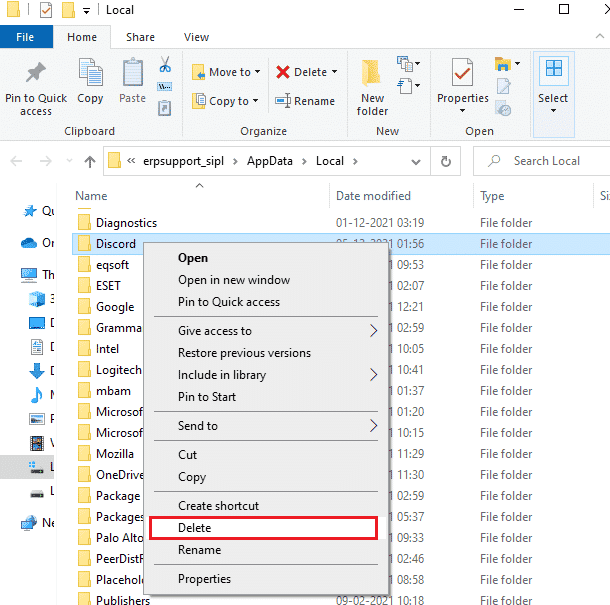
6. Finally, restart your computer.
You have now successfully removed the corrupted Discord configuration files from your PC. Then check if you have fixed this Discord error code.
Method 4: Repair Corrupted Files
If you've encountered Discord error 1105 very recently, chances are your computer's files have been corrupted or corrupted. Luckily, your Windows 10 PC has built-in recovery tools like SFC (System File Checker) and DISM (Deployment Image Servicing and Management) to help you fix any corrupted files. Read our guide to restoring system files in Windows 10 and follow the steps to repair any corrupted files.
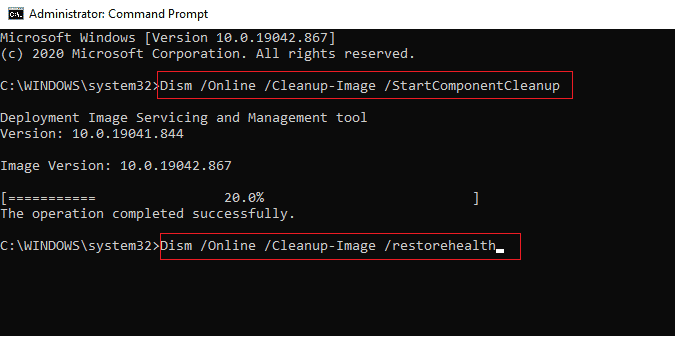
Method 5: Run a malware scan
In case the virus attack is very severe, you can’t connect to any network all the time at all, which results in Discord error 1105. To fix this problem, you need to completely remove the virus or malware from your Windows 10 PC. We recommend that you scan your PC following the instructions in our guide How do I run a virus scan on my PC?
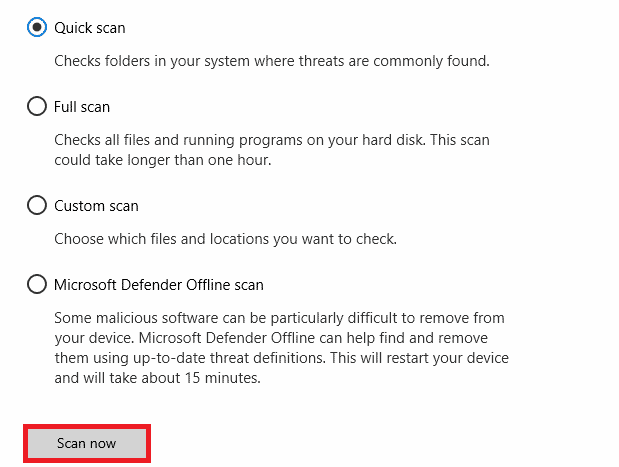
Also, if you want to remove malware from your computer, check out our guide How to remove malware from your computer on Windows 10. After you have removed all viruses from your computer, connect to Discord and check if you encounter the discussed Discord error code. again.
Method 6: disable the proxy server
Sometimes, with an inappropriate network configuration on your Windows 10 PC, you will encounter Discord error 1105. If you have installed any VPN service or use proxy servers on your PC, please read our guide "How to disable VPN and proxy server in Windows 10" and follow the steps in the article.
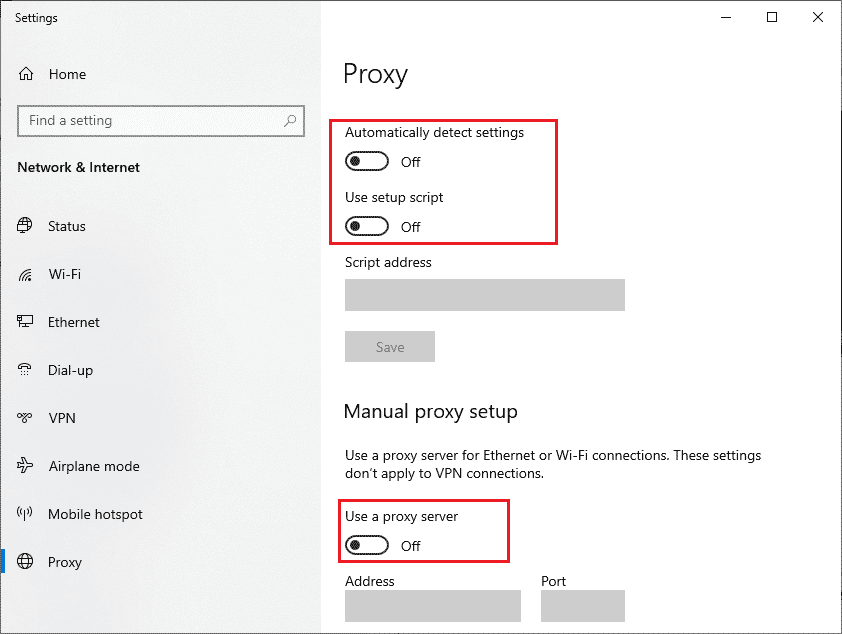
After disabling the VPN client and proxy servers, check if you have fixed the error code in question. However, if you are facing the same problem, try connecting to a mobile hotspot.
Method 7: Use Google DNS
The Domain Name System (DNS) helps your computer establish a network connection between the client and server sides. Many tech experts have suggested that using Google's DNS addresses helped them fix Discord error code 1105. To do this, follow our How to Change DNS Settings in Windows 10 guide.
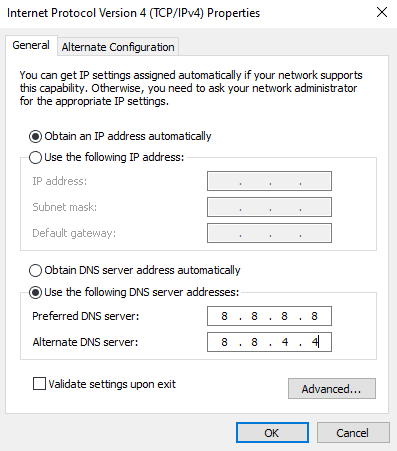
Method 8: reset voice settings
Some users have suggested that resetting Discord's voice settings helped them resolve Discord error code 1105. Although it may sound strange, it's worth a try. Follow the steps below to implement the same.
1. Launch Discord and open "Settings" as above.
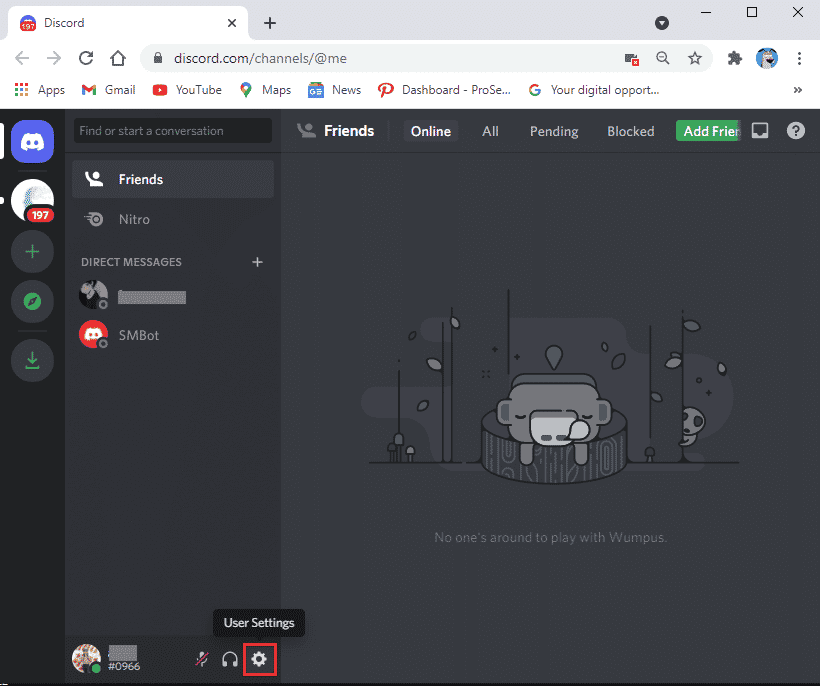
2. Click the Voice & Video tab in the left panel.
3. In the Voice Settings section, drag the input volume slider to a high value.
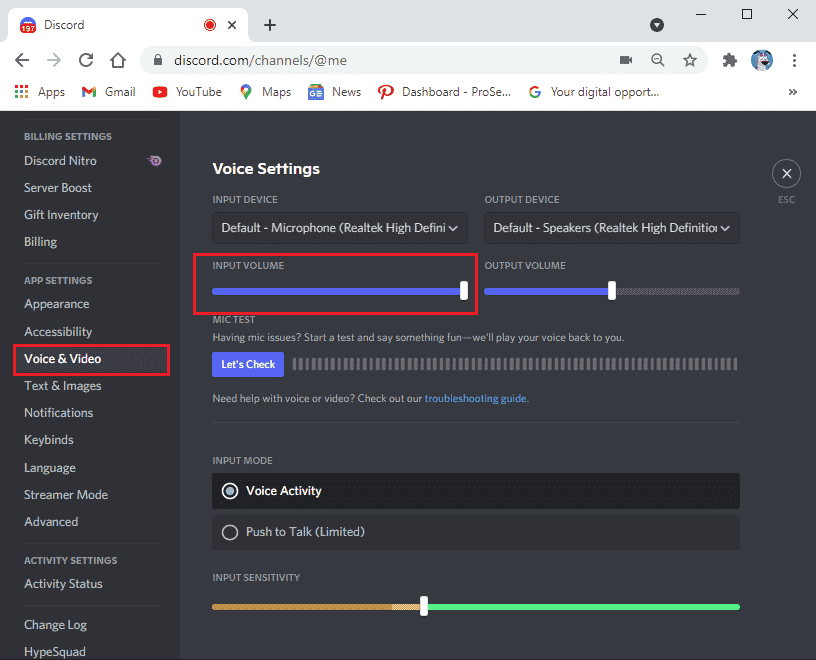
4. Now reset your Discord voice settings. Scroll down the Voice & Video screen and tap Reset Voice Settings.
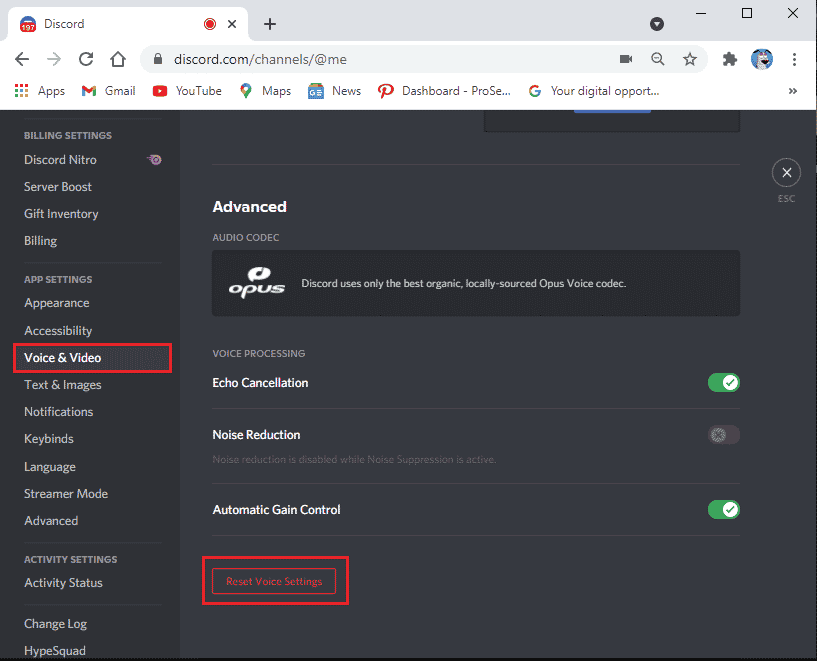
5. Finally, a confirmation window will appear; press "OK" to confirm.
Restart Discord to see if you managed to fix Discord error code 1105 on Windows 10 PC.
Method 9: Reinstall Discord
If none of the methods helped you, then try reinstalling the software if possible. When you reinstall Discord, the configuration settings and all settings will be updated and therefore you are more likely to get a fix for Discord error 1105.
1. Press Windows Key + I at the same time to open Windows Settings.
2. Click Application Settings.
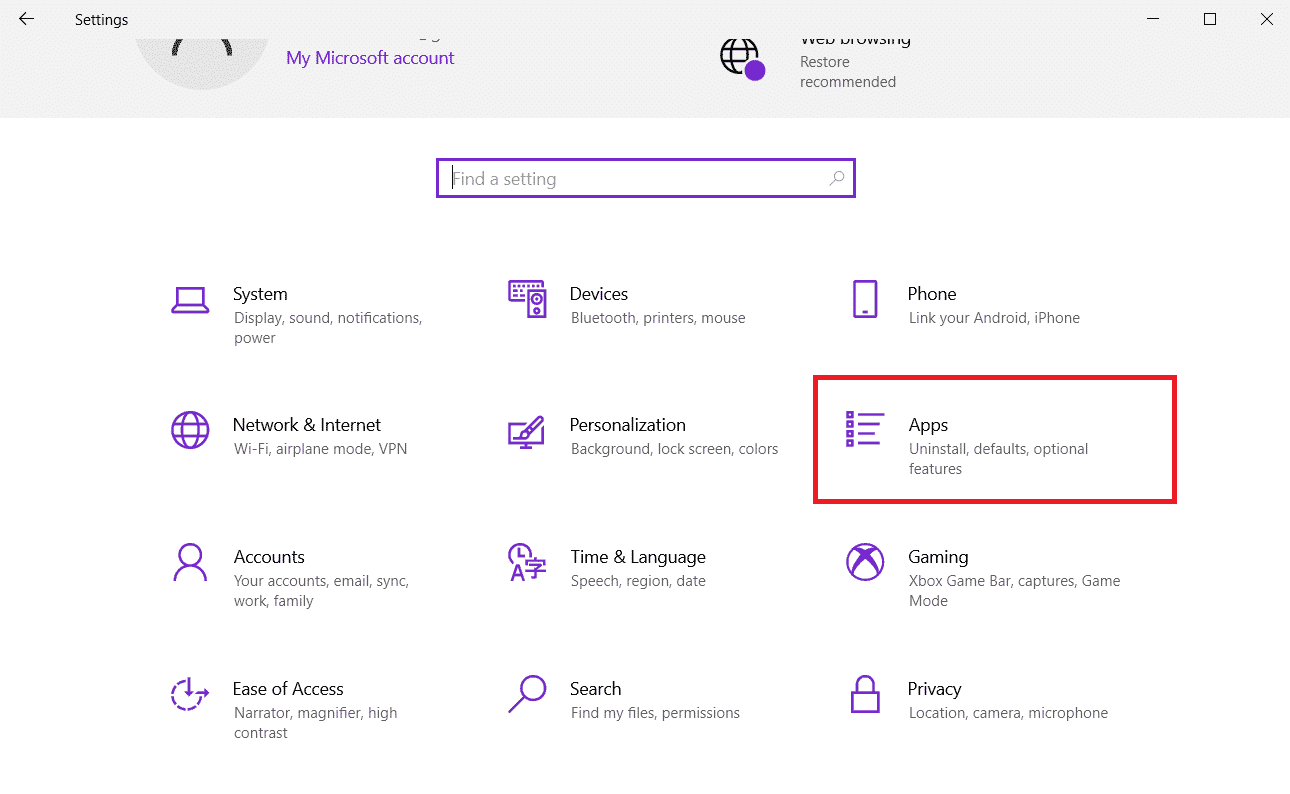
3. In the Apps & Features tab, find and click Discord. Then click the "Delete" button.
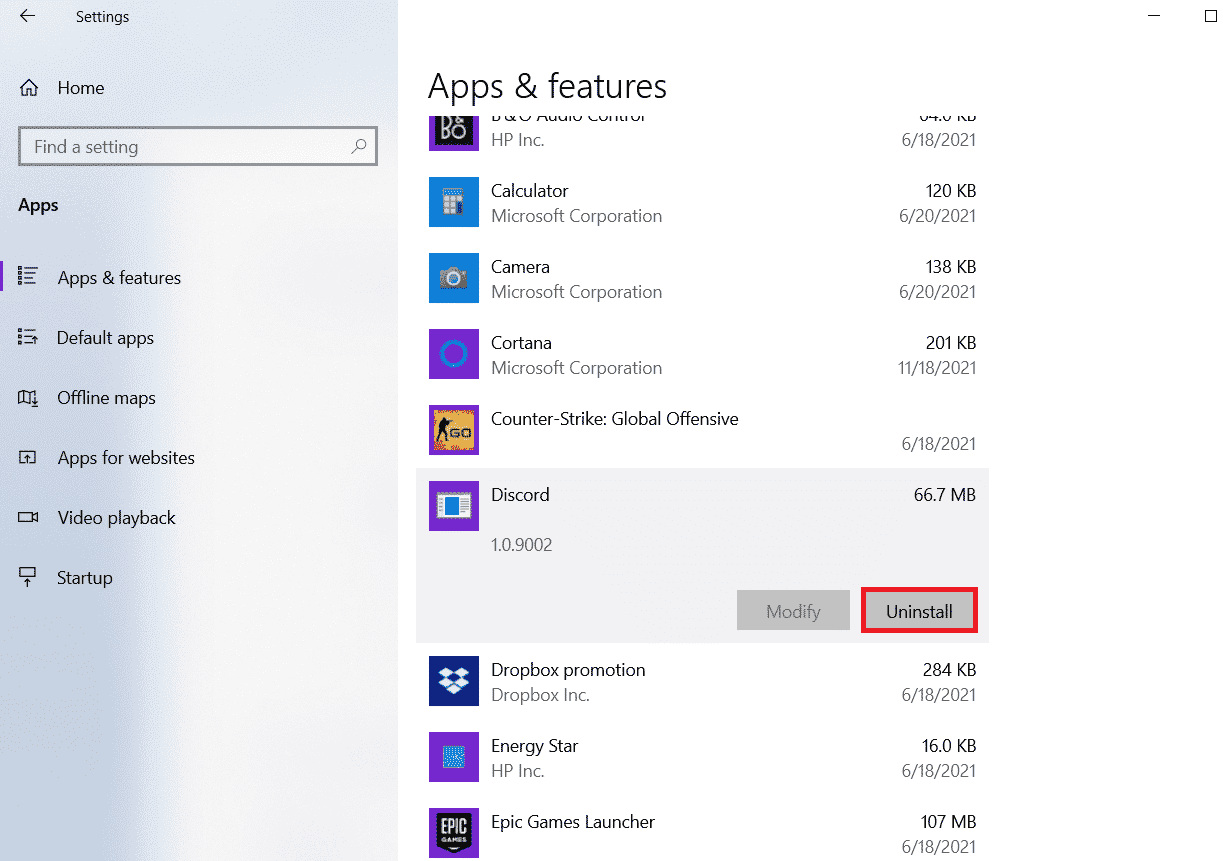
4. Follow the instructions on the screen to complete the uninstallation.
5. Then press the Windows + E keys at the same time to open the File Manager.
6. Navigate to the following path from the address bar.
C:UsersUSERNAMEAppDataLocal.

7. Right-click on Discord and select the Uninstall option.
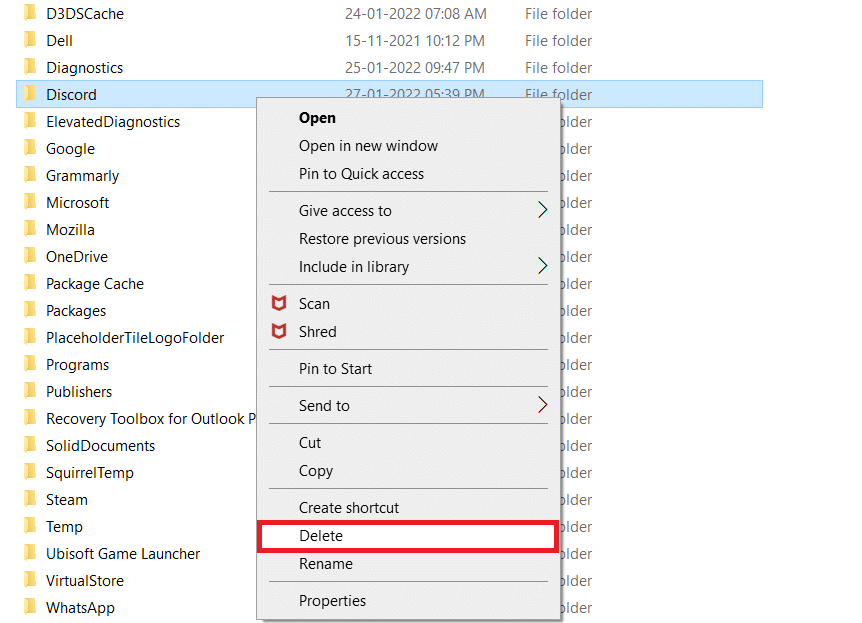
8. Now go to the Discord website and click the Download for Windows button.
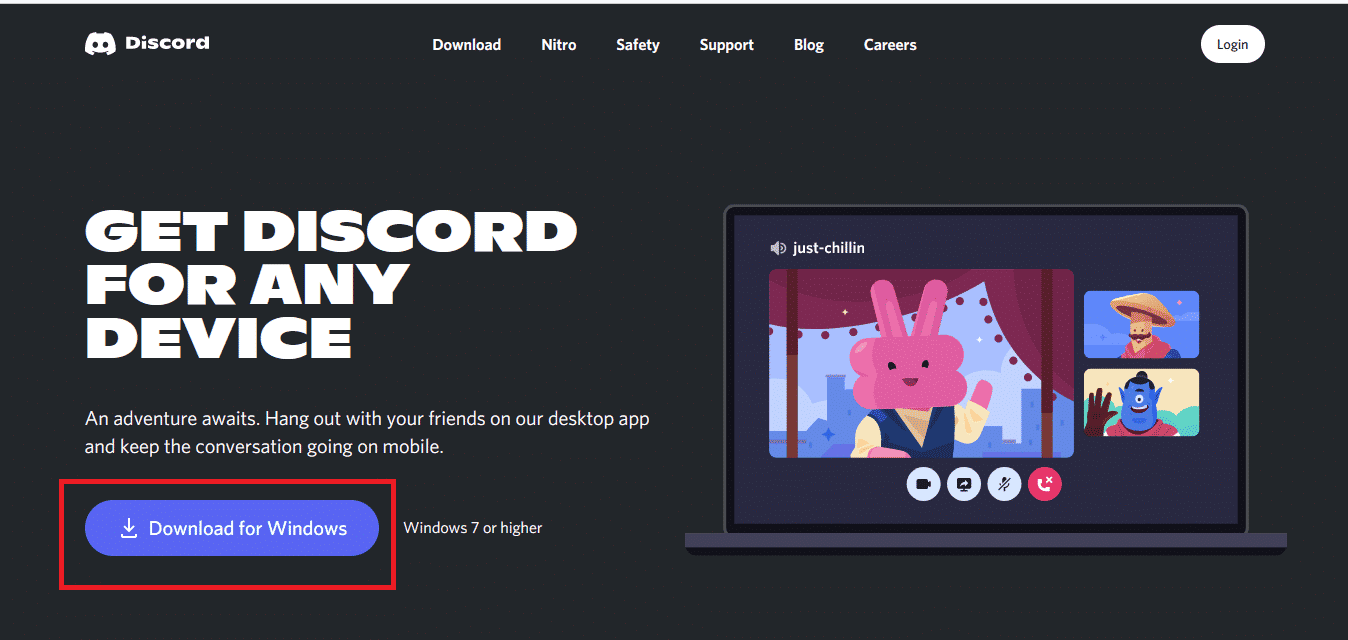
9. Open the downloaded DiscordSetup.exe file and install the program.

10. It will also automatically update every time you launch the app.
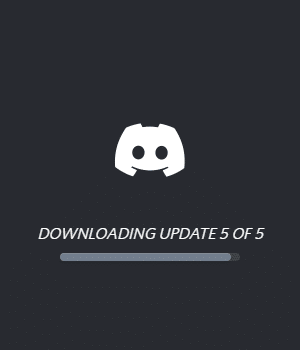
Once you reinstall Discord, all related issues will be gone.
Method 10: Use a VPN
Discord does not have servers in all countries. If you live in a country where the servers are not located, you will encounter Discord error 1105. Also, multiple users are connecting to the same network server, causing connection lag. Use the Virtual Private Networking app to select the server of your choice to connect to. Follow the given steps to connect to VPN on Windows 10 and fix Discord error codes.
Note. It is recommended to use the best VPN services like NordVPN , Hola VPN, TunnelBearVPN and SurfShark VPN as they are efficient to use.
1. Press the Windows + I keys at the same time to launch Settings.
2. Select Network & Internet settings.
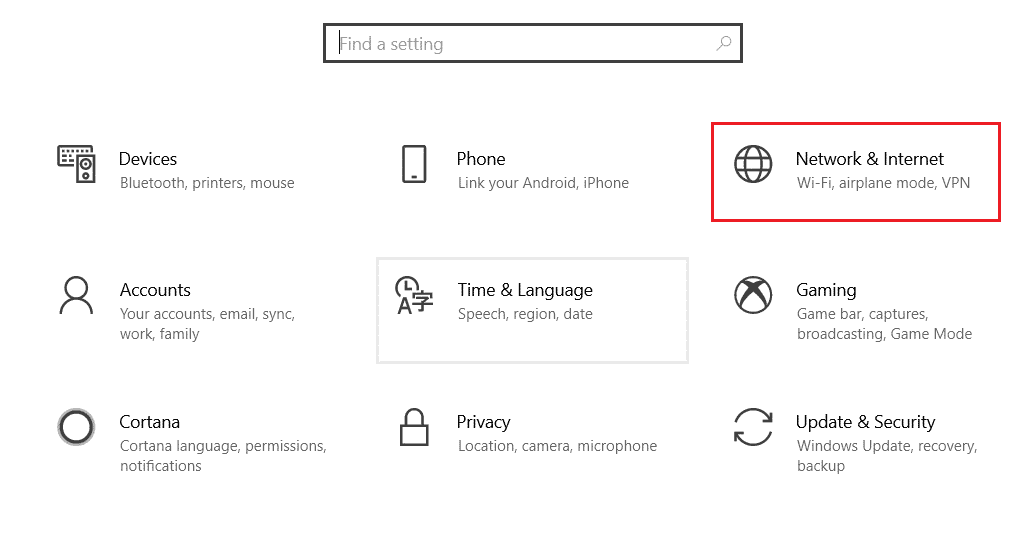
3. Click VPN on the left panel, and then click the Connect button corresponding to your VPN client.
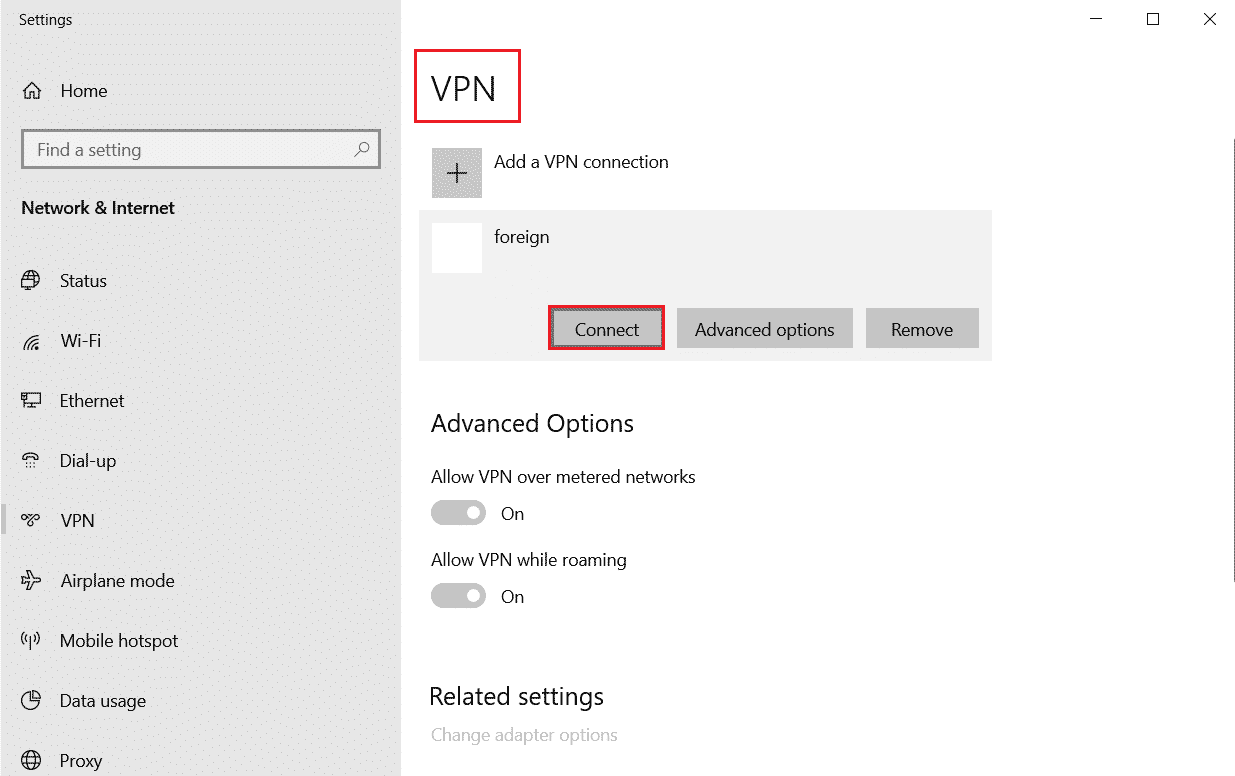
4. Then restart Discord.
Enjoy an uninterrupted Discord service with a VPN connection as above.
Method 11: Contact Discord Support
If you are unable to resolve Discord error 1105 with the solutions listed above, then you should contact Discord Support.
1. Sign in to the Discord app or website using your login details.
2. Now go to the request submission page.
3. Select the required support from the drop-down menu and fill out the form to submit your request.
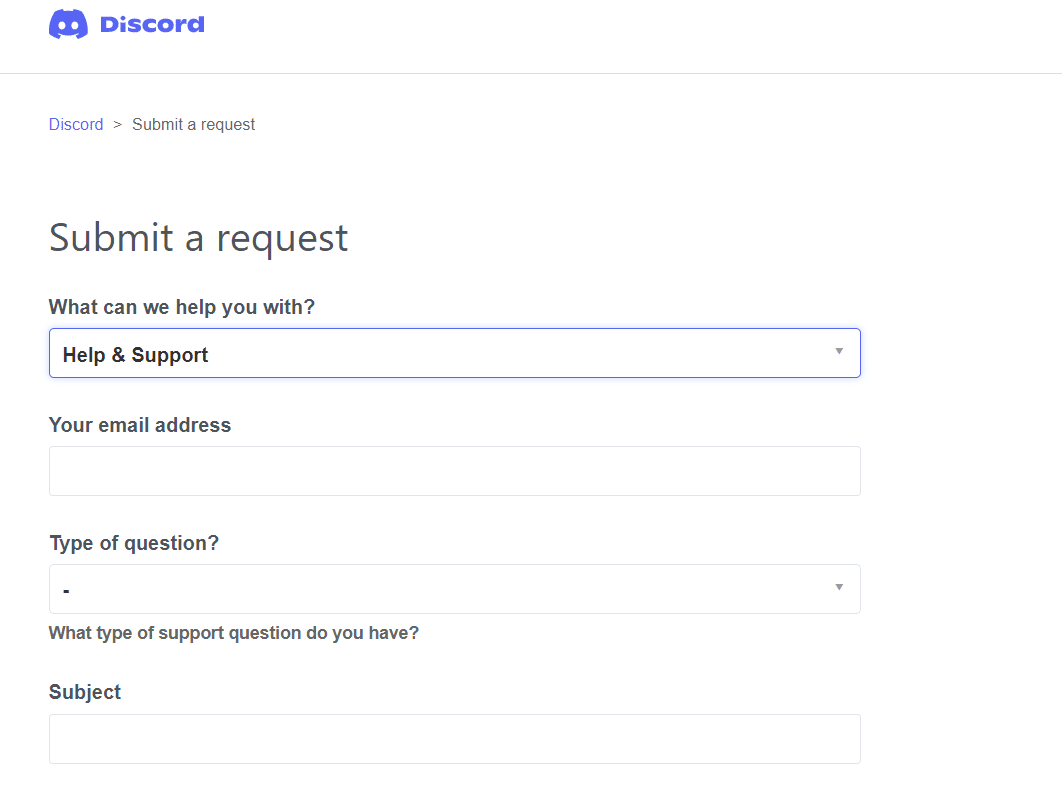
4. Now click the Submit Request button at the bottom of the page.
Note. Please include the Discord error code 1105 in your support ticket, along with the action you took that caused this error to appear on your screen.
Discord Support will look into this issue and try to resolve it for you.
***
We hope this guide was helpful and you learned how to fix Discord error 1105 on Windows 10. Let us know how this article helped you the best. Also, if you have any questions/suggestions regarding this article, feel free to post them in the comments section.