Fix Chrome not saving passwords on Windows 10
Chrome is not only a place where you can find solutions to your problems, but also additional features. This browsing platform is a great place to access different apps and generally use Google. Chrome provides a built-in save password feature that makes it easy to log in with just one click. Many users report their problems with Google Chrome not saving passwords. If you are also facing the same problem, you are in the right place. We bring you the perfect guide to help you fix Chrome's saved passwords disappearing problem.
How to fix Chrome not saving passwords on Windows 10
If you're experiencing the issue where Chrome's saved passwords aren't working, there could be several reasons for this. The reasons are listed below:
- Corrupt file in Chrome app.
- Browser cache corrupted.
- The save password option is disabled.
- Disabled save data option in Chrome.
- Outdated Chrome browser.
- Broken Chrome extensions.
- Corrupted user profile.
If you're having trouble with Chrome and its ability to save passwords, it's time to fix those issues with some easy methods.
Method 1: Update Google Chrome
The easiest way to resolve this issue is to update the application to the latest software version available. To do this, follow the steps given below:
1. Double click Google Chrome on the desktop to launch the application.
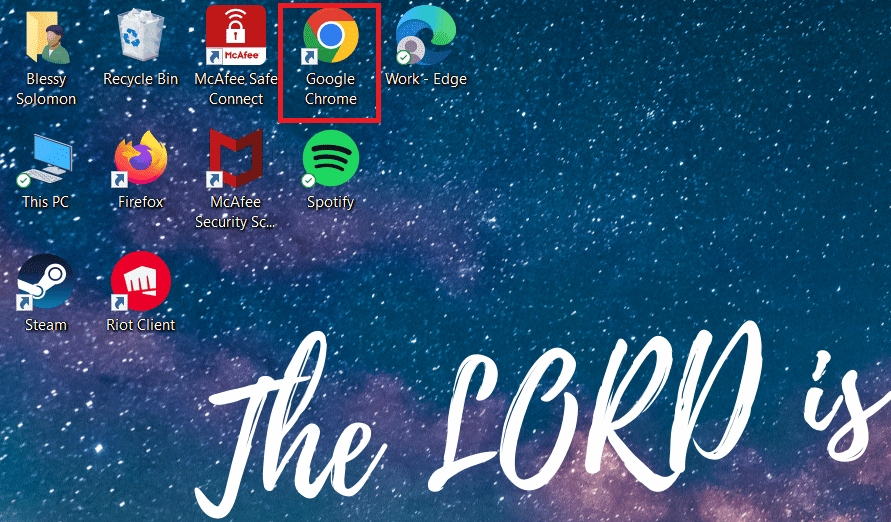
2. Click the three dots icon in the upper right corner of the screen.
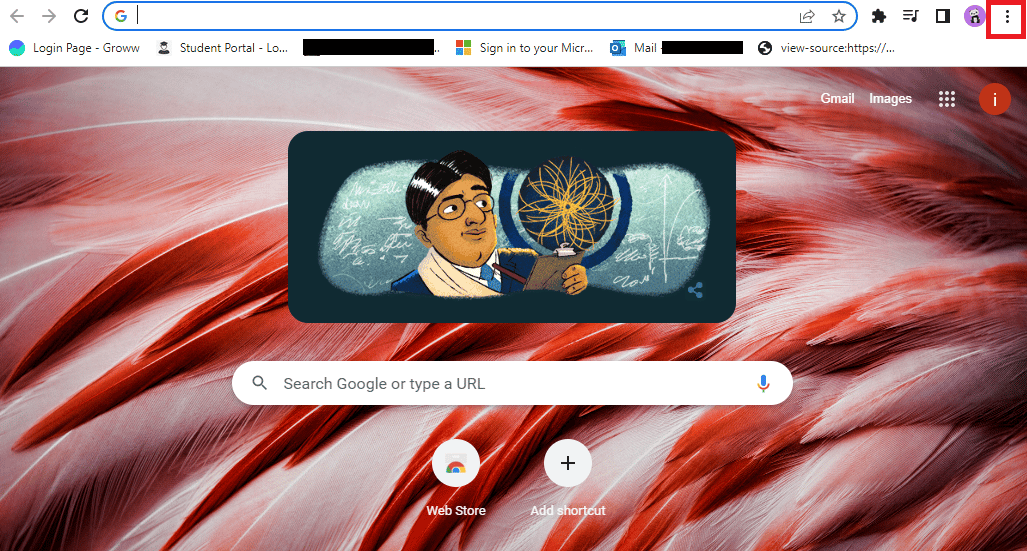
3. Click Help from the drop-down menu.
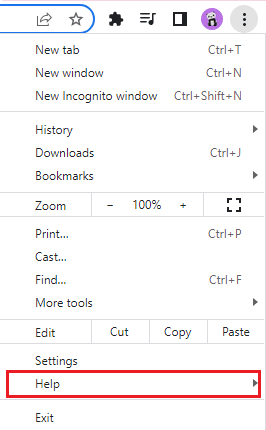
4. Select About Google Chrome.
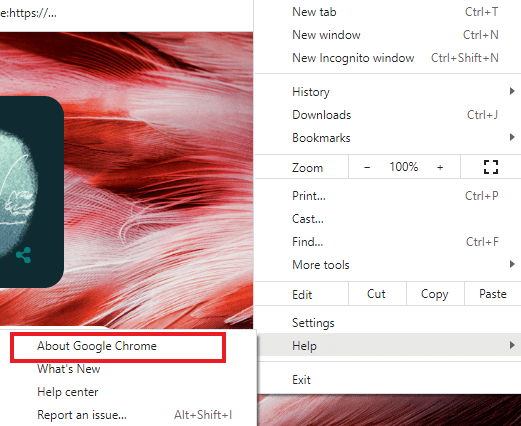
5А. Если Google Chrome обновлен до последней версии, он покажет, что Chrome обновлен.
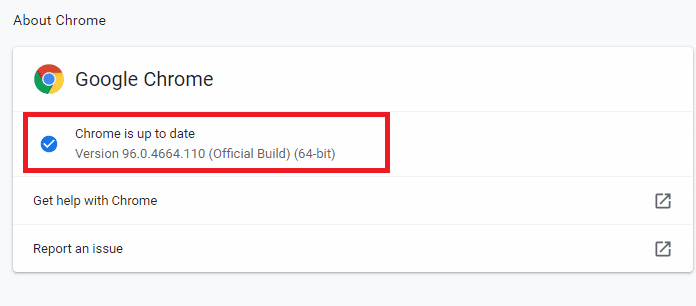
5 B. If a new update is available, the browser will automatically update the browser to the latest version. Click "Restart" to complete the update process.
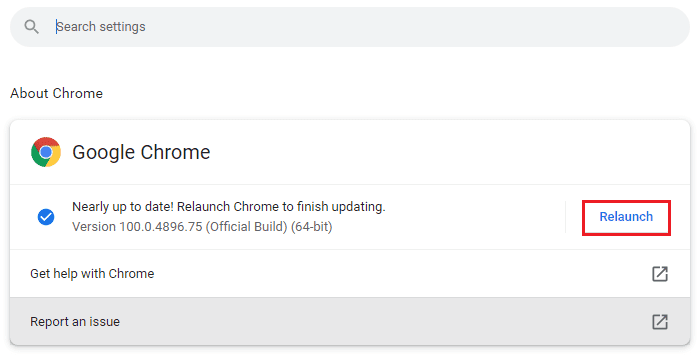
Method 2: Sign in to your Google account again
There are times when simply signing out of your Google account can help resolve Chrome's saved passwords not working issue. To do this, you can follow these steps:
1. Open the Chrome web browser.
2. Click the icon with three dots on the browser page.
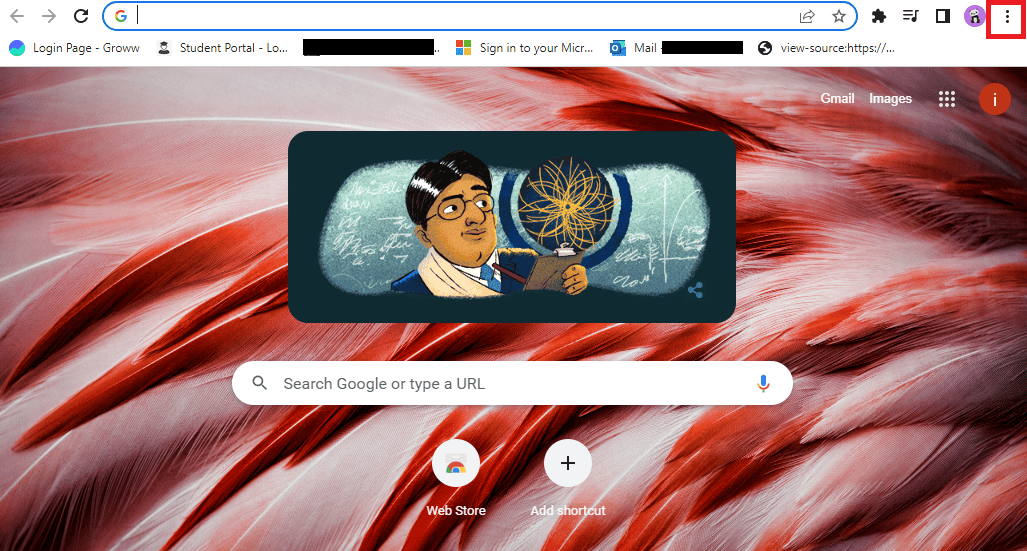
3. Click "Settings".
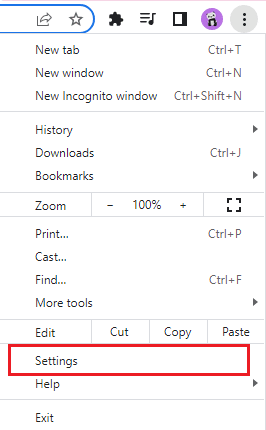
4. Click Manage Google Account.

5. Click on the profile picture in the upper right corner of the page.
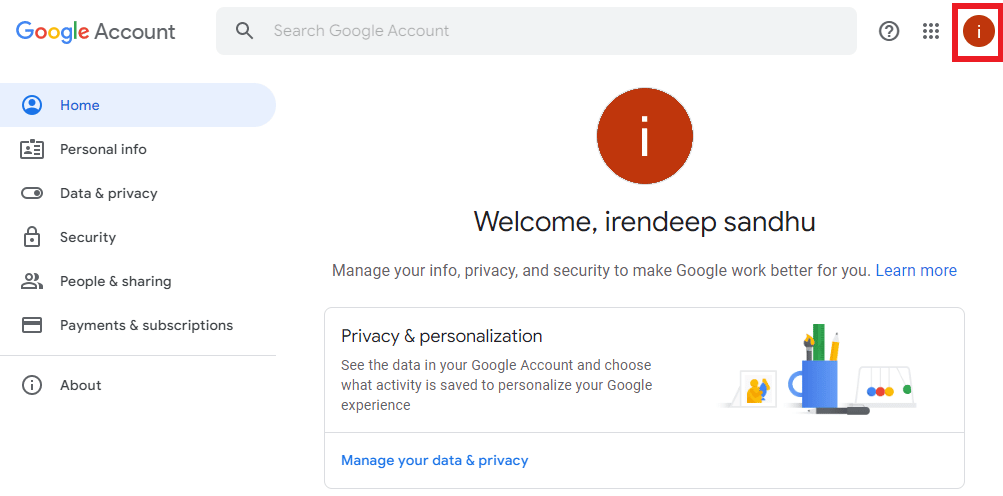
6. Click Sign Out.
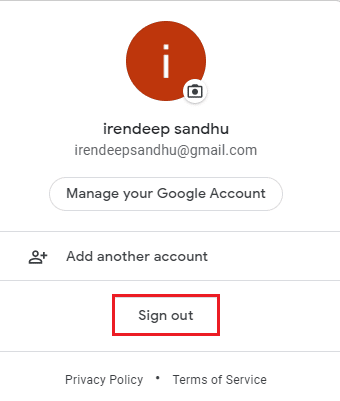
7. Now enter your email address or phone number to sign in to your Google account again in the browser.
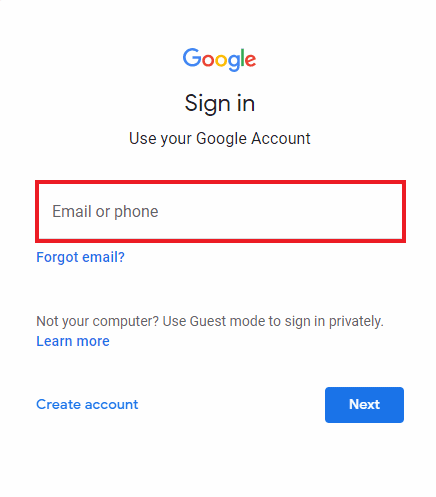
Method 3: Change your password settings
Saved Chrome passwords are gone, there may be a problem with the password settings. If you've disabled auto-login, this may cause Chrome to not save your password in the future. Hence, follow the steps given below to enable it again:
1. Launch the Chrome browser as it was done earlier.
2. Click the three dots icon in the upper right corner.
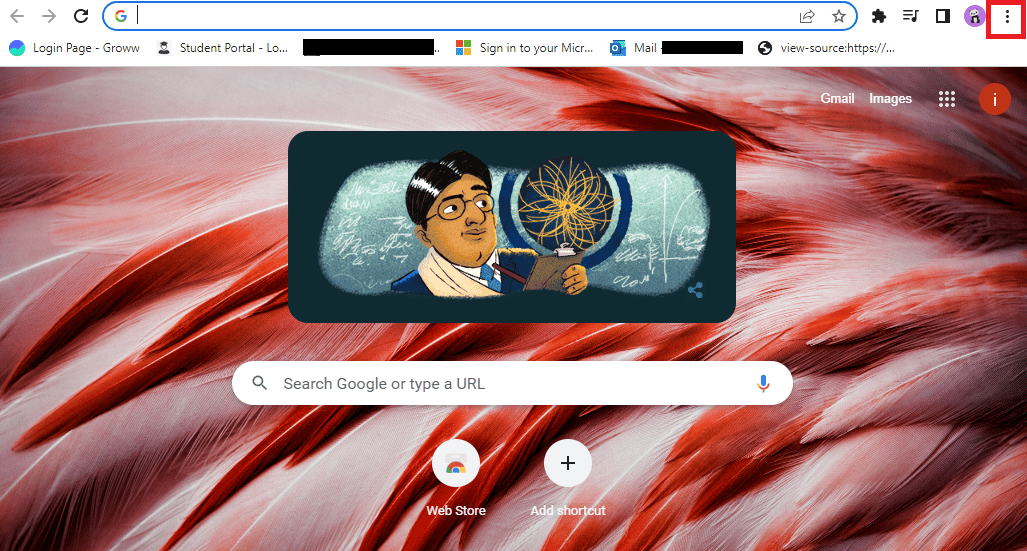
3. Click "Settings".
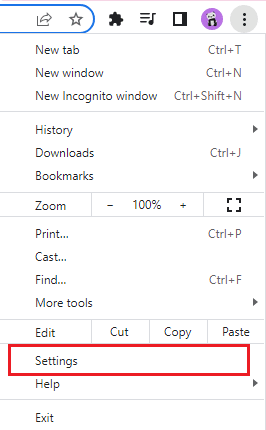
4. Click Autocomplete.
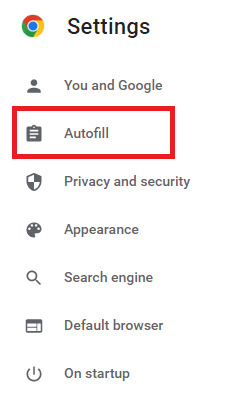
5. Click Passwords.

6. Select the Suggestion to save passwords and auto-login settings check box.
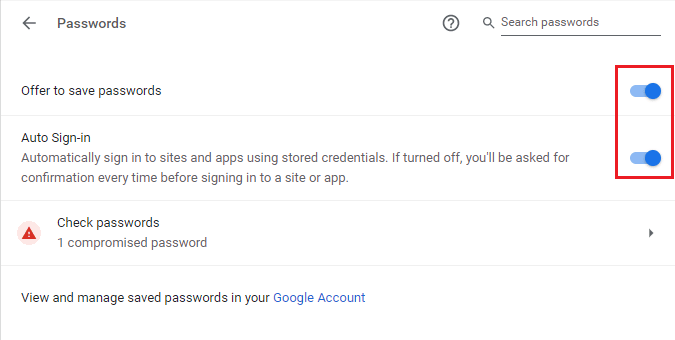
7. Scroll down to the Never Saved section and click the cross icon next to the sites you want to save passwords for.
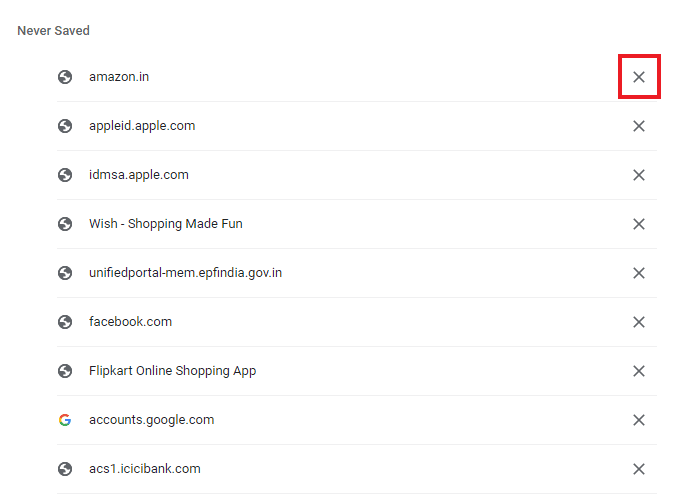
Method 4: Clear Browser Cache and Cookies
If your Chrome browser is overloaded due to cache and cookies, it can affect how your browser works, including its ability to save passwords. Therefore, clearing the cache and cookies in Chrome is recommended to get rid of Chrome's saved passwords problem. Read our How to Clear Cache and Cookies in Google Chrome guide to do the same.
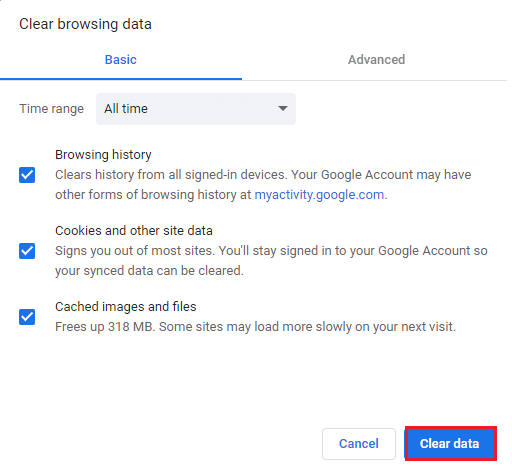
Method 5: Update extensions (if applicable)
If the problem with Chrome not being able to save passwords still exists, then conflicts with the extension could be another reason. To get rid of it, follow these steps:
1. Launch the Chrome browser as it was done earlier.
2. Type chrome://extensions into the Chrome address bar and press the Enter key.
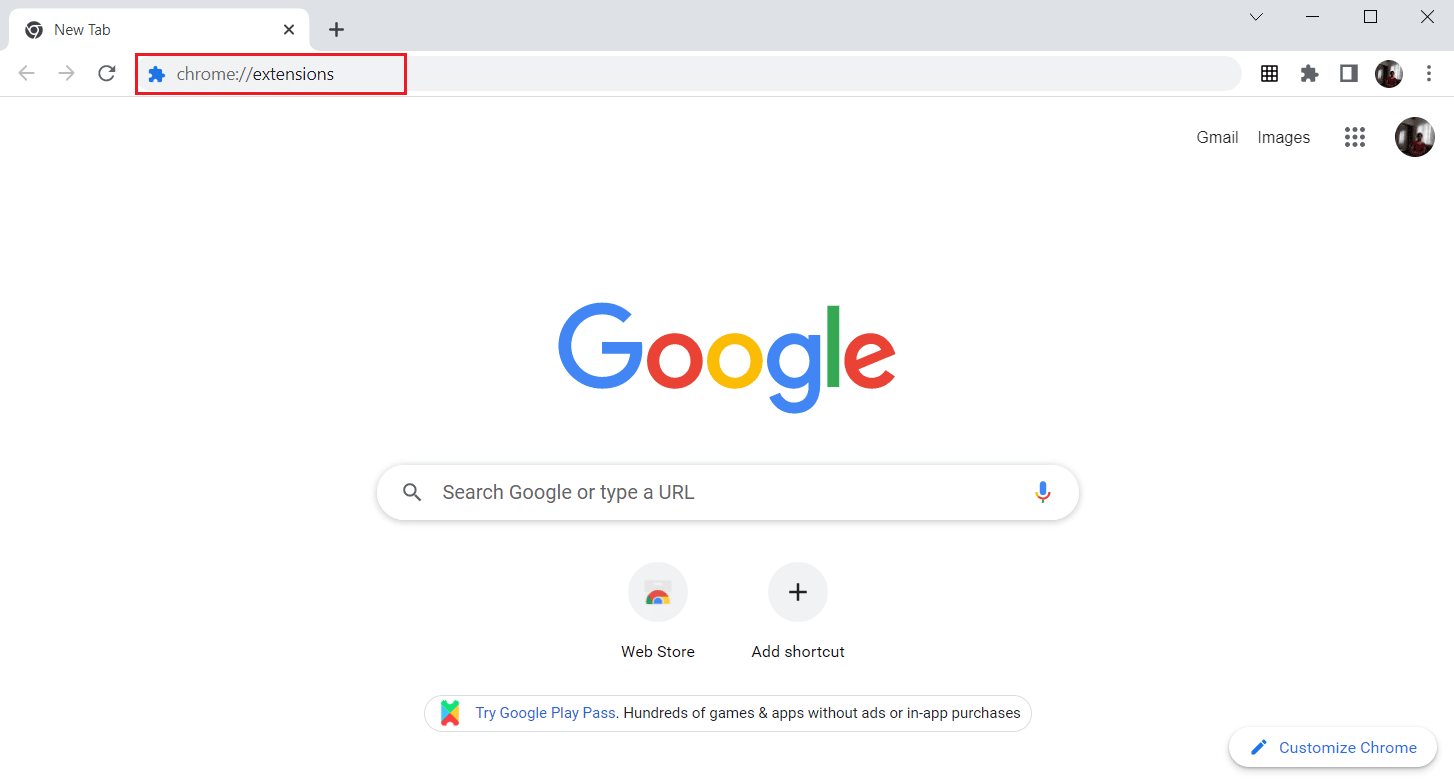
3. Turn on the developer mode switch in the top right corner.
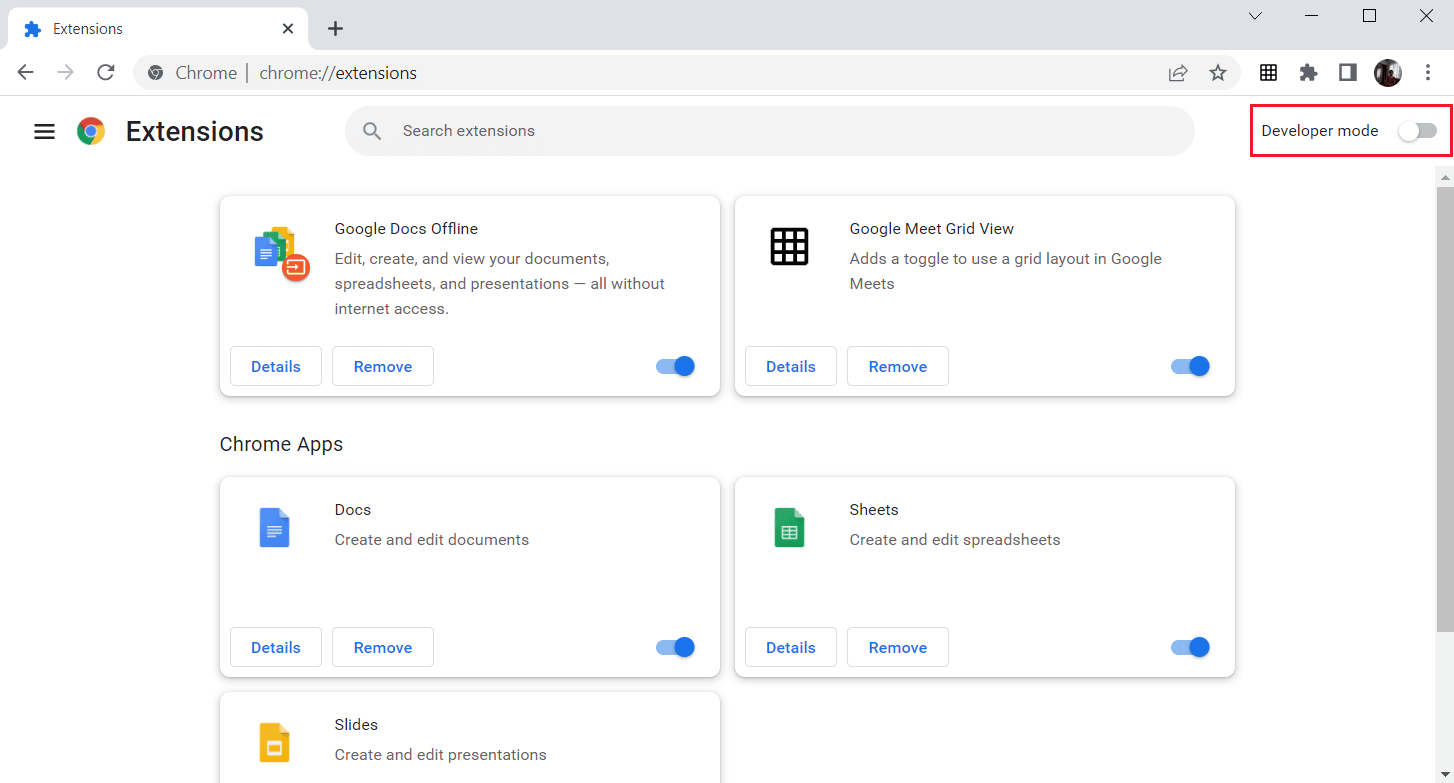
4. Now click the Update button.
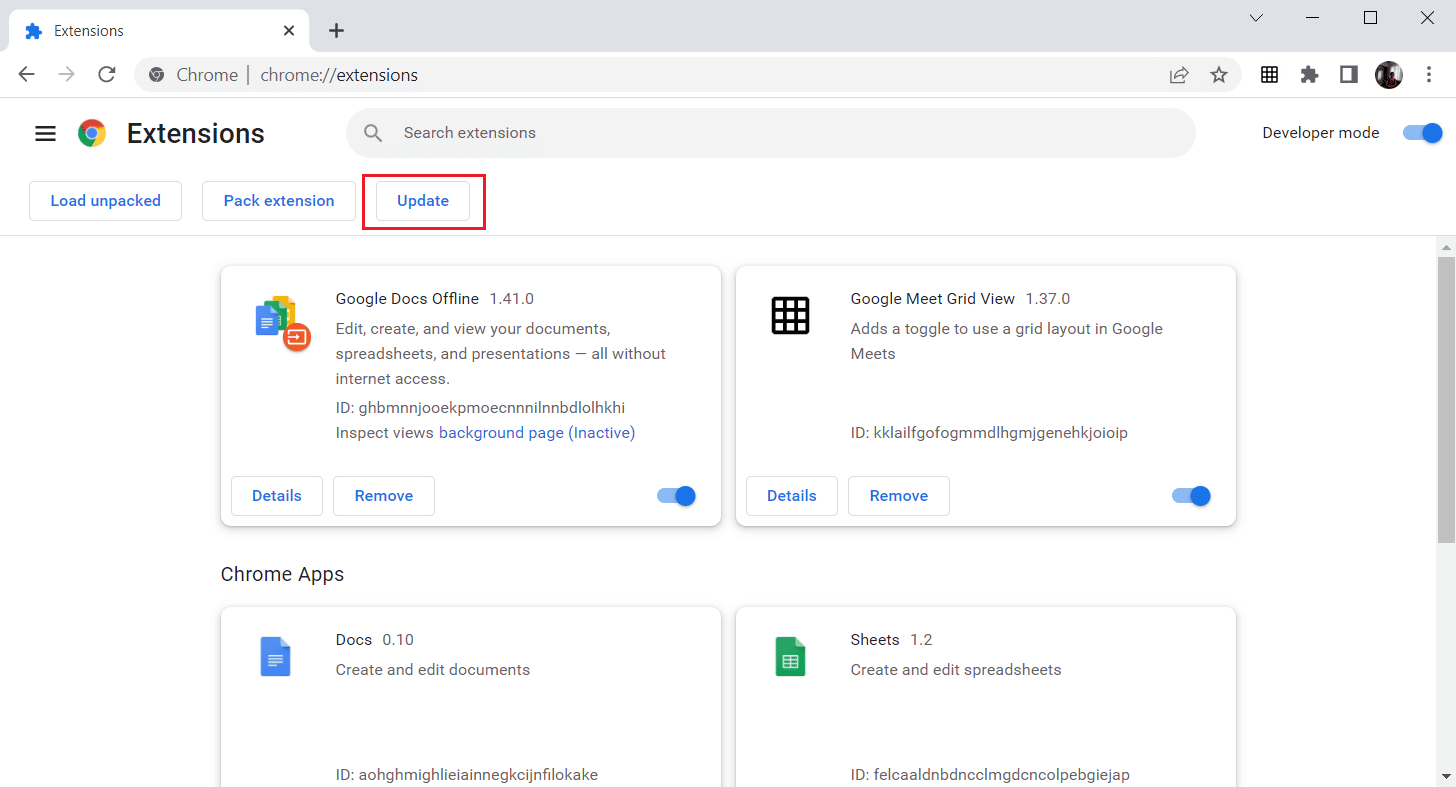
Method 6: Disable browser extensions (if applicable)
Web extensions that you have installed in the Google Chrome browser may have prevented the browser from saving passwords. To disable web extensions, follow the steps below on your PC:
1. Open Google Chrome and click on the three vertical dots as in the previous method.
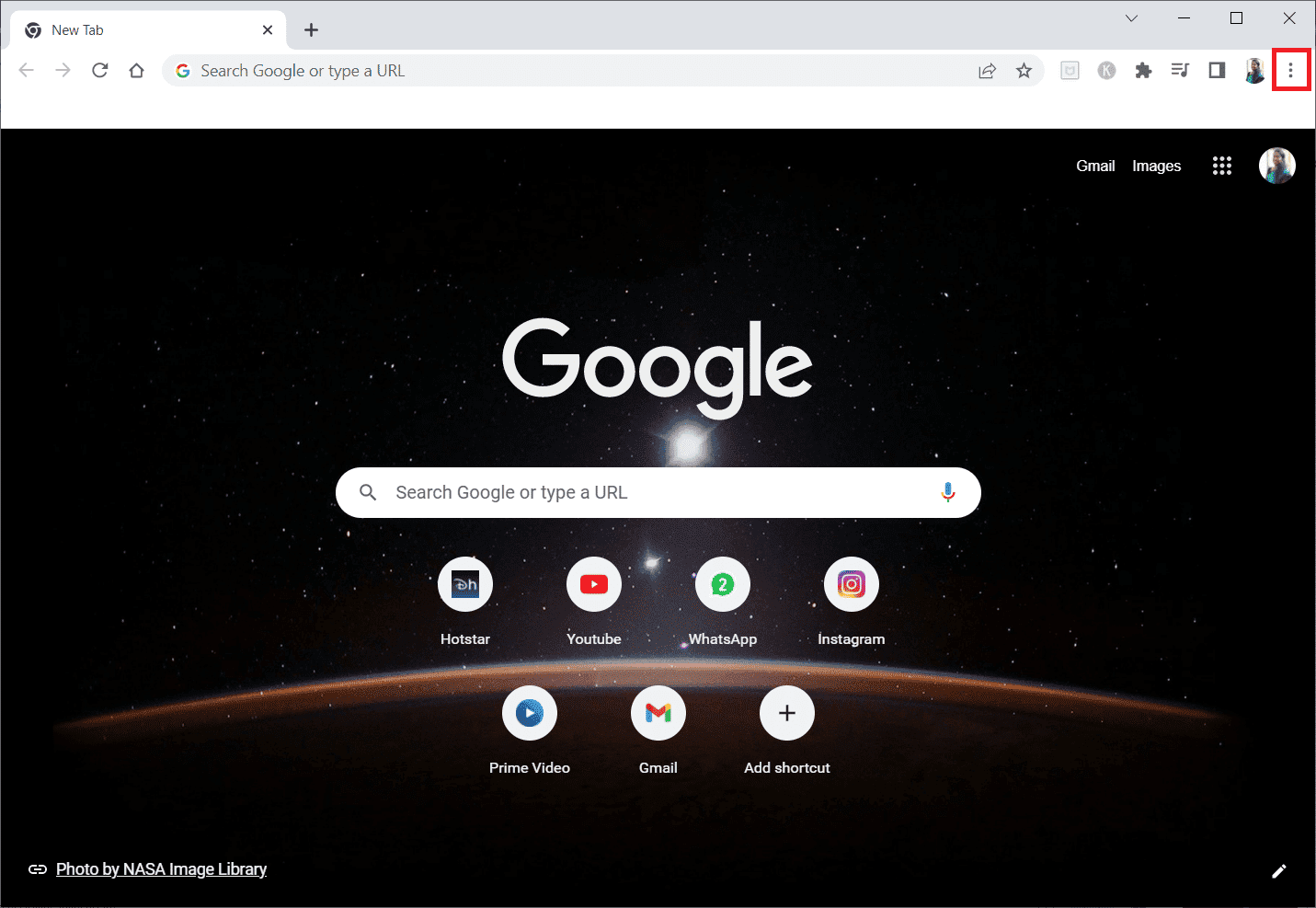
2. Click "More Tools" and then select "Extensions".
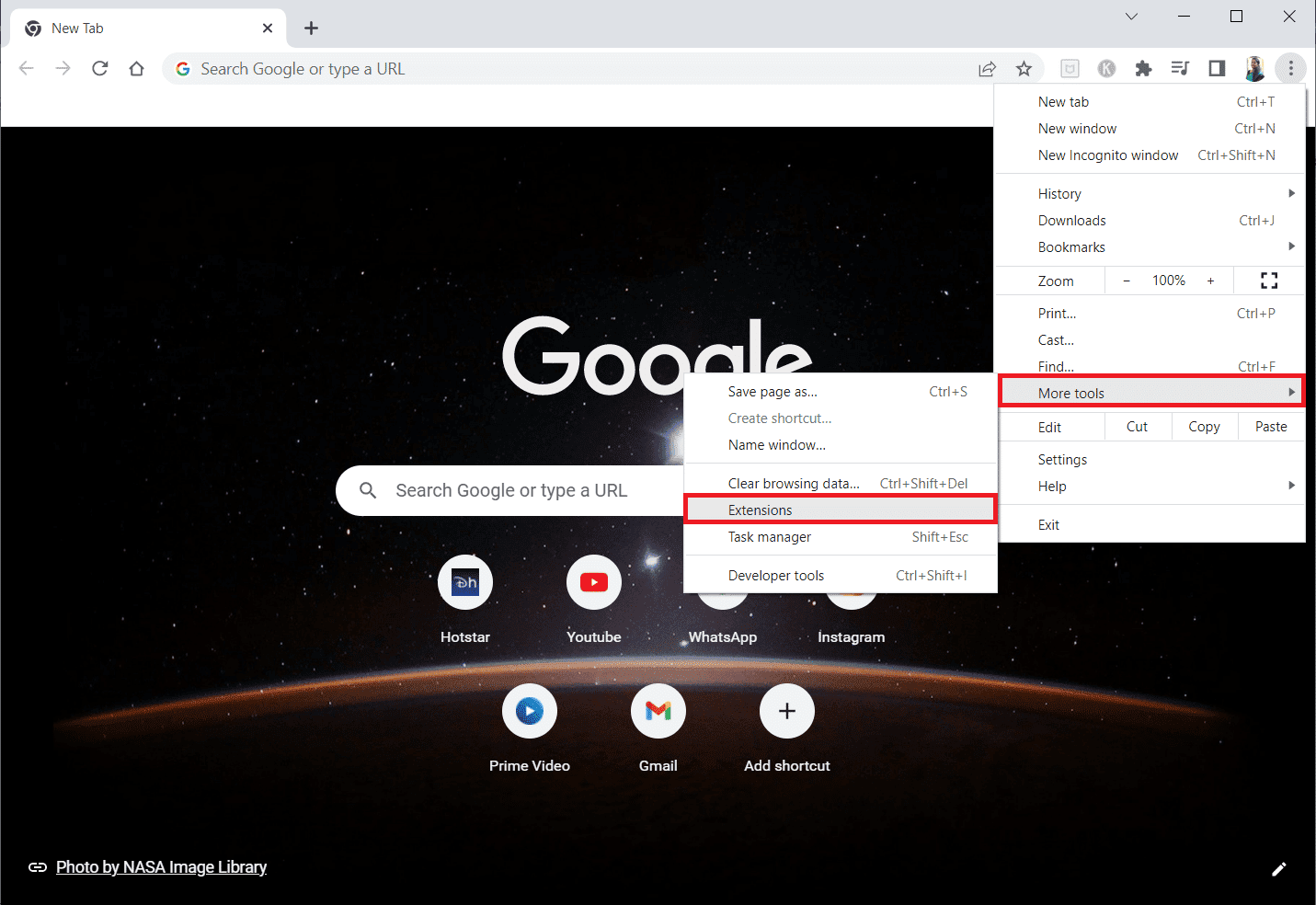
3. Turn off the switch for unused extensions. Here, Google Meet Grid View is taken as an example.
Note. If the web extension is optional, you can remove it by clicking the "Remove" button.
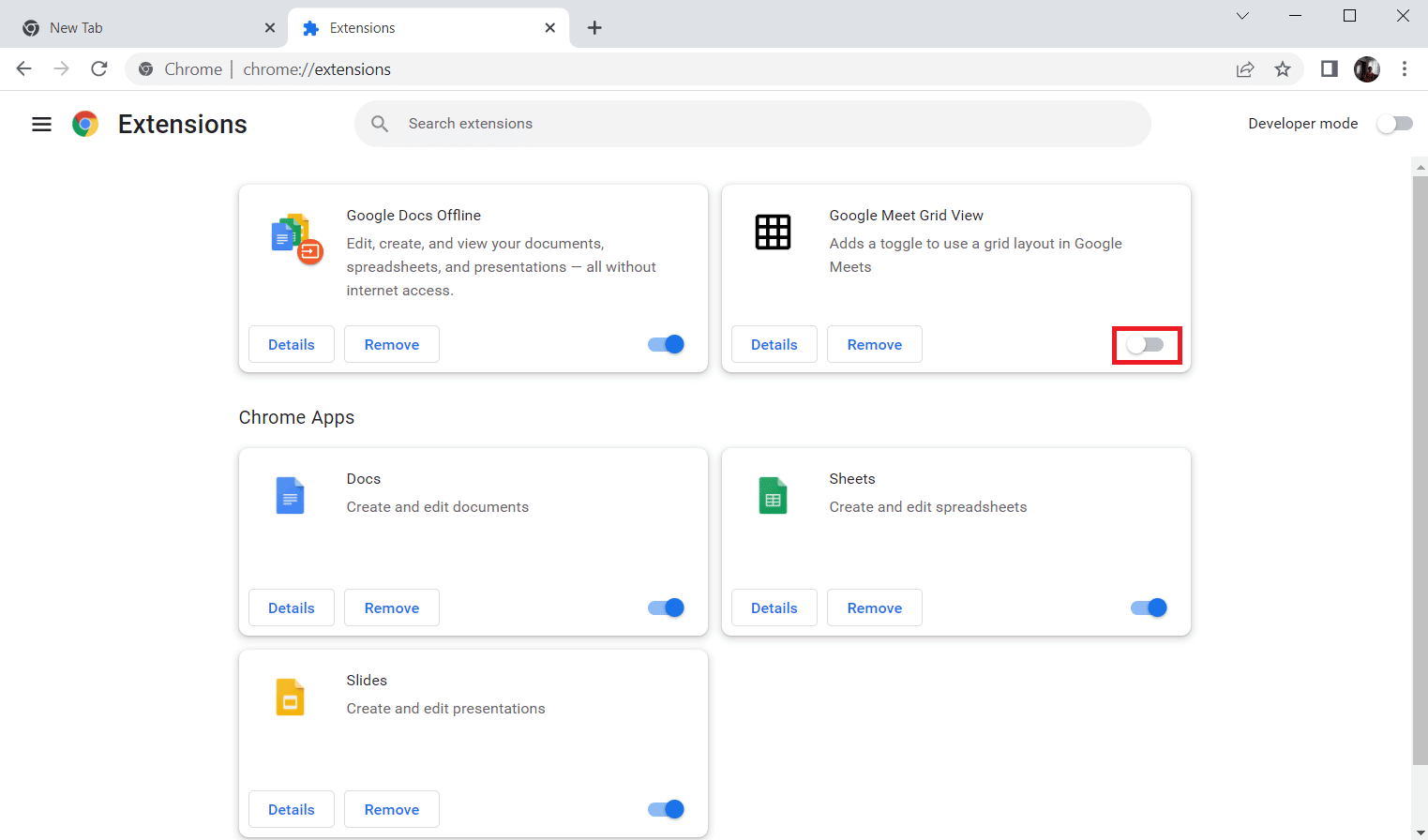
Method 7: Save local data
On almost all devices, Chrome saves local data, which allows you to save passwords. Unfortunately, due to changes in settings, this option may be disabled in Chrome. So, by following the steps given below, enable Chrome to save local data.
1. Launch the Chrome browser as it was done earlier.
2. Click the three dots icon in the upper right corner.
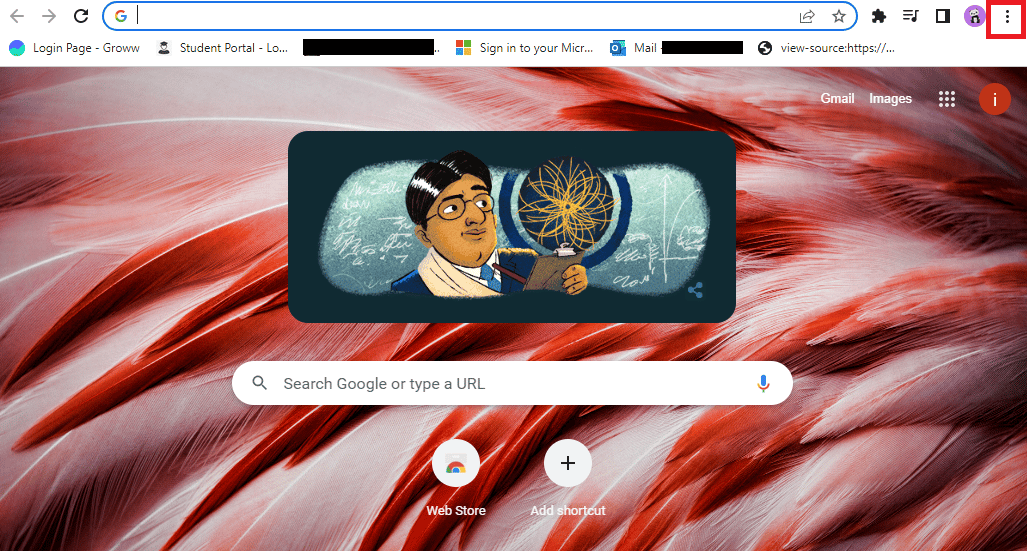
3. Select Settings.
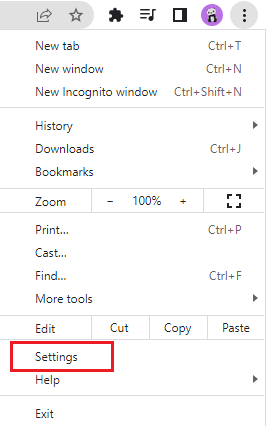
4. Click Privacy and Security.
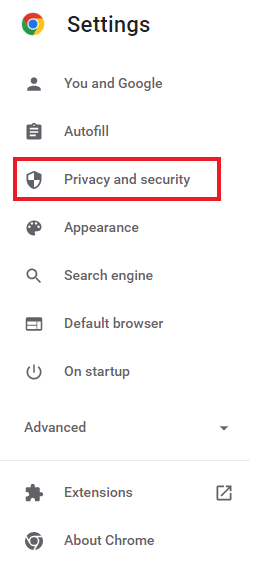
5. Click "Cookies and other site data".
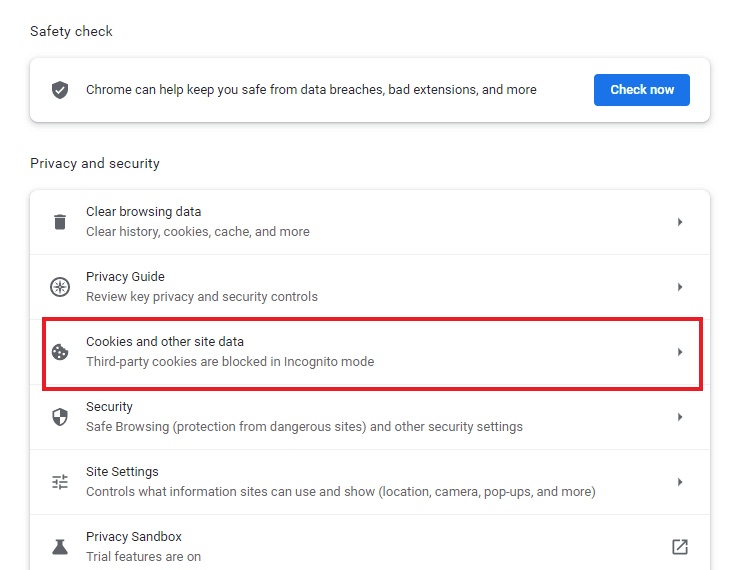
6. Check the box for Clear cookies and site data when all windows are closed.
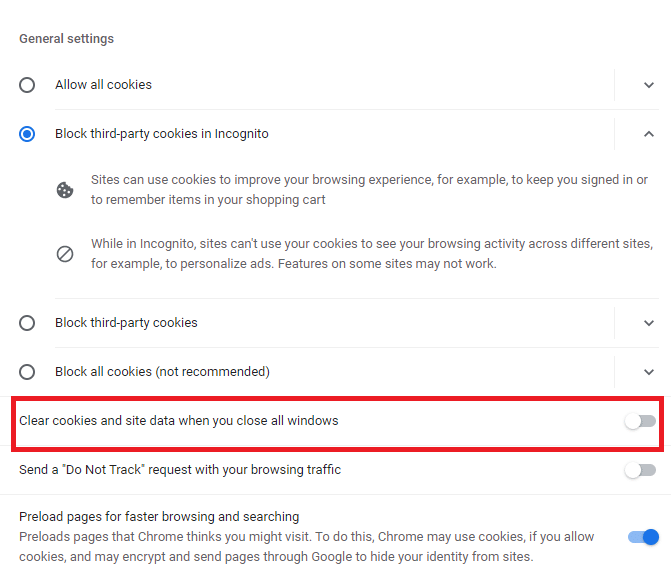
7. Finally, restart your Chrome browser.
Method 8: Create a New Chrome Profile
Sometimes problems with Chrome itself can be the reason why it can't save passwords. Therefore, it is proposed to use the new user profile in the browser. You can follow the steps given below:
Option I: Rename the default folder
1. Press the Windows + R keys at the same time to open the Run dialog box.
2. Enter %localappdata%GoogleChromeUser Data address and click OK to open the AppData folder.
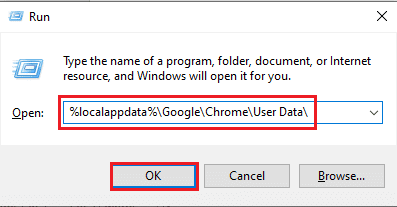
3. Right-click the Default file and select Rename from the menu.
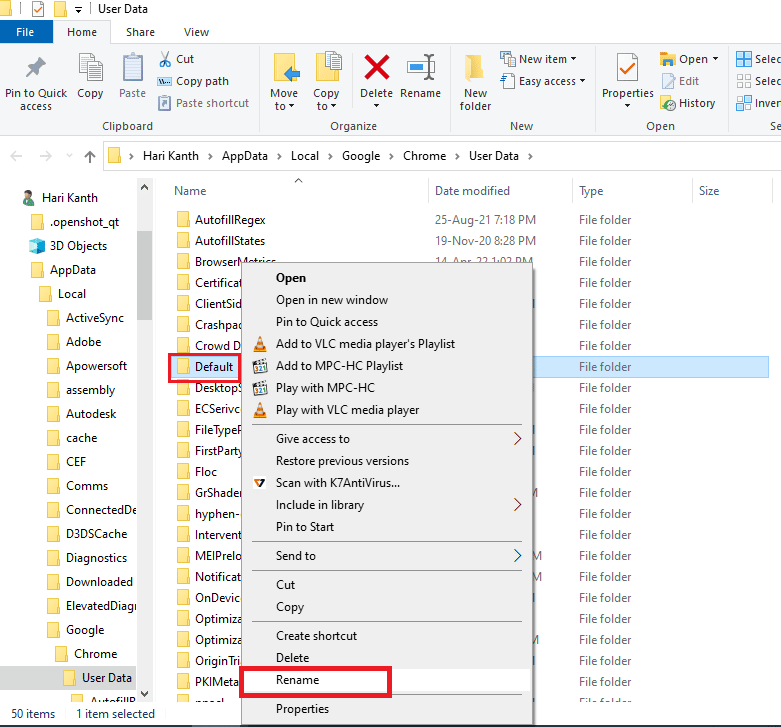
4. Rename the file to Default-Bak and press the Enter key to create a new user profile for Google Chrome.
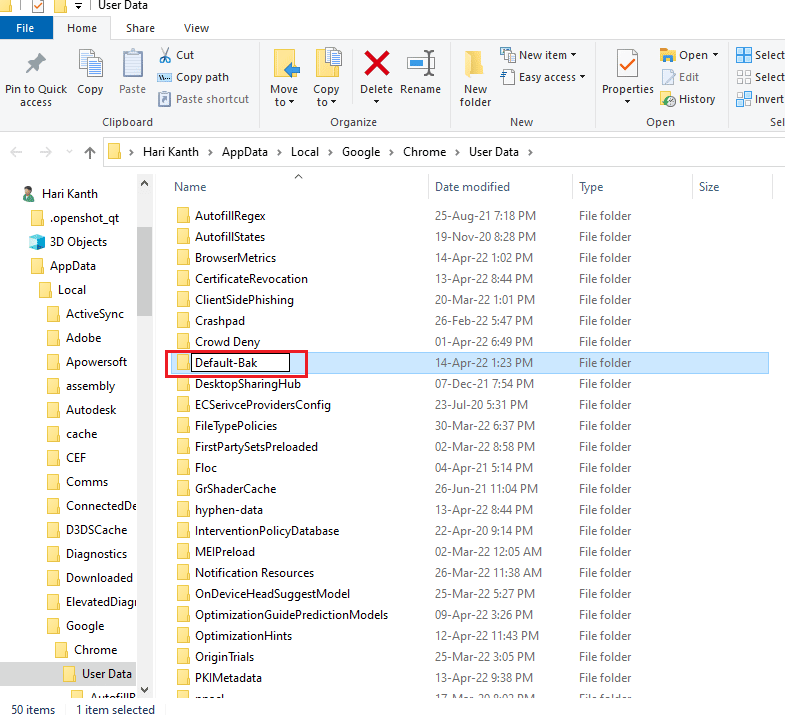
5. Launch Google Chrome.
Option 2: Create a new Chrome profile
To create a new Chrome profile, follow the steps given below.
1. Open the Google Chrome browser as it was done earlier.
2. Click on the profile picture as shown.
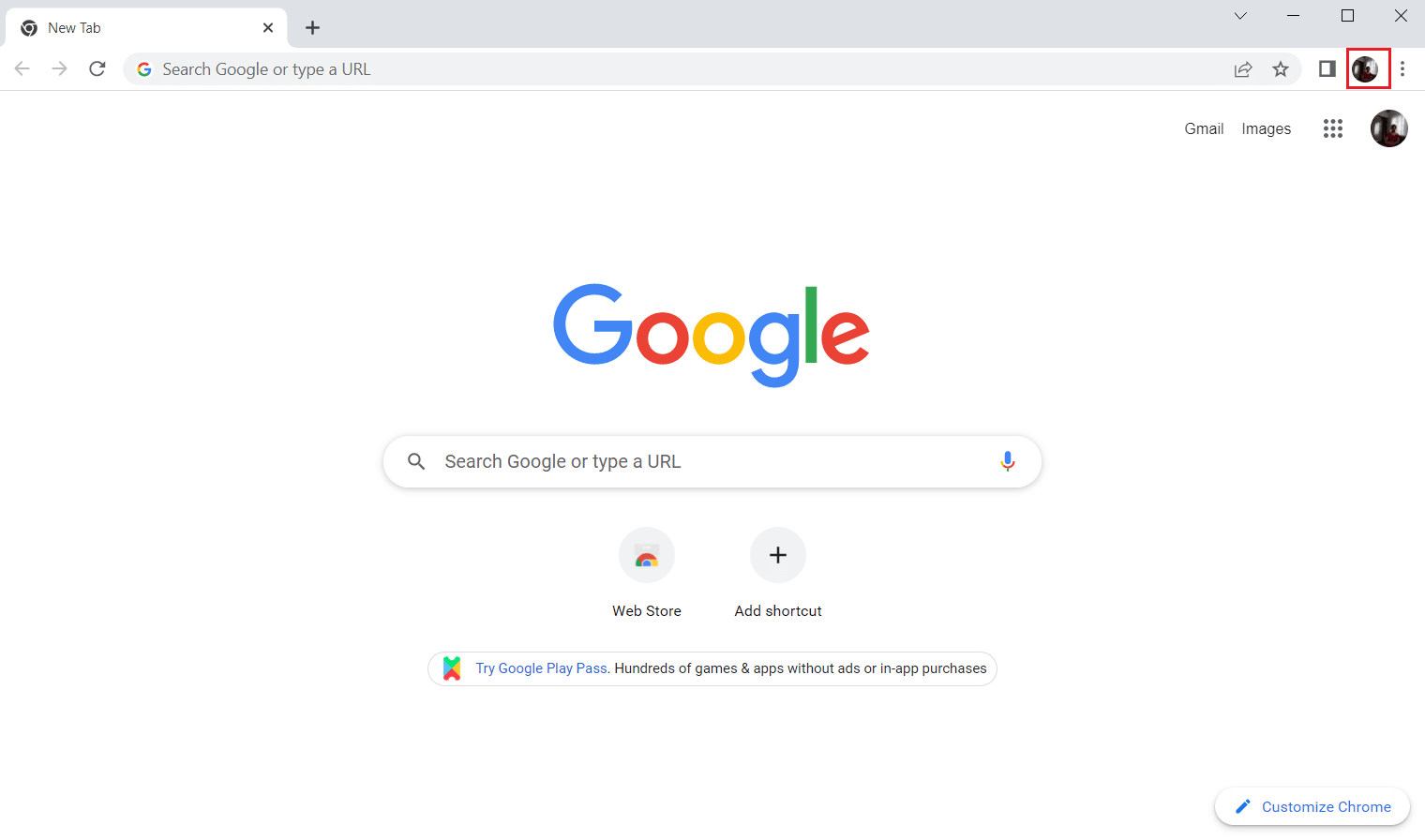
3. Then select the Add option.
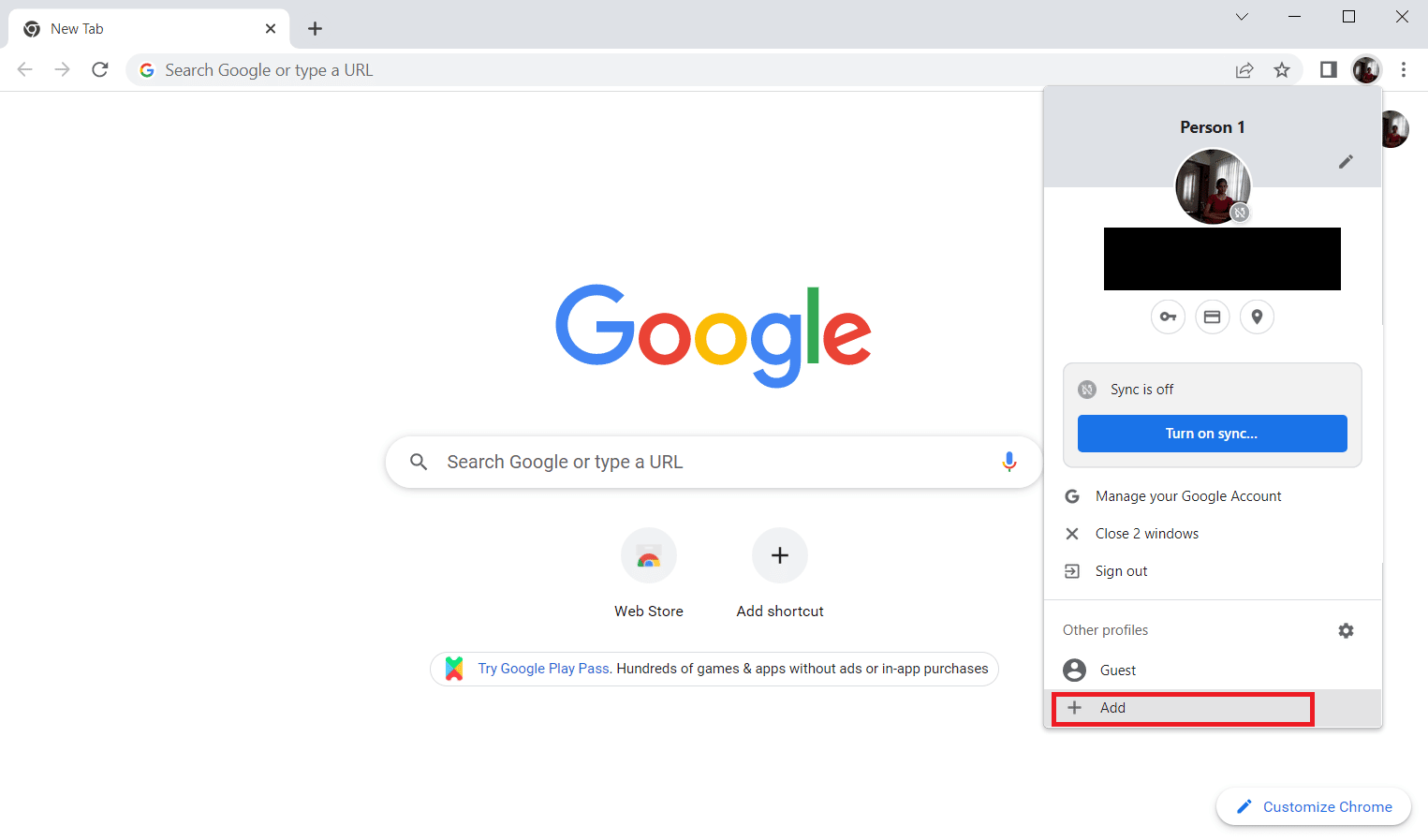
4. Click "Continue without an account".
Note. Click Sign In to sign in with your Gmail account.

5. Here, customize your profile by adding your desired name, profile picture, and theme color.
6. Now click Finish as shown below.
Note. If you don't need a desktop shortcut for this user, uncheck "Create a desktop shortcut for this user".
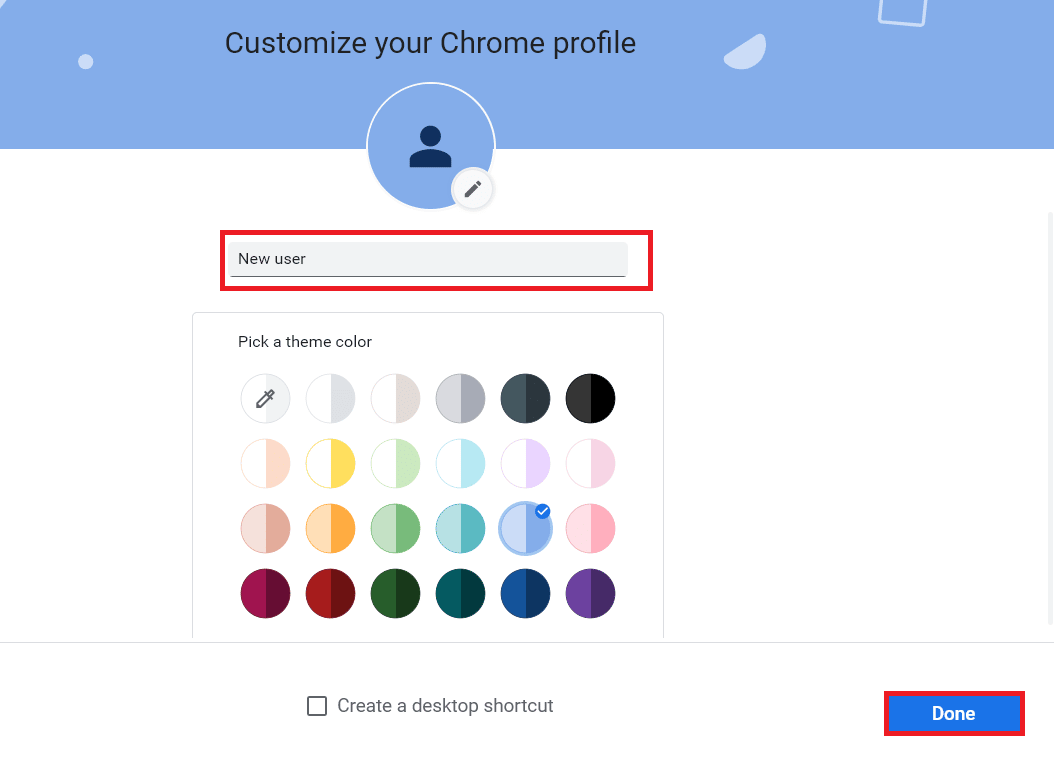
7. Now launch Google Chrome with the new Chrome profile.
Method 9: Reset Chrome
If your Chrome is facing the problem of not saving passwords, it may be due to a change in Chrome settings. If your browser's default settings are changed, this could be the reason why Chrome no longer saves passwords. Therefore, in order to solve this problem, it is important to set the default settings in the browser:
1. Launch the Chrome browser as it was done earlier.
2. Click on the icon with three dots and then Settings.
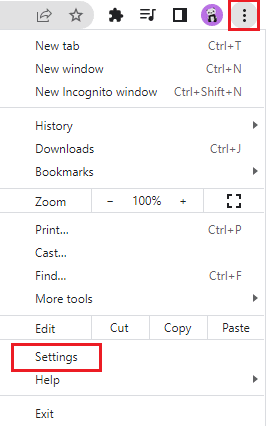
3. Click Advanced.
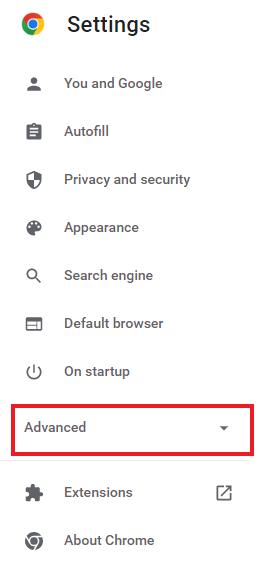
4. Select Reset & Wipe from the menu options.
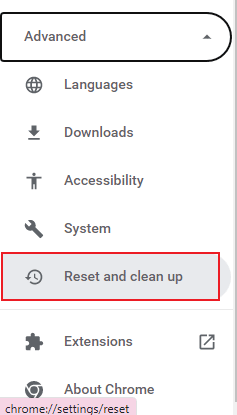
5. Click Restore Settings to Original Format.
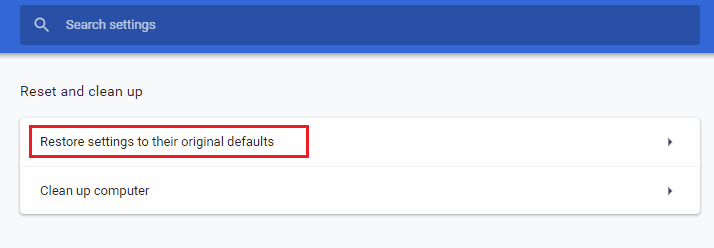
6. Click the Reset Settings button to confirm.
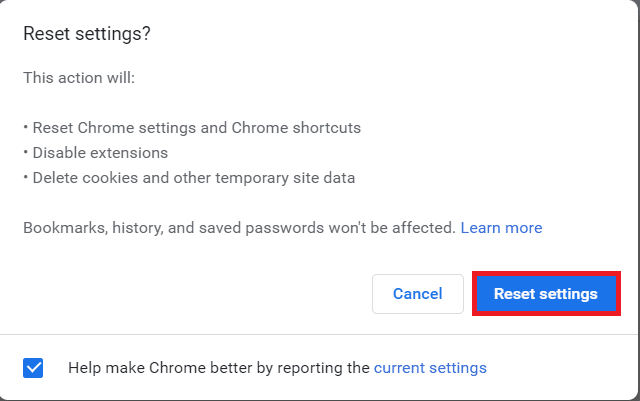
Method 10: Reinstall Chrome
If nothing works for you and your Chrome still does not save passwords, it is recommended to reinstall the program again. This will clear the application of all errors and help restore the original settings.
1. Press the Windows key + I at the same time to open Settings.
2. Click Applications.
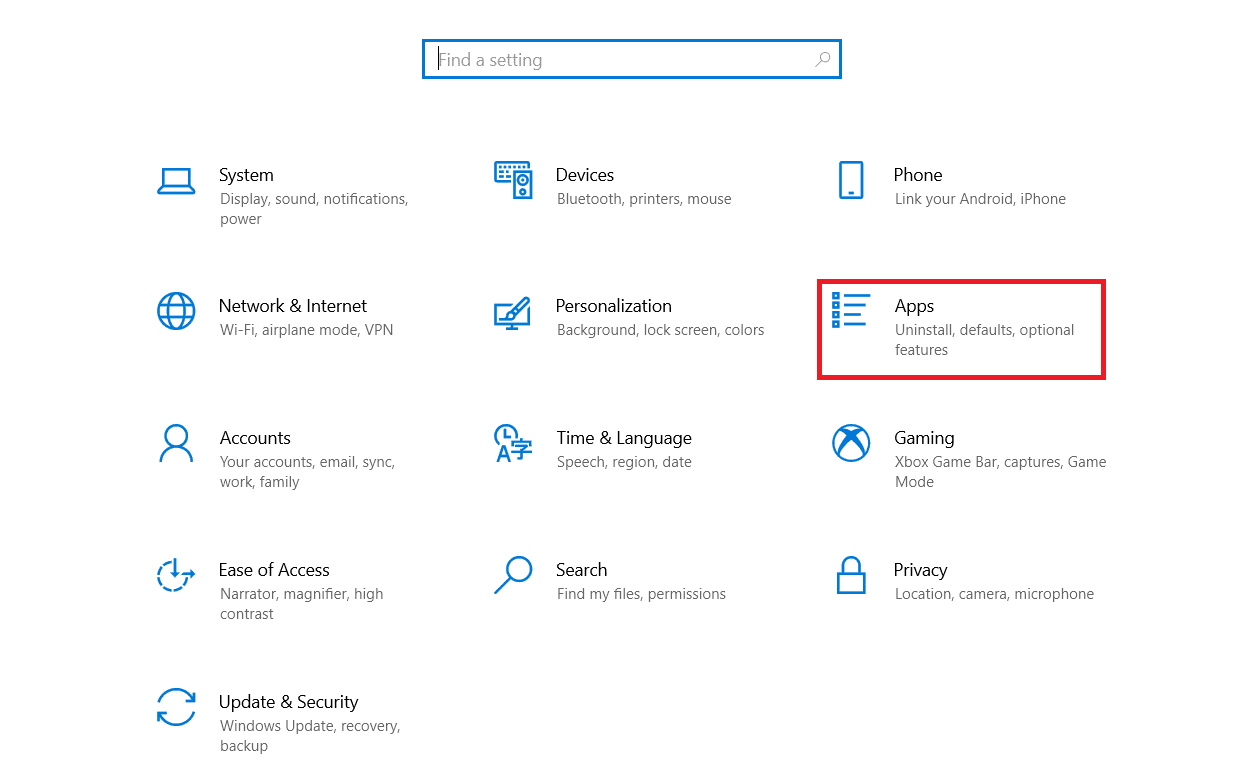
3. Scroll down and select Google Chrome.
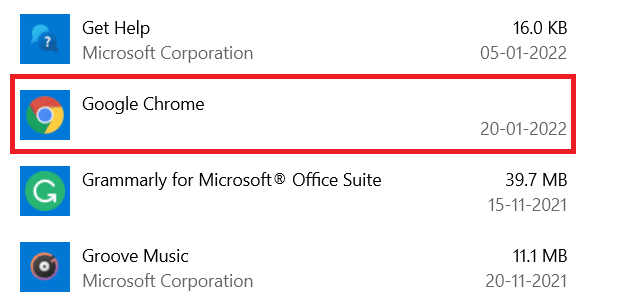
4. Now click "Delete".
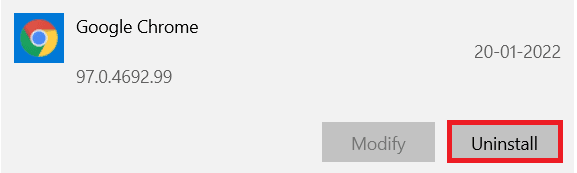
5. Then click "Delete" in the pop-up window.
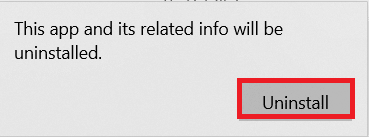
6. Now confirm the prompt by clicking Yes.
7. Click "Delete" in the pop-up window to confirm.
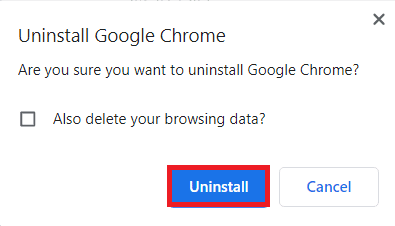
8. Press the Windows key again. Enter %localappdata% and click "Open" to open the local AppData folder.
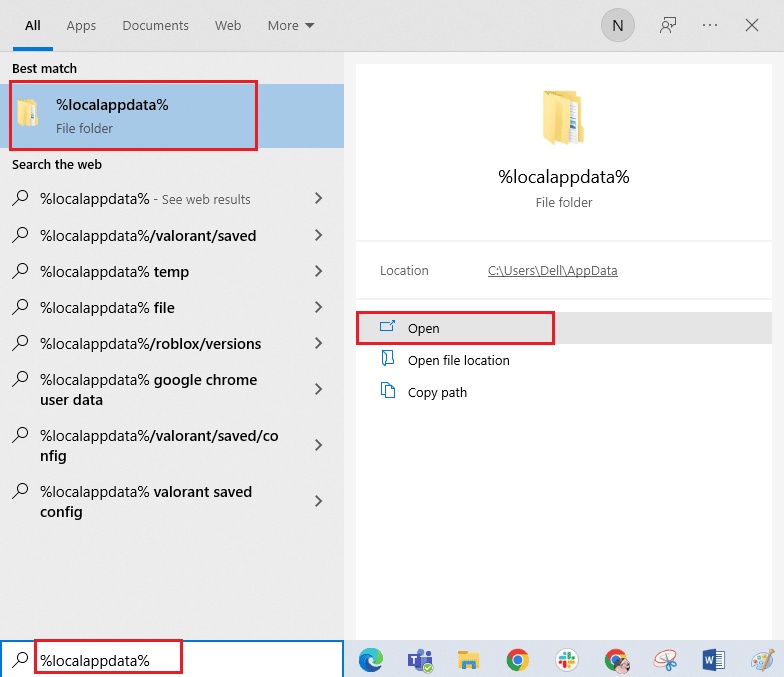
9. Now double click the Google folder.

10. Right-click the Chrome folder and select the Delete option.

11. Then press the Windows key and type %appdata%. Then click "Open" to navigate to the AppData Roaming folder.
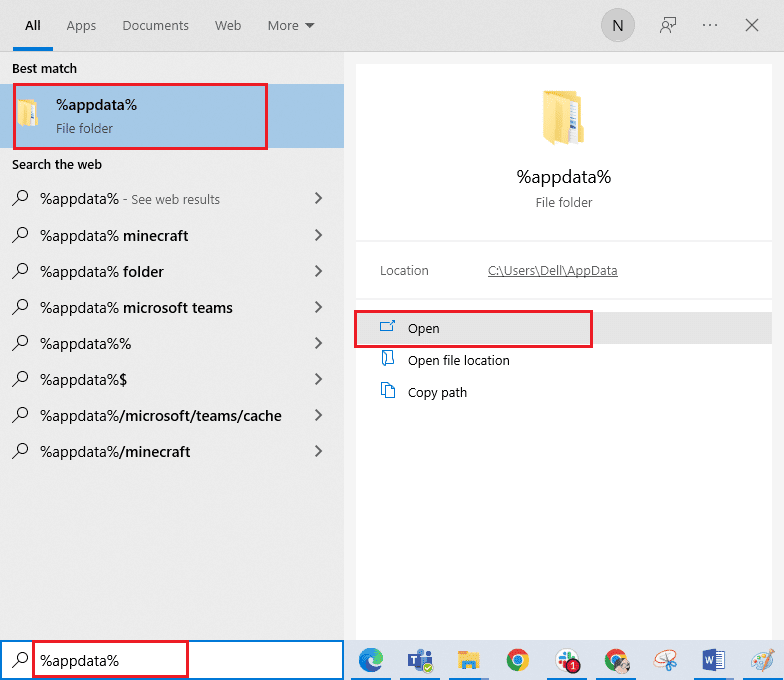
12. Now repeat steps 10 and 11 and delete the Chrome folder if it exists.
13. Finally, restart your PC.
14. Visit the official Chrome website to download the latest version of Chrome.
15. Click the Download Chrome button.
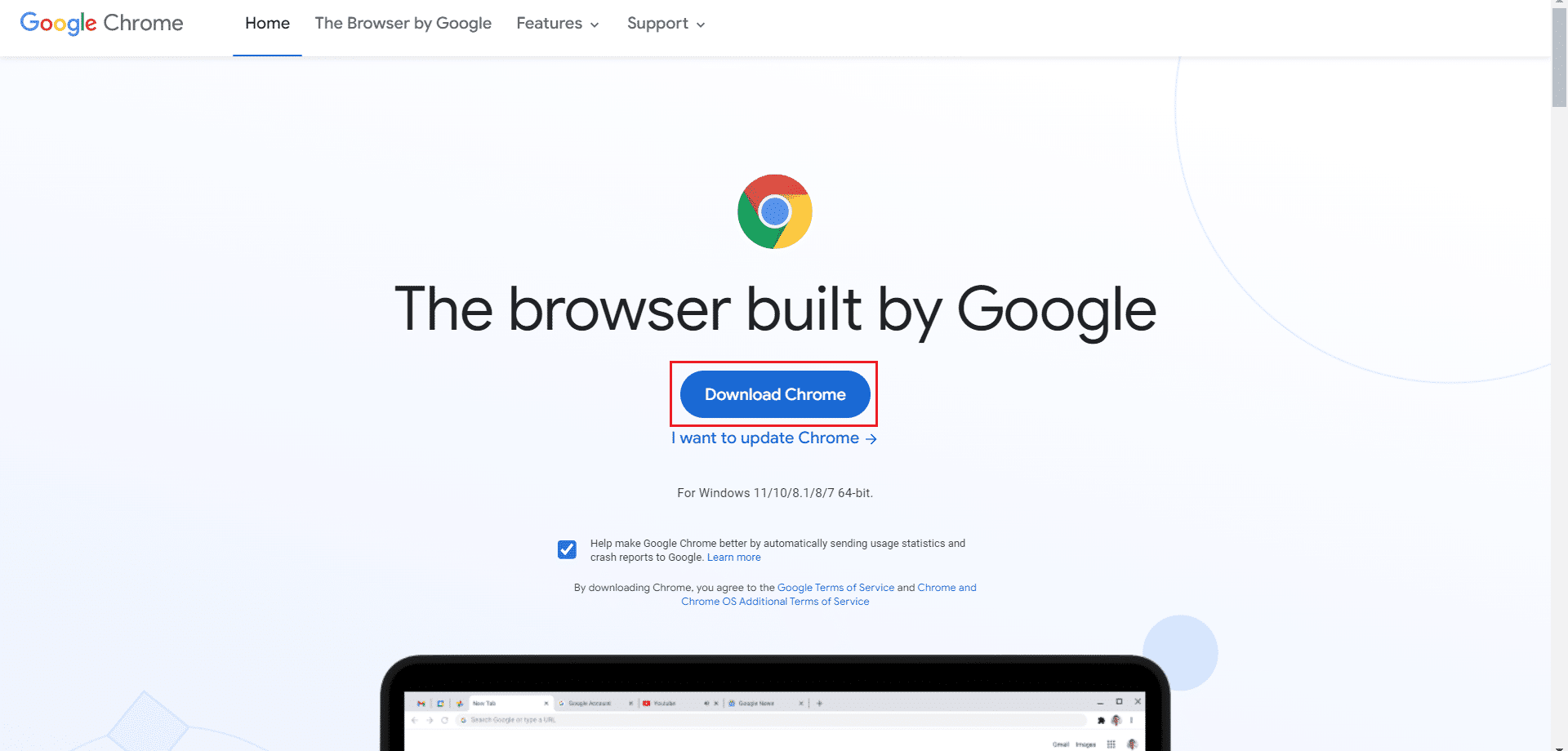
16. Go to My Downloads and run the setup file. Then follow the onscreen instructions to install Chrome.
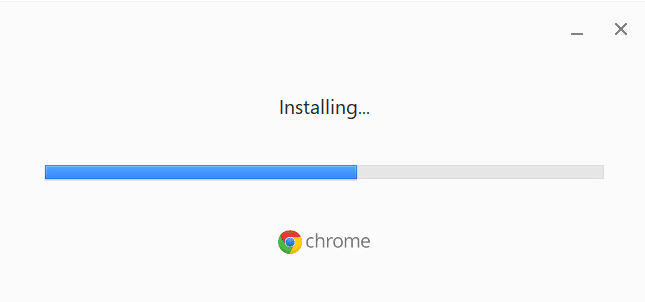
Pro Tip: Use a Password Manager Tool
If you're not in the mood to change your Chrome browser settings and need an easy solution to save passwords on your system, a password manager is for you. Not only does this save you the hassle of filling out your login details, but it's also a safe and secure method. Dashlane is one of the most secure and efficient password managers out there. It does the job of protecting user passwords and personal data. Follow the steps below to use the password manager tool to fix Chrome's saved passwords issue.
1. Open Dashlane in your browser.
2. Click Get Dashlane.
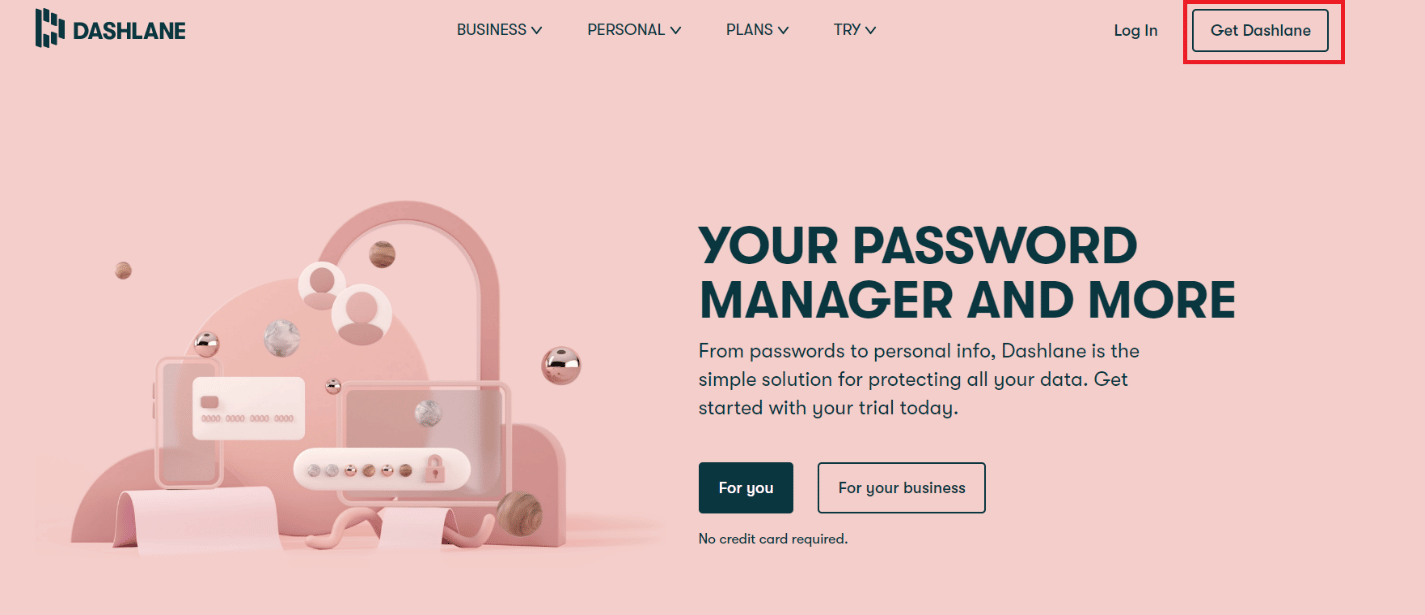
3. Now click the "Add to Chrome" button.
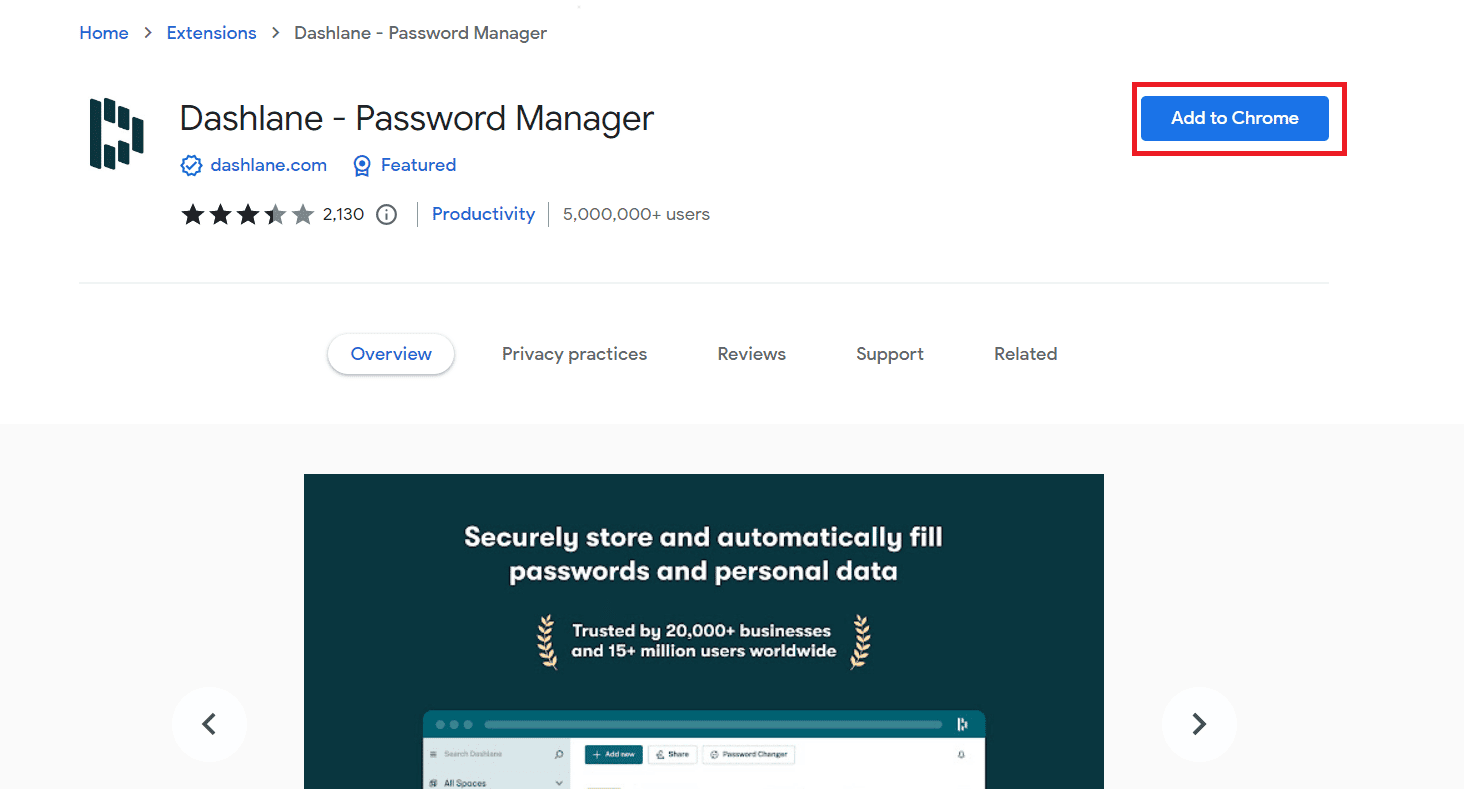
4. Click "Add extension" in the pop-up window.
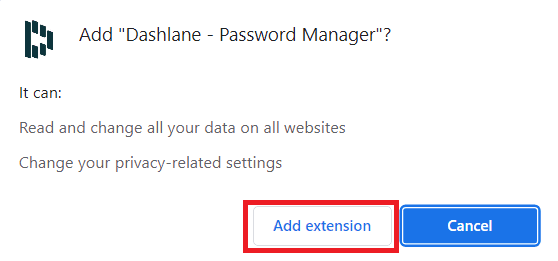
5. Click Login.
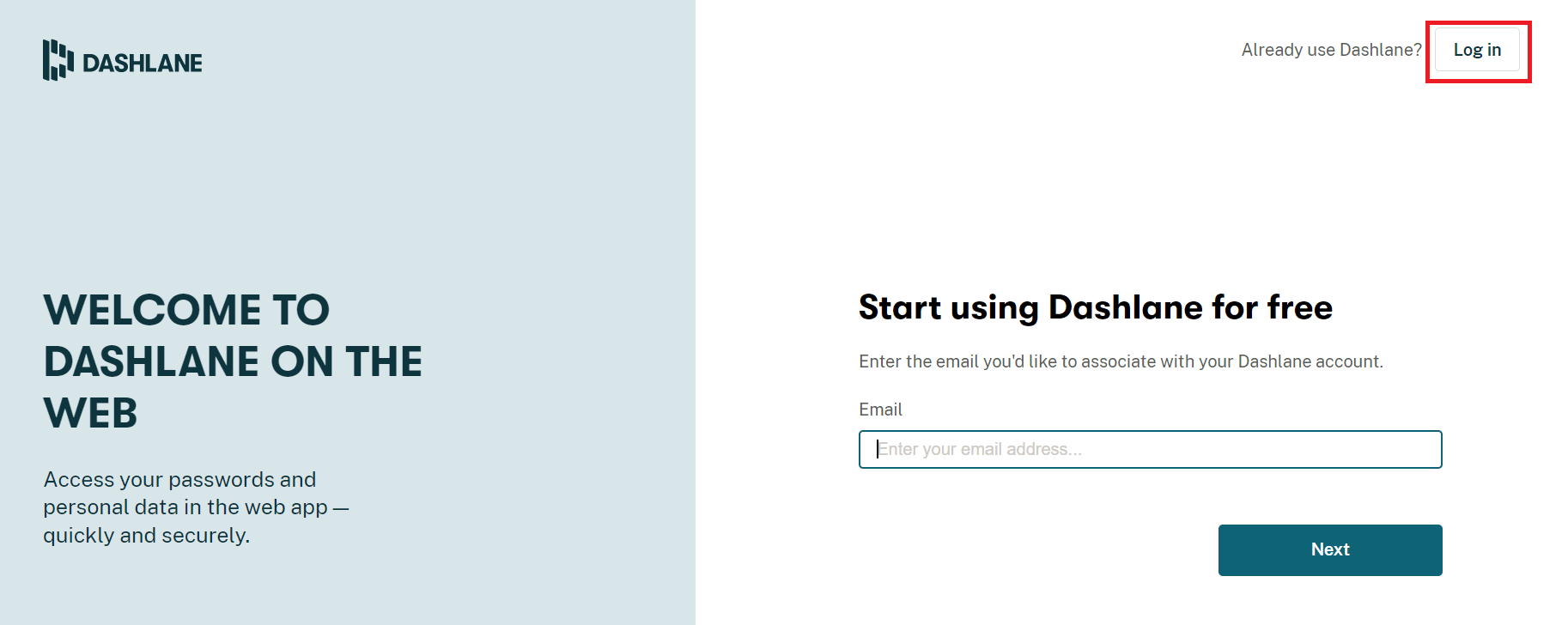
6. Now click Create an account.
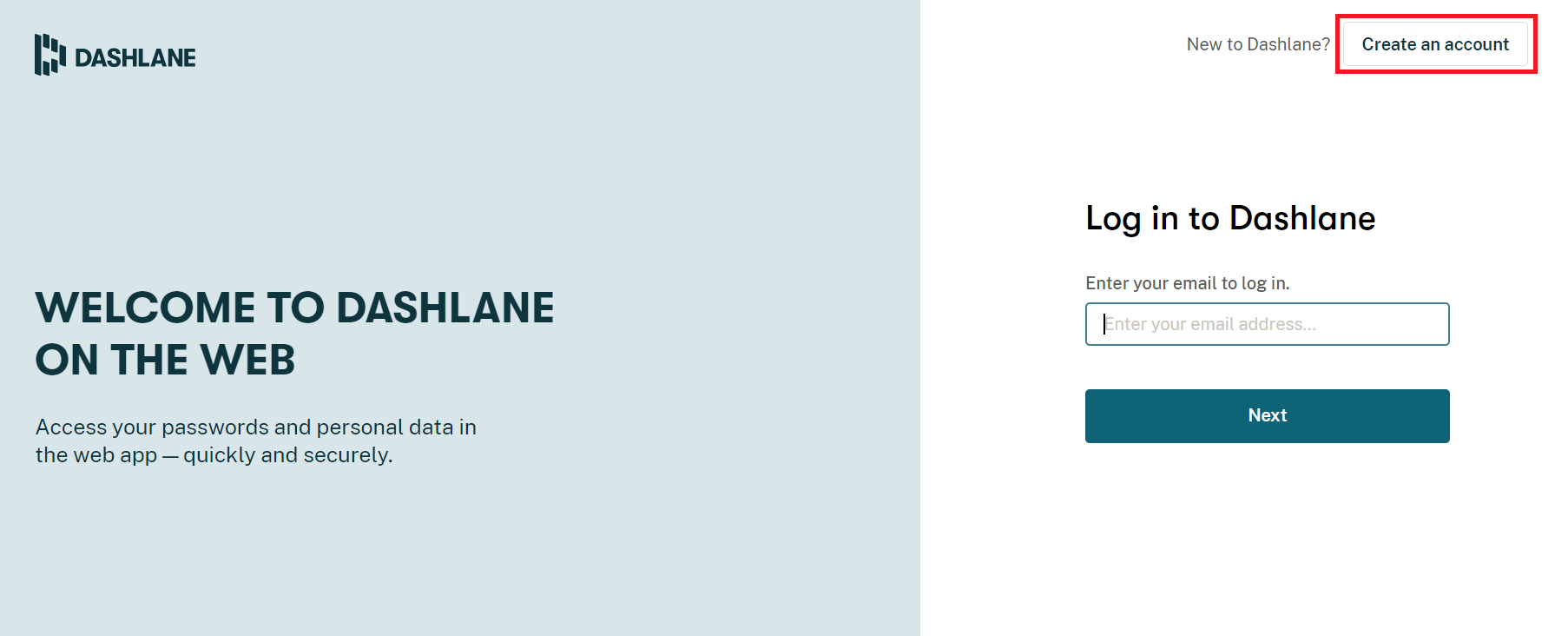
7. Enter your email address and click Next.
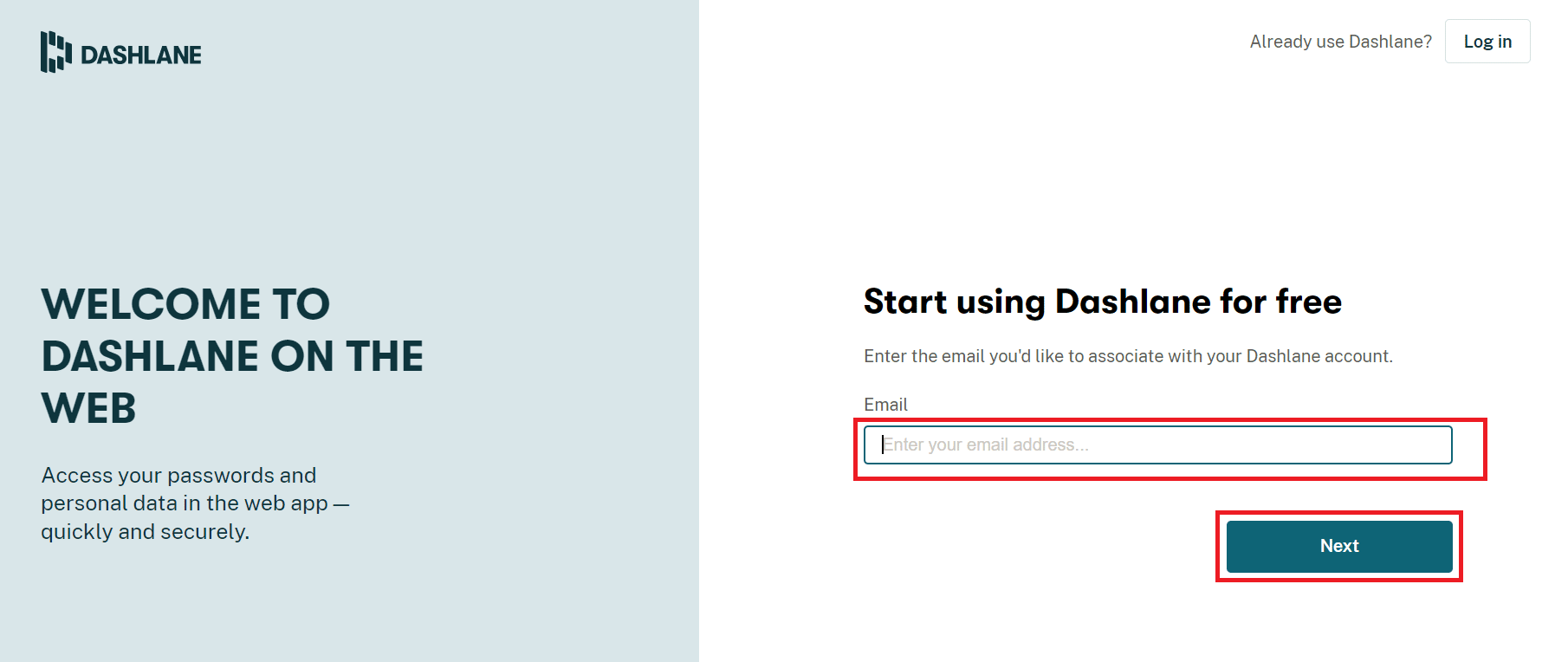
8. Enter your password in the appropriate fields and click "Create my account".
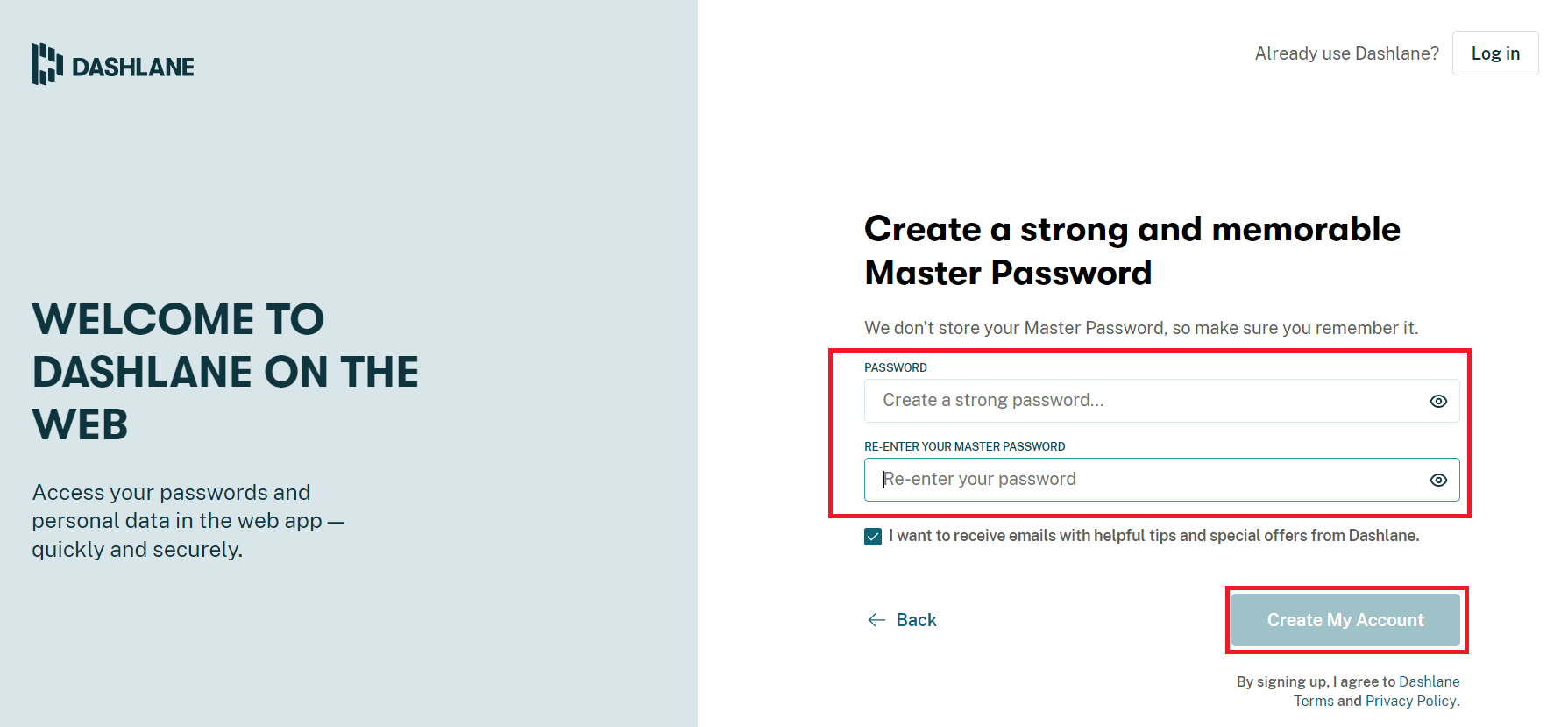
9. When your account is ready, you can save passwords and personal information.
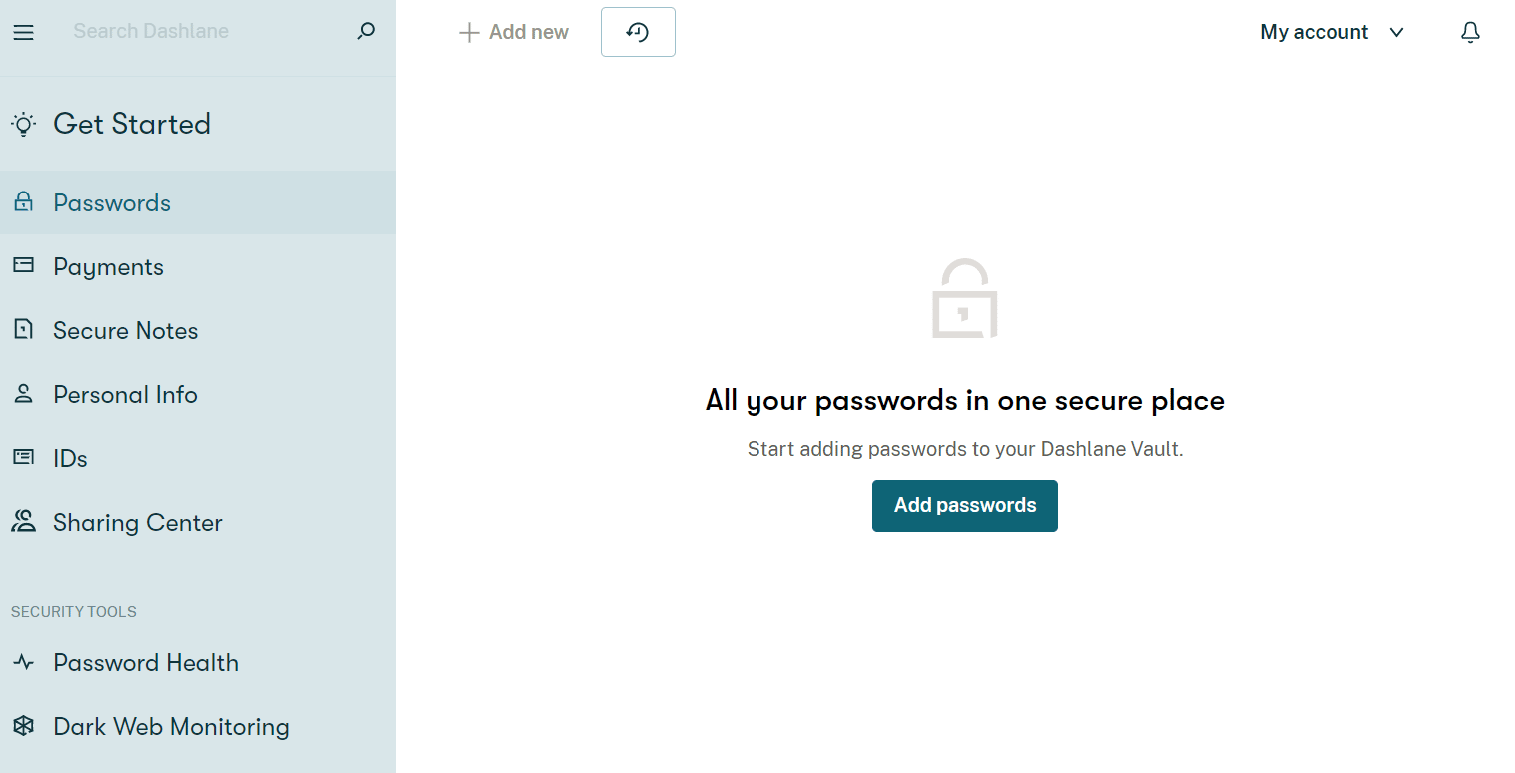
What are the benefits of saving passwords in Chrome?
Saving passwords in Chrome is not only an easy way to access accounts, but it also has several benefits. Let's go through them below:
- Saving a password in Chrome is convenient for users who need to log into their accounts quite often.
- Also, this is a suitable method for those who have multiple accounts. Remembering the passwords for each account can be a daunting task. Hence, Chrome helps alleviate this problem by saving passwords.
- Automatic sign-in is also possible with saving passwords in Chrome.
- It's one of the fastest ways to access accounts in Chrome without requiring you to sign in, and again, it saves you a lot of hassle.
- In addition, saving passwords in Google Chrome is a free platform with no fees.
***
We hope this guide was helpful and you were able to fix Chrome not saving passwords on Windows 10. Let us know which method worked best for you. If you have any questions or suggestions, please leave them in the comments section below. Also, let us know what you would like to know next.