Fix C++ runtime error on Windows 10
Some Windows users encounter a C++ runtime error when restarting their PC in the Microsoft Visual C++ runtime library window. They also encountered this error after running Microsoft Explorer on their computer. Users may be surprised by this, as they do not expect such an error to appear suddenly after restarting the computer or opening any application. There are various reasons for this error to appear on your PC and we will discuss them in this article, as well as how to fix them. So, read this article to the end to find out how to fix a C++ runtime error.
How to Fix C++ Runtime Error in Windows 10
The following are some of the reasons why this C++ runtime error occurs on the desktop:
- The Visual C++ feature may be broken or corrupt causing this error on your PC.
- Sometimes compatibility mode can be tricky and cause a runtime error.
- Memory issues on Winodes can lead to a C++ runtime error.
- This error can be caused by a broken or outdated graphics driver.
Carefully follow the methods below to resolve this issue.
Method 1: Change compatibility settings
Compatibility Mode is a valuable feature that allows you to run older programs on your computer. However, this feature can sometimes result in a Microsoft Visual C++ runtime error. To resolve this issue, disable Compatibility Mode by following these steps.
1. Right-click on the application that caused the error and select "Properties" from the context menu.
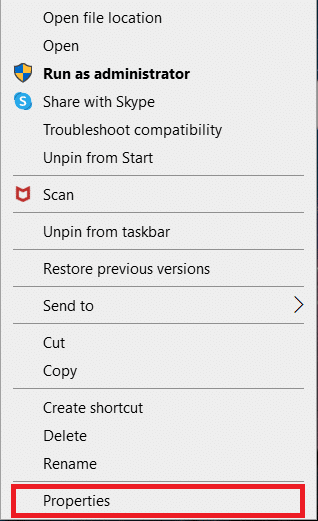
2. Click the Compatibility tab.
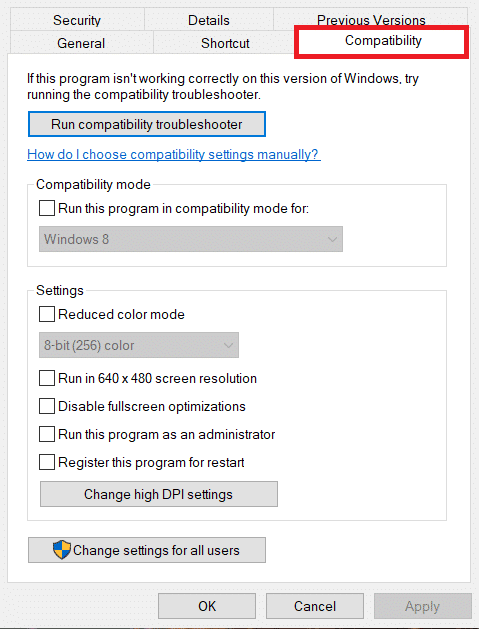
3. Uncheck "Run this program in compatibility mode for".
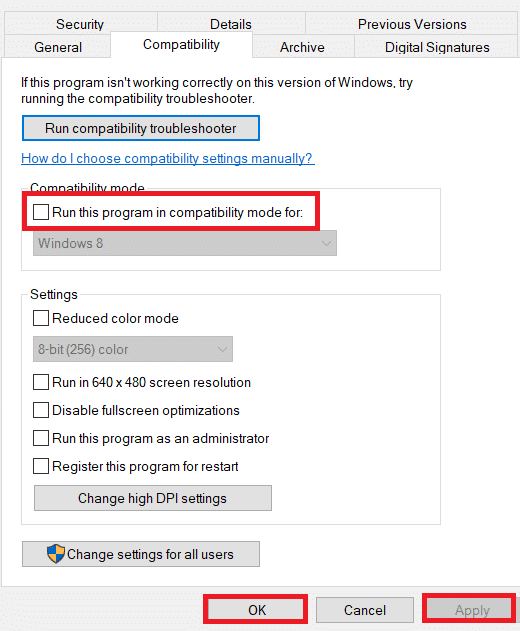
4. Click Apply > OK to save your changes.
Method 2: Restore the Visual C++ Runtime
You can also try repairing the Visual C++ runtime to resolve the C++ runtime error issue. Here's how to do it:
1. Press the Windows + R keys at the same time to open the Run dialog box.
2. Type appwiz.cpl and press the Enter key to open the Programs and Features window.
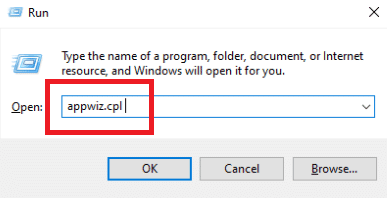
3. Right-click the Visual C++ package and select Remove. Remove all Microsoft Visual C++ runtime packages.
Note. Do not uninstall the 2010 and 2012 versions. Uninstall the remaining versions of the Microsoft Visual C++ Runtime.
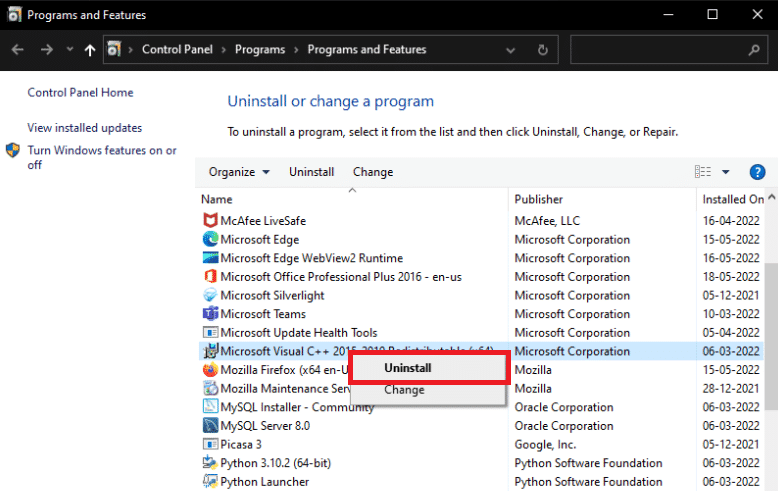
4. Now locate Microsoft Visual C++ Runtime 2012. Double click the package.
Note. Here, the Microsoft Visual C++ 2015-2019 Redistributable package is selected as an example.
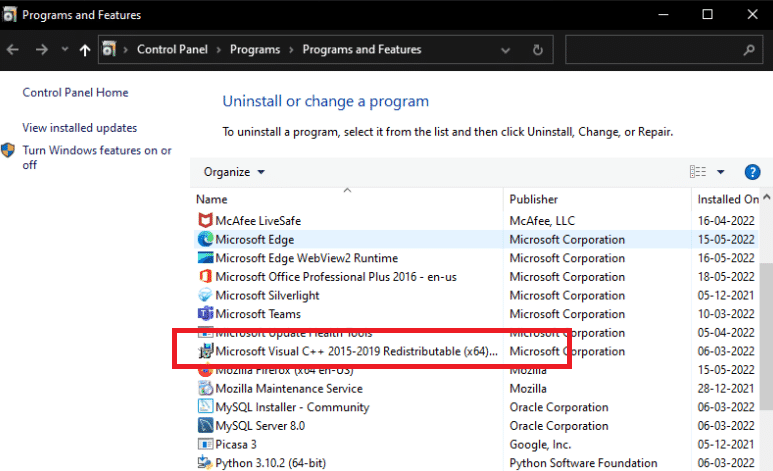
5. Click "Yes" in the User Account Control window.
6. Now click Restore.
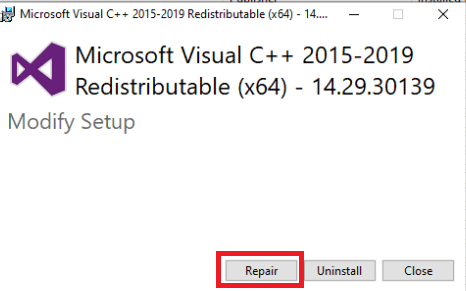
7. Click "Close" and restart your computer.
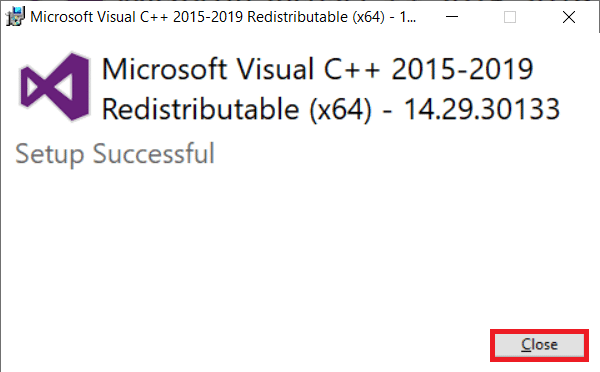
Method 3: Update the graphics driver
A broken or faulty driver is most likely to blame for the presence of atibtmon.exe, explorer.exe, logonui.exe or the game executable in the C++ runtime error window in Windows 10. You can try downloading and installing the latest version. version of the graphics driver from the manufacturer's website. Or you can also do it using Device Manager. Read our guide on 4 Ways to Update Graphics Drivers in Windows 10 to explore it in detail.
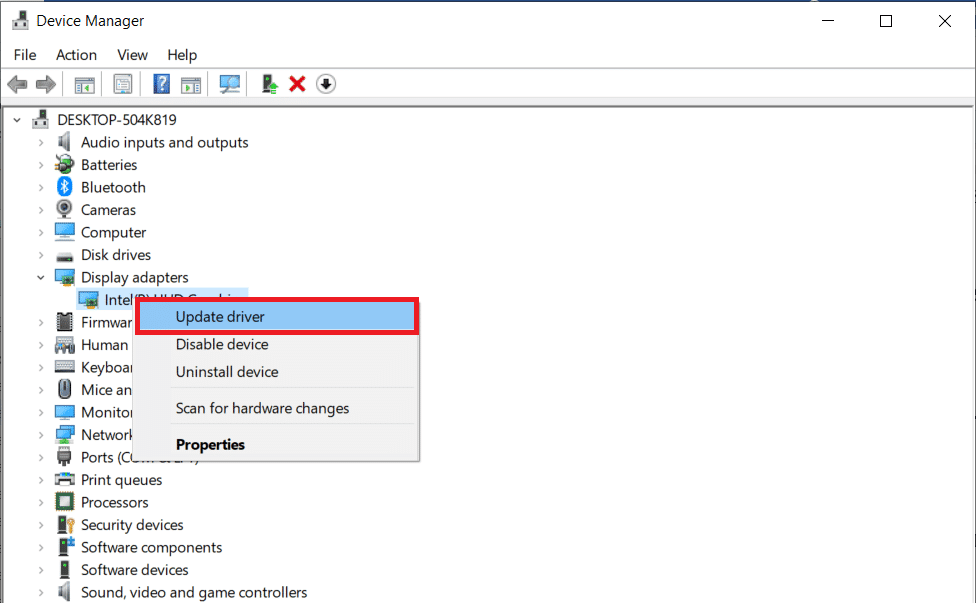
Method 4: Roll back the graphics driver
Because so many other applications require runtime, and Windows is so dependent on it, rolling back graphics driver updates has worked for a few people. If it's just causing problems with one or two applications, it's almost certainly an incompatibility issue. In this case, we recommend that you roll back to a previous version of your display adapter to resolve this C++ runtime error. Read our guide on how to roll back drivers in Windows 10 to do so. If this solution works, you should also make sure that Windows does not update drivers automatically.
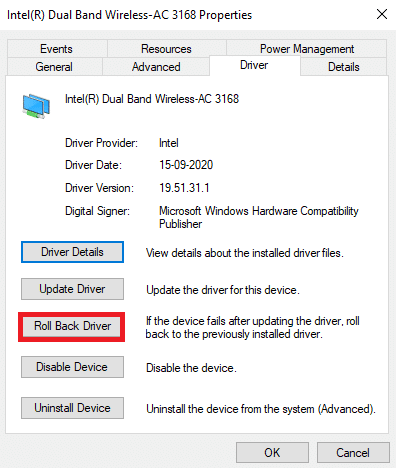
Method 5: Repair Corrupted Files
An issue with the Microsoft Visual C++ Runtime Library on Windows 10 can occur if a system file is missing or corrupted. After all, there is nothing wrong with running DISM and checking system files. You should regularly use these recovery programs to automatically check for problems with system files. Read our How to Repair System Files in Windows 10 guide to do the same and check if the problem is fixed on your PC or not.
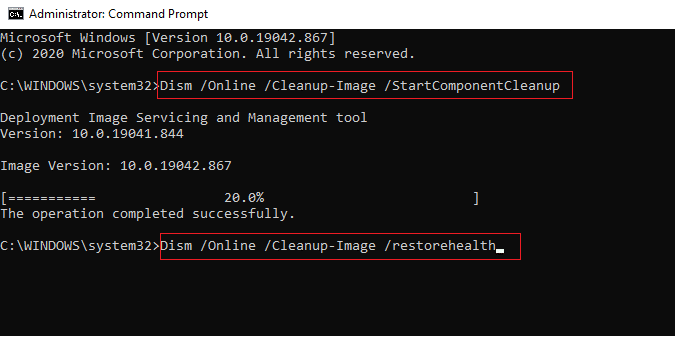
Method 6: Run the Windows Memory Diagnostic Tool
Running the Windows Memory Diagnostic tool will help you troubleshoot any system memory related issues that might be causing C++ runtime errors. Complete the following steps to run the tool:
1. Press the Ctrl + Shift + Esc keys at the same time to open the Task Manager.
2. Right-click Windows Explorer in the list and select End task from the context menu.
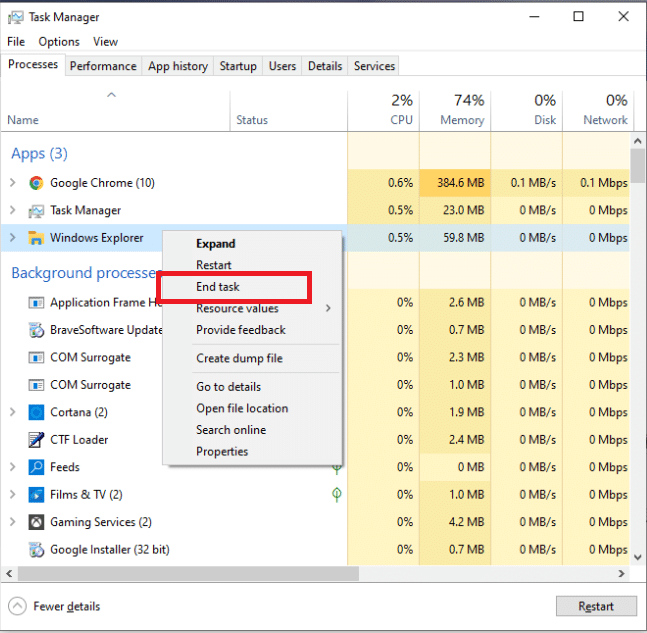
3. Launch the Run dialog box by pressing the Windows + R keys at the same time.
4. Type MdSched in the dialog box and press Enter to launch the Windows Memory Diagnostic Tool.
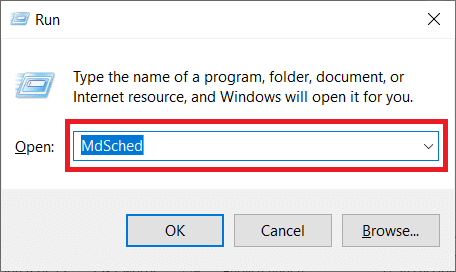
5. Click Restart Now and check for problems (recommended).
Note. Be sure to save and close all running programs.
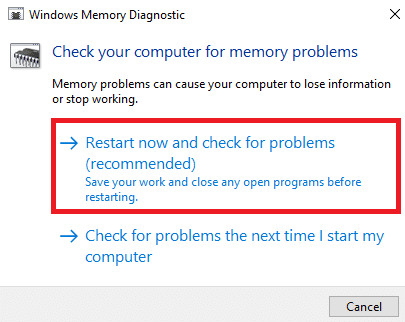
6. After the restart, press the F1 key to open the options.
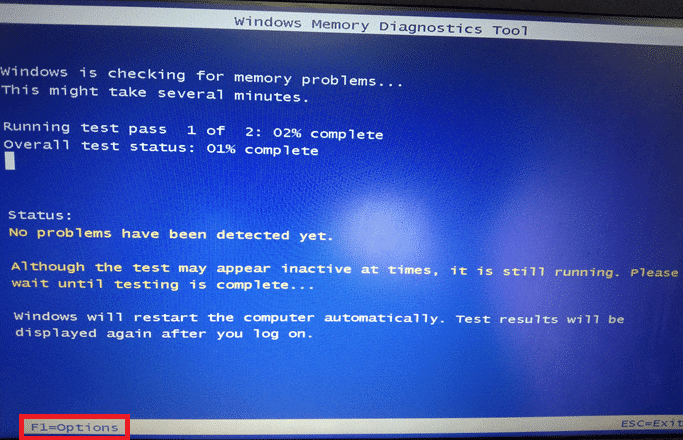
7. Use the arrow keys on your keyboard to navigate to the advanced option. Then press the F10 key to apply.
Note. Extended tests include all standard tests plus MATS+ (cache disabled). Stride38, WSCCKR, WStride-6. CHCKR4, WCHCKR3, ERAND, Stride6 (cache disabled), and CHCKRS.
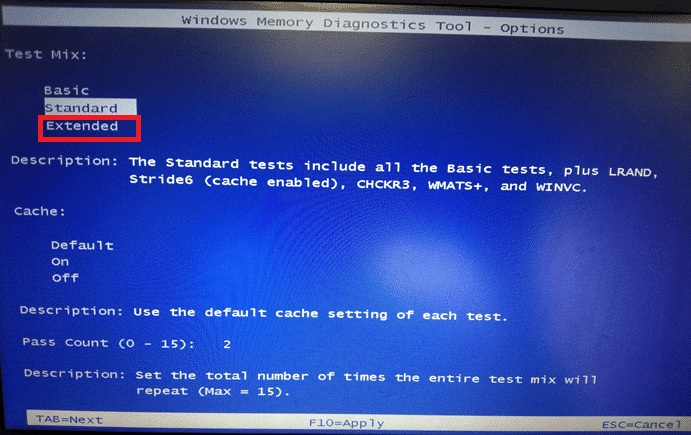
8. If there are any errors, write them down for troubleshooting purposes. Press the Esc key to exit the Windows Memory Diagnostic Tool.

Method 7: Remove problem apps
Visual C++ has been known to crash File Explorer when using certain problematic applications. The problem can be fixed by uninstalling these programs. You can reinstall these programs later to see if the C++ Runtime Error issue is fixed. Follow these steps:
1. Press the Windows key + I at the same time to open Settings.
2. Click on Application settings.
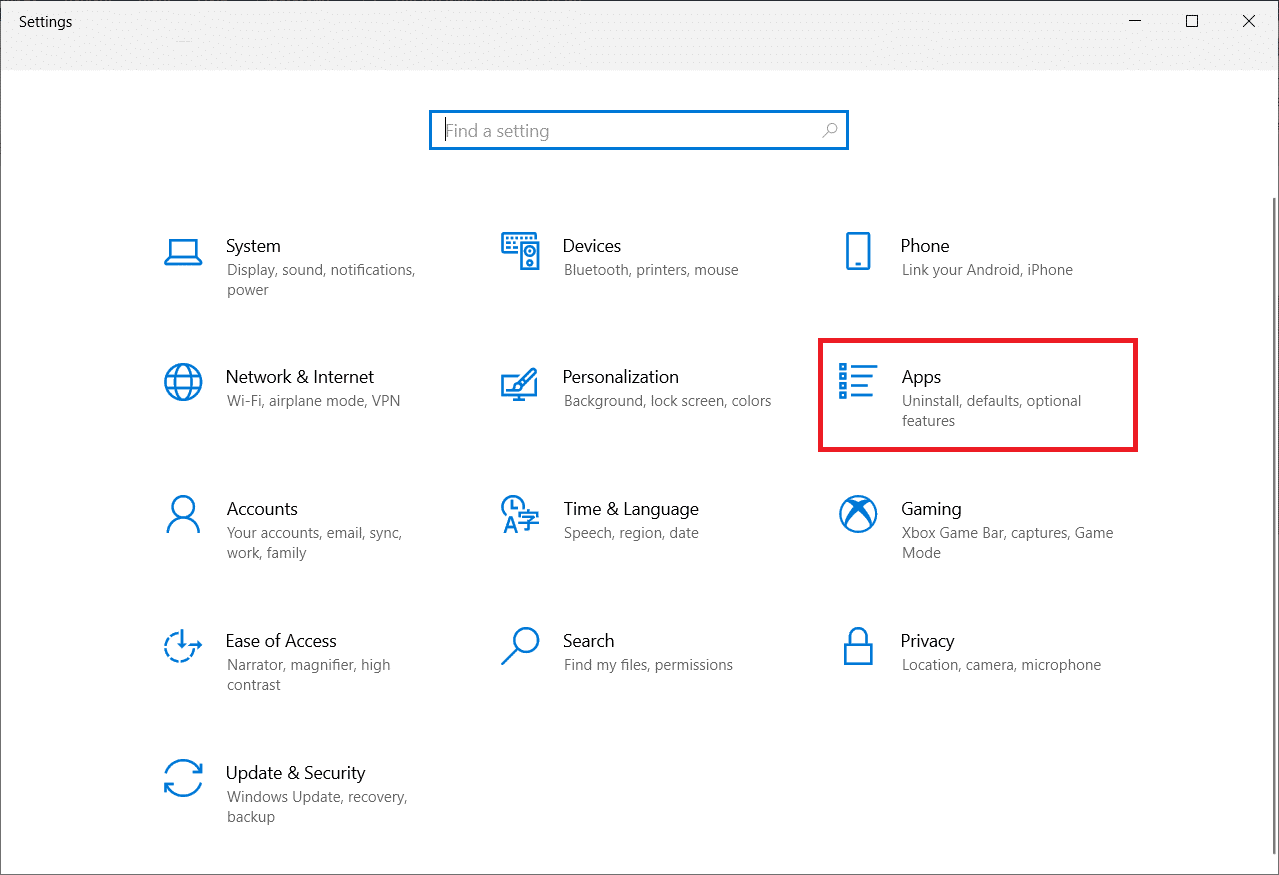
3. Scroll down and select Intel True Key. Click on it and select Delete.
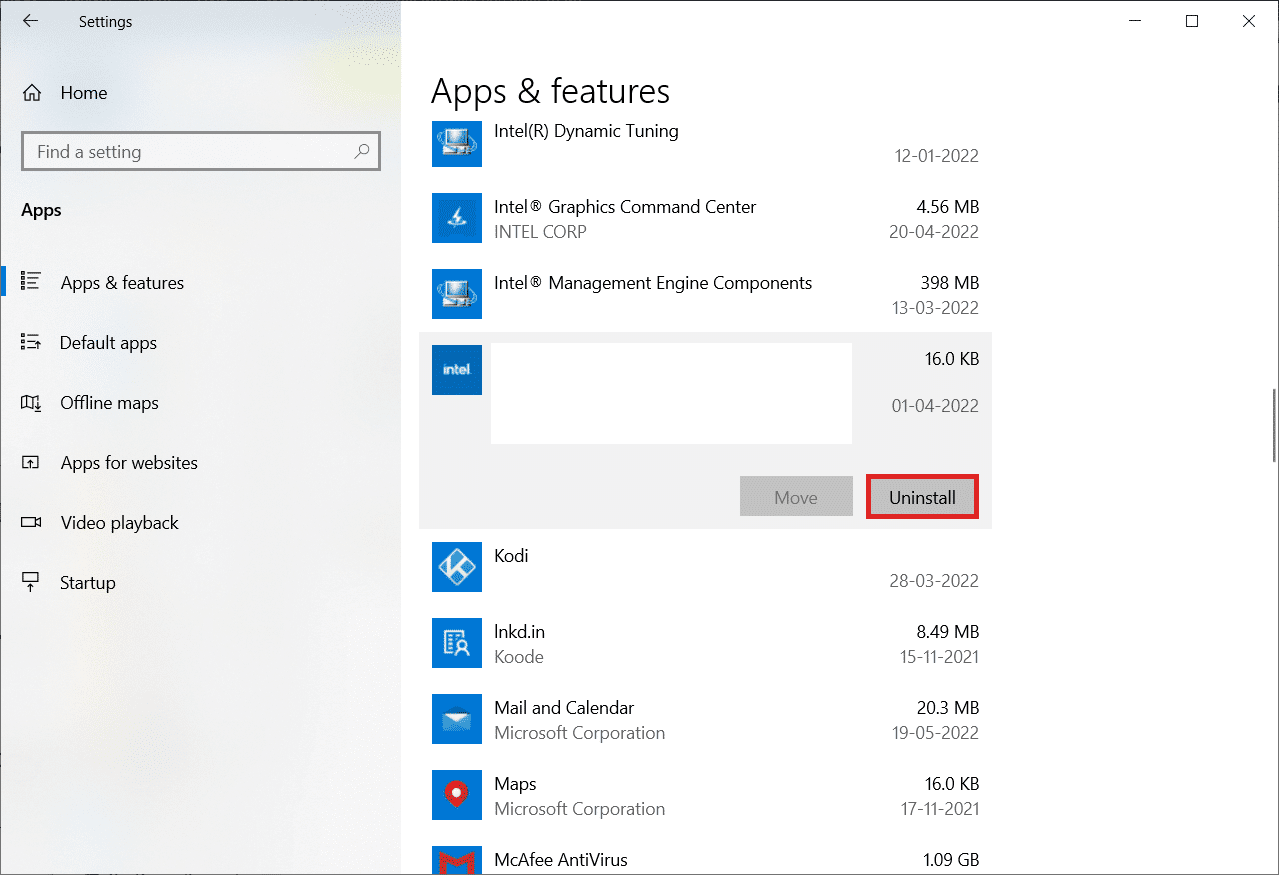
4. Then click "Delete" in the pop-up window.
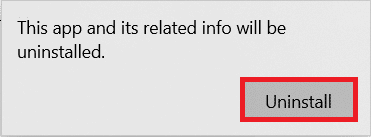
5. Follow the instructions on the screen to uninstall the program.
6. Remove the following programs in the same way:
- Autocad
- Visual Studio 2013
- Bing for desktop
7. Reboot your device to see if the c++ runtime error issue is resolved.
Method 8: Perform a Clean Boot
A clean boot loads only the necessary services and applications. Third-party and startup applications on your system may cause a problem with the Microsoft Visual C++ Runtime Library. Clean boot prevents all third party apps from loading on startup and any disputes between apps. Thus, the Visual C++ software will be fully allowed on your computer. Read our guide on how to clean boot on Windows 10 to implement the same.
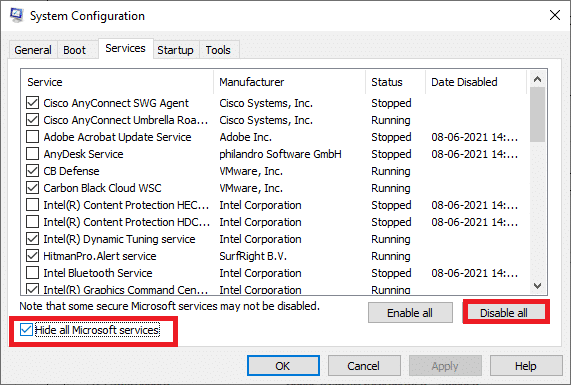
Method 9: Create a new user account
A corrupted user profile can also contribute to this C++ runtime error. If the issue with the Microsoft Visual C++ Runtime Library persists, you will have to create a new user account. After creating a new account, you need to log out of the old one and switch to the new one. You will also have to move your personal files to the new account instead of the previous one in order to fix this issue. Read our guide on how to create a local user account in Windows 10 to create a new user account.
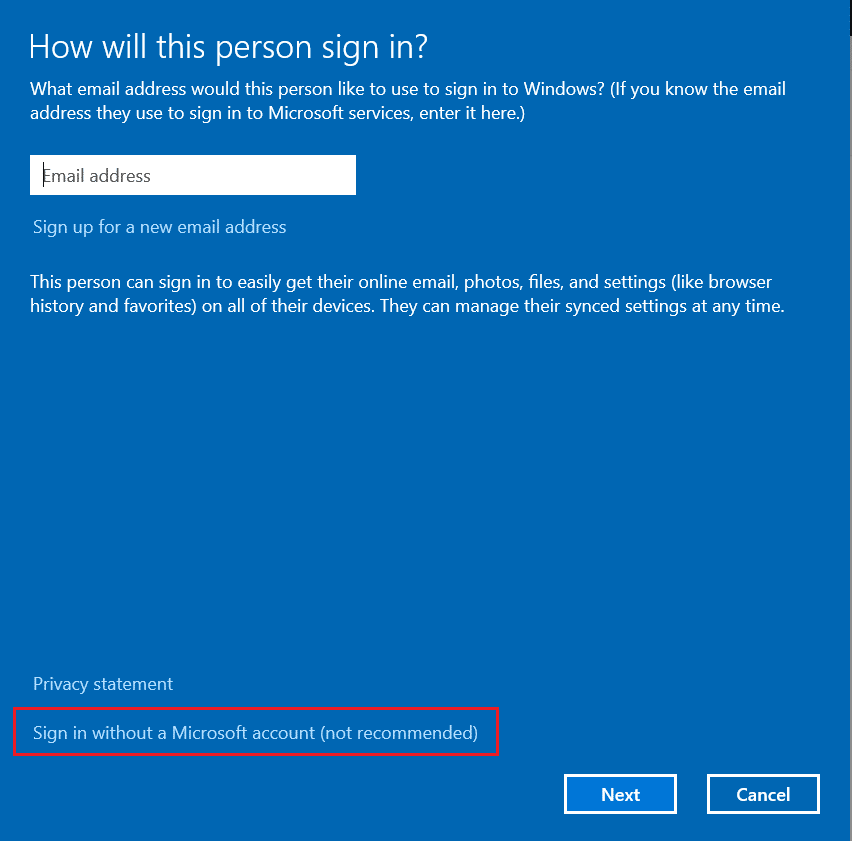
Method 10: Reinstall the Visual C++ Runtime packages
To resolve this issue, reinstall Visual C++. To do this, follow the procedures below:
1. Press Windows + R keys to open the Run dialog box.
2. Type appwiz.cpl in the dialog box and press Enter to open the Programs and Features window.
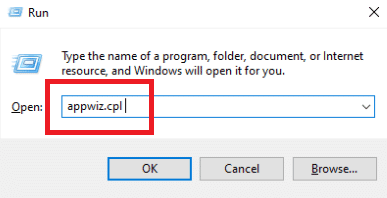
3. Find Microsoft Visual C++ programs in the list. Right-click on them and click "Delete" after selecting each item.
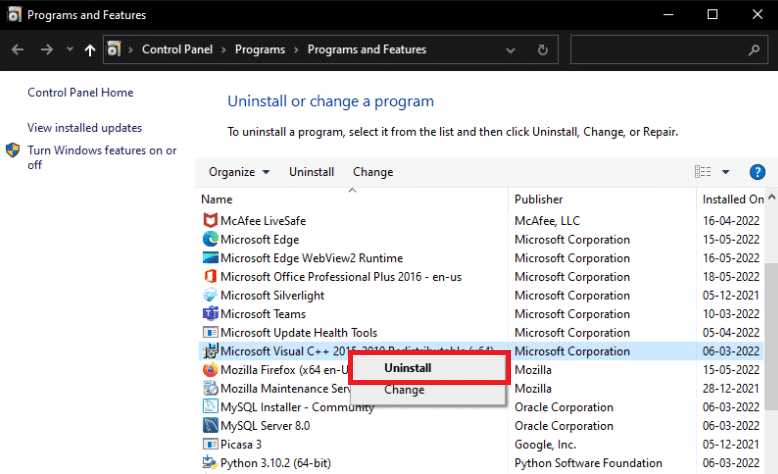
4. Follow the instructions on the screen to uninstall the program.
5. Visit the official Microsoft Visual C++ download page to install the latest Microsoft Visual C++ Runtime package.
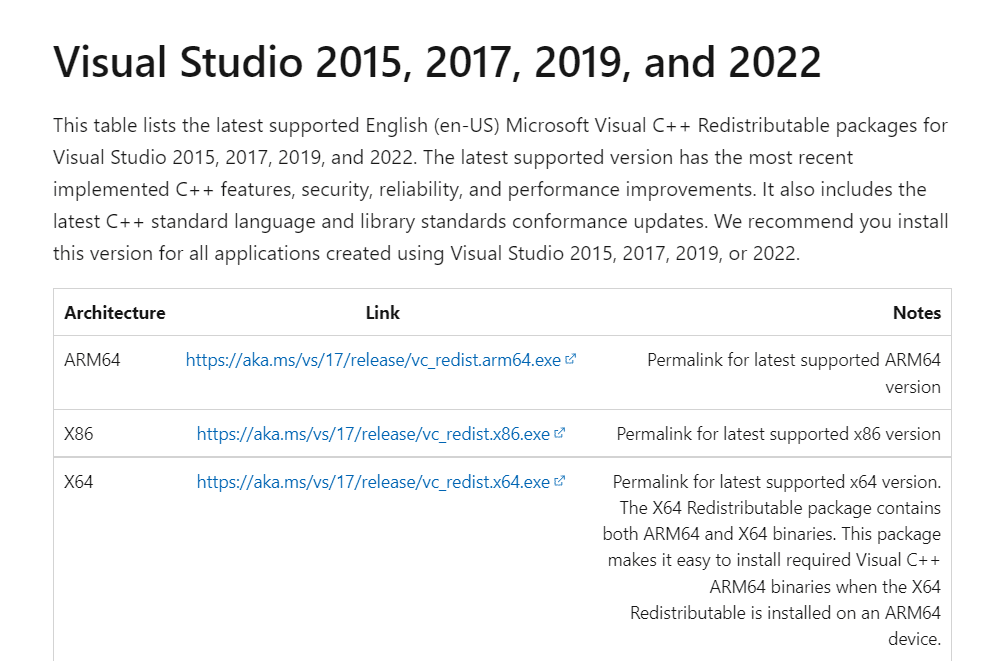
Method 11: Restart your computer
If the problem persists, a clean install of Windows may be your only option. Before proceeding, try to access and back up your data. If you choose a clean install, all your personal data, apps, games, documents, and other media will be gone. Read our guide on how to clean install Windows 10 and do the same.
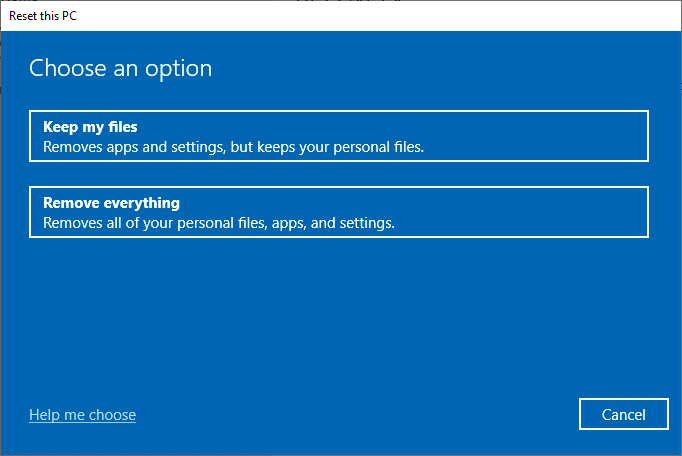
***
We hope you found this information helpful and were able to resolve your C++ runtime error issue. Please let us know which technique was the most helpful for you. Please use the comments section below if you have questions or comments about this article. Also, let us know what you would like to know next.