Fix Boot Device Issue in Windows 10
BIOS stands for Basic Input/Output System and is a program on a computer's microprocessor. It is used to start the PC after it is turned on and controls the flow of data between the operating system and connected devices. However, a problem with the boot device can be a concern as PC functions may not be used properly. In this case, you must find a way to fix the BIOS problem on your Windows PC. The article lists all the possible causes of the problem and how to solve the problem with the Boot file. You may need to modify your support download a bit to easily resolve the issue on PC.
How to fix boot device problem in Windows 10
This section lists possible causes of BIOS problems.
- Wrong load order. The boot order on a Windows PC might be wrong, or the wrong hard drive might be selected in the BIOS settings.
- Hardware problems. There may be problems with the cable or SATA slot, and the boot disk may be damaged.
- Partition disk is not set to Active. The disk of the partition containing the files on the PC may not be active.
- Legacy mode is activated. Legacy mode may be enabled for UEFI type and this may cause the problem.
- Hard disk error. The hard disk may have some hardware errors or the hard disk may be damaged.
- Wrong hard drive selected in BIOS. The hard drive selected in the BIOS settings may not be correct, and the specified installation media package may not be selected.
- The bootable hard drive is not identified. The Windows PC may not identify the hard drive and you may not be able to fix the boot issue.
- Damaged files. Boot files on PC boot hard drives may be missing or corrupted. In addition, the MBR or Master Boot Record may be corrupted.
- Damaged OS. The operating system on the PC may be corrupted and not support the BIOS settings.
- Incorrect BIOS setting. The BIOS battery may be dead or the BIOS settings on the PC may be incorrect. Also, there may be a problem with the BIOS or CMOS setting on the PC.
- The Windows bootloader is not working. It is possible that the Windows bootloader on the PC is corrupted or not working.
- Malware files. Malicious software files on a PC can cause a BIOS setup issue.
Method 1: Basic Troubleshooting Methods
To fix your boot device issue, you can try basic troubleshooting methods.
1A. Check for hardware problems
A simplified approach to fixing the problem is to check for hardware issues on your Windows PC. You should check if the hard drive is properly connected to the PC. You also can:
- Remove the battery from the slot and place it back in the slot if the battery can be removed.
- Make sure the power cable connecting the hard drive is not broken or frayed.
- Check if the connection cables are properly connected to the connectors on the hard drive.
- Check if you can connect the hard drive with the power cable to another Windows PC.
- Replace the power cable connecting the HDD with a new one.
1B. Turn your computer off and on again
The approach to fixing the problem and setting the helpdesk boot to a clean state is to power off your computer. windows PC . This will fix all glitches and errors on the PC and restart it again.
1. Press the Alt + F4 keys together, select the Shut down option, and then press the Enter key.
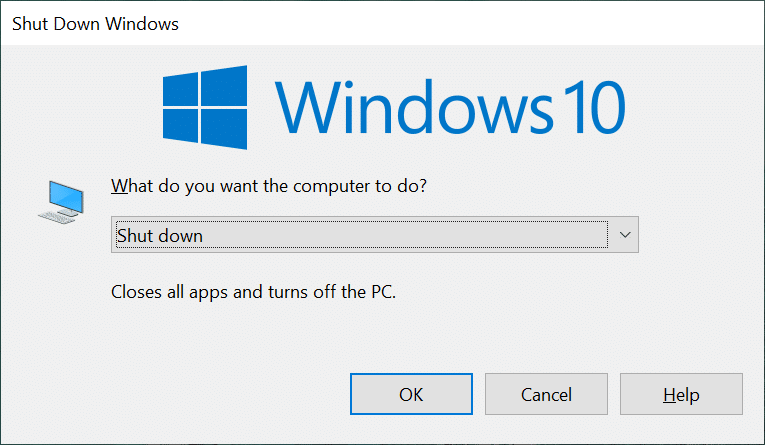
2. Unplug the PC power cable from the socket.
3. Disconnect the hard drive and reconnect it using the connectors.
4. Plug the power cable back into the outlet and press the power button to turn on the PC.
1C. Check boot order
Boot device problem can be caused by incorrect boot order on your PC. To resolve this issue, select Hard Drive as the first option in the Boot menu. Read the article using the link provided here to learn how to check the boot order on your Windows PC.
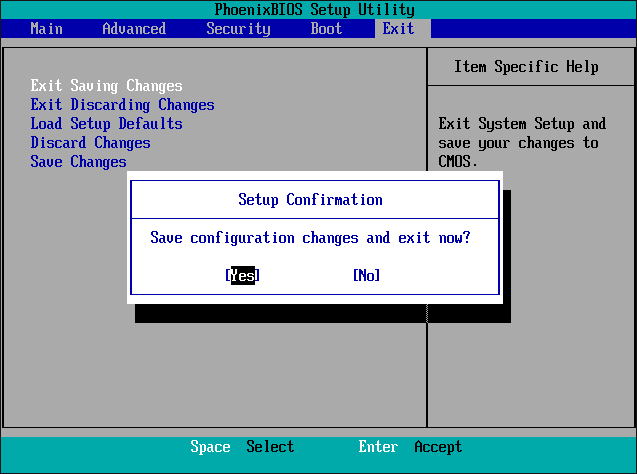
1D. Check for errors on the hard drive
If there are some errors on the hard drive, you may encounter this problem. To solve this problem, you can check for errors on your hard drive using the Chkdsk command. Use the link here to learn how to check for errors on your hard drive using the chkdsk command.
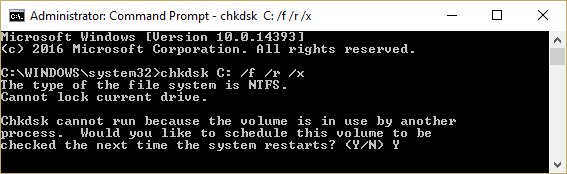
1E. Clean up space in RAM
If there is less space on your hard drive, you may experience this problem when downloading. To fix this problem, you can clear the RAM on your PC. You can use the link provided here to learn how to clear RAM space and free up space.
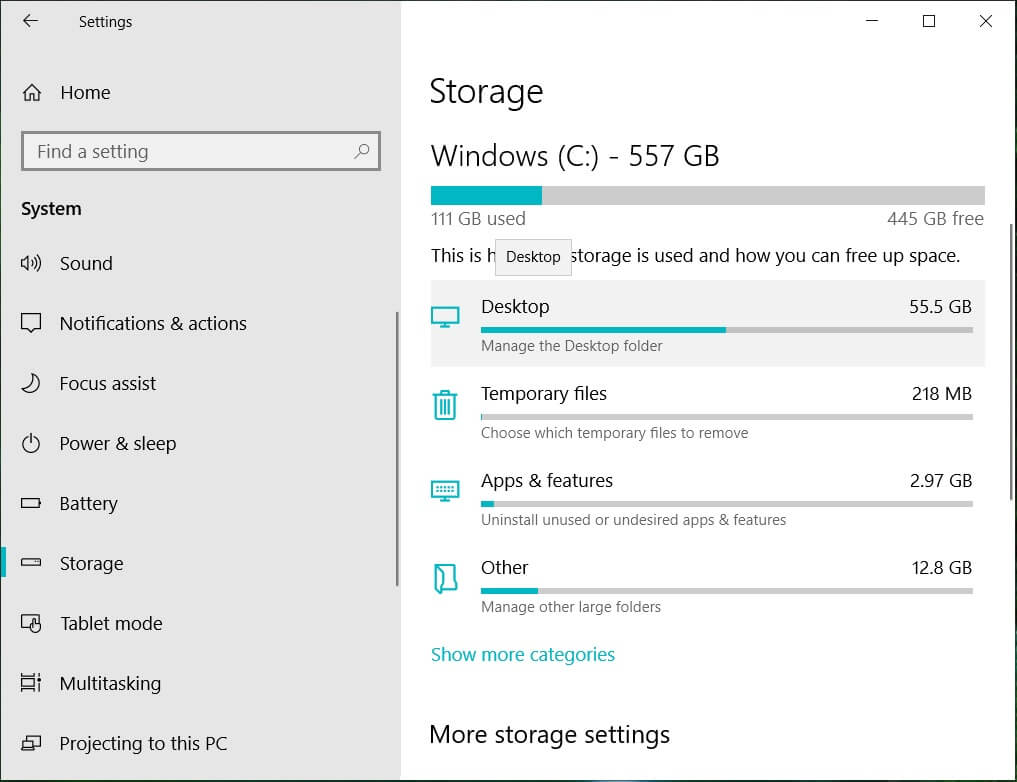
Method 2: Use the Diskpart Command
One of the reasons for the problem with the BIOS may be that the main partition is not active. In this case, you can use the Diskpart command to clean partition disks to fix the problem with the boot device. Using the link provided here, you can learn how to clean up a hard drive and set the correct disk partition to active state using the Diskpart command.
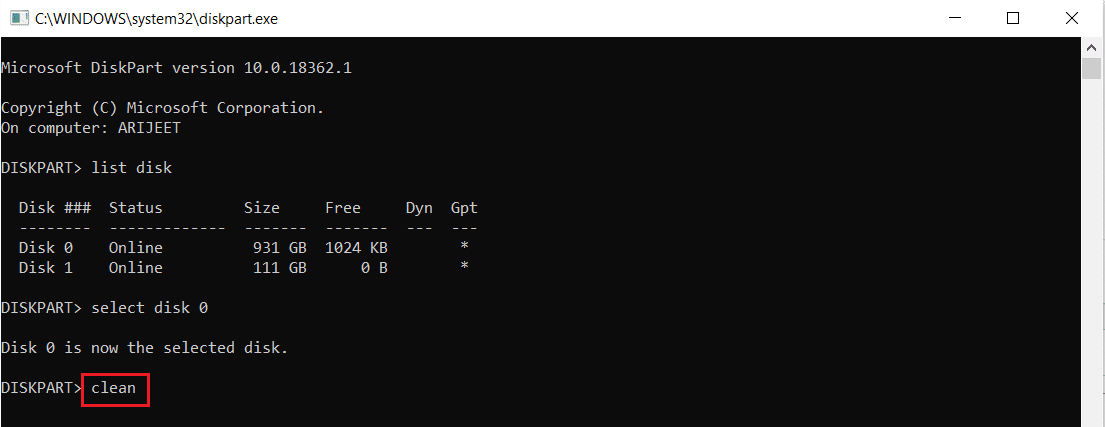
Method 3: Recover Lost EFI Partition
If the EFI Partition disk on your Windows PC is missing, you might be facing this issue. You can follow the steps of this method to recover lost EFI partition on PC.
Step I: Enter BIOS settings
The first step in this method is to enter the BIOS settings using the Windows installation media.
1. Plug your Windows 10 bootable USB installation drive into a USB port and restart your computer from the START menu.
2. Press any key on the keyboard to go to the download window.
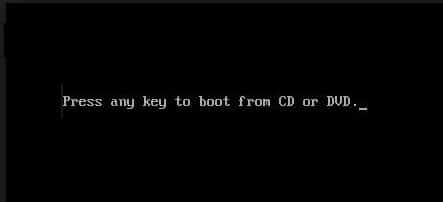
3. Select the language in the settings and click "Repair your computer".
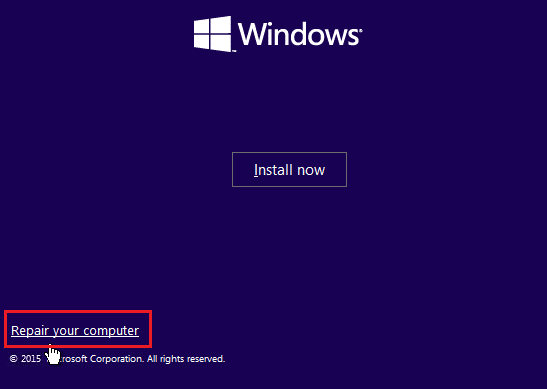
4. Click on the Troubleshoot option.
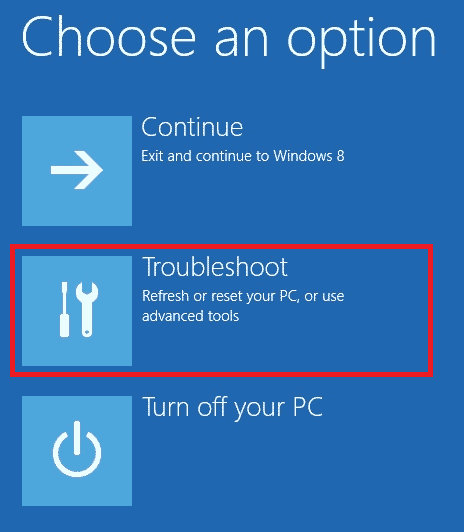
5. Click on the Advanced Options option.
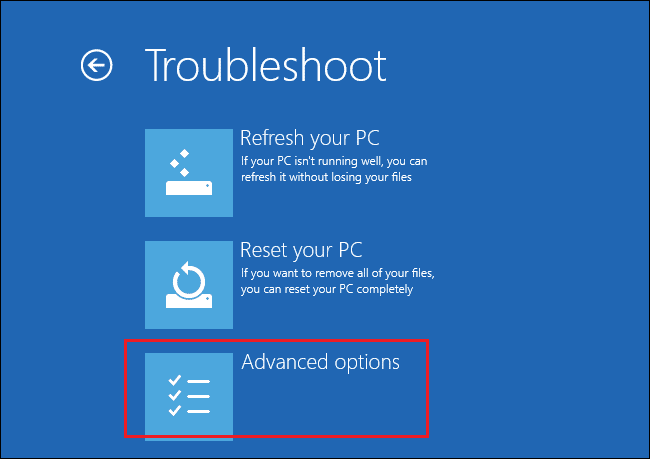
Step II: Select the Windows Drive Using the Diskpart Command
The second step in this method is to select the drive containing the Windows OS using the Diskpart command in the BIOS settings. This will help identify the drive that contains Windows to set up support downloads on a Windows PC.
1. Click the Command Prompt option.
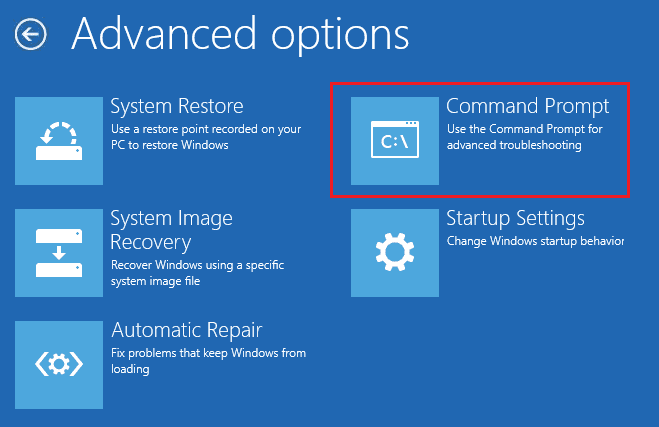
2. Type the diskpart command and press the Enter key to use the Diskpart command.
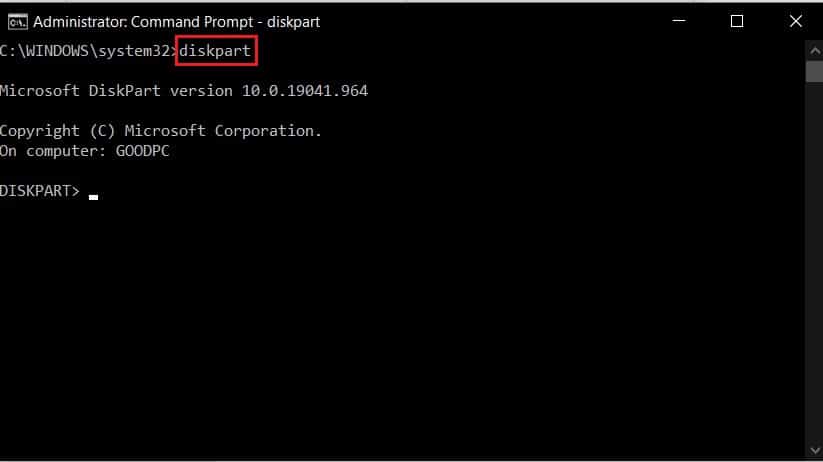
3. Type the list disk command and press the Enter key to view the partitions on the PC.
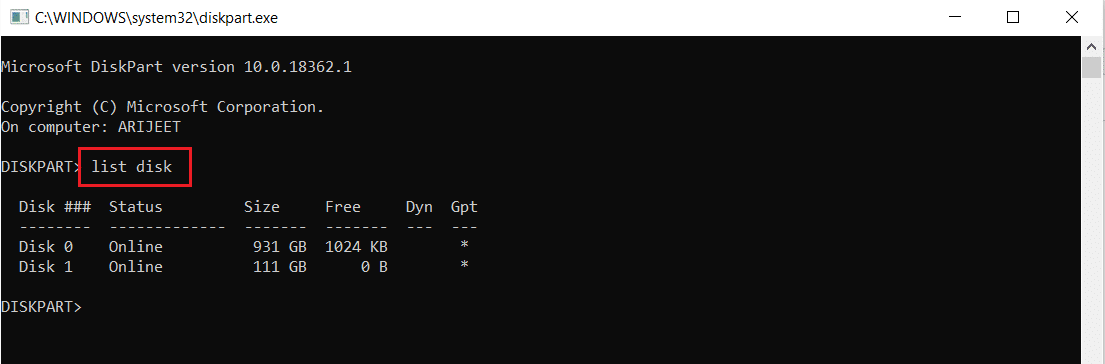
4. Type select disk 0 and press the Enter key to select the disk partition containing Windows.
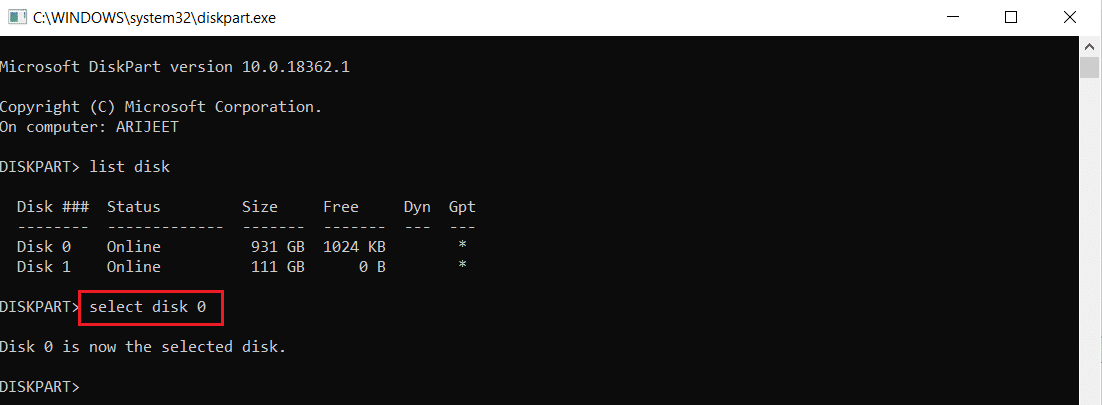
Step III: Create an EFI Partition
The final step to fix the boot device issue with this method is to create an EFI partition in the BIOS settings and copy the Windows OS files to the drive.
1. Type the following command and press the Enter key to create a new partition.
create partition efi
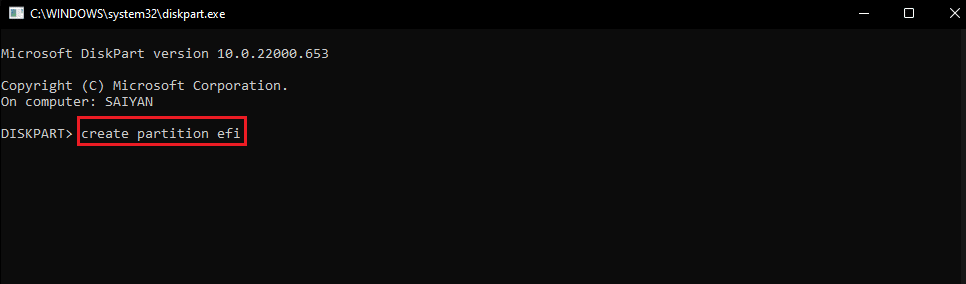
2. Type the following command and press the Enter key to format the disk according to the Windows architecture.
format quick fs=fat32
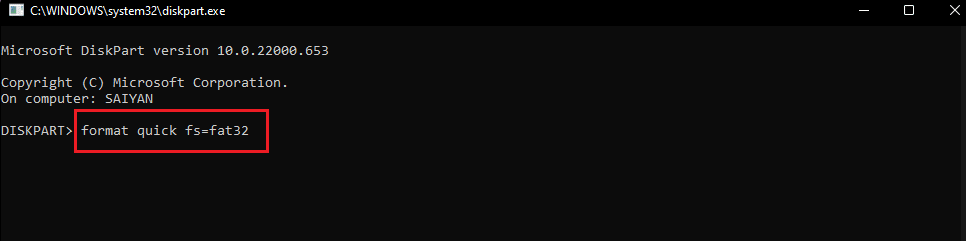
3. Type the command list volume and press the Enter key to find out the volume on which Windows is installed.
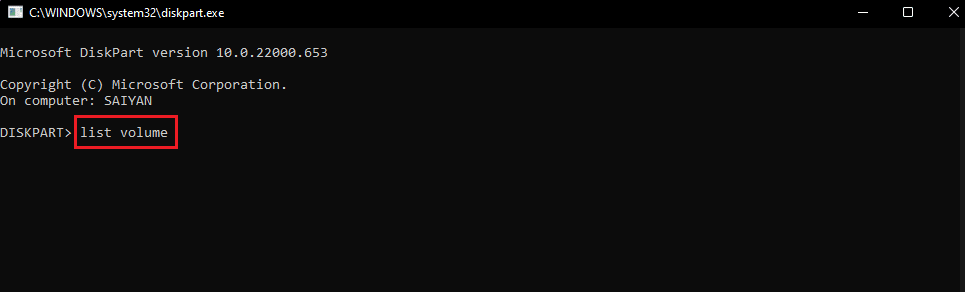
4. Type the following command and press the Enter key to copy the boot files to the EFI partition.
bcdboot E: windows
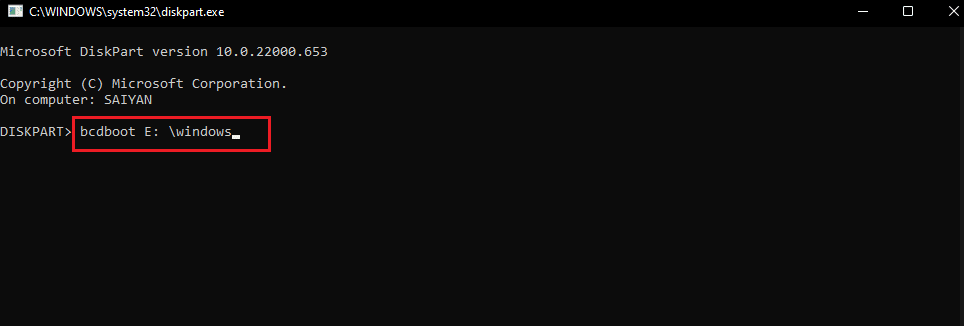
Note. For explanatory purposes, partition drive E is selected. You must replace the drive partition with Windows instead of E in the command.
5. Disconnect the installation media from the port and restart the computer.
Method 4: Set the BIOS to default settings
Another way to fix the problem with the BIOS is to set the BIOS to default settings in the BIOS settings.
1. Turn off your computer first.
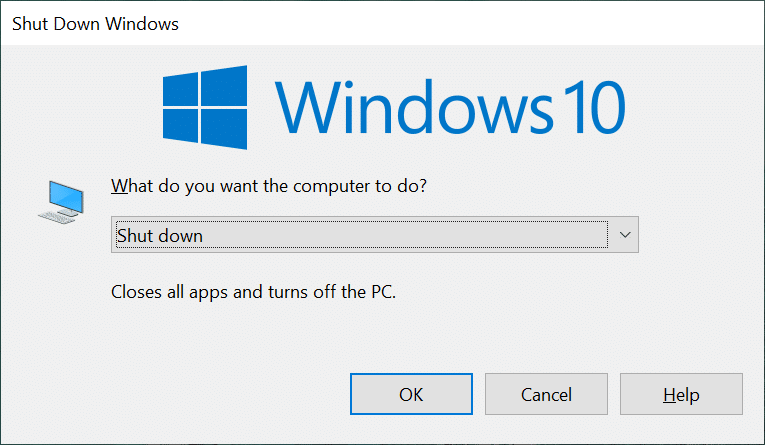
2. Press the power button, then press the Delete key to enter the BIOS settings.
Note. You can find out the BIOS entry method according to the PC manufacturer using the link provided here.
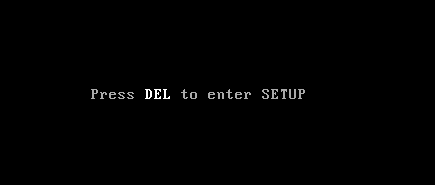
3. Click the Load Defaults option and click the Yes option in the confirmation message.
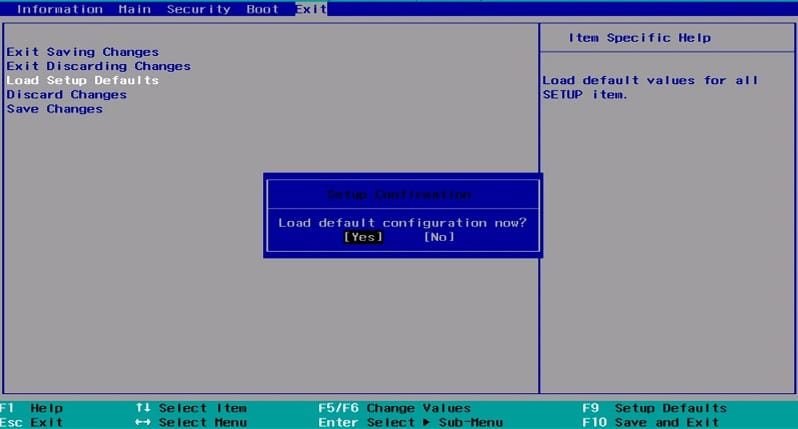
4. Log in to your account using your credentials and check if the issue is resolved.
Method 5: Rebuild the MBR (for users of older BIOS versions)
To fix the boot device problem, you need to repair the Windows boot loader and Windows boot files. To do this, you can restore the MBR or Master Boot Record on your PC. Use the link provided here to learn how to recover MBR on your PC.
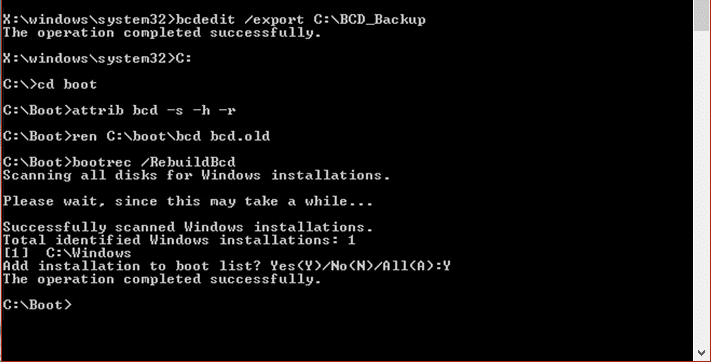
Method 6: Disable legacy boot (UEFI only)
If your computer is using UEFI instead of BIOS, you can try disabling the Legacy Boot option to fix this issue. Use the link provided here to learn how to disable Legacy Boot on a Windows PC.
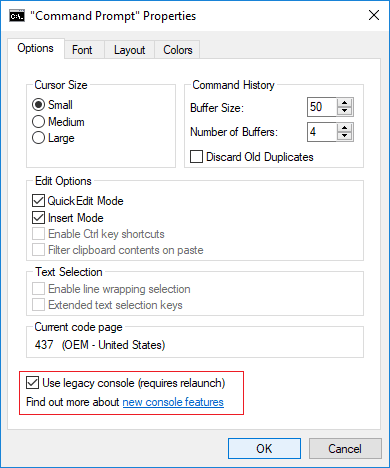
Method 7: Perform a System Restore
Restoring your PC to its previous settings can solve most problems on a Windows PC. The Registry Editor can be filled with incomplete files from uninstalled applications and can cause a lot of errors. You can perform a System Restore to fix the Help Desk loading issue and improve PC performance. Read the article about performing a system restore using the link provided here.
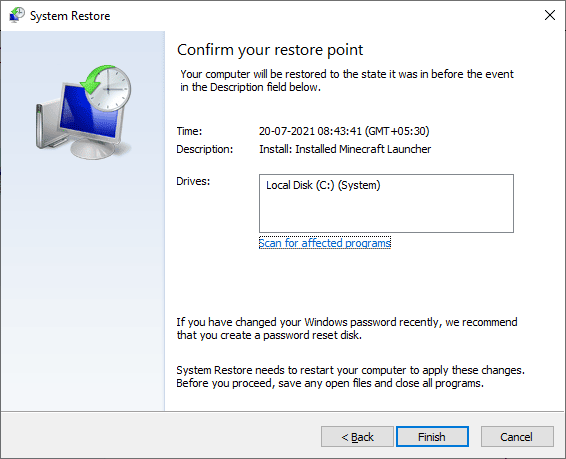
Method 8: Repair Install Windows
As a final approach, you can repair the installation of Windows OS on your computer. This will clean up all the glitches on the PC and make it look like new. Read the method at the link provided here to learn how to repair a Windows installation on your computer.
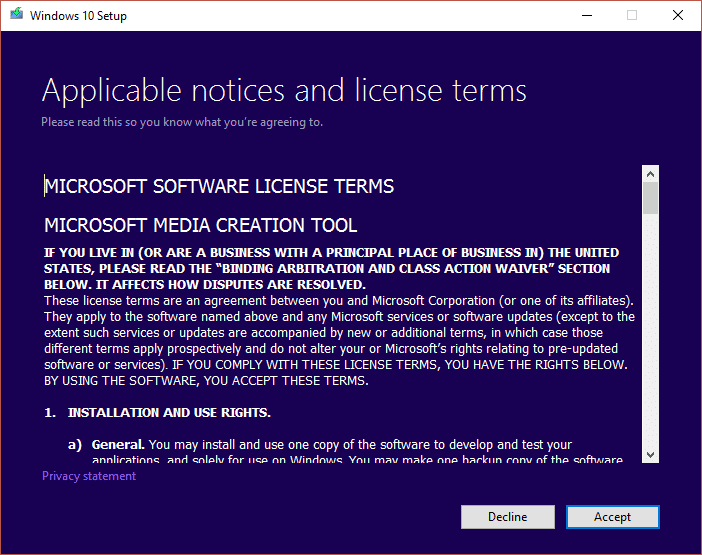
***
The article looks at ways to fix the boot device problem on your Windows PC. Try to apply the methods and please let us know your suggestions and questions about the Bios issue in the comment section.