Fix Avast keeps shutting down on Windows 10
Avast is one of the most used antivirus programs on Windows 10 PCs. The software provides regular updates and security definitions to keep your PC safe. Like all other applications, Avast has bugs and bugs. One particular bug in the app causes it to shut down on its own. When your security program disables its shield, it poses a great threat to your computer and also makes the PC vulnerable. This article outlines all the effective troubleshooting steps to help you fix Avast disabled issue on your Windows 10 PC.
How to fix Avast keeps turning off in Windows 10
Here are some common reasons why Avast disables itself on your computer. Analyze them in depth to get an idea of how to solve them.
- Any temporary glitches on your PC that prevent Avast from opening.
- You are running Avast with administrative rights. This prevents access to certain features on your computer.
- An outdated Avast will cause Avast to shut down on its own.
- Several important services are disabled on your computer, such as aswbIDSAgent.
- Avast installed on your PC is corrupted or incorrectly configured.
- Your computer is infected with a valuable PO or virus.
- Some background tasks are interfering with your program.
- Outdated Windows operating system.
- The firewall is blocking Avast from opening.
- Corrupted or incompatible Avast installation files.
Now, move on to the next section to find effective troubleshooting methods to fix your Avast disconnection issue. Here are some effective troubleshooting methods to help you fix Avast auto-disable issue on your Windows 10 PC. Read them carefully before applying.
Method 1: Restart your computer
It is recommended that you restart your computer before trying any of the advanced troubleshooting methods listed. When you restart your computer, the technical glitches causing any complex layouts will be cleared up, helping you resolve the Avast random shutdown issue. You can also turn off your computer using the power options and turn it back on after a while.
1. Go to the start menu.
2. Now select the power icon at the bottom left corner of the screen.
3. Several options will be displayed, such as "Sleep", "Shut down" and "Restart". Here click "Restart".
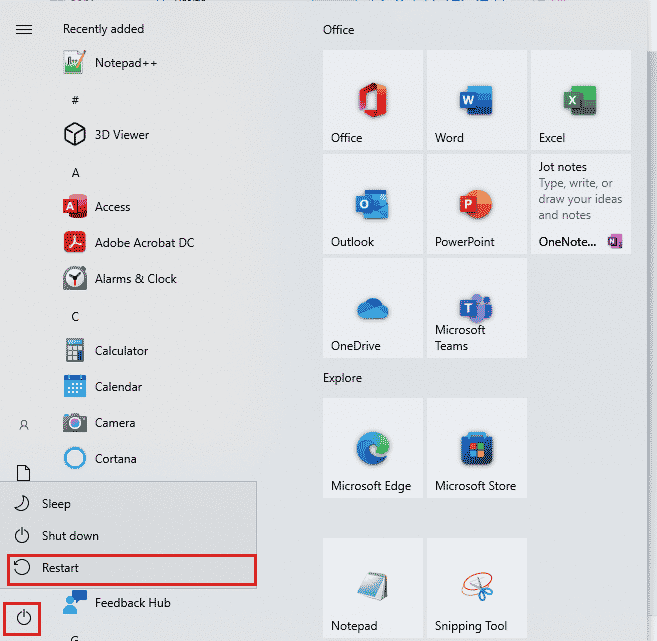
After restarting your computer, check if you can open Avast without problems.
Method 2: Run Avast as Administrator
You need administrator rights to access some features and services of Avast. If you don't have the necessary administrator privileges, you may experience Avast keeps disabling the issue. However, few users have suggested that the problem can be solved by running the program as an administrator.
1. Right-click the Avast shortcut on your desktop, or navigate to the installation directory and right-click it.
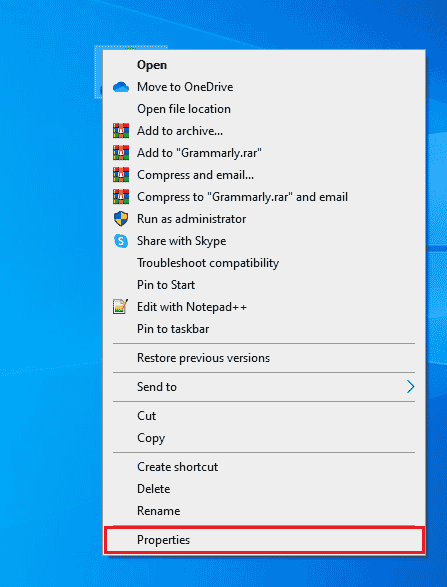
2. Now click Properties.
3. In the Properties window, click the Compatibility tab.
4. Now check the Run this program as an administrator box.
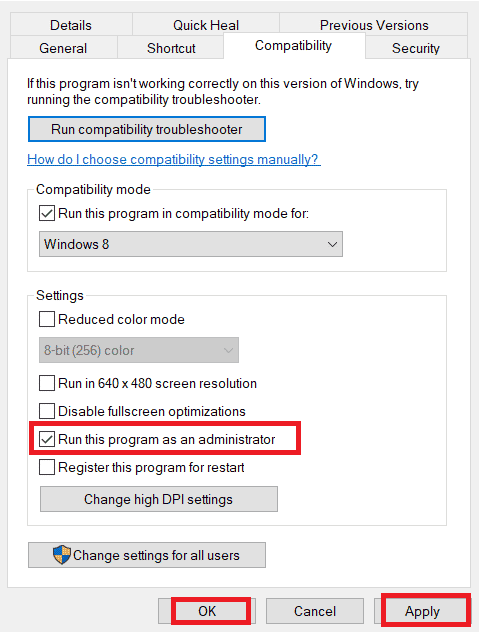
5. Finally, click Apply > OK to save the changes.
Now restart the program to see if Avast now opens without any issues.
Method 3: Update Avast Antivirus
If Avast has any bugs, you can fix them by updating the app. As mentioned earlier, Avast receives regular updates to fix all bugs and bugs. When these bugs and bugs come to the attention of developers, they release updates to fix them completely. Follow the steps below to update Avast on your Windows 10 PC.
1. Press the Windows key and type Avast Antivirus. Click Open in search results.
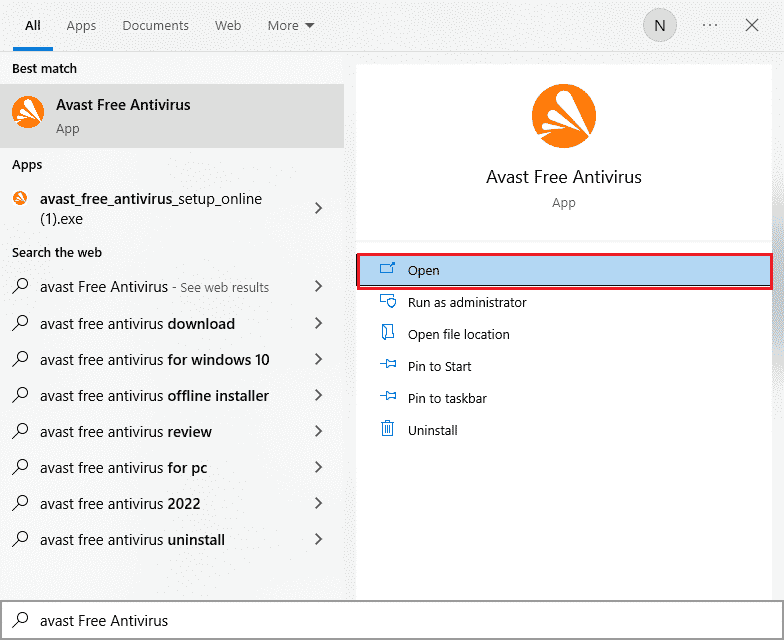
2. Navigate to the menu icon in the upper right corner of the Avast user interface.
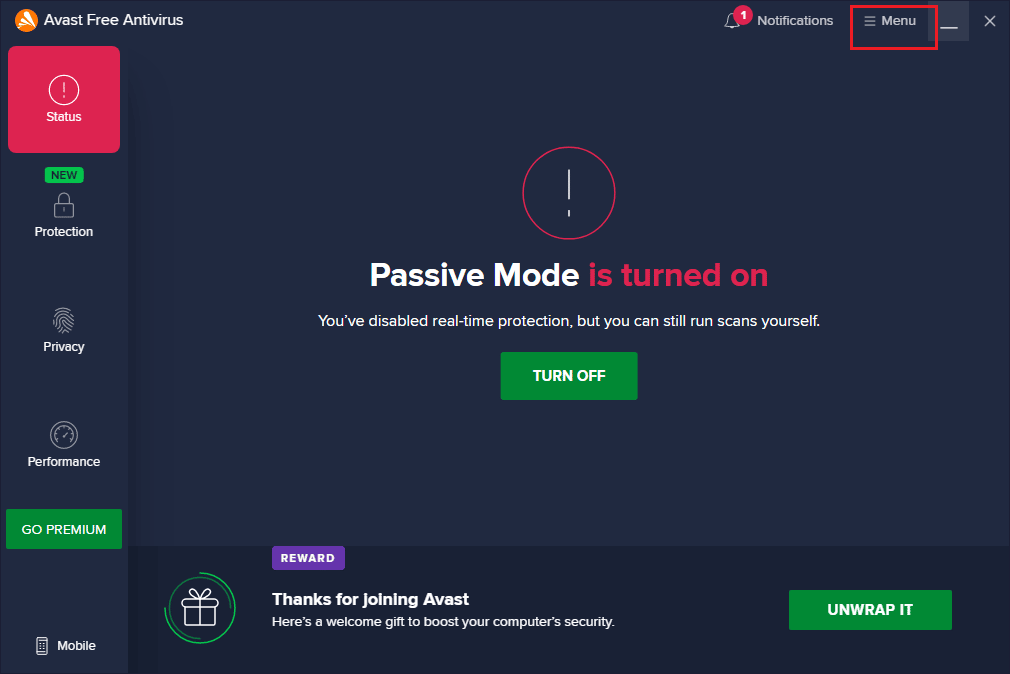
3. Then select Settings from the list.
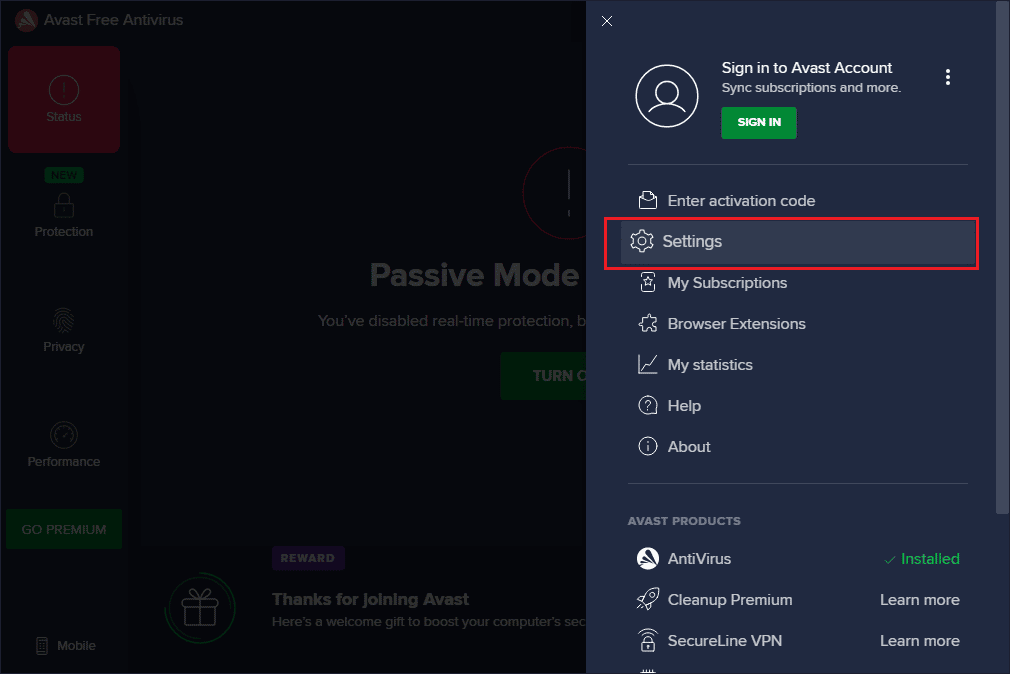
4. Now go to the Update tab and click the Check for Updates button. Make sure you receive the following messages.
- Virus definitions updated
- Avast Free Antivirus updated
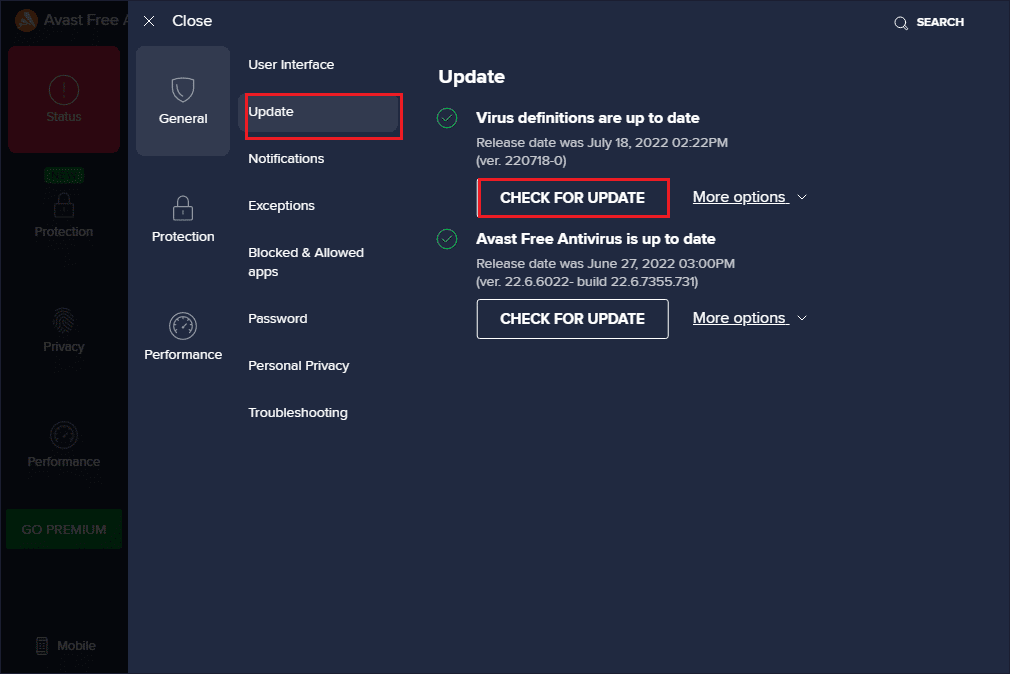
5. After updating, restart Avast and check if the issue is resolved.
Method 4: Close background tasks
If you are still worried about why my Avast keeps disconnecting, it can be solved by closing all background tasks running on your PC. Several background tasks on your PC will interfere with Avast, preventing you from opening the app. Hence, close all background tasks on your PC by following our How to End a Task in Windows 10 guide and proceed as directed.
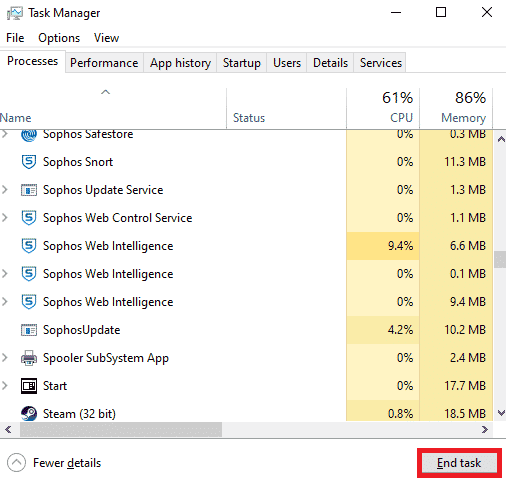
After you have closed all background processes, check if you were able to open Avast on your computer.
Method 5: Enable aswbIDSAgent service settings
Several users have reported that the error that Avast keeps disconnecting can be fixed by making some changes to the aswbIDSAgent service. This method is very simple and you can implement it by following the steps below.
1. Press the Windows key, type "Services" and click "Run as administrator".
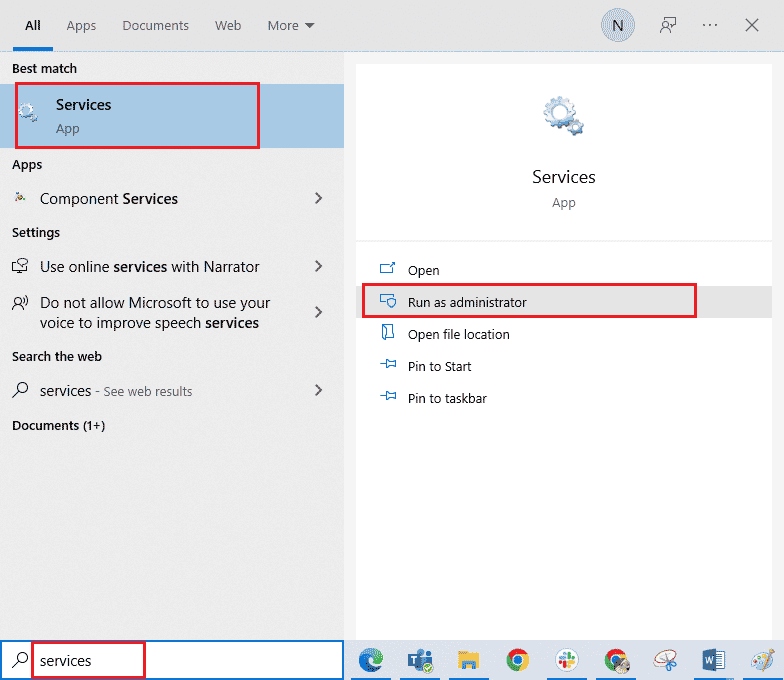
2. Now scroll down and double click the aswbIDSAgent service.
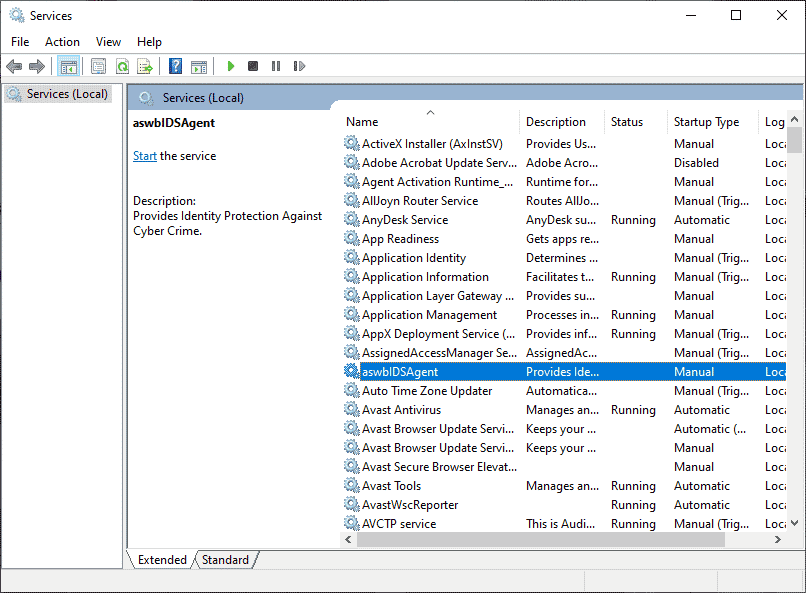
3. Now in the new pop-up window, set Startup Type to Automatic, as shown in the figure.
Note. If the status of the service is "Stopped", click the "Start" button. If the status of the service is "Running", click "Stop" and "Start" again.
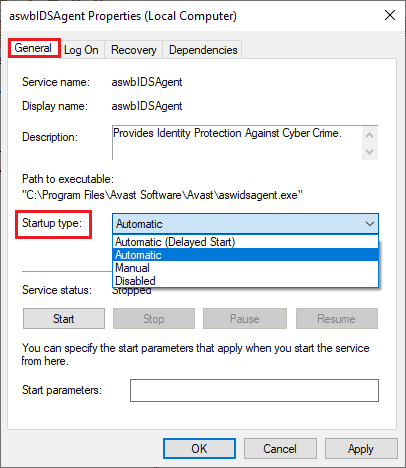
4. When starting the service, error 1079 (or something similar) may appear. In this case, go to the Sign In tab, click the This account radio button, and select the Browse option.
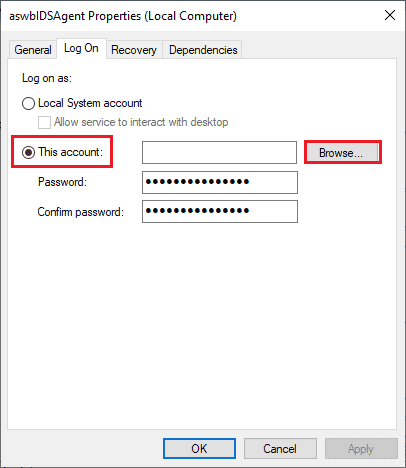
5. In the Enter the object name to select field, enter the username of your account.
6. Then click the Check Names option to authenticate the object name.
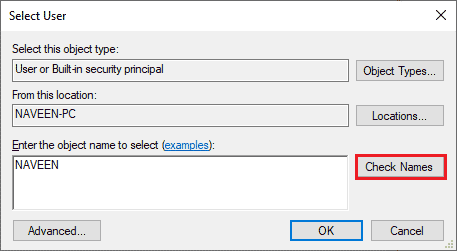
7. Now click OK to save your changes and if prompted, enter your administrator account.
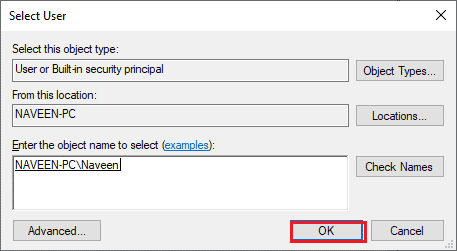
8. Click Apply > OK to save your changes and check if you were able to open Avast without problems.
Method 6: Run a malware scan
There are several cases where a virus or malware on your computer takes control of Avast. Therefore, you should check to see if third-party malicious viruses are interfering with Avast by causing Avast to shut itself down. Several Microsoft experts suggest that PC scanning will help you protect your PC from threats. If your computer has any viruses or malware, you cannot use external and internal hardware devices. Therefore, you are advised to scan your computer as instructed in our guide "How do I run a virus scan on my computer?".
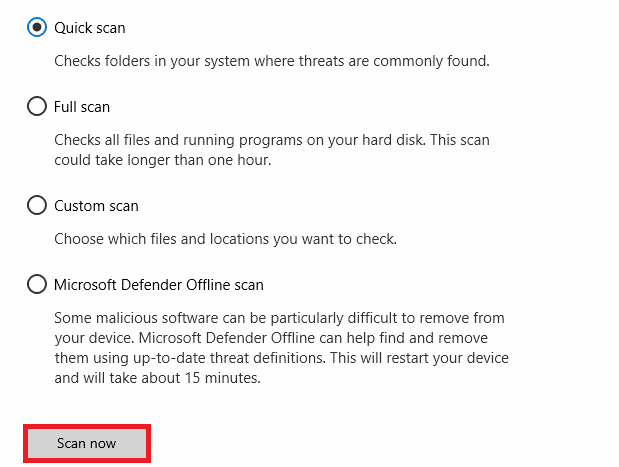
Also, if you want to remove malware from your computer, check out our guide How to remove malware from your computer in Windows 10.
Method 7: Update Windows
Also, if there are any errors on your PC, they can only be fixed after updating Windows. Microsoft releases regular updates to fix all of these bugs, thereby fixing the issues that Avast keeps shutting down. Hence, to make sure you have updated your Windows operating system and if any updates are pending, use our guide How to download and install the latest Windows 10 update.
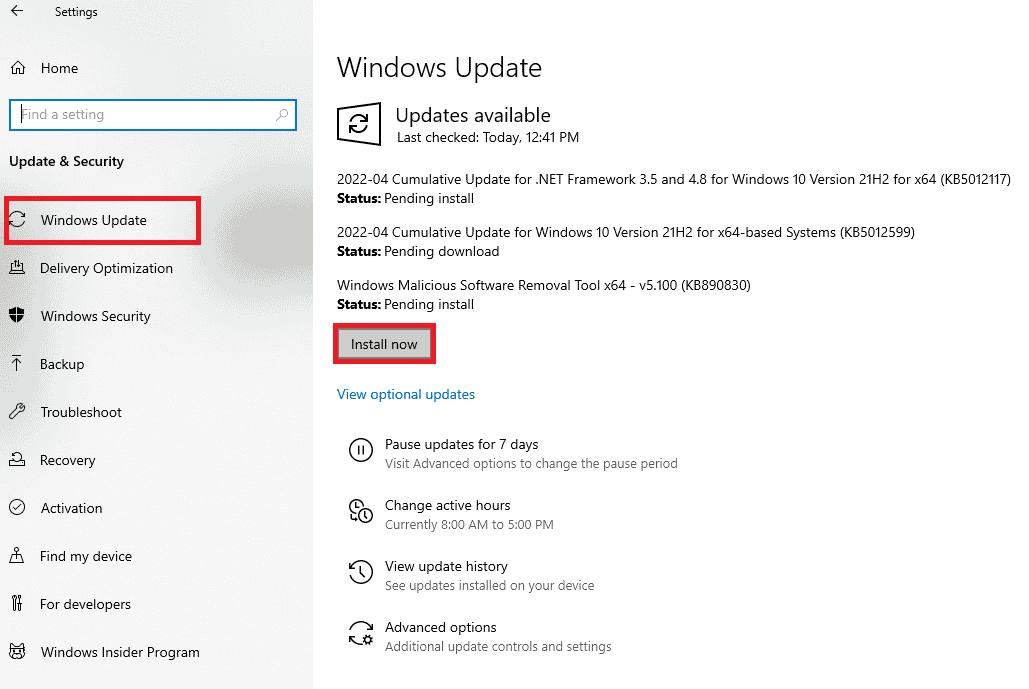
After updating the Windows operating system, check if you can access the camera.
Method 8: Change Windows Defender Firewall settings
However, if you're worried about why my Avast keeps shutting down, it might be due to an overly reactive or overly protective firewall on your Windows 10 PC. This is preventing communication between the app launcher and the server. So, to fix this problem, you can whitelist Avast in your firewall settings or disable the problem temporarily.
Option I: Whitelist Avast
To allow Avast in Windows Defender Firewall, follow our guide Allow or block apps through Windows Firewall and follow the steps as instructed.
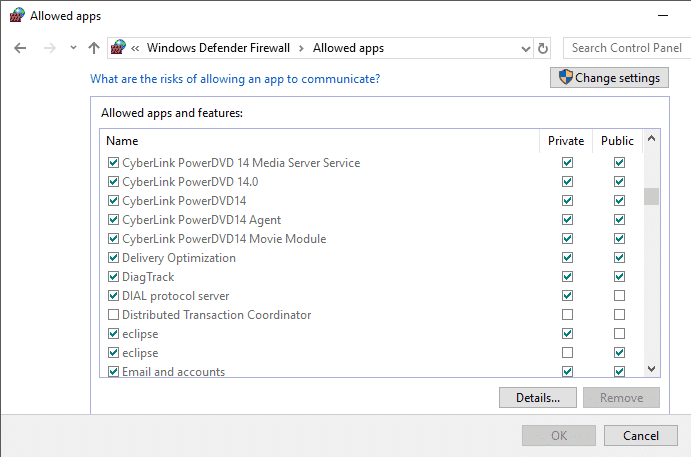
Option II: Disable Windows Defender Firewall (Not recommended)
You can also disable Windows Defender Firewall. To do this, check out our guide "How to turn off the Windows 10 firewall" and follow the instructions.
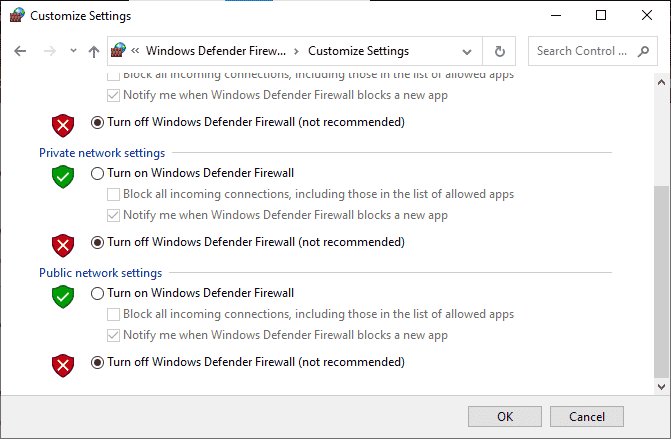
Option III: Create a New Rule in the Firewall
1. Go to the "Search" menu and type "Windows Defender Firewall with Advanced Security", then click "Open".
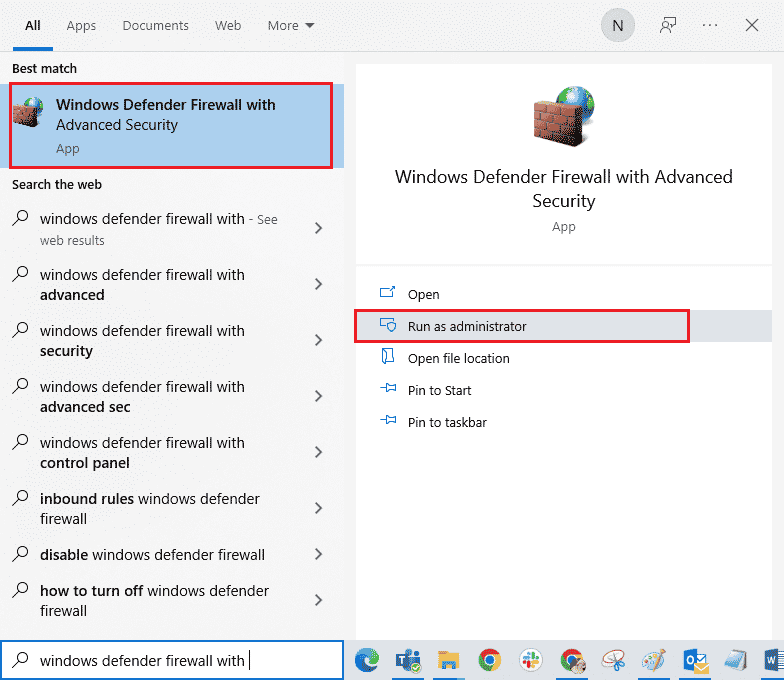
2. Now in the left pane, click Inbound Rules as shown in the figure.
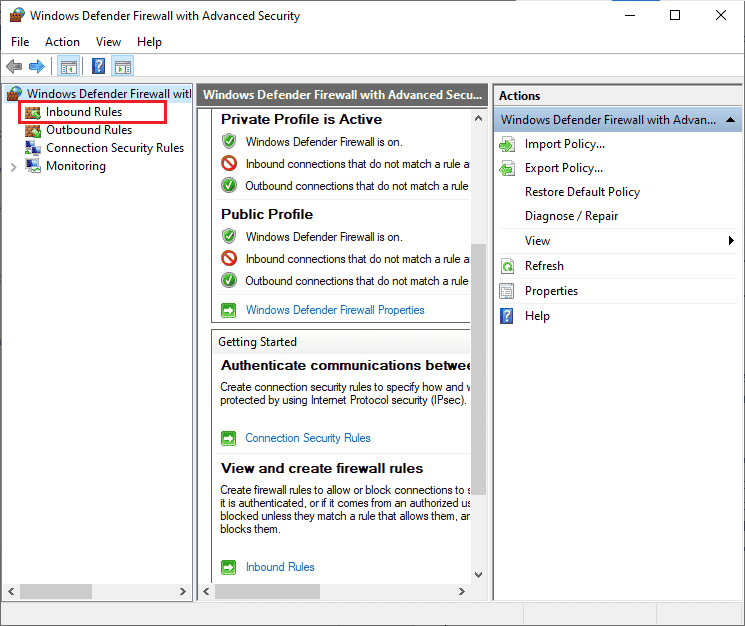
3. Then, in the right pane, click New Rule… as shown.
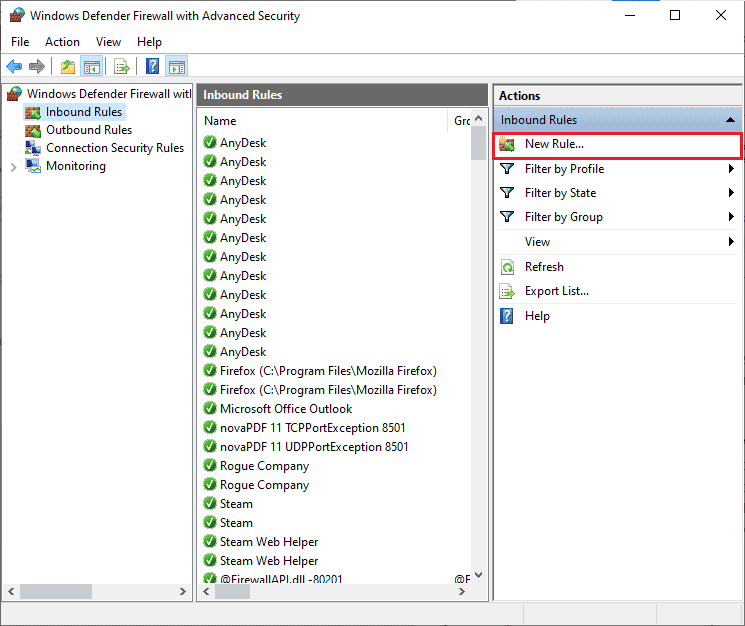
4. Now make sure you have selected the "Program" option under "What type of rule do you want to create?". menu and click "Next>" as shown in the figure.
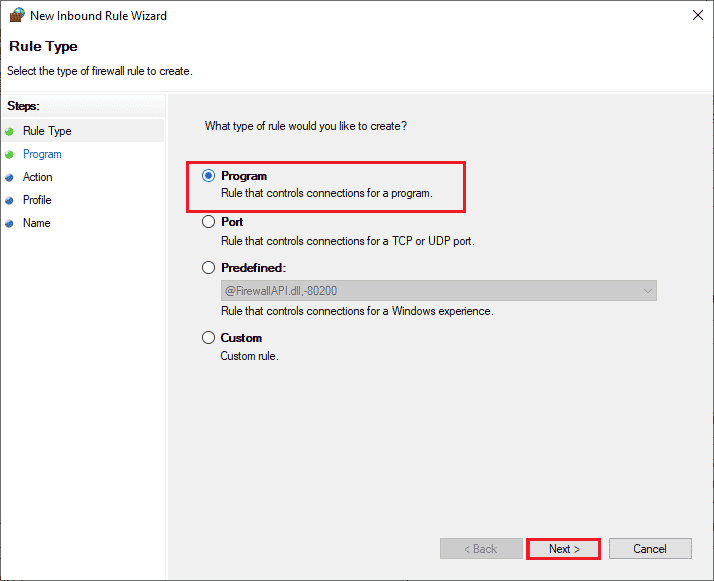
5. Then click the "Browse..." button corresponding to the Path to this program: as shown.
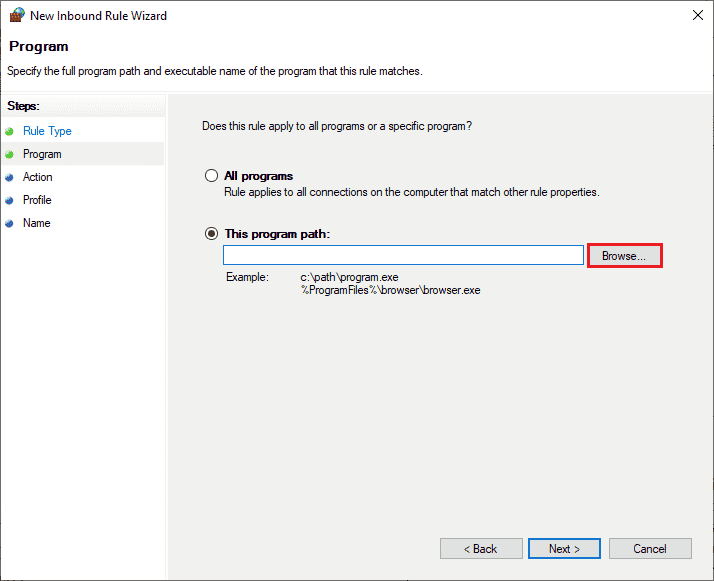
6. Then navigate to the path C:Program Files (x86)Avast and double click the installation file. Then click on the Open button.
Note. This location may vary depending on the directory from which you installed Avast. View the location accordingly.
7. Then click Next > in the New Inbound Rule Wizard window as shown in the figure.
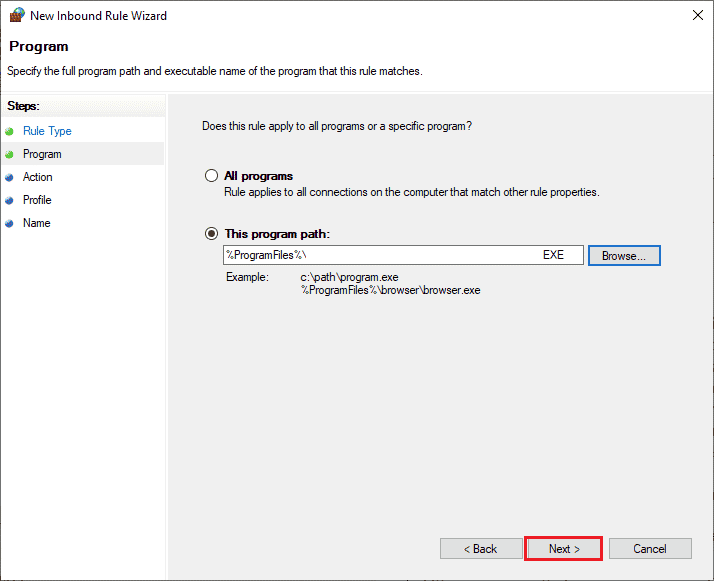
8. Now select the radio button next to Allow the connection and click Next > as shown.
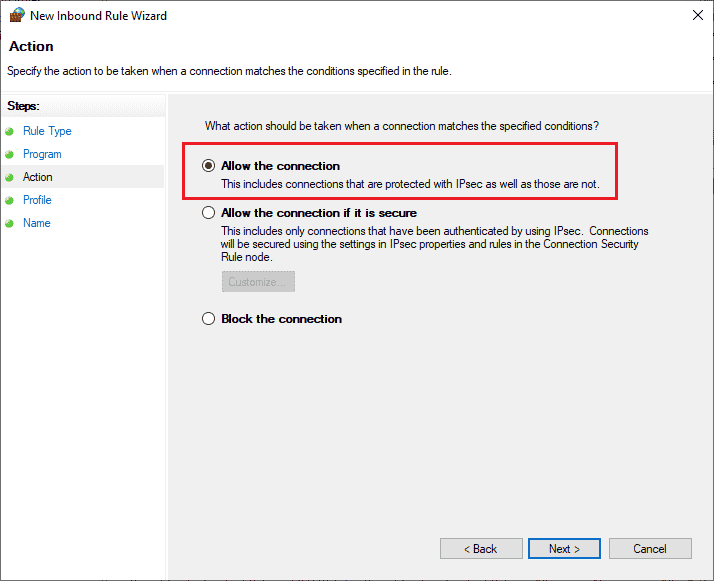
9. Make sure the Domain, Private and Public fields are selected and click Next > as shown.
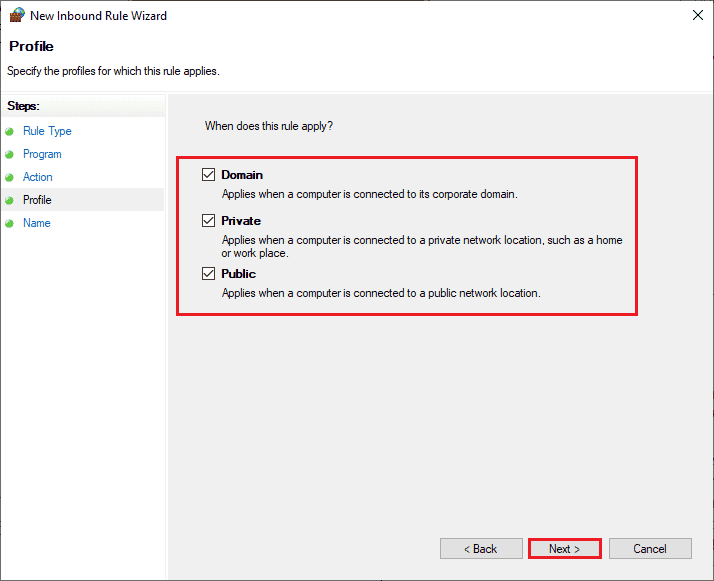
10. Finally, add a name to the new rule and click Finish.
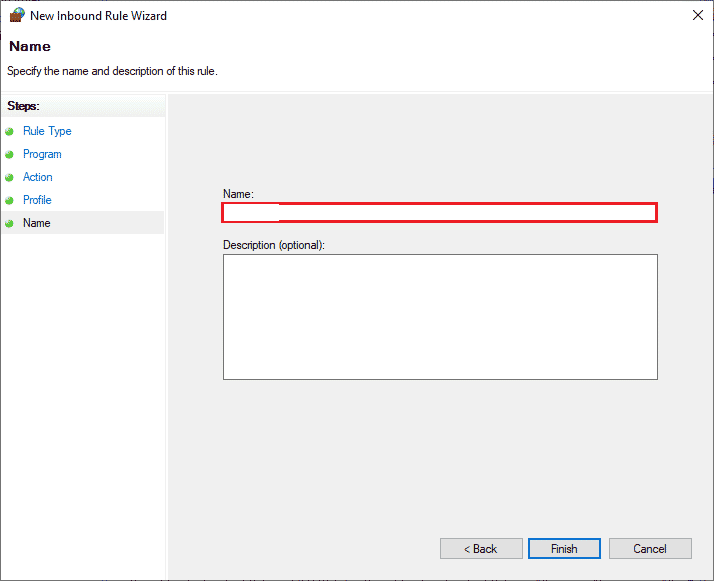
Done! Check if you can open Avast without problems or not.
Method 9: Repair Avast Antivirus
If the solution 8 above does not help you fix your Avast disconnection issue, you can try repairing the app to fix any malicious bugs in the app. It also fixes corrupted installation files and even if this method doesn't work, you can reinstall the application as mentioned in the following method.
Option I: Directly from the Avast interface
1. Launch Avast Antivirus and go to Menu > Settings as you did before.
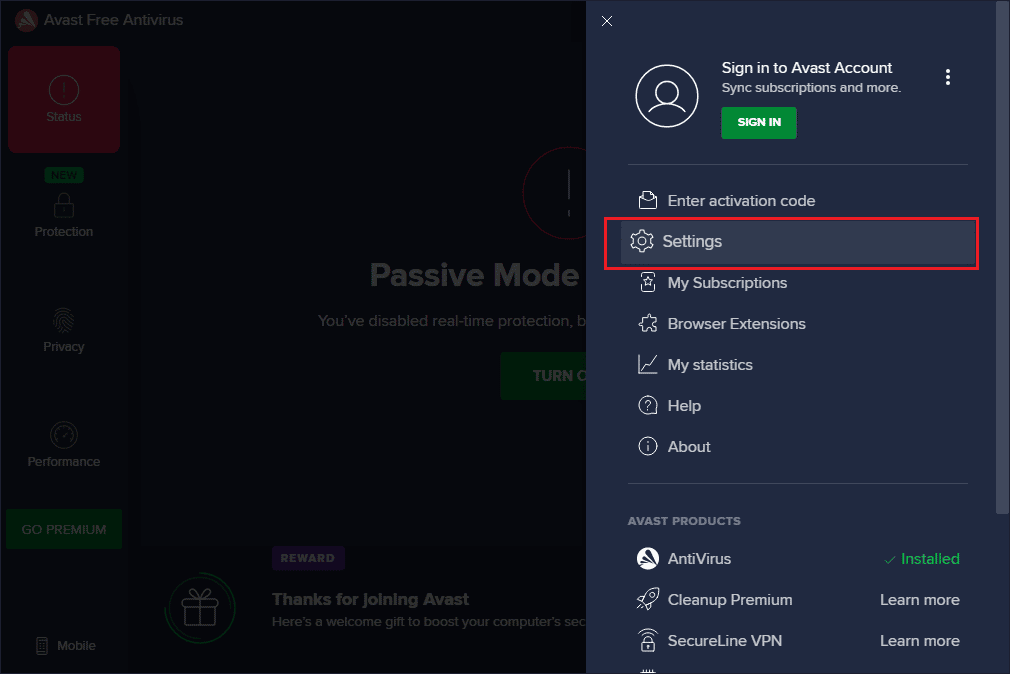
2. Then go to the Troubleshooting tab.
3. Here, click Restore Application on the right pane. Wait for the recovery process to complete. It can take some time.
Note. Do not close windows or tabs during the recovery process.
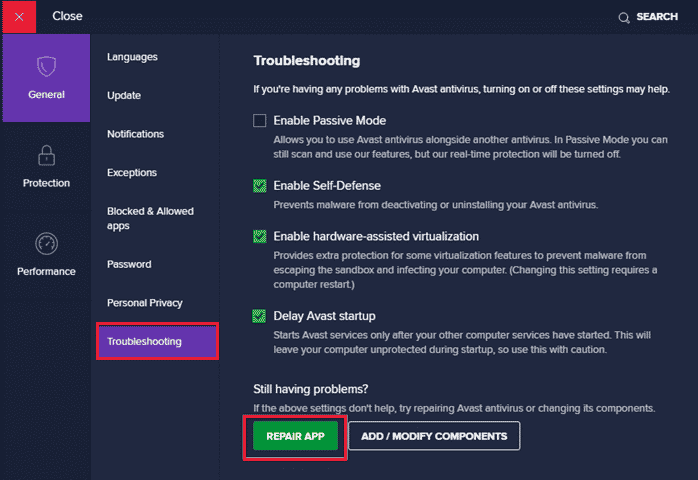
4. After the recovery is complete, restart your computer. Check if the problem with Avast not turning on is fixed.
Option II: Through "Add or Remove Programs"
1. Type Add/Remove Programs in the Windows search box. Run it from search results as shown.
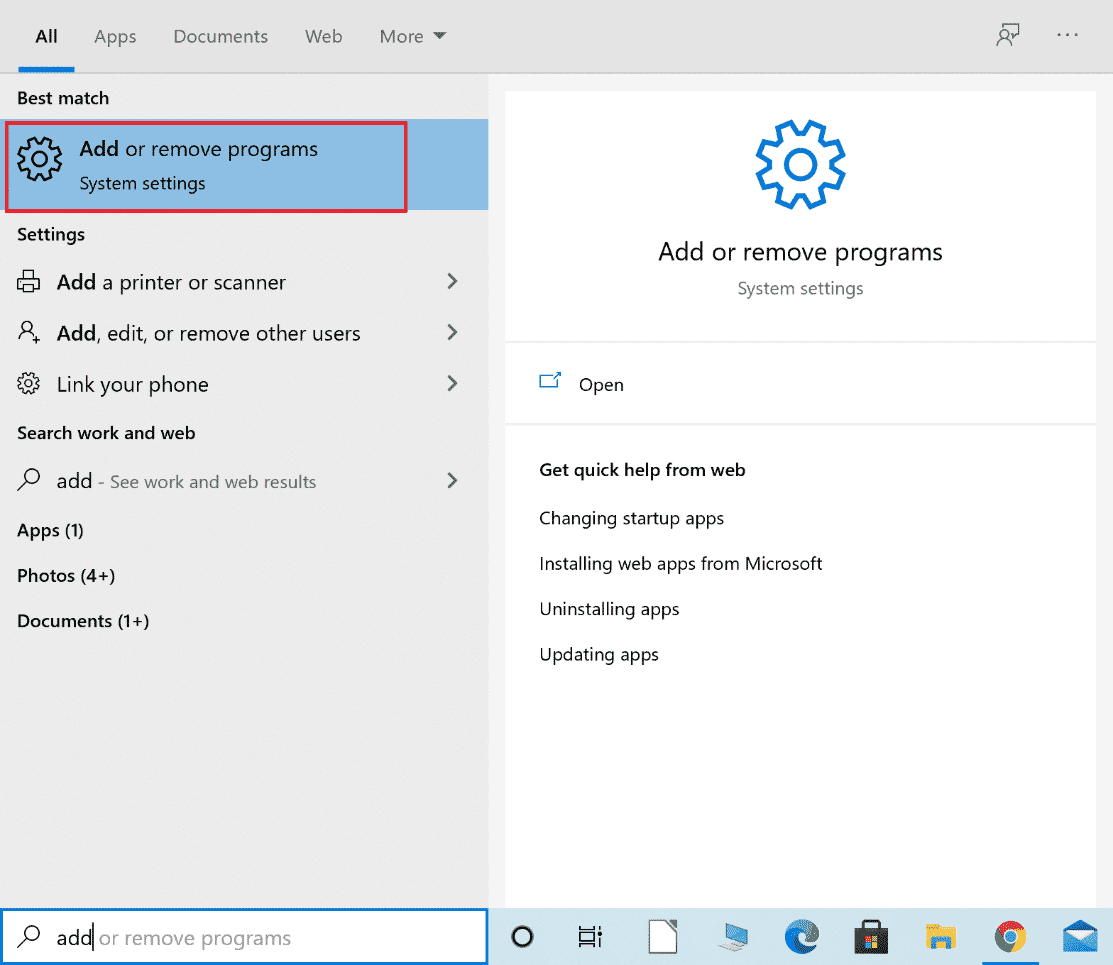
2. In the search bar in this list, type Avast.
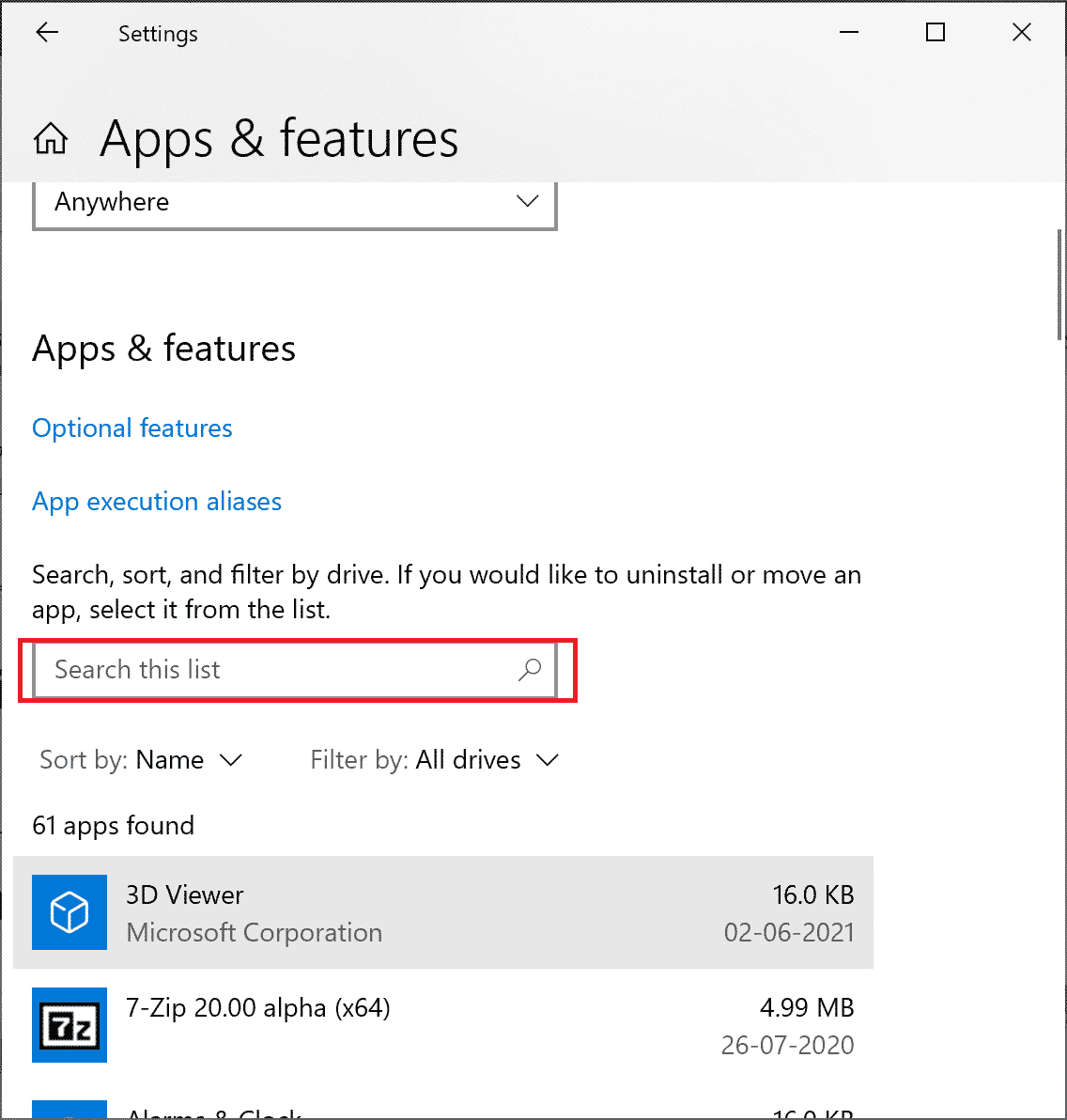
3. Then click Avast and then Edit.
Note. The image below is for your reference. Do the same for Avast.
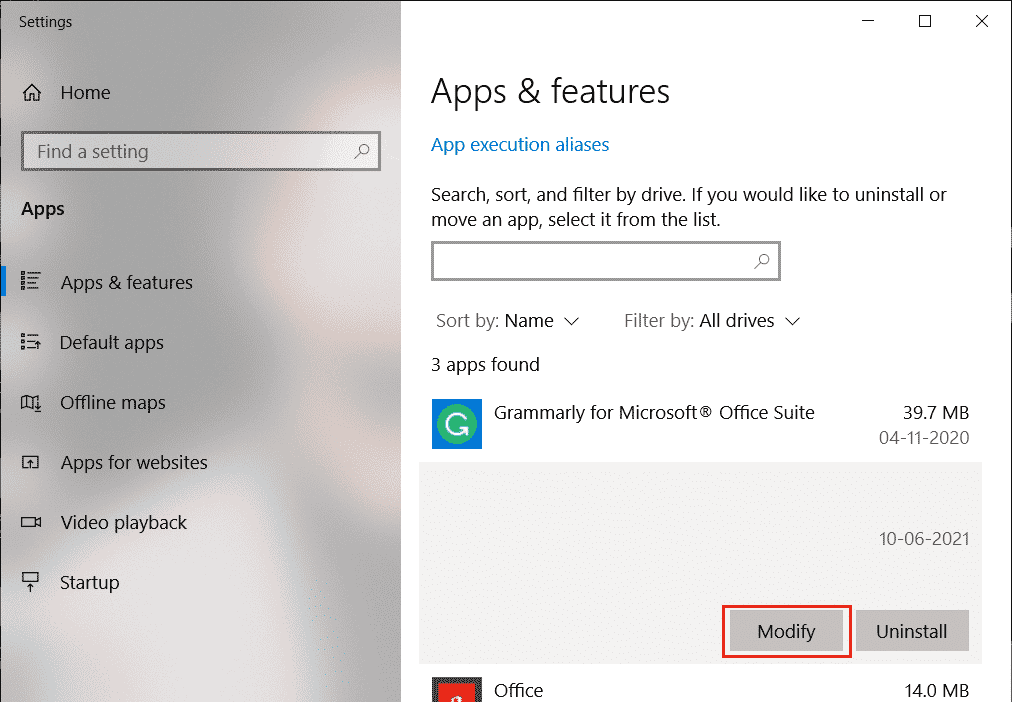
4. Click Restore on the Avast pop-up window and follow the on-screen instructions.
Wait for it to be fixed. Restart your Windows 10 PC and check if the issue is resolved.
Method 10: Reinstall Avast in Safe Mode
If Avast restore still doesn't solve why my Avast keeps disconnecting, you might need to reinstall the app in safe mode to fix the same. With a clean install of Avast, the faulty application, along with cache files and corrupted registries, will be fixed.
1. Visit the official website of the Avast uninstaller, and then click avastclear.exe to get the Avast uninstaller as shown below.
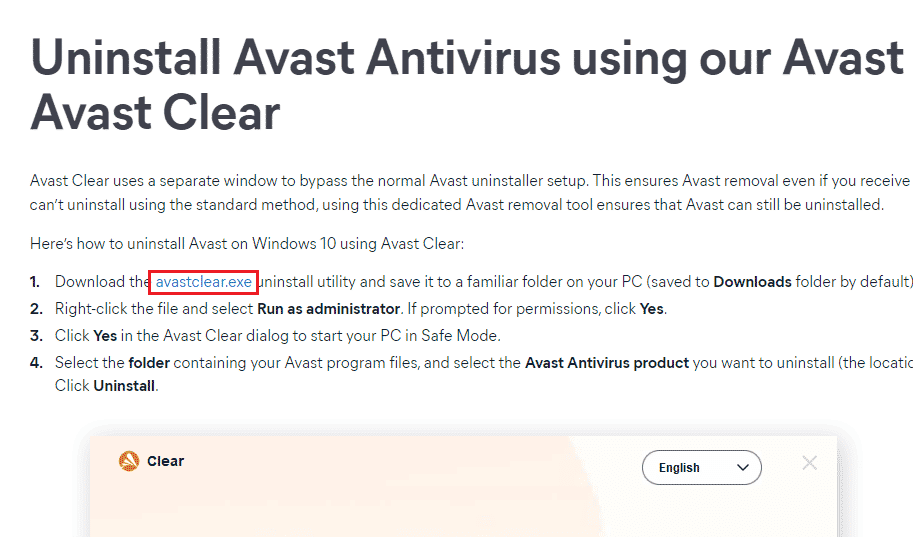
2. Now you need to boot Windows in safe mode. Follow the given steps;
2A. Press the Windows key, then type System Configuration and click Open.
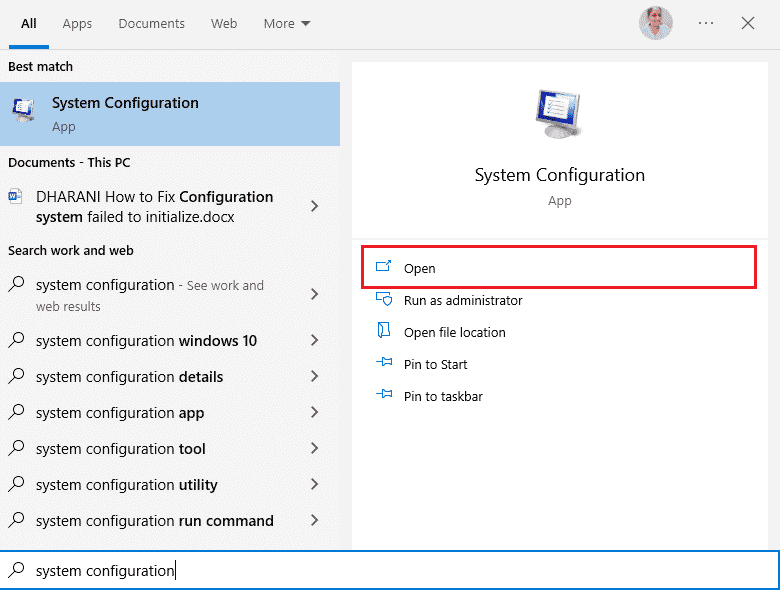
2B. Now click on the Boot tab in the window that opens.
2C. Then select Secure Boot under Boot Options and then click OK as shown below. Restart your computer and the computer will boot into safe mode.
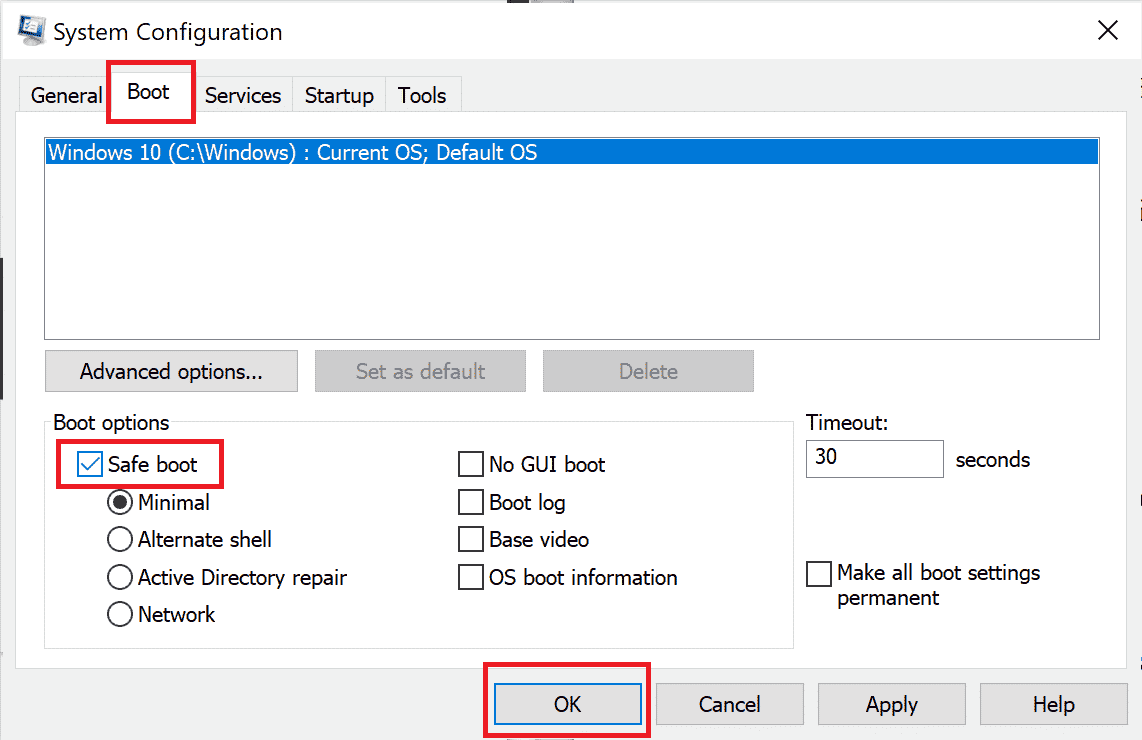
3. When Windows 10 opens in safe mode, click on the previously downloaded Avast uninstall utility.
4. In the uninstall utility window, make sure that the correct folder containing the corrupted Avast program is selected.
5. Now click "Delete".
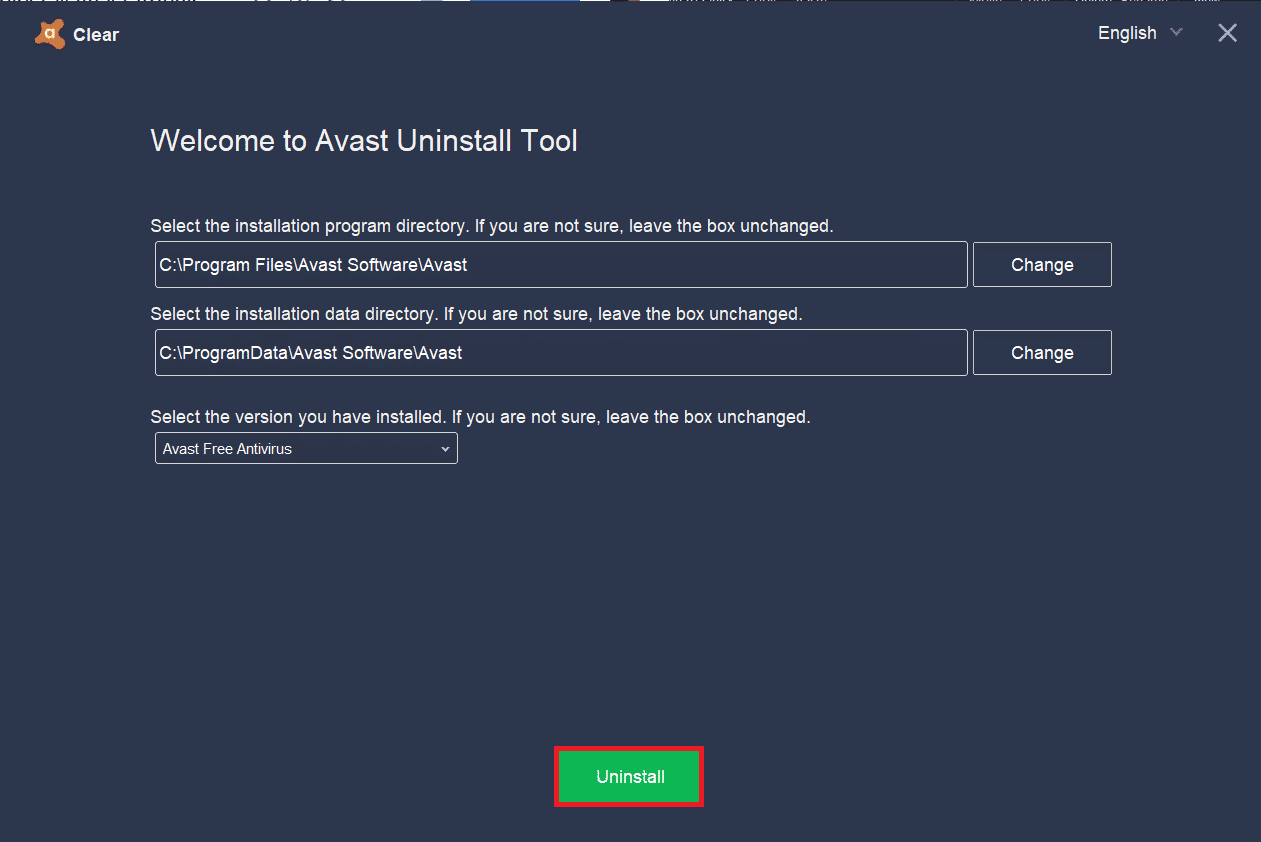
6. After uninstalling Avast, restart Windows normally.
7. Go to Avast official website and click DOWNLOAD FREE PROTECTION to download the latest version of Avast antivirus application as shown below.
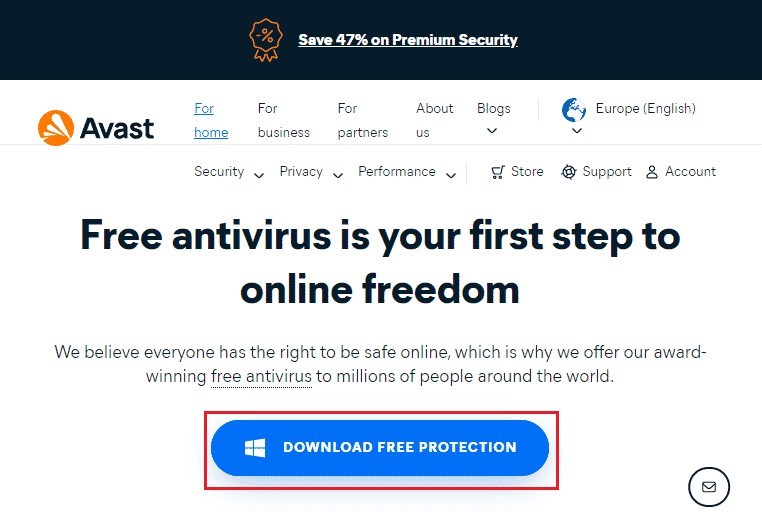
8. Once the file is downloaded, go to My Downloads, double-click the setup file, and follow the on-screen instructions to install Avast.
Now, when you start the Avast program, you will no longer face the problem of Avast auto-disabling.
Frequently Asked Questions (FAQ)
Q1. Why does my Avast stop working?
Answer If your PC has any incompatibility issues, your Avast won't open at all. If your Avast won't open, be sure to check your firewall settings or repair the software if necessary.
Q2. Does Avast cause problems with Windows 10?
Answer In some cases, Avast can interfere with the pre-installed apps on your PC and cause Windows 10 to crash, freeze, consume more resources, display a blue screen error (BSOD), and more. This can happen due to some incompatible programs that you start manually, or due to several automatic services running in the background when Windows boots up.
Q3. Why won't my Avast browser open?
Answer If the Avast browser does not open on your Windows 10 PC, it may be because it is outdated or not properly updated. Several corrupted files in the application are also causing the issue. Browser cache, cookies, and corrupted data also prevent Avast from opening in the browser.
Q4. Is Windows Defender better than Avast?
Answer To be more precise, Avast is better than Windows Defender Firewall. Several reports state that Windows Defender Firewall's detection rate was 99.5%, while Avast found 100% malware and viruses. Avast also comes with advanced features not found in Windows Defender Firewall.
***
We hope this guide was helpful and you were able to fix Avast that keeps turning off on your device. Let us know which method worked best for you. Also, if you have any questions/suggestions regarding this article, feel free to post them in the comments section.