Fix AMD Radeon WattMan crash on Windows 10
Several PC users have complained about Radeon WattMan suddenly crashing on their PC. This error can have many different causes to appear on a computer that has AMD Radeon graphics installed. If you also want to resolve this unexpected error, then continue reading this article until the end. You will learn in detail about what is Radeon WattMan and how to fix Radeon WattMan default error. So, keep reading to fix AMD WattMan crash issue.
How to fix AMD Radeon WattMan crash on Windows 10
So, you may be asking, what is Radeon WattMan? Radeon WattMan is AMD's power management utility that manages core and memory clock speeds, fan speeds, GPU voltages, and temperatures. It is used to provide PC overclocking features. And he is famous for the accuracy that he shows in the overclocking rules. So, before asking any questions, let's first see why this Radeon WattMan crash will happen on your computer.
- Quick launch feature enabled
- Corrupted system files
- Overclocked GPU
- Graphics driver related issues
- Defective video card
These are some of the reasons why you are facing said issue on your PC. Now let's move on to the methods explaining how to solve the problem.
Method 1: Disable Fast Startup
If you have the "Fast Startup" option enabled on your computer, your computer may not load the graphics driver properly on fast boot. This creates graphics driver issues and can cause Radeon WattMan to crash. To fix this error, you will have to disable the fast startup feature in order to properly load the graphics drivers on your computer. After disabling this feature, you can fix AMD WattMan crashing issue instantly.
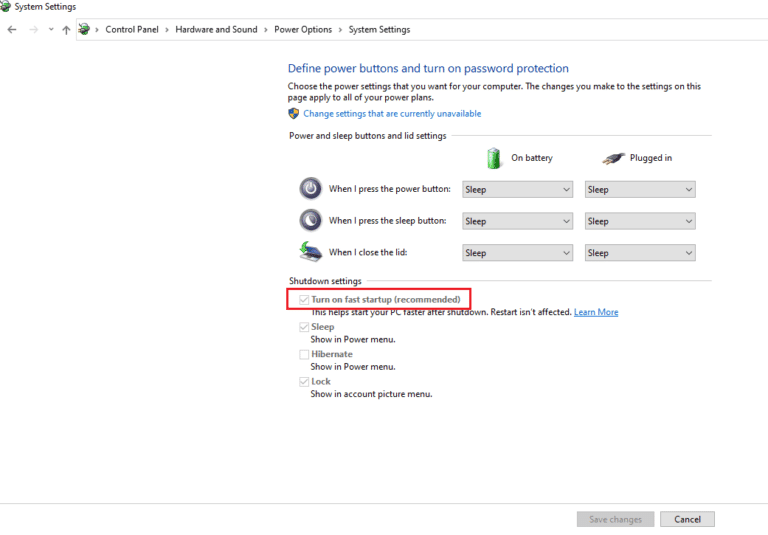
Method 2: Reinstall your graphics drivers
If you have disabled the Fast Startup option on your PC but are still facing Radeon WattMan settings restore due to an unexpected system crash error, try installing the latest graphics driver. This method will replace old and corrupted graphics drivers with new version drivers. Follow the steps below to do the same on your PC and fix the Radeon WattMan crashing issue.
1. Type "Device Manager" in the Windows search bar and click "Open" as shown in the figure.
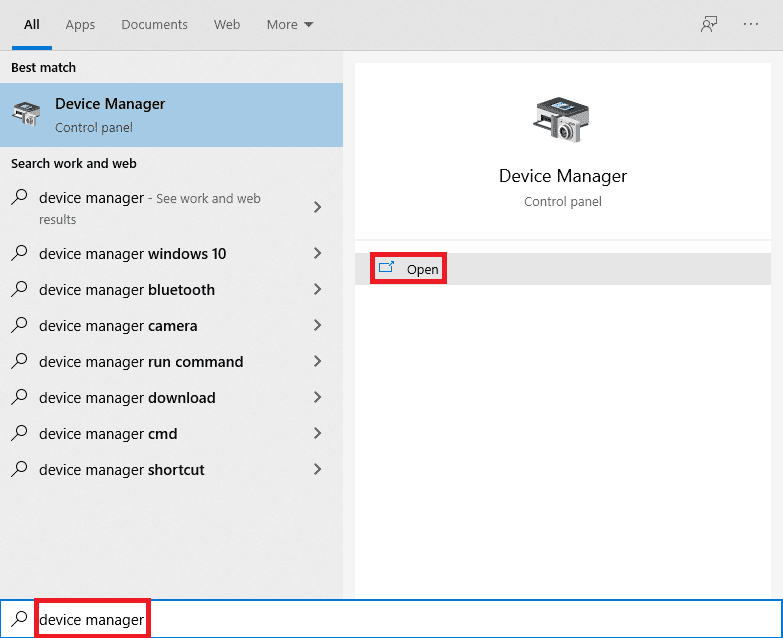
2. Click the Display Adapters option to expand it.
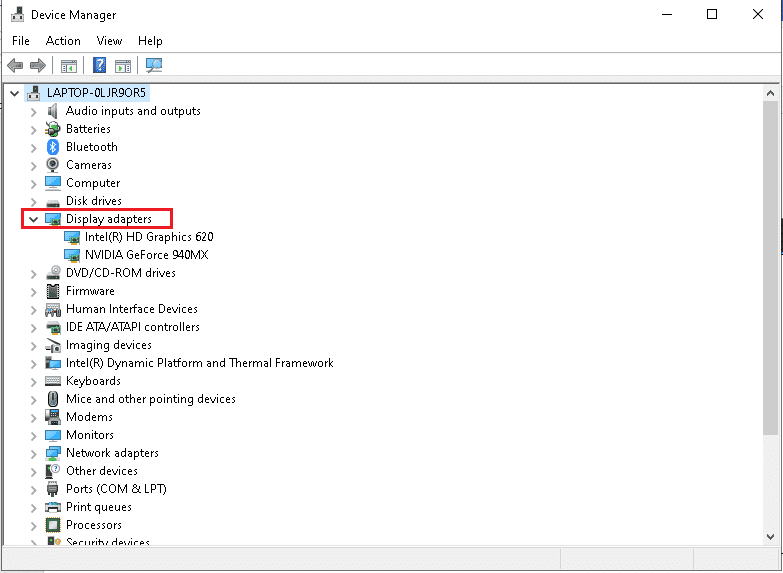
3. Right-click the desired graphics driver and select Uninstall device.
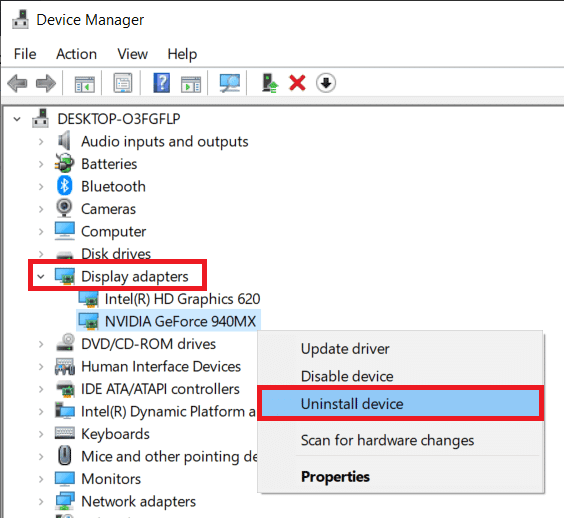
3. Check the "Remove the driver software for this device" checkbox and click "Remove" in the confirmation pop-up window.
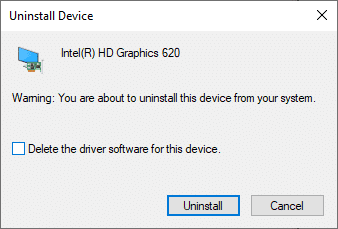
4. Now visit the AMD support page to find and download graphics drivers.
5. Select the correct graphics driver for your device from the list as shown below and click SUBMIT.
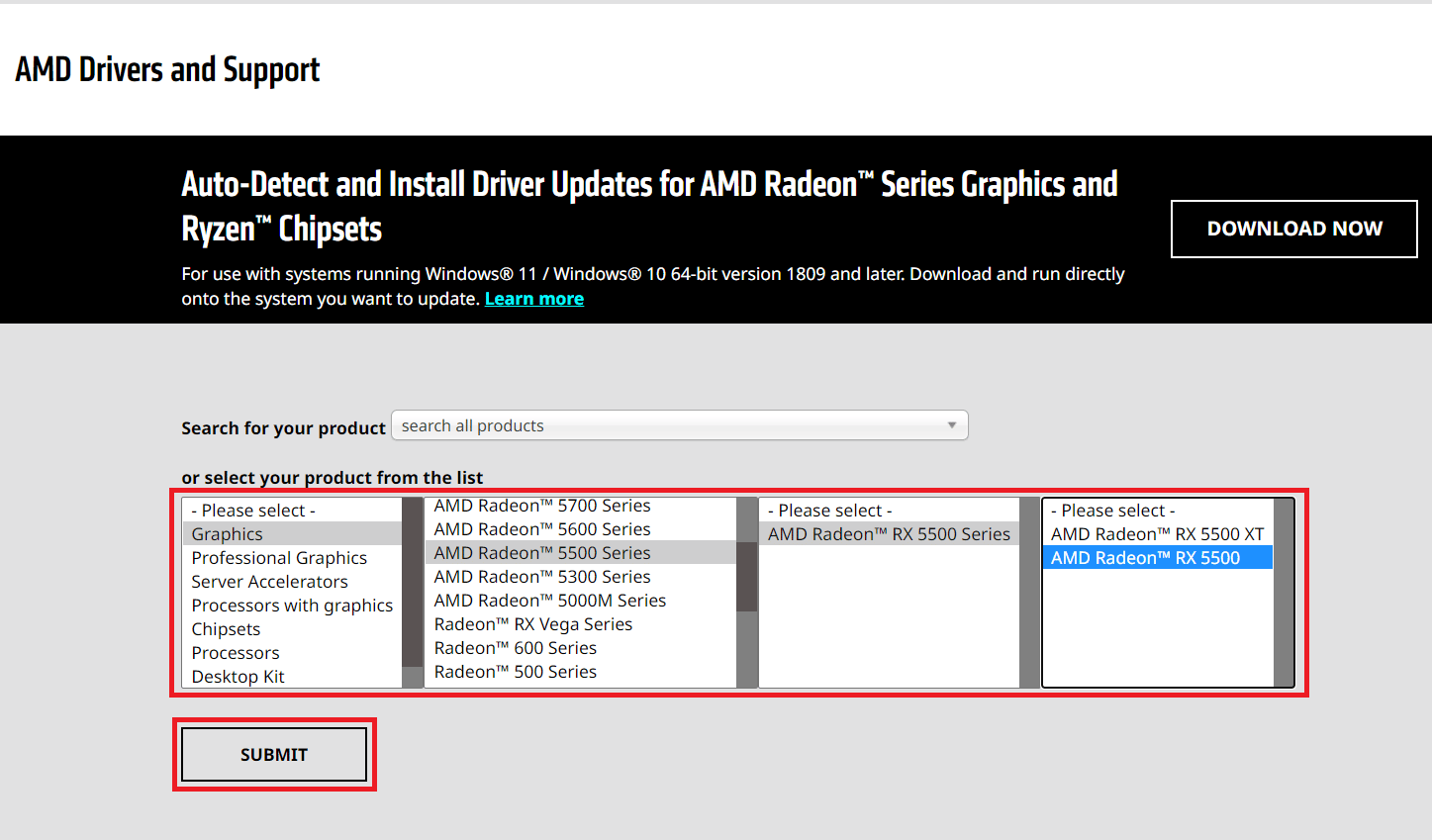
6. Click on the appropriate OS of your device for which you will download drivers.
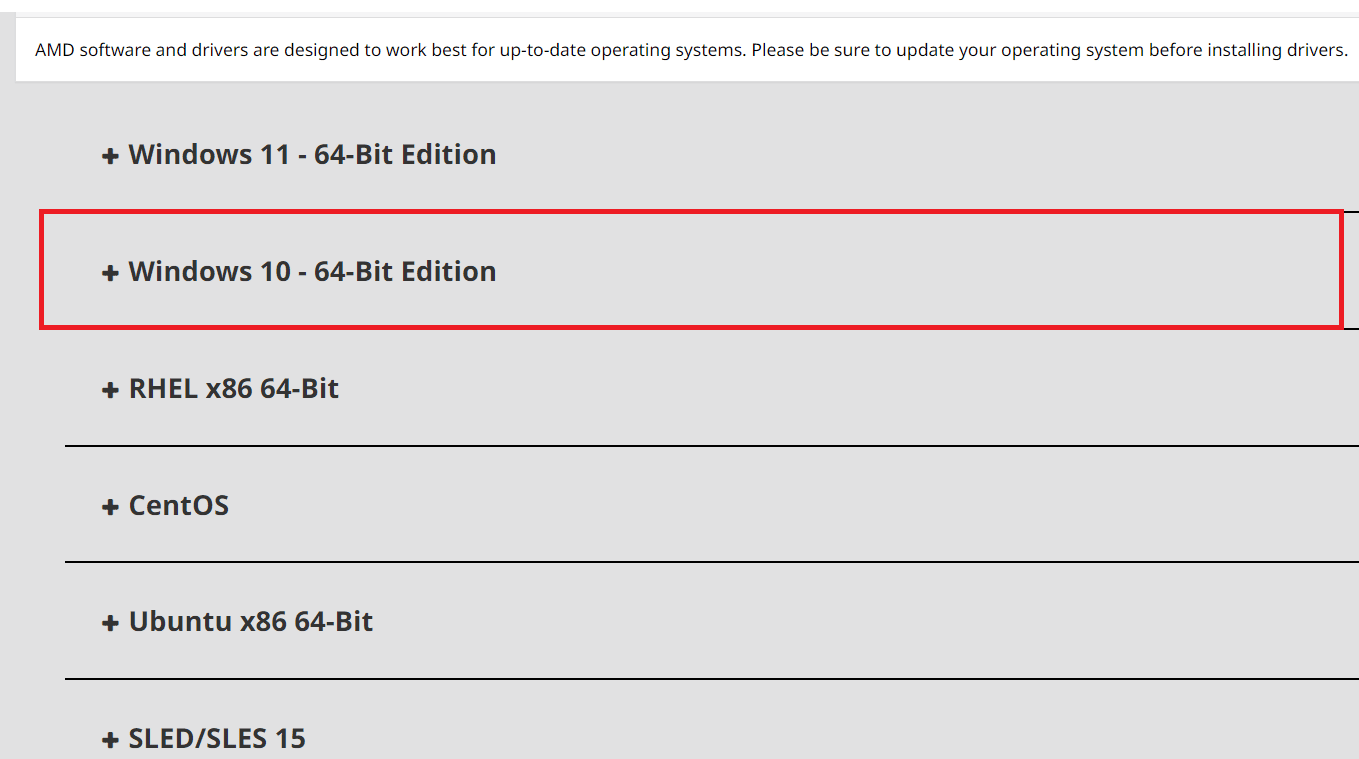
7. Click the DOWNLOAD button to begin the download process.
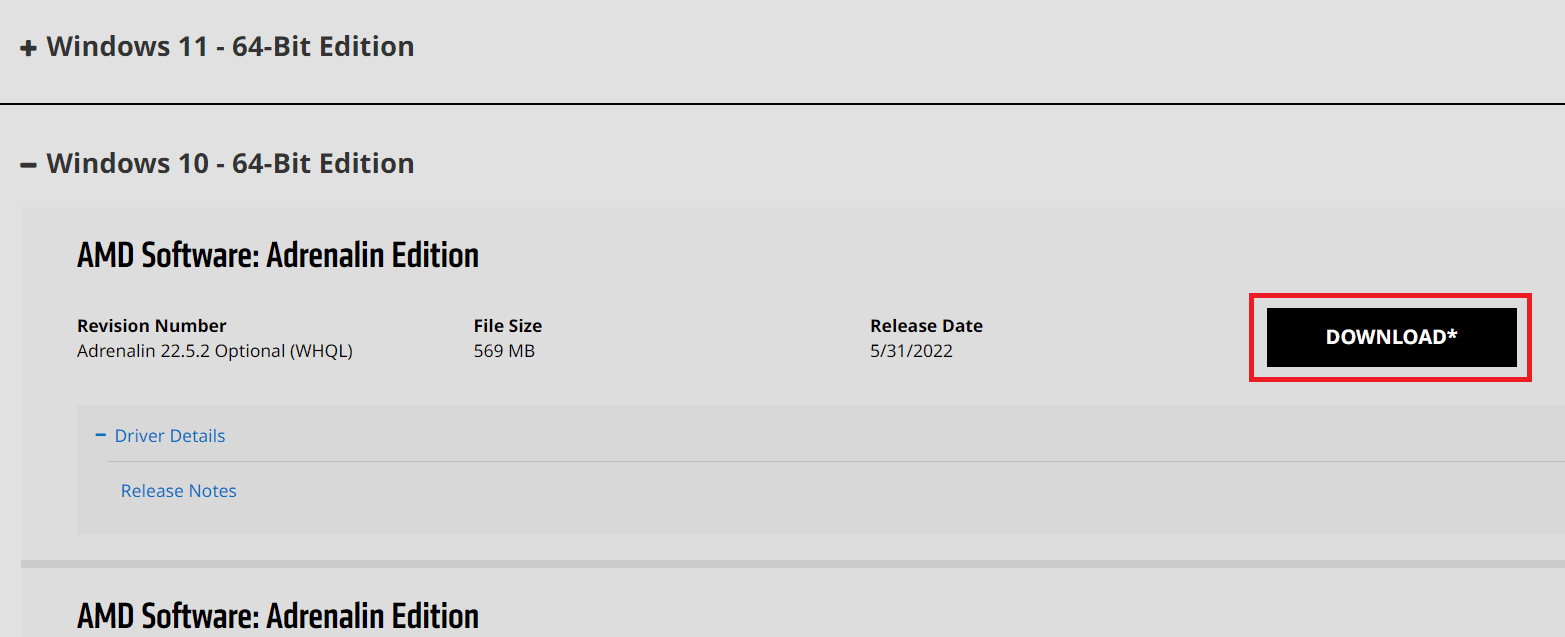
8. Follow the instructions on the screen to install the driver. After doing that, check if the Radeon WattMan crash error is resolved.
Method 3: Do not overclock the GPU
If the graphics frequency on your computer exceeds the recommended limit set by the manufacturer, you may see a Radeon WattMan crash error. While it improves the performance of your PC, this overclocking can also lead to issues and errors that most users don't want to face. As such, it is recommended that you do not overclock the GPU on your PC to avoid errors such as restoring Radeon WattMan settings due to an unexpected system crash.
Method 4: Repair System Files
Sometimes, if the system files are corrupted and not working properly, this Radeon WattMan crash error can occur on a PC with an AMD Radeon graphics card. You can fix this error by repairing the files using the DISM tools or the SFC scan now command. Follow our How to Repair System Files in Windows 10 guide to repair corrupted system files and fix the default Radeon WattMan error.
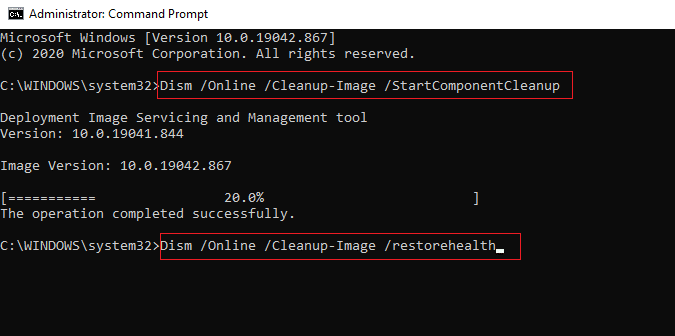
Method 5: Uninstall Overclocking Programs
Since we know that Radeon WattMan is an overclocking tool, obviously it doesn't work well with some other overclocking tools on your PC. Follow the steps below to uninstall another overclocker and fix the reported error.
1. Press the Windows key, type Control Panel and click Open.
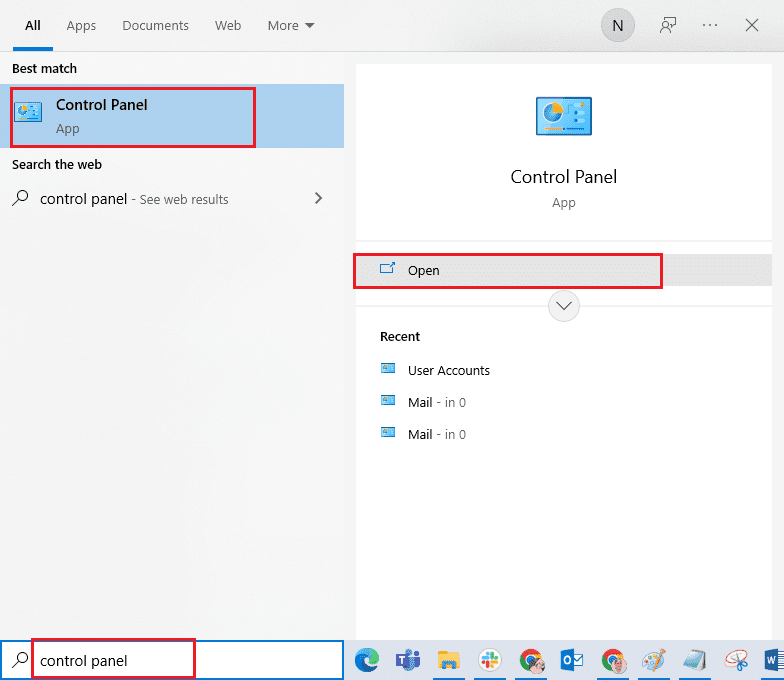
2. Set View as > Category in the top right corner. Click "Uninstall a program" in the "Programs" section.
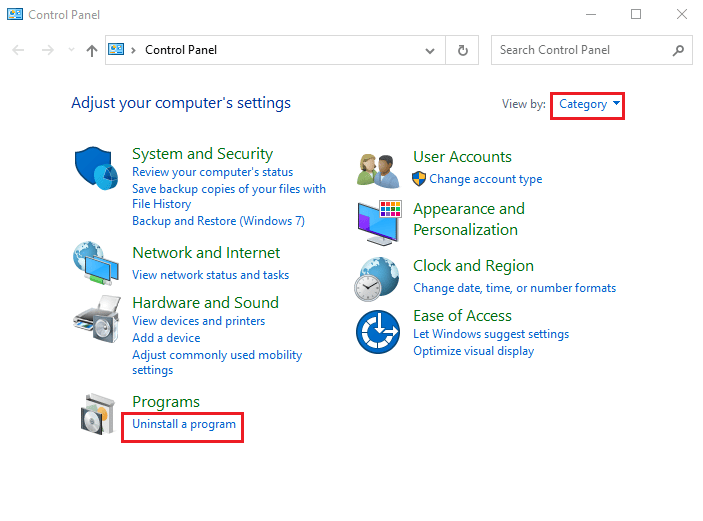
3. In the list of installed programs, find the overclocking program and right-click it.
4. Click on the "Uninstall" option and confirm the pop-up window.
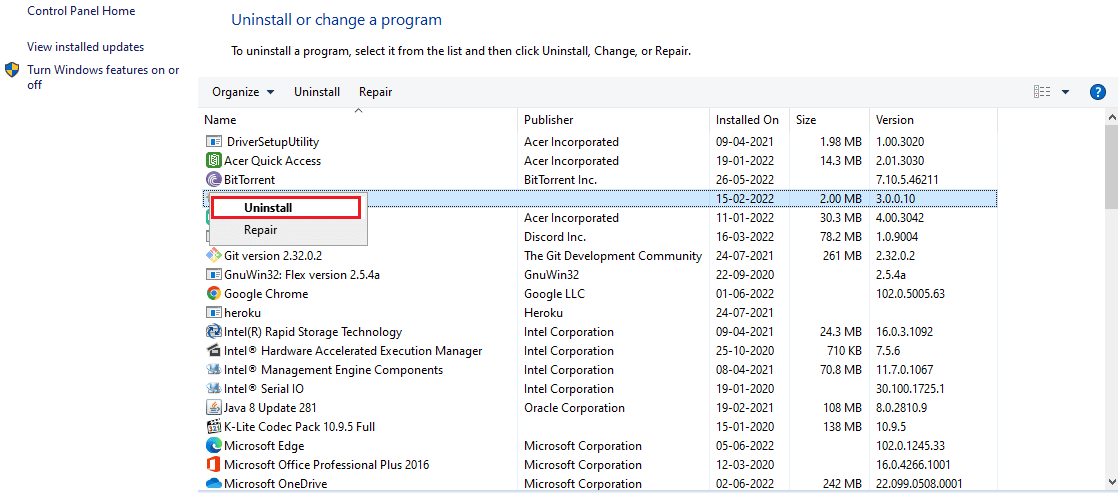
5. Follow the instructions on the screen to remove the desired overclocking software from your PC.
6. Finally, restart your computer to check if the default Radeon WattMan error is resolved.
Method 6: change video card
If none of the above methods helped you resolve the AMD WattMan crash error, then you may want to consider replacing the graphics card on your PC. You can also use an internal graphics card if your computer has an Intel processor. This may fix the issue for you and also resolve any other unknown graphics issues.
***
We hope you understand how to fix Radeon WattMan crash issue on your Windows PC. You can let us know about any questions about this article or suggestions about any other topic you want us to write an article about. Leave them in the comments section below so we know.