Fix Alps SetMouseMonitor error in Windows 10
After reading the title, you might be wondering what the Alps SetMouseMonitor error is. Simply put, this error will prevent the built-in keyboard and mouse on your Windows PC from working. However, other hardware devices connected to the PC may be running all the time. The main reason for this error is due to the installation of a recent Windows 10 OS update. Now the main question is how to fix the Alps SetMouseMonitor problem on your PC? The article describes ways in which you can fix the error and use the built-in devices.
How to Fix Alps SetMouseMonitor Error in Windows 10
Here we have listed all possible troubleshooting methods to fix the error.
Method 1: Basic Troubleshooting Methods
As a simplified approach to troubleshooting the error with Alps SetMousePointer, you can try the basic troubleshooting methods below.
1A. Turn your computer off and on again
The first way to fix the error on your PC is to turn your computer off and on again.
1. Press the Alt + F4 keys at the same time, select the Shut down option and press the Enter key.
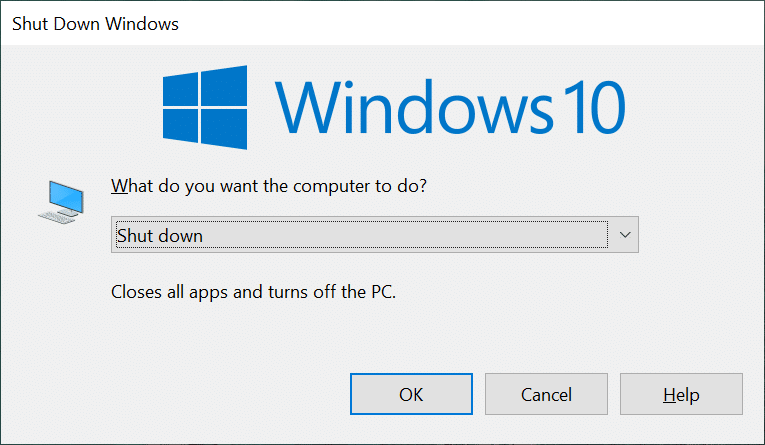
2. Unplug your computer and plug it back in after 70 seconds.
3. Press the power button to turn on your Windows PC and check if the issue is resolved.
1B. Run the Hardware and Devices troubleshooter
If your Windows PC has any hardware or device driver issues, you might encounter an error. To fix this, you can run the Hardware and Devices troubleshooter to check for errors. Read the article using the link provided here to learn how to use the Hardware and Devices troubleshooter.
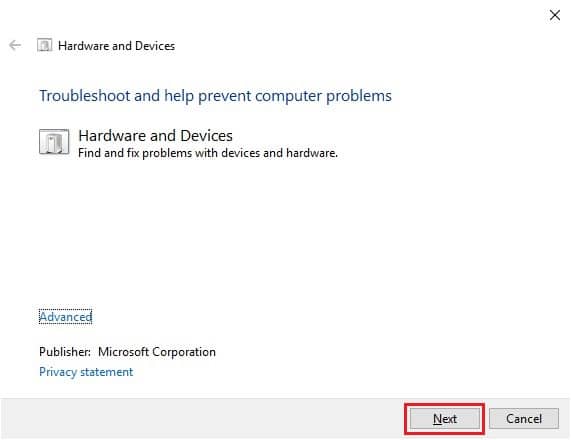
1C. Discharge battery
If none of the methods helps to resolve the error, you can try to drain the battery of your PC or laptop. Turn up the brightness on your laptop and let it run until the battery is completely dead to fix the Alps SetMouseMonitor error.
Method 2: Perform a Clean Boot
The error can also be caused by some glitches or problems on your PC. You can perform a clean boot on your PC to fix this issue. Read the article at the link provided here to learn how to clean boot your Windows PC.
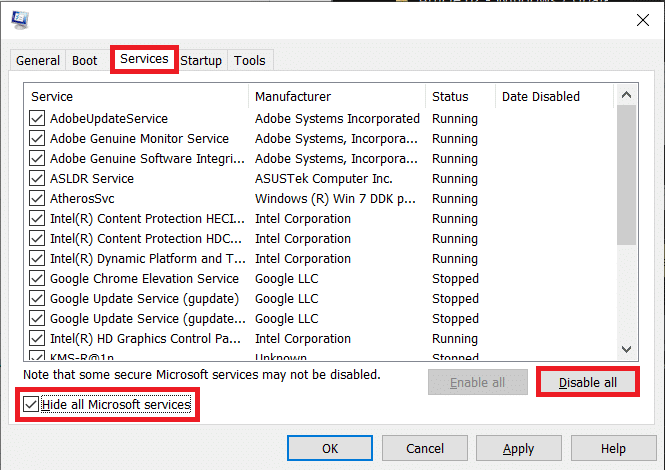
Method 3: Disable Alps SMBus Monitoring Service
If the Alps SMBus Monitor service is enabled on your PC, you may encounter a problem when using the keyboard or mouse. You can follow the steps to disable the service on your PC to fix the Alps SetMouseMonitor error.
1. Press the Windows key, type "System Configuration" and click "Open".
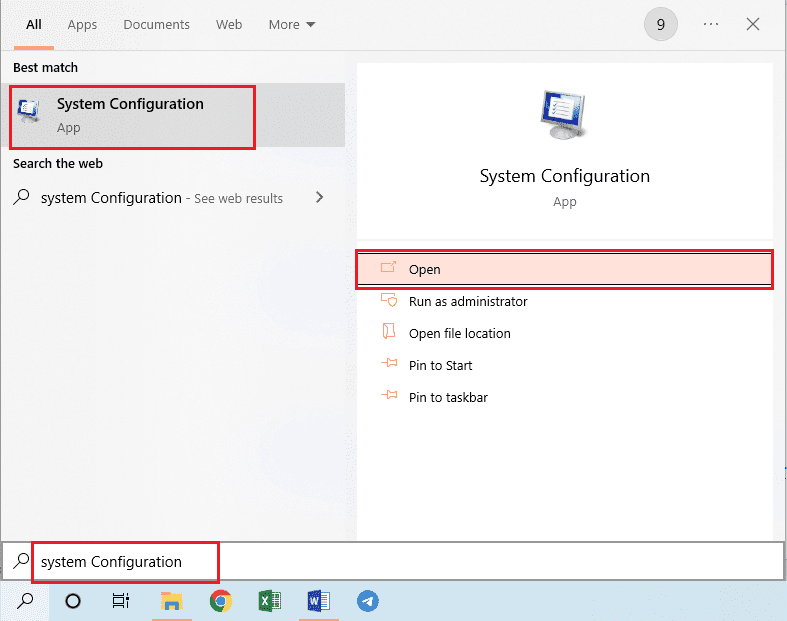
2. Click the Services tab and uncheck Alps SMBus Monitor Service from the list.
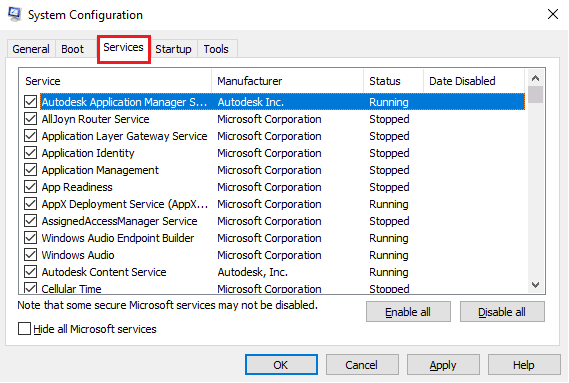
3. Click the Apply button and then the OK button to confirm your selection.
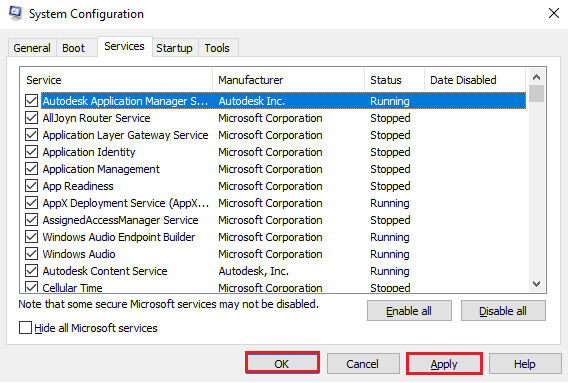
4. Click the Reload button for the new changes to take effect.
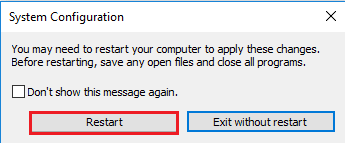
Method 4: Delete the Apoint File
Alps device driver problem can be fixed by deleting the Apoint2K folder executable in Windows Explorer.
Step I: Back up the Apoint2K folder
As a first step, you can back up the Apoint2K folder somewhere else on your PC to avoid data loss.
1. Press the Windows + E keys at the same time to open Windows Explorer on your PC.
2. Open the Apoint2K folder by going to This PC > Local Disk (C:) > Apoint2K.
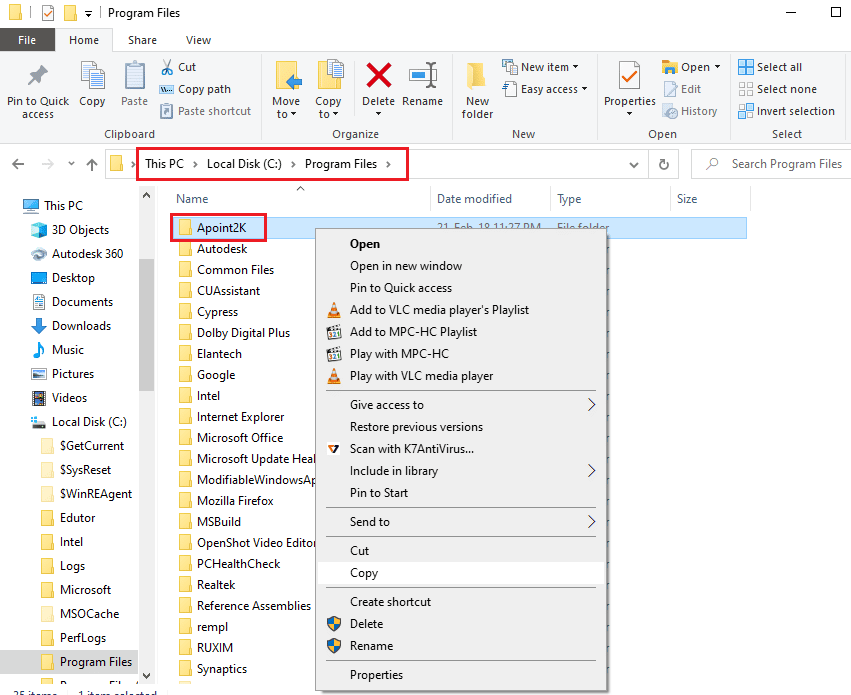
3. Right-click on the Apoint2K folder and select the Copy option.
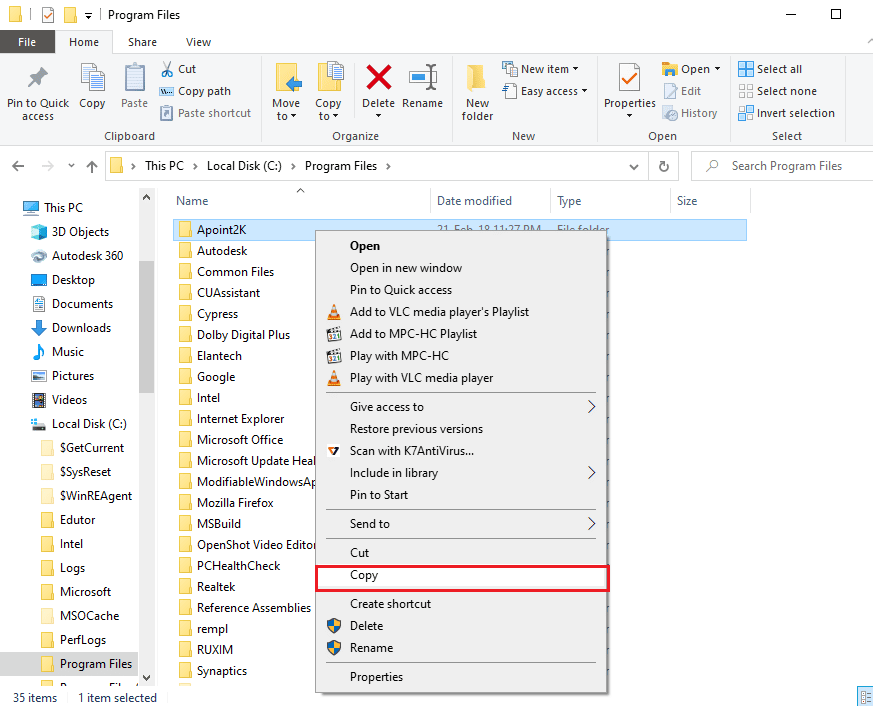
4. Simultaneously press the Windows + D keys to open the desktop, right-click anywhere and select the Paste option.
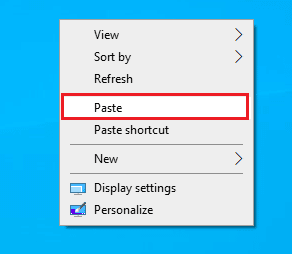
Step II: Delete Apoint.exe
The next step is to remove the Apoint executable and check if the issue is resolved.
1. Open the Apoint2K folder following the specified path.
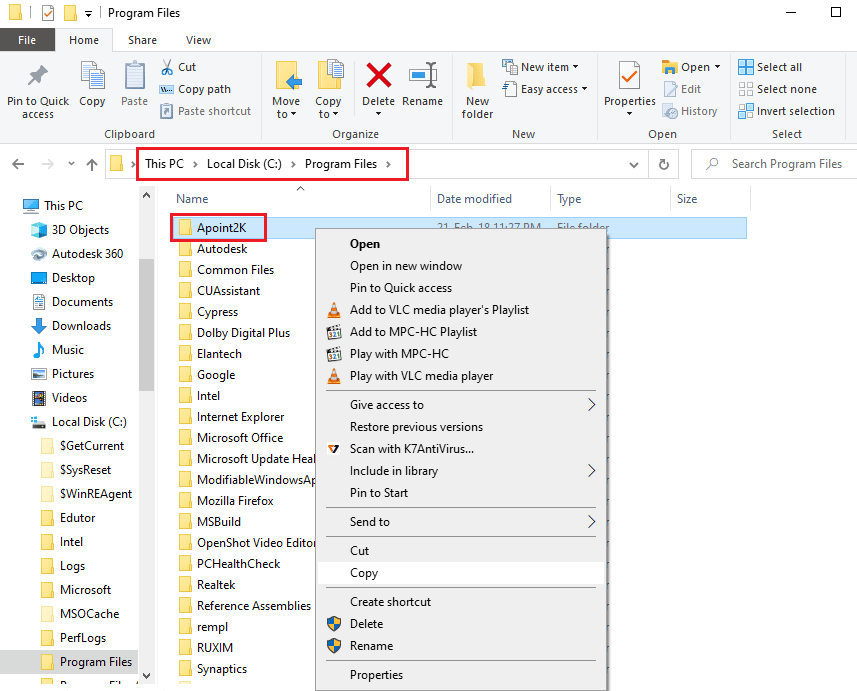
2. Right-click the Apoint.exe file and select the Delete option.
Note. If the problem persists, delete the Apoint2K folder.
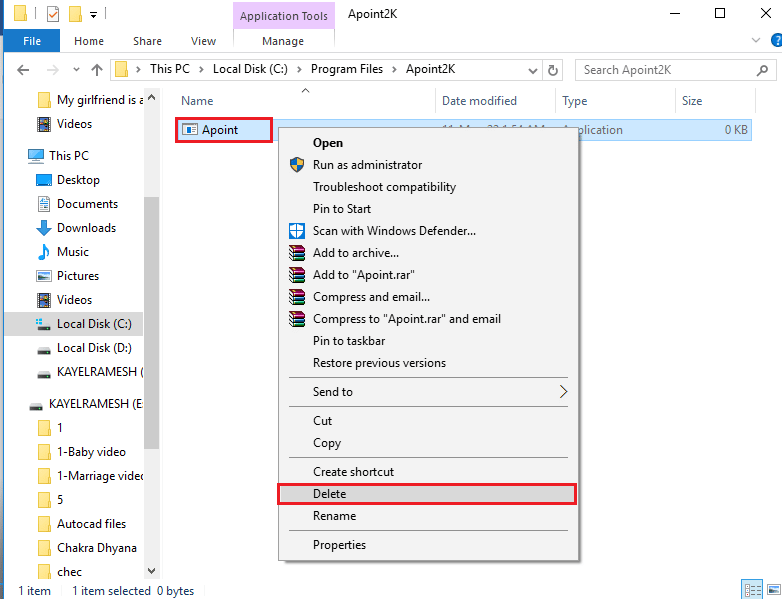
3. Restart your computer from the START menu.
Method 5: Update Alps Device Driver
Since the issue is with the Alps device driver, you can try updating to the latest version to fix the Alps SetMouseMonitor error.
1. Press the Windows key, type "Device Manager" and click "Open".
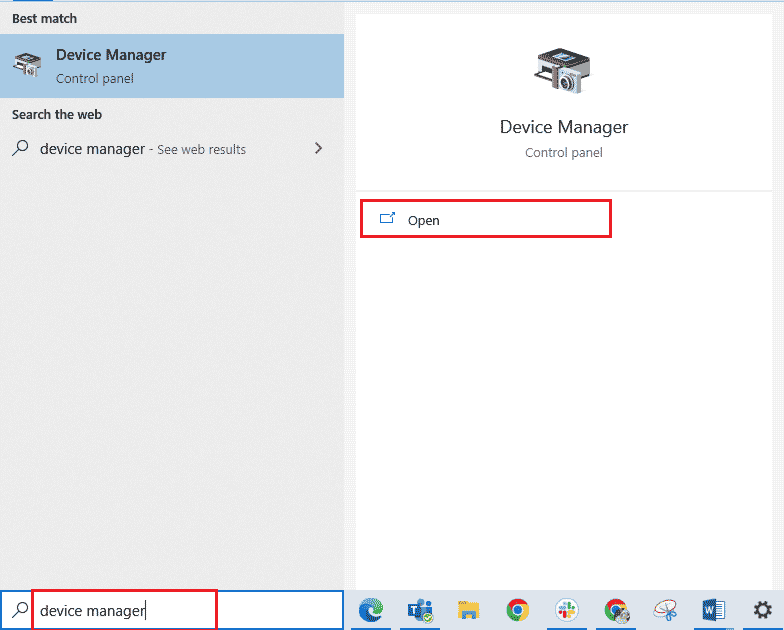
2. Expand the mouse and other pointing devices, right-click the Alps device driver, and select the Update driver option.
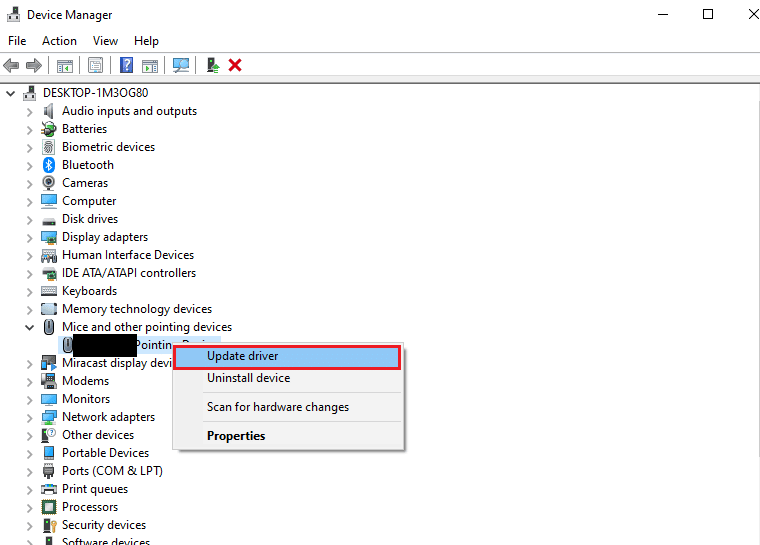
3. Click the Search for drivers automatically option.
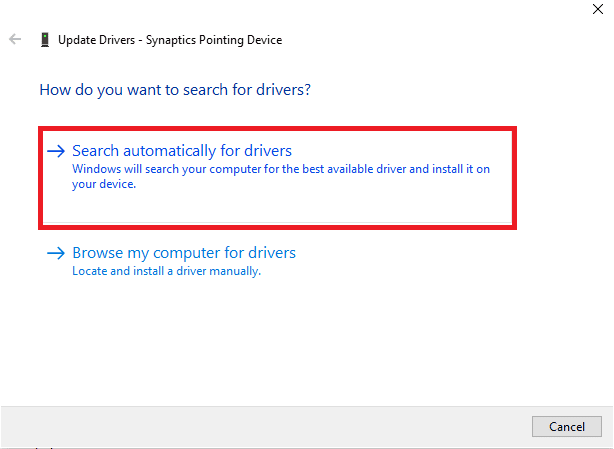
4. You may see a message about updated drivers.
Note. If an update is available, you will be prompted to download a driver update.
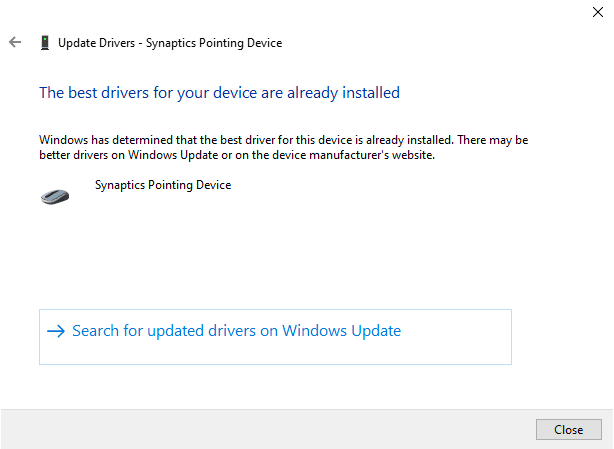
Method 6: Reinstall device drivers
One possible cause of the error could be an outdated or faulty device driver for hardware devices. To fix this problem, you can reinstall the device drivers on your PC.
Option I: driver keyboard
This section discusses the method to reinstall the keyboard driver to fix Alps SetMouseMonitor.
1. Open the Device Manager Control Panel.
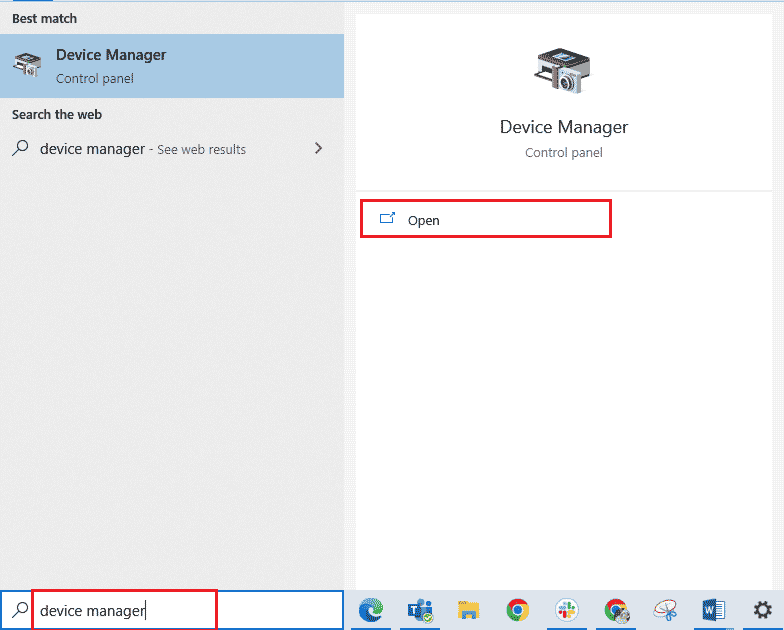
2. Double-click Keyboards to expand the drivers.
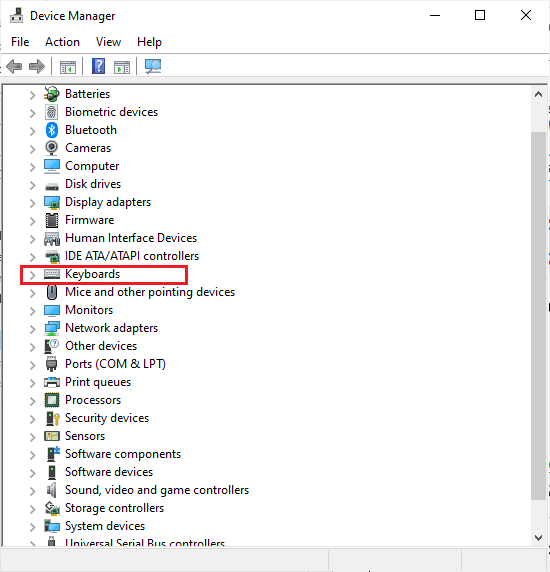
3. Right-click the keyboard driver and select the Uninstall device option.
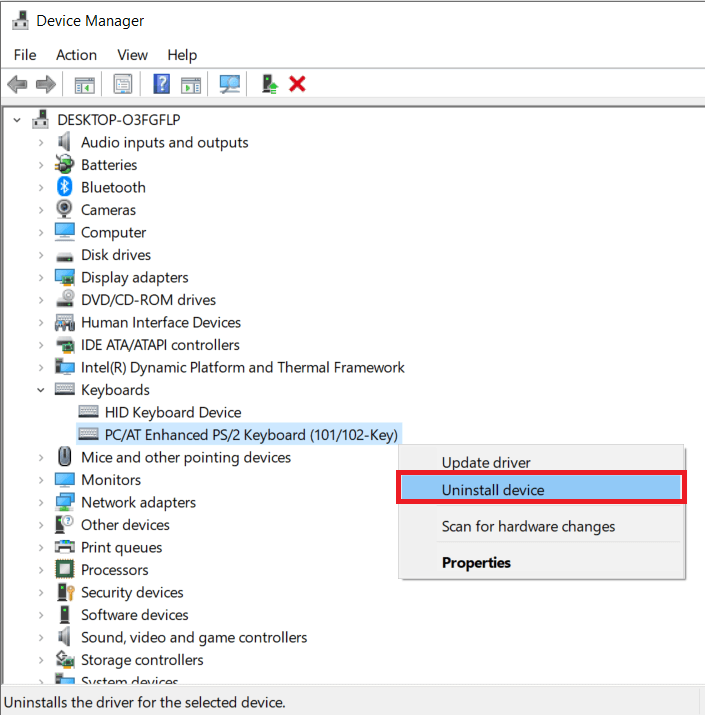
4. Click OK on the confirmation window.
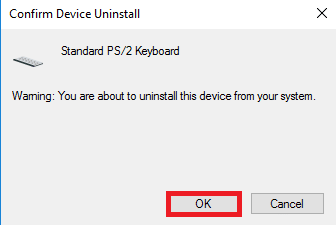
5. Click Yes to restart your computer.
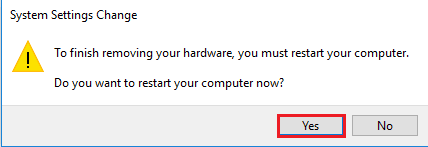
6. Windows will automatically reinstall the driver on your PC.
Option II: Touchpad Driver
This section explains how to reinstall the touchpad driver on your PC.
Note. This option can only be used if touch functionality is available on your PC or laptop.
Step I: Uninstall the touchpad driver
The first step in this method is to remove the existing version of the touchpad driver on your PC using the Device Manager application.
1. Open the Device Manager Control Panel.
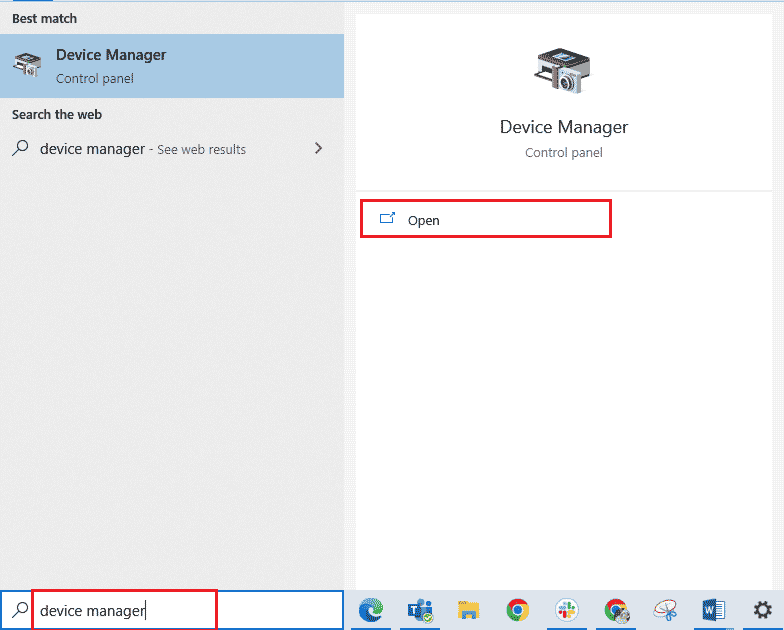
2. Expand the Mice and other pointing devices section, right-click the touchpad driver, and select the Properties option.
3. Go to the "Driver" tab and click the "Remove Device" button.
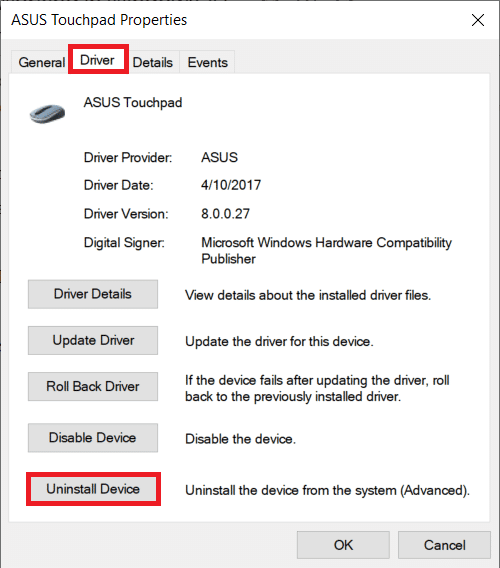
4. Click the "Delete" button in the confirmation message.
Note. You can select the Delete the driver software for this device check box to permanently remove the driver files from your PC.
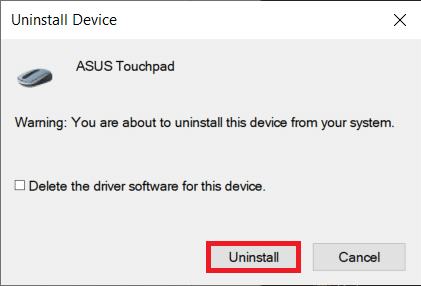
5. Finally, restart your PC from the START menu.
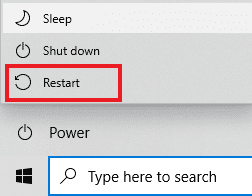
Step II: Reinstall the touchpad driver
The next step is to reinstall the latest touchpad driver on your PC from the official website to fix Alps SetMouseMonitor.
1. Press the Windows key, type Chrome and click Open.
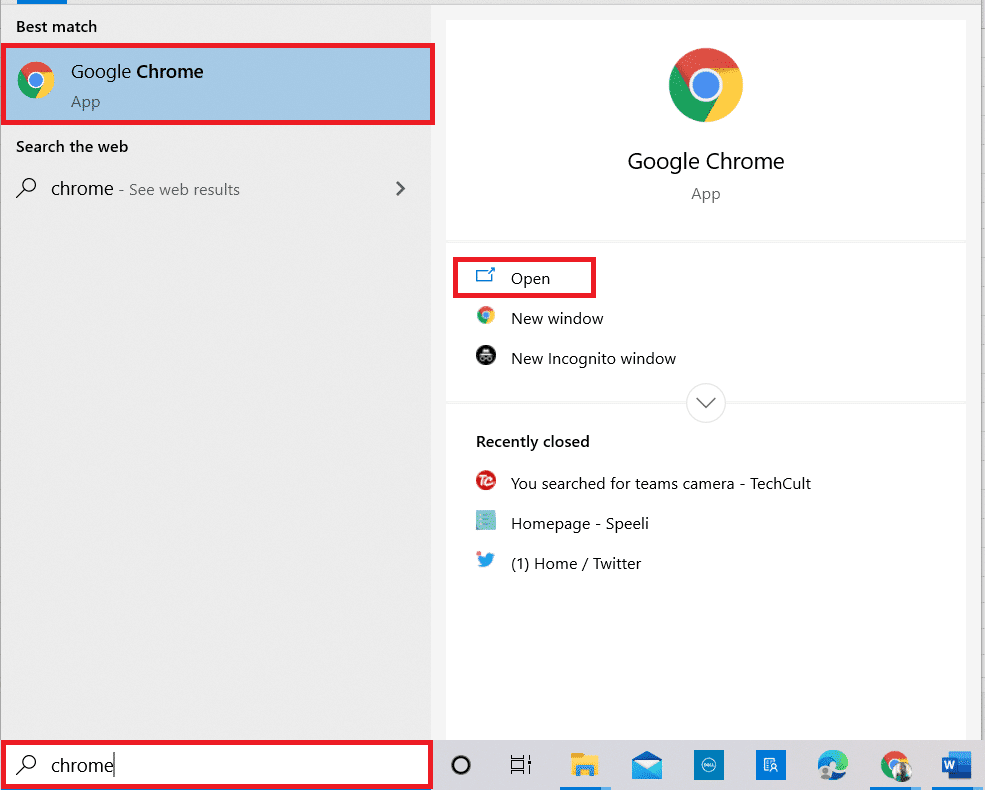
2. Open the official website of the driver manufacturer (for example, Asus ) and select the PC details in the fields.
Note. For explanatory purposes, the website of the driver manufacturer Asus has been selected.
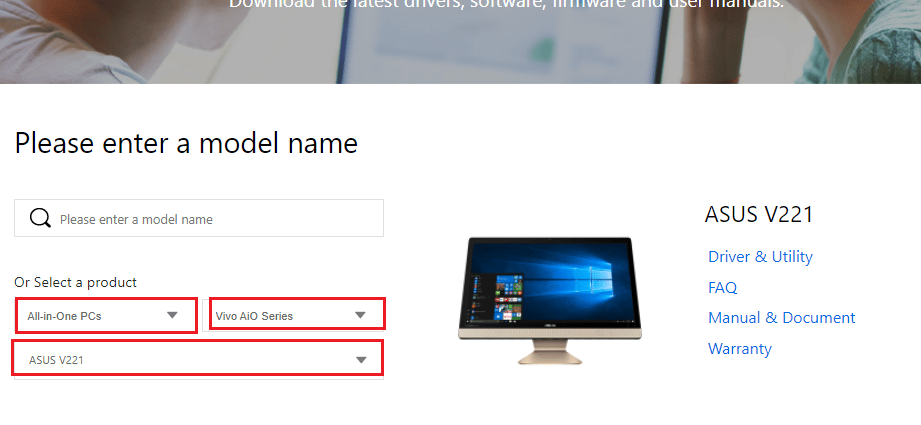
3. Click the Driver & Utility option under the selected model type.
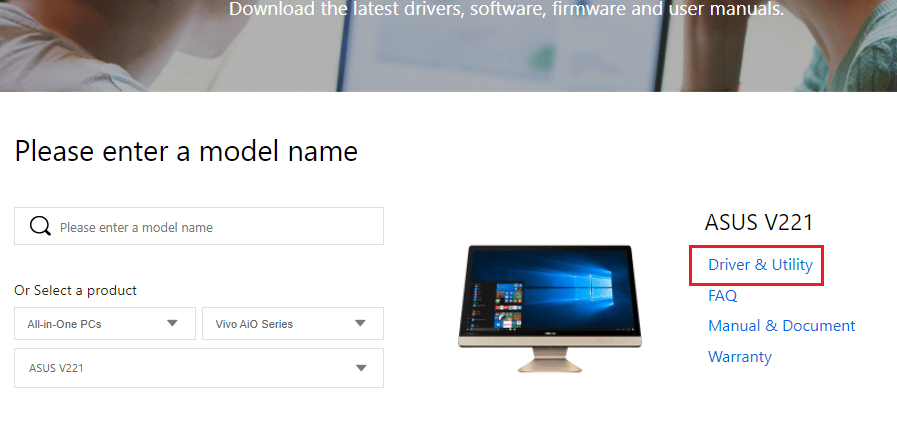
4. Select Windows OS under Drivers and Tools.
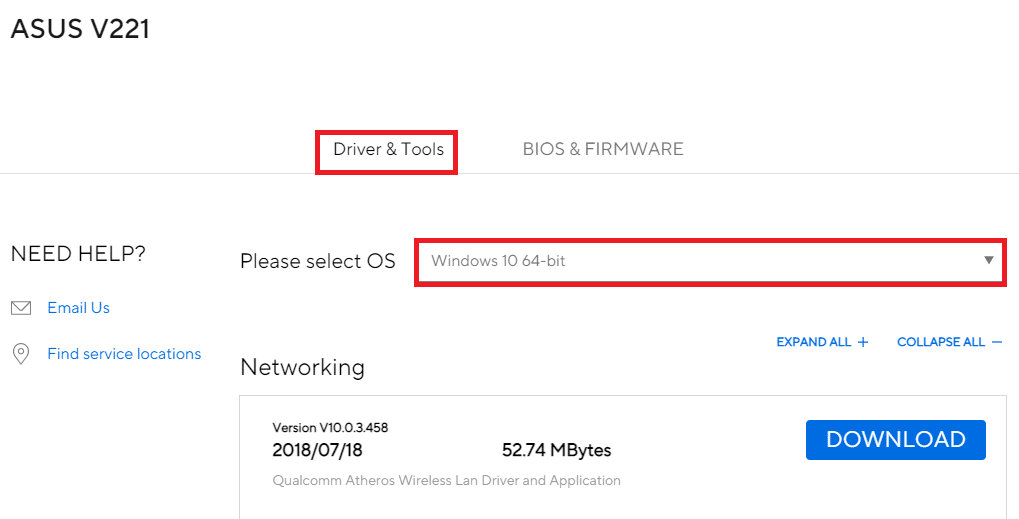
5. Click the DOWNLOAD button under Touchpad and follow the on-screen instructions to install the driver.
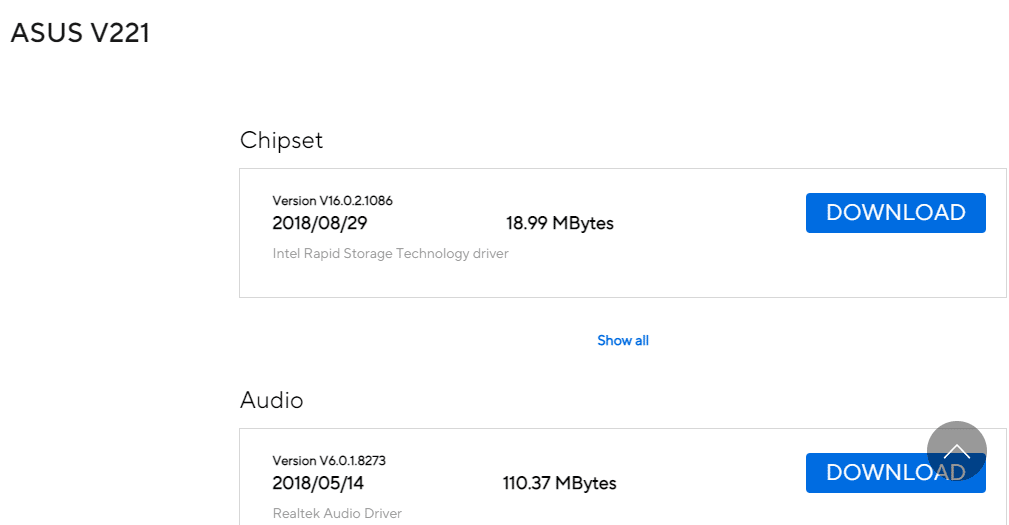
Method 7: Update the device's BIOS
If the BIOS settings on your PC are not updated to the latest version, you may encounter an error. To fix this problem, you need to update the BIOS of the device on your PC. Follow the steps in the link provided here to learn how to update the device's BIOS.
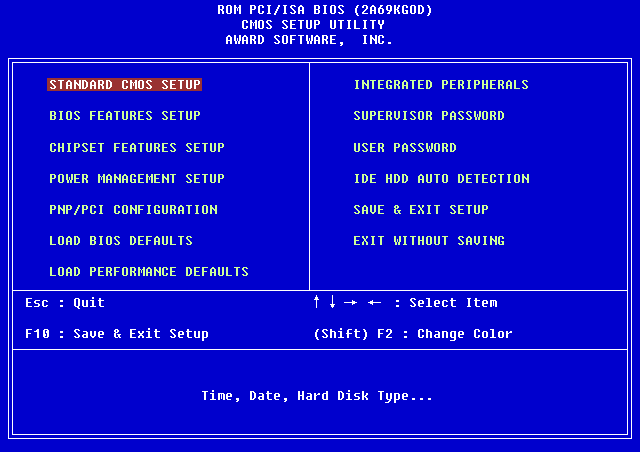
Frequently Asked Questions (FAQ)
Q1. Why is there an error message with Alps SetMouseMonitor?
Answer The error occurs mainly due to the latest update on Windows 10 PC.
Q2. Can a glitch on the PC be the cause of the error?
Answer Minor glitches on your PC may be causing the error and functionality may be disabled on your PC. You can implement the methods given to solve the problem.
***
This article discusses methods to fix the Alps SetMouseMonitor error. Implement the methods given here and let us know your suggestions and questions about it in the comment section.