Fix a problem with Windows system components that needs to be repaired
Windows updates can improve security and improve the user experience. But when are the developers going to update the update process? Is there room for improvement there? No matter what, there is always some kind of error, missing element or execution takes a very long time. Just google the Windows update memes, I promise you won't stop laughing. This time, the error concerns Windows system components. If you are also facing the same issue, you are in the right place. We bring you the perfect guide to help you fix Windows operating system error components.
How to fix Windows system components that need to be repaired
This issue may occur due to the possible causes listed below;
- Corrupted system files.
- Fragmented Windows Update components.
- Failed to check Windows installation version.
Method 1: Basic Troubleshooting Steps
Before installing a new update, always check and complete the following basic tasks. components error message However, in most cases, these minor issues can lead to the Windows The operating system needs to be repaired.
- Make sure you have more than enough storage space. Requires a minimum of 16-20 GB.
- Disconnect all unnecessary external devices.
- Back up important files and data. Also, uninstall/remove any unnecessary apps or files.
- Remove any antivirus software that may be preventing the update from installing.
Method 2: Boot into Safe Mode
Turning your PC on in safe mode will prevent third-party applications from interfering that might be causing a Windows system components error that needs to be fixed. Safe Mode downloads only the programs and features you need, automatically restricting unnecessary apps and helping you complete the update process. To boot into Safe Mode, read our How to Boot into Safe Mode on Windows 10 guide to do the same.
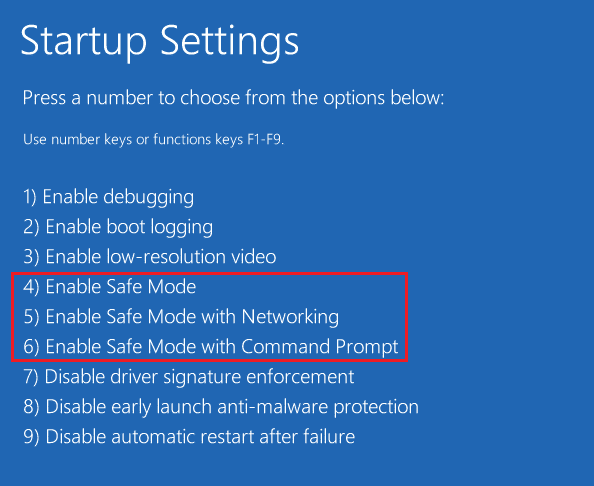
If booting in Safe Mode did not fix the problem, you can also try the Windows Update in Safe Mode troubleshooter from the following method.
Method 3: Run the Windows Update troubleshooter
This troubleshooter will automatically identify any update-related issues and fix any errors that are preventing Windows from updating. Follow these steps to run the Windows Update troubleshooter.
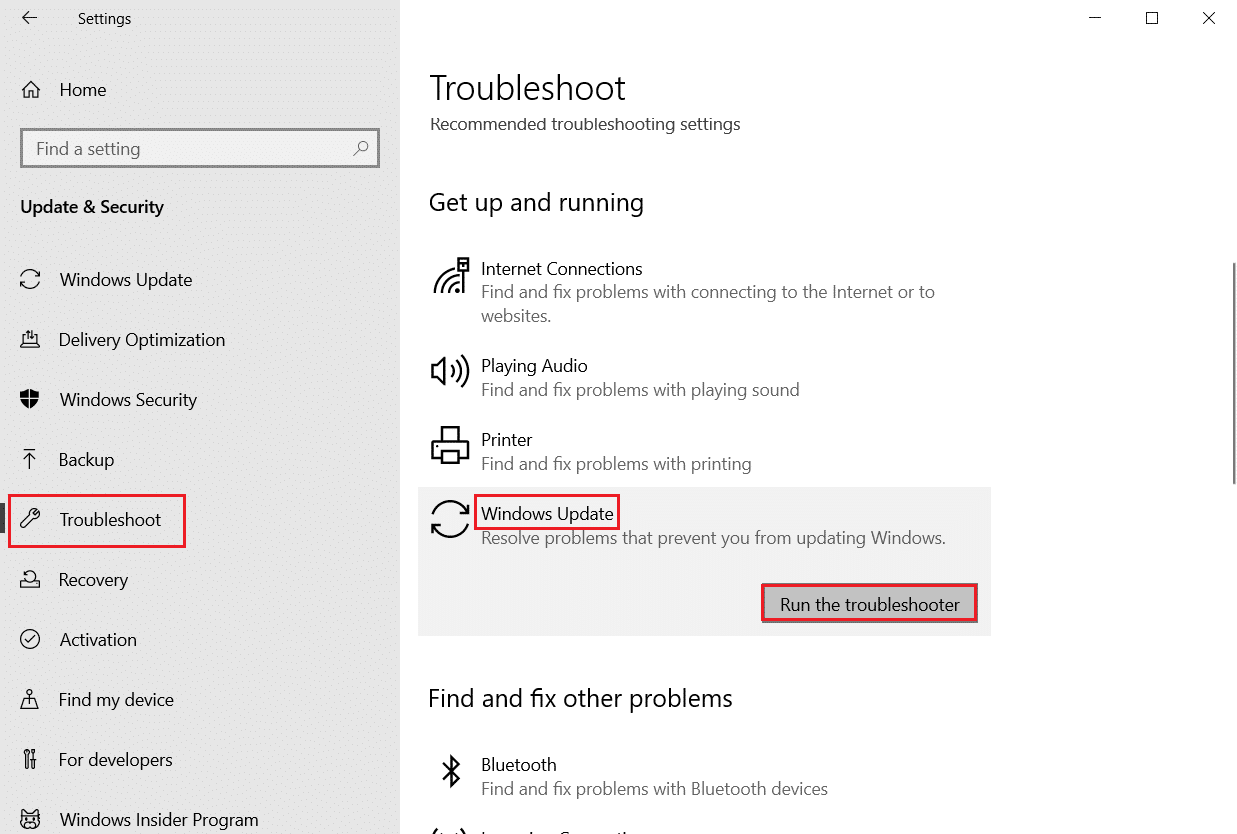
Try updating it again after downloading. If the "Windows system components need to be repaired" error message continues to appear, move on to the next method below.
Method 4: Change date and time zone
Not always, but in some cases, an incorrect date and time can lead to errors in the components of the Windows operating system that need to be corrected. To check or change the date and time zone, follow these steps:
1. Right-click the Windows icon and select "Settings".
2. Go to the Time & Language menu.
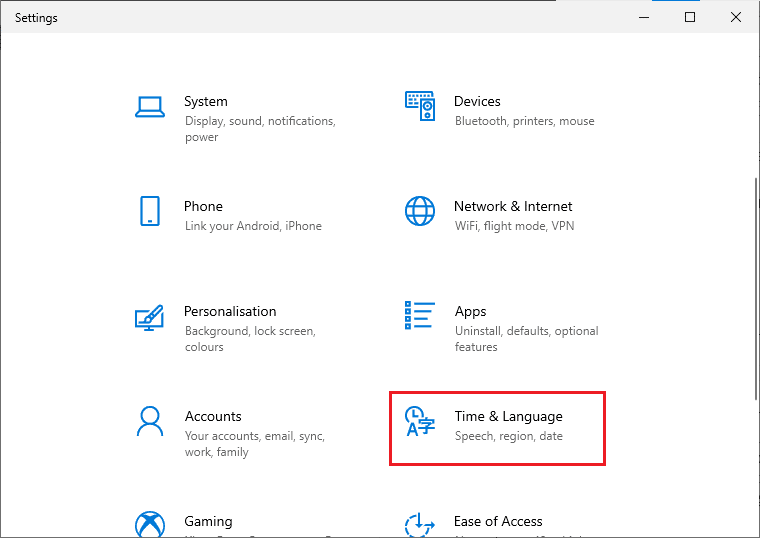
3. Enable the "Set time automatically" and "Set time zone automatically" options.
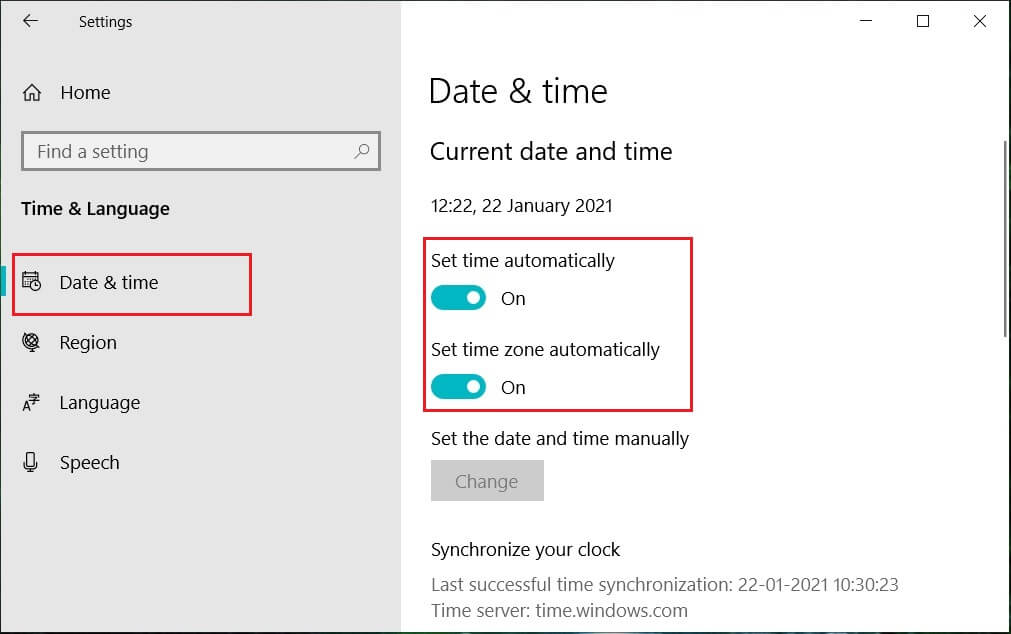
4. Finally, restart your computer and try the installation again.
Method 5: Repair System Files
Windows system components must be restored. The error message can also be caused by missing or corrupted files. System File Checker will scan your entire system for corrupted files and repair them. Deployment Image Servicing and Management, or DISM, is a diagnostic and management tool that can act as a Windows Update component tool. This tool can also help in fixing corrupted and corrupted files and restoring Windows image files including Windows update components. Follow our guide to recovering system files in Windows 10.
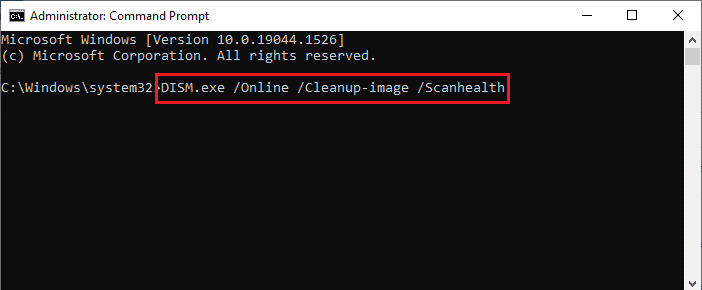
Hopefully using this Windows Update Components tool fixed the error. Otherwise, you may need to reset Windows system components.
Method 6: Reset Windows System Components
Here are the steps to reset Windows system components.
1. Press the Windows key, type "Command Prompt" and click "Run as administrator".
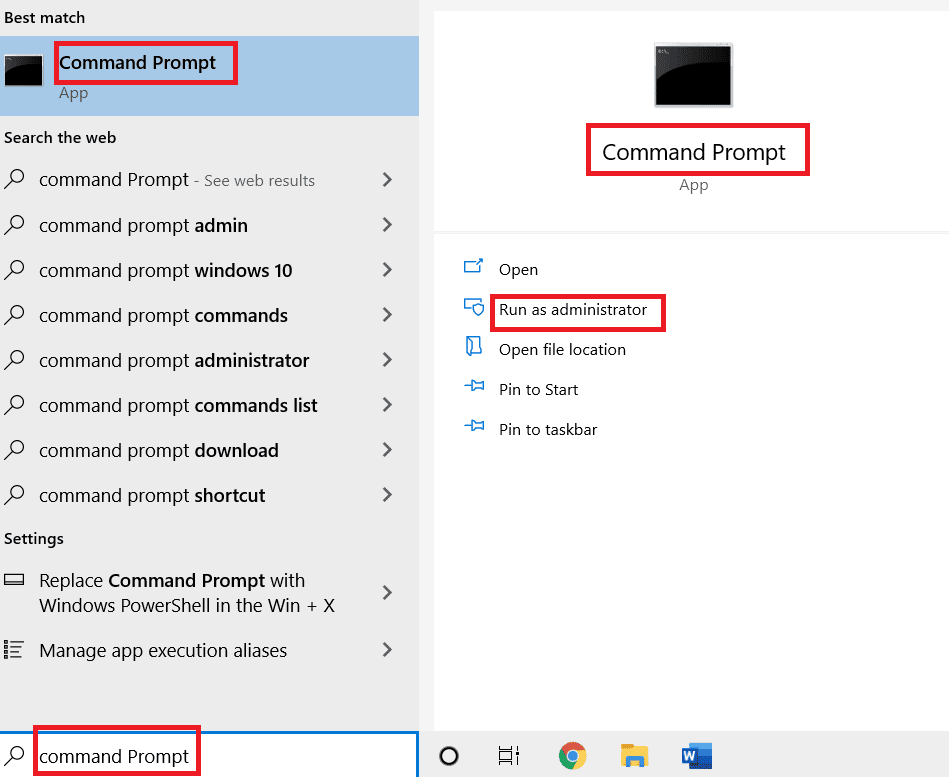
2. Click Yes to give permission.
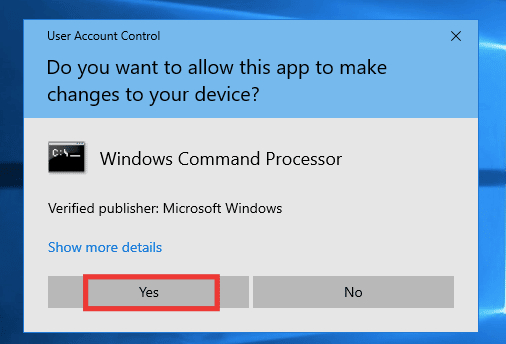
3. Run the following commands one by one to stop the BITS, Windows Update, and Cryptographic services.
net stop bitsnet stop wuauserv net stop cryptsvc
Note. Press Enter after each command line.
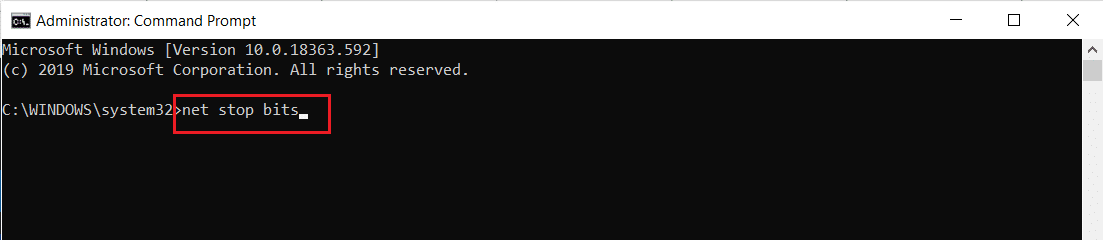
4. After that, run the following command to remove the qmgr*.dat files.
Del "%ALLUSERSPROFILE%Application DataMicrosoftNetworkDownloaderqmgr*.dat"
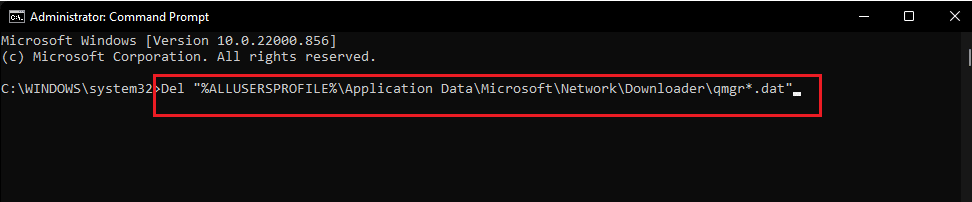
5. Then run the following command.
cd /d %windir%system32
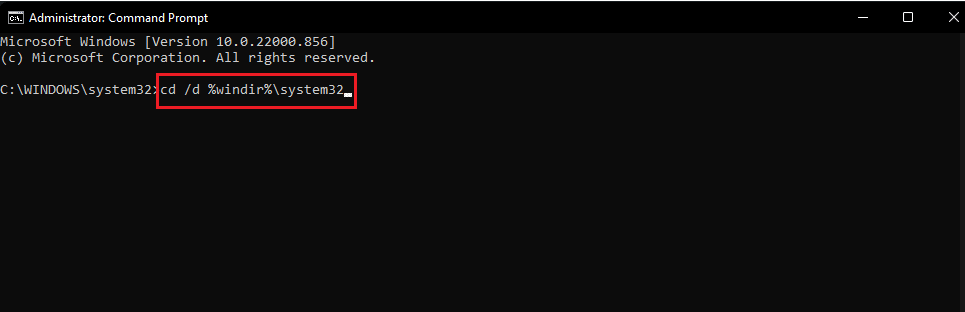
It's a big step, but don't worry, it's easy. To re-register the BITS and Windows Update files, you need to paste several commands one by one as shown in the next step below.
6. Paste the following commands, then press the Enter key after each command.
regsvr32.exe atl.dllregsvr32.exe urlmon.dll regsvr32.exe mshtml.dll regsvr32.exe shdocvw.dll regsvr32.exe browseui.dll regsvr32.exe jscript.dll regsvr32.exe vbscript.dll regsvr32.exe scrrun.dll regsvr32.exe msxml.dll regsvr32.exe msxml3.dll regsvr32.exe msxml6.dll regsvr32.exe actxprxy.dll regsvr32.exe softpub.dll regsvr32.exe wintrust.dll regsvr32.exe dssenh.dll regsvr32.exe rsaenh.dll regsvr32.exe gpkcsp.dll regsvr32.exe sccbase.dll regsvr32.exe slbcsp.dll regsvr32.exe cryptdlg.dll regsvr32.exe oleaut32.dll regsvr32.exe ole32.dll regsvr32.exe shell32.dll regsvr32.exe initpki.dll regsvr32.exe wuapi.dll regsvr32.exe wuaueng.dll regsvr32.exe wuaueng1.dll regsvr32.exe wucltui.dll regsvr32.exe wups.dll regsvr32.exe wups2.dll regsvr32.exe wuweb.dll regsvr32.exe qmgr.dll regsvr32.exe qmgrprxy.dll regsvr32.exe wucltux.dll regsvr32.exe muweb.dll regsvr32.exe wuwebv.dll
Note: don't copy and paste all together, it won't work. You must copy, paste, and press enter after each command is entered.
7. Type the following command to reset Winsock and press the Enter key.
netsh winsock reset

8. Then run the following command to set the proxy settings if you are using Windows Server 2003 or Windows XP.
proxycfg.exe -d
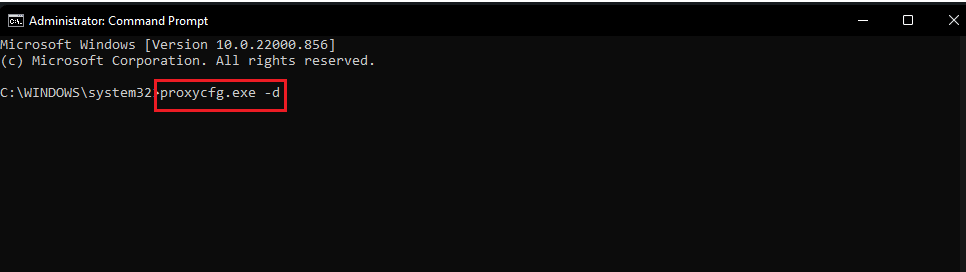
9. Finally, to restart the BITS, Windows Update and Cryptographic services, run the following commands one by one:
net start bitsnet start wuauserv net start cryptsvc

10. Finally, run the following command to clear the BITS queue if you are using Windows Server 2008 or Windows Vista.
bitsadmin.exe /reset /allusers
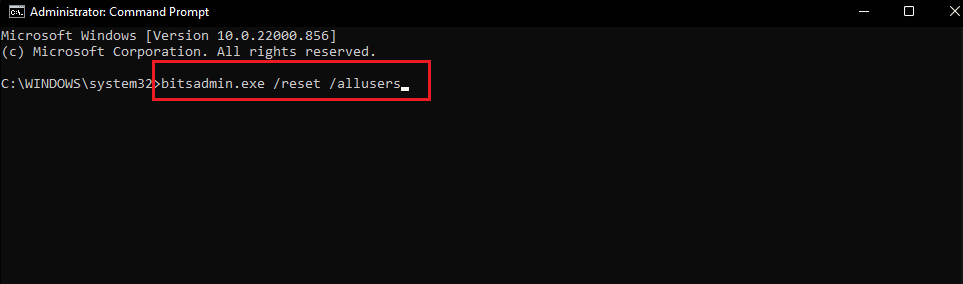
Method 7: Reset Windows Update components
Read our guide on how to reset Windows Update components in Windows 10.
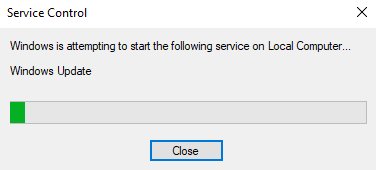
Method 8: Restart your computer
After you have tried each method and still failed to fix the Windows system components error, you can try restarting your computer or doing a clean install. Follow our guide on how to reset Windows 10 without data loss.
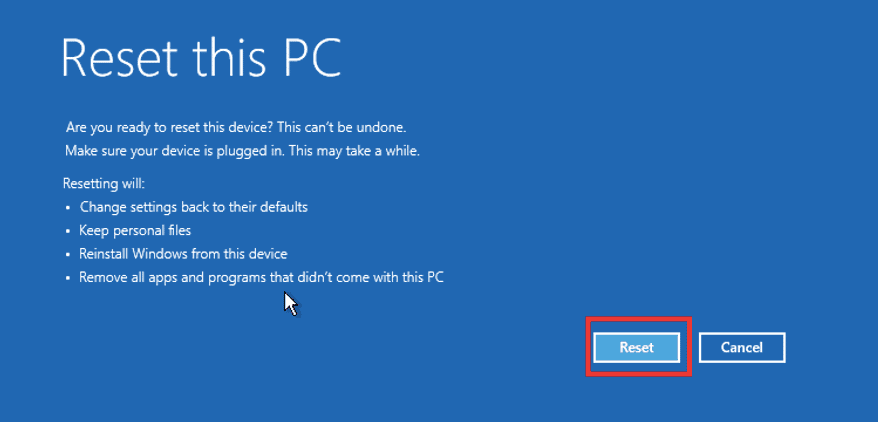
***
We hope this guide was helpful and that you were able to fix the "Windows system components must be repaired" error. Let us know which method worked best for you. If you have any questions or suggestions feel free to post them in the comments section below.