Fix 144Hz Not Displaying on Windows 10 Monitor
One unspecified cause of screen flickering or screen resolution issues is a lower refresh rate setting. The issue is referred to as 144Hz not displaying in Windows 10. As previously stated, a misconfiguration can cause issues with the monitor screen. In case the refresh rate is set to 60Hz, the article has an answer on how to fix a 144Hz monitor only showing 60Hz. This will fix the issue by setting a higher refresh rate. Also this article explains the answer to the question of how to enable 144 Hz. Read the article to the end to find out how to solve the problem on your PC.
How to Fix 144Hz Not Displaying in Windows 10 Monitor
A refresh rate of 144Hz means that the display will be updated 144 times per second to display the image on the screen. On the other hand, a 60Hz refresh rate will refresh the screen at 75 frames per second.
Below are the benefits of using 144Hz over any other monitor refresh rate.
- The quality of the display of visual effects on the screen is better.
- The response time required for a monitor to display any visual element is increased.
- Improved frame rate per second. This will help resolve rendering issues in games.
- Reduces flickering that occurs when playing any video, or input lag or motion blur.
- In general, the overall image quality on the display screen has improved.
Reasons why 144Hz frequency is not displayed in Windows 10
Following are the reasons why the 144Hz resolution issue can occur on Windows 10 PC.
- Default monitor setting. In most cases, a Windows PC monitor may not support a 144Hz refresh rate.
- Hardware problems. If there are hardware problems, such as the connection ports or connection cables of your Windows PC are damaged or connected incorrectly, you may experience this problem.
- Outdated display driver. The refresh rate may not be supported by an outdated display driver on your PC.
Method 1: Basic Troubleshooting Methods
As a preliminary approach, you can try using the basic troubleshooting methods to enable 144Hz described in this section.
1A. Troubleshooting hardware issues
In most cases, the issue occurs due to hardware issues with the Windows PC and other connected devices. You can try the following options as an answer to how to fix a 144Hz monitor showing only 60Hz and see if the problem with the hardware connections is resolved.
- To connect a Windows PC monitor, try using the DisplayPort port instead of the HDMI port.
- Make sure you connect the connecting cable to the correct ports, i.e. HDMI cable to HDMI port.
- Use HDMI 2.0 or DisplayPort 1.2 or a DVI dual link cable for the best picture.
- If the connection port is damaged, connect the cable to another port.
- If the connection cable is damaged, replace the cable with a new one and preferably use the cable supplied with the PC.
1B. Check device configurations
If the connected device does not support 144Hz refresh rate, you may experience that 144Hz is not displayed in Windows 10. You can check the configurations by referring to the user manual or the official website to see if the question of how to enable 144 Hz, for the device.
Variant I: on PC with Windows
You can check the specifications of a Windows PC on the official website using the default web browser. Dell is selected as the PC manufacturer for clarification. Select the version from the drop-down menu and check if the PC monitor supports 144Hz. You can visit the manufacturer's support page (like Dell ) and check your monitor's specifications.
Note. To find out your device model, follow our guide to check your monitor model in Windows 10.
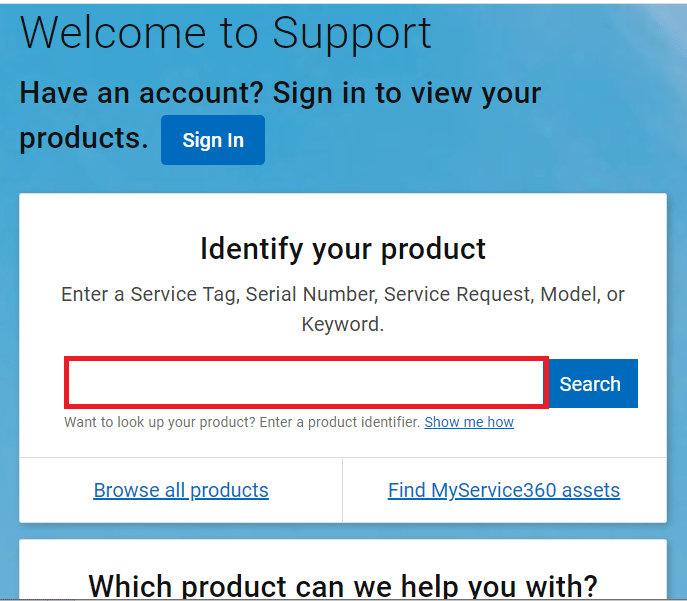
Option II: On the Xbox console
If you've connected an Xbox console to a Windows PC, make sure the console supports a 144Hz refresh rate to display visuals. You can check the specifications using your default web browser. For explanatory purposes, the Xbox One console screen configurations are described as shown below.
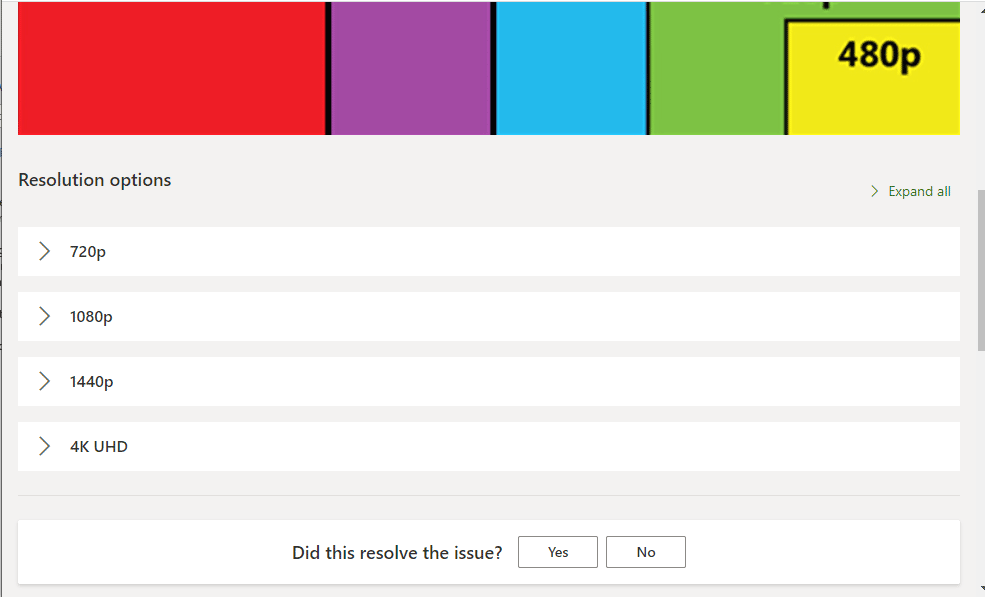
1S. Update Windows OS
Another way to easily fix 144Hz not displaying Windows 10 issue is to update the Windows OS on your PC. You can refer to the guide for downloading and installing the latest Windows 10 updates for instructions.
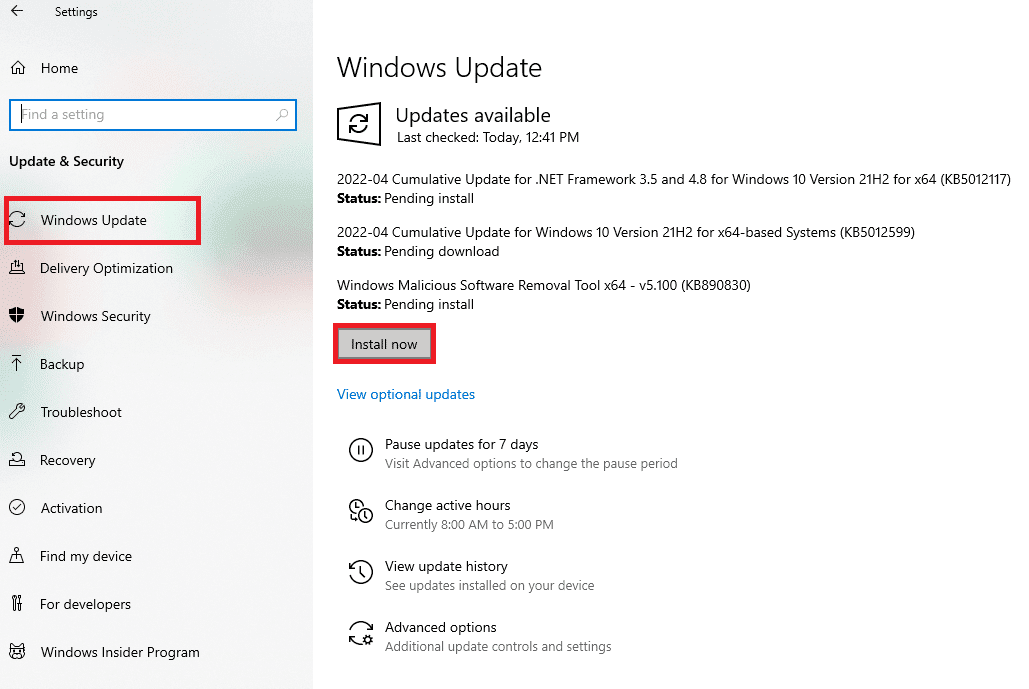
Method 2: Update display drivers
If the above methods didn't work and you're still wondering how to enable 144Hz, you might be getting in the way of outdated display drivers. Since the refresh rate is directly related to visual effects, you need to make sure that the display driver on your PC is updated to the latest version. You can use the guide from the link provided here to learn how to update the graphics driver in Windows 10 on your PC.
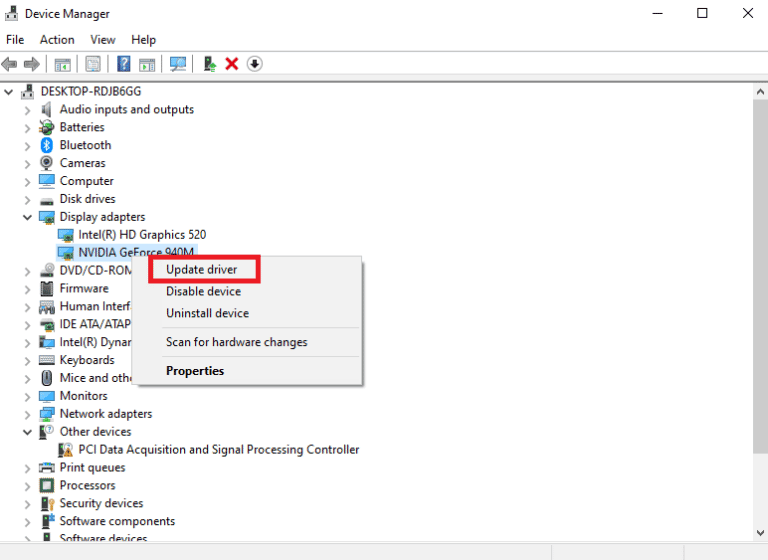
Method 3: Roll back driver updates
If your system was working properly and started to malfunction after the update, rolling back your drivers might help. Driver rollback will remove the current driver installed on the system and replace it with the previous version. To roll back drivers, read our guide How to roll back drivers in Windows 10.
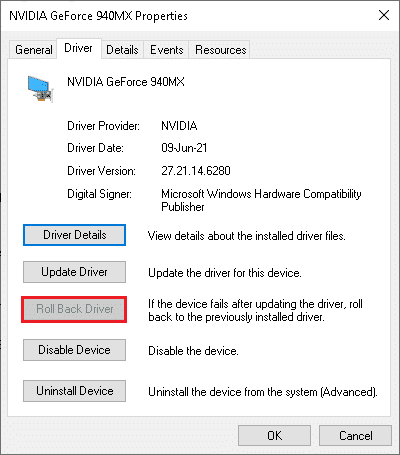
Method 4: Reinstall your display drivers
If updating the display driver doesn't solve the problem, try reinstalling it on your computer. To do this, follow the instructions in our guide to uninstall and reinstall device drivers in Windows 10.
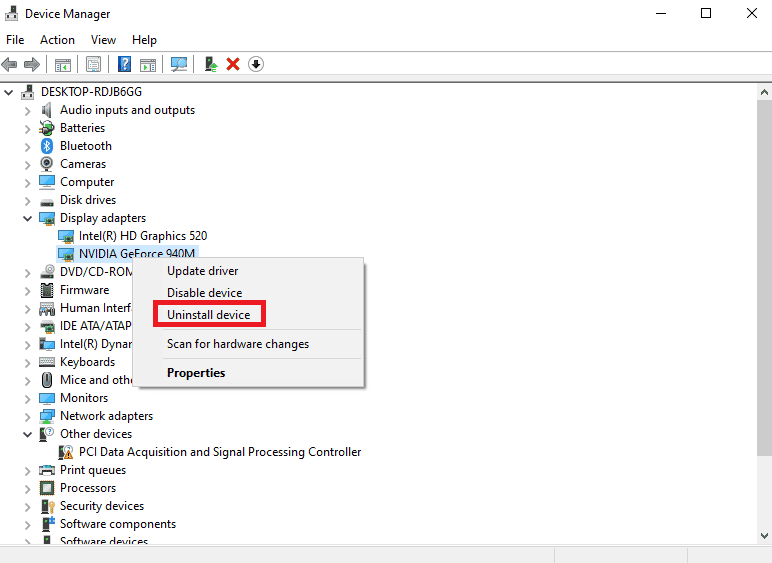
Method 5: Change display settings
In most cases, the display settings may not be set correctly and you will not be able to use the refresh rate. As an answer to how to fix a 144Hz monitor only showing 60Hz, you can check your display settings and change them on your PC to fix the issue.
Option I: Through monitor display settings
The first option is to change the monitor display settings on your PC and set the refresh rate to 144Hz. This is the main answer to how to enable 144Hz on your Windows PC.
1. Open the Settings app using the Windows key + I and select System from the menu.
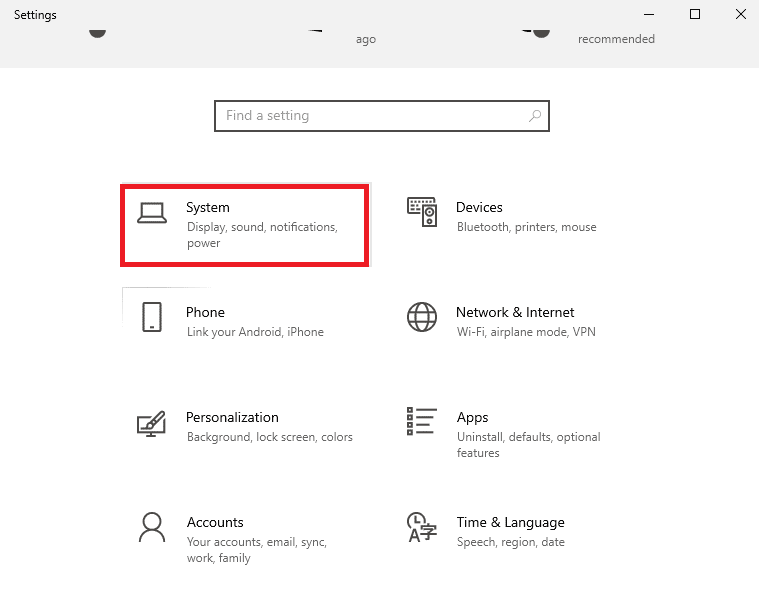
2. On the Display tab, click the Advanced Display Options option under Multiple Displays.
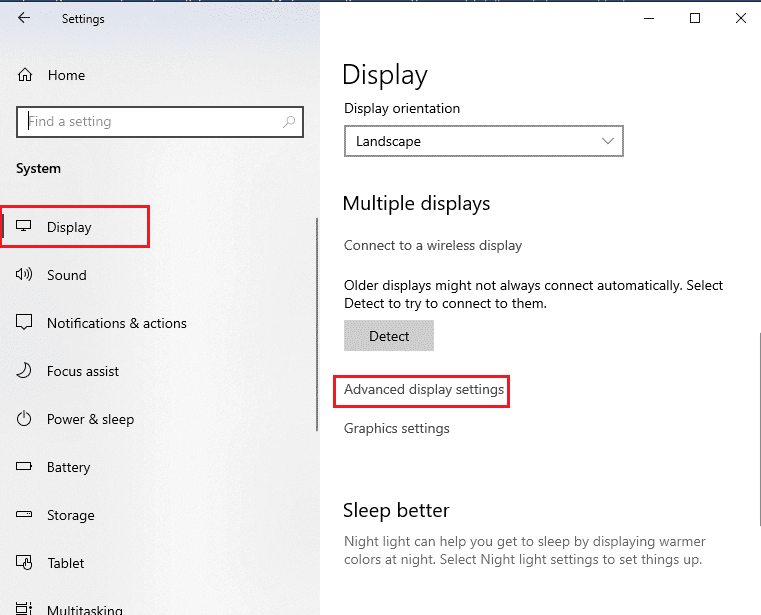
3. You can find the refresh rate (Hz) in the display information section.
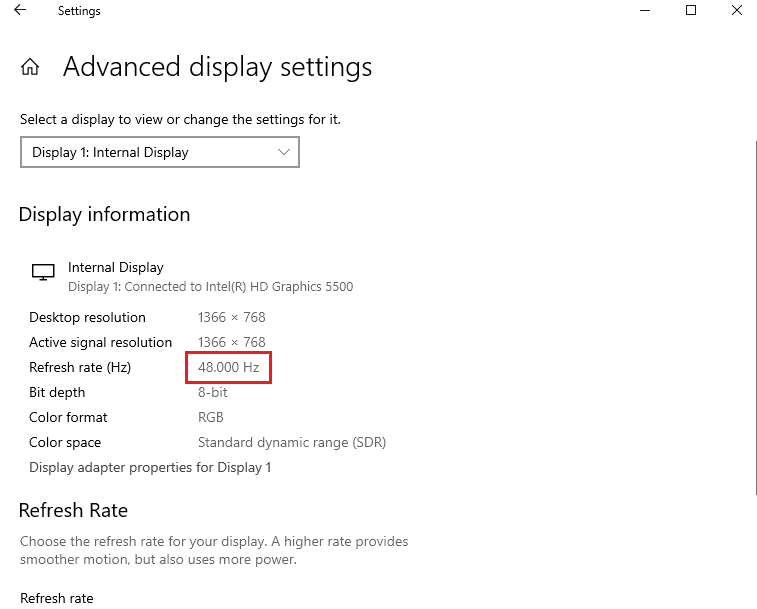
4. To change the refresh rate, click Display Adapter Properties for Display1.
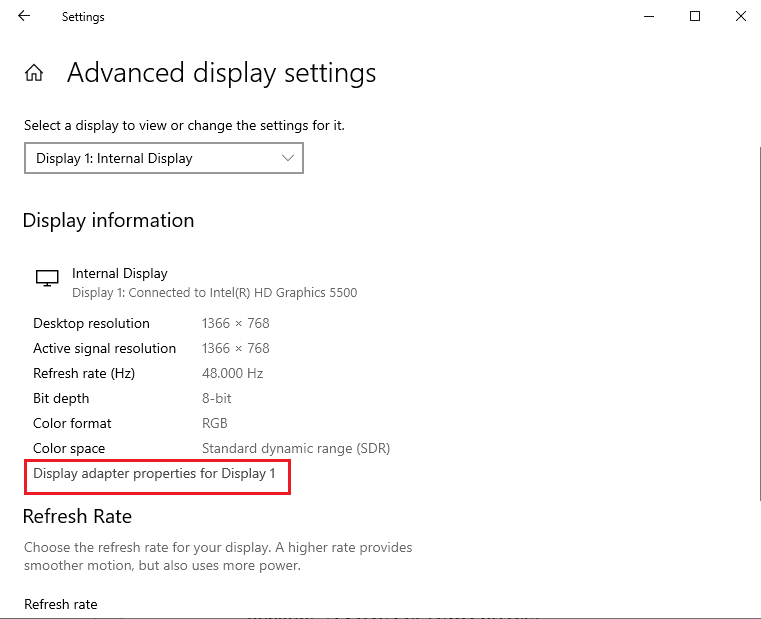
5. Click the "Monitor" tab and select the desired refresh rate from the "Screen Refresh Rate" drop-down menu.
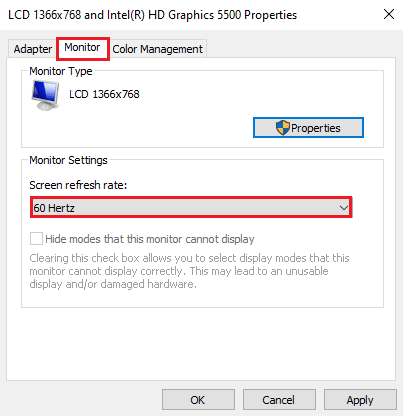
6. To apply the change, click the Apply button.
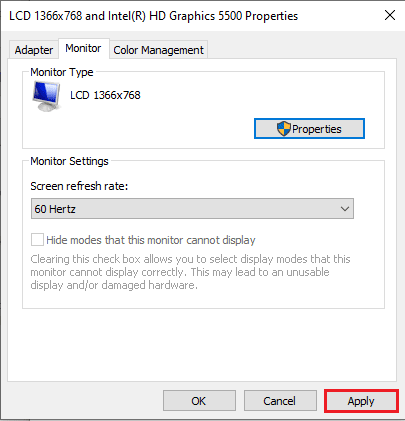
7. Click the Save Changes button in the confirmation window.
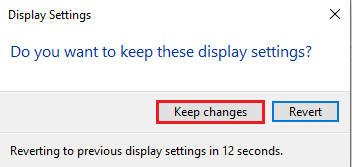
8. Click OK and check if the refresh rate has changed.
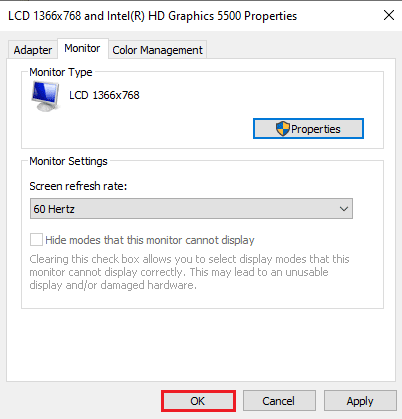
Option II: Through the NVIDIA Control Panel
If you are using an NVIDIA graphics card, you can use the NVIDIA Control Panel to change your display settings to fix 144Hz not displaying Windows 10 issue.
1. Click on any empty space on your desktop and select NVIDIA Control Panel.
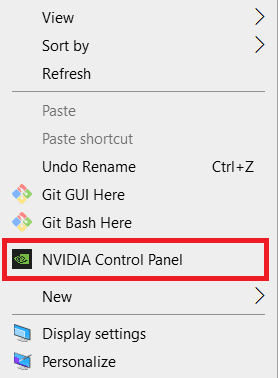
2. On the Display tab in the left pane, click the Change Resolution option.
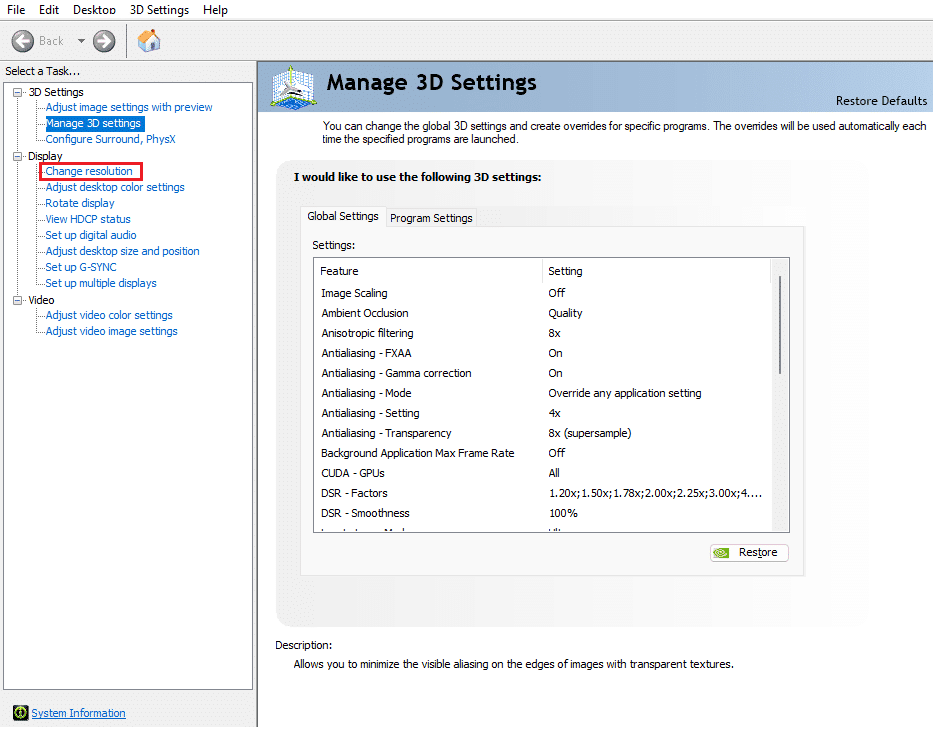
3. Select the 144Hz option from the Refresh Rate drop-down menu.
4. If you are unable to select the refresh rate, click the Customize… button.
5. Click the "Create Custom Permission..." button.
6. In the Display Mode (Windows Messaging) section, enter 144 in the Refresh Rate (Hz) field.
7. Press the "Test" button to check the display settings.
8. Click Yes on the confirmation window to save the setting.
Option III: Through AMD Catalyst Control Center
If you're using a gaming PC, you can use this setting as an answer to how to fix a 144Hz monitor only showing 60Hz. Here is a method to change the refresh rate of an AMD Radeon graphics card using the AMD Catalyst Control Center.
1. Right-click any empty space on the desktop and select AMD Catalyst Control Center.
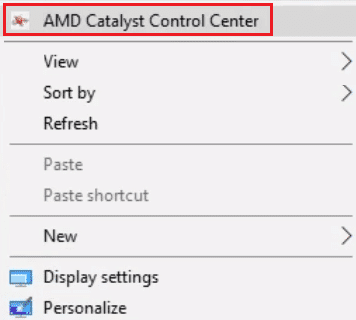
2. Expand the Desktop Management tab in the left pane and click the Desktop Properties option.
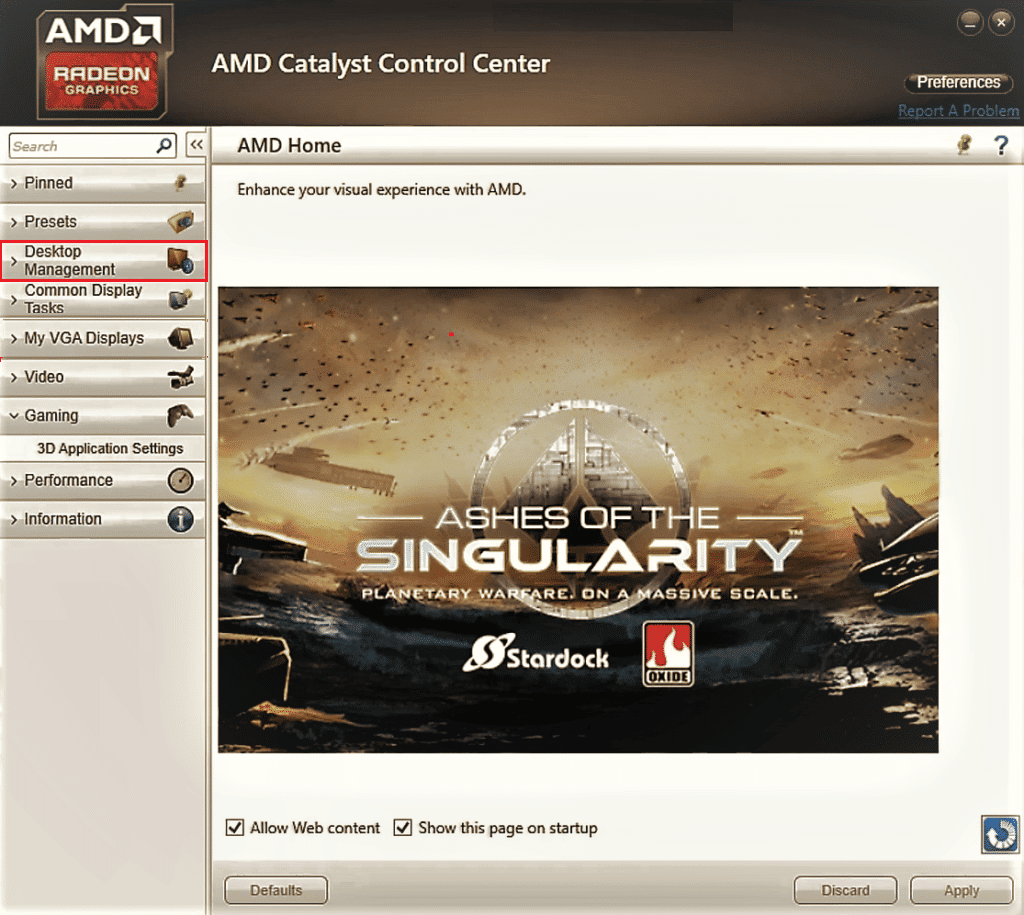
3. Set the refresh rate to 144Hz in the "Settings" section and click the "Create" button.
Thus, if you have a question about how to enable 144 Hz, then this is the solution.
Pro Tip: Adjust Game Settings
As an additional method to fix the 144Hz display issue in Windows 10, you can try adjusting the display settings of the game apps installed on your PC. This will remove incompatibilities between gaming applications and display settings and help you find the answer to your question of how to enable 144Hz.
Note: Skyrim's in-game settings are used for explanatory purposes.
1. Launch Skyrim in Stream
2. Open game settings.
3. In the "Details" section, click "Advanced ...".
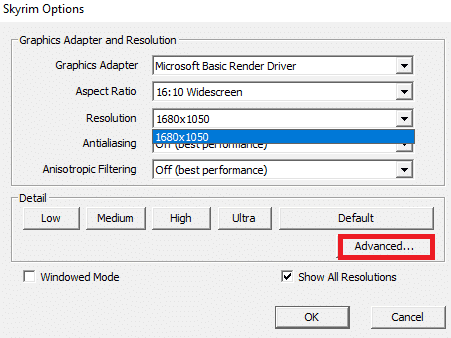
4. On the Details tab, set both Shadow Quality and Shadow Distance to Low using the drop-down menu and click OK.
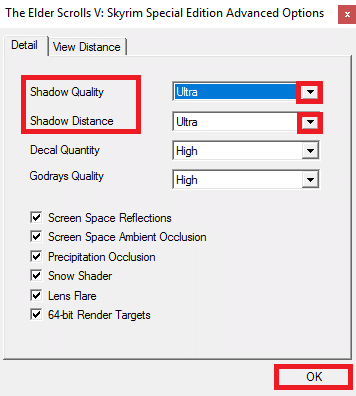
5. Restart the Skyrim game using the search bar and see if the issue is resolved.
***
The article explains how to fix 144Hz not displaying problem with Windows 10. Let us know which method is the perfect solution for how to fix 144Hz monitor only showing 60Hz. Also, please use the comments section to share your suggestions and questions.