File Explorer tabs not showing up in Windows 11? Try the 6 Best Fixes!
Instead of releasing new features with major annual updates, Microsoft releases new changes with feature removal. In fact, as we learned from our Windows 12 explanation, the Redmond giant is moving to a new update rate with Moments disabled in 2023. But just before that, Microsoft added tab support to File Explorer with the Windows 11 22H2 update. However, some users have yet to experience the latest File Explorer user interface. Many users report that File Explorer tabs are not showing up despite installing the Windows 11 22H2 update. So, in this article, we bring you a detailed guide on how to fix the “Explorer Tabs Not Showing” issue in Windows 11.
Fix File Explorer Tabs Not Showing in Windows 11 (2023)
In this guide, we have included six different ways to get File Explorer tabs back in Windows 11. You can expand the table below and follow the step-by-step instructions.
1. Upgrade to Windows 11 build 22H2.
First of all, make sure your PC is up to date with Windows 11 Build 22H2 (also known as the Windows 11 2022 Update). Support for tabbed browsing in File Explorer was officially added to the Windows 11 Stable Channel with Update 22H2. You must have Windows 11 Build 22621.675 or later (KB5019509, October 18). Therefore, if you want File Explorer tabs to work by default, you must install this build after the 22H2 update.
1. To check the OS version, use the Windows 11 keyboard shortcut "Windows + R". This will open a Run prompt. Now type winver and press Enter.
2. Here, check if you have the latest Windows 11 22H2 update (build 22621.675 or newer).
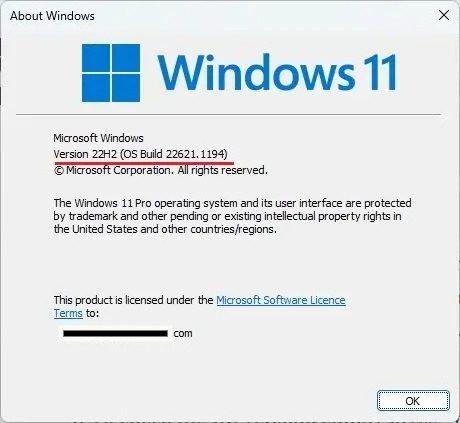
3. If you are using an older version, follow our guide and learn how to install the Windows 11 22H2 update.
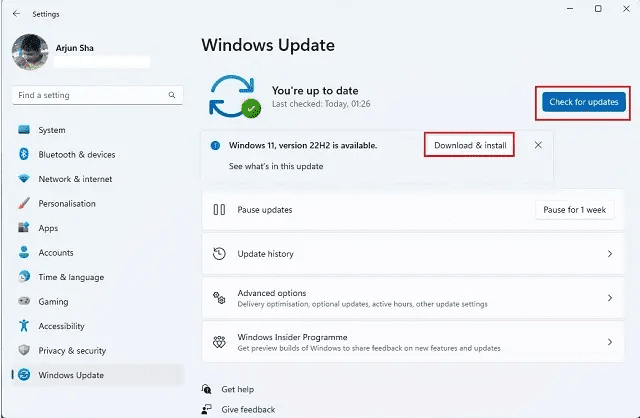
4. After installing the latest update, open File Explorer to see the new tabbed user interface. While the Stable Channel Update does not allow you to move tabs or open tabs to open new windows, these features are being tested in the Dev and Beta channels. Watch our latest Windows 11 video on YouTube to see it in action.
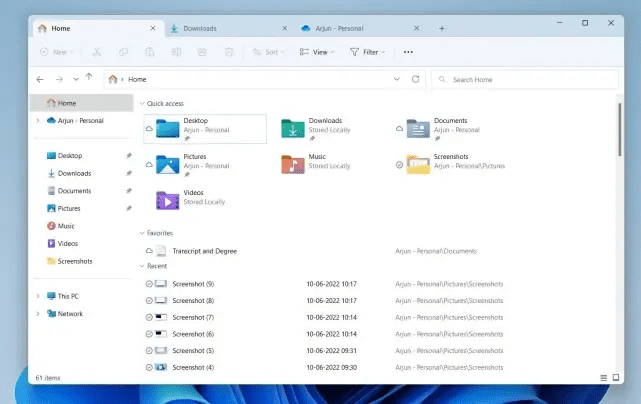
2. Force enable tabs in explorer using ViVeTool
If File Explorer tabs are not showing up in Windows 11 even after installing Update 22H2, you may need to force enable this feature using ViVeTool. We have already written a detailed guide on how to enable tabs in File Explorer in Windows 11, so follow this guide. After running the commands, I'm pretty sure tabs will be enabled for File Explorer on your PC.
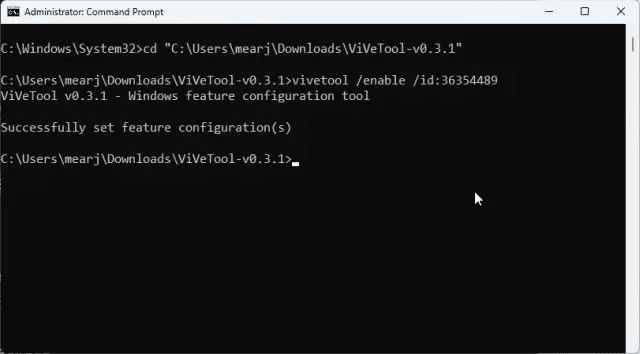
3. Restart Windows Explorer.
Often File Explorer doesn't display new features and additions due to old processes running in the background. The problem is especially exacerbated if you don't restart your computer regularly. However, if we restart the process tree manually, it will start showing the new changes. So let's restart Windows Explorer and hopefully the tabs in Explorer will show up.
1. To restart Windows Explorer, press the keyboard shortcut "Ctrl + Shift + Esc" to open the Task Manager. Now, under the Processes tab, select Windows Explorer and click Restart Task.
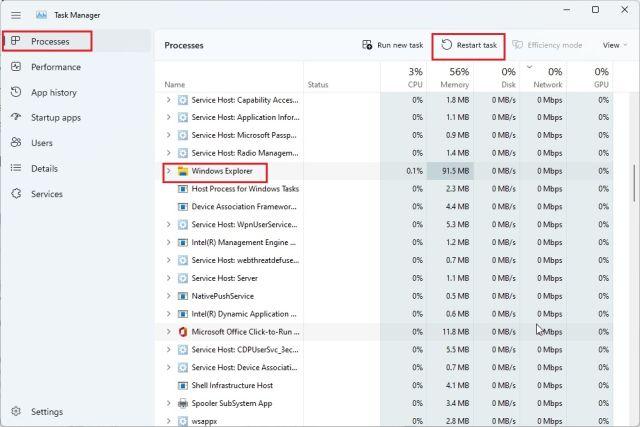
3. Now all Windows elements will restart instantly. If File Explorer tabs weren't previously visible in Windows 11, this will most likely help.
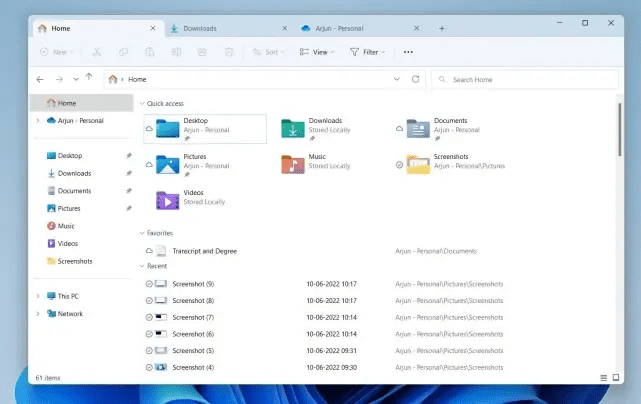
4. Clear explorer cache
1. If File Explorer still does not display tabs in Windows 11, clear the cache associated with File Explorer. To do this, press "Windows + E" to open File Explorer. Now click on the three dots icon in the top row menu and select Options from the drop down menu.
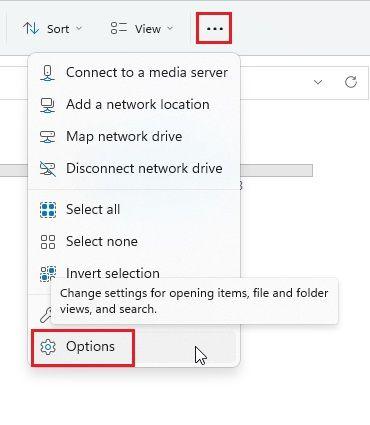
2. Here, in the General tab, click the Clear button next to Clear File Explorer History at the bottom. Now click "Apply" -> "OK". This will clear the explorer history and most likely show tabs in the native file manager.
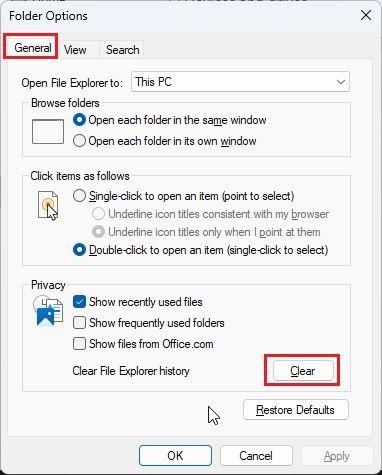
3. Also, it is recommended to clear the system cache in Windows 11 by following our linked guide.
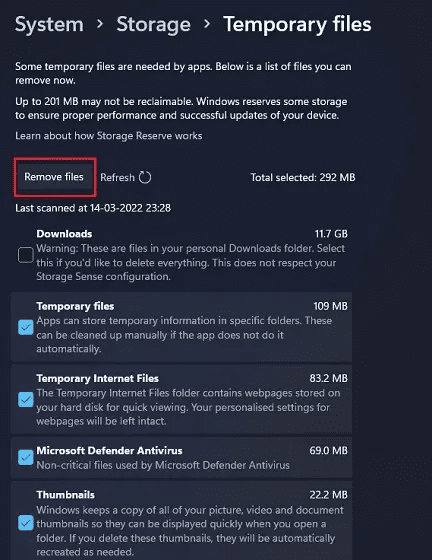
5. Run the System File Checker (SFC)
If the File Explorer tabs are not showing, run the SFC tool which scans and checks all system files. This ensures that none of the Windows 11 system files get corrupted. To do this, follow these steps.
1. Press the Windows key and type "cmd". Now click "Run as administrator" in the right pane.
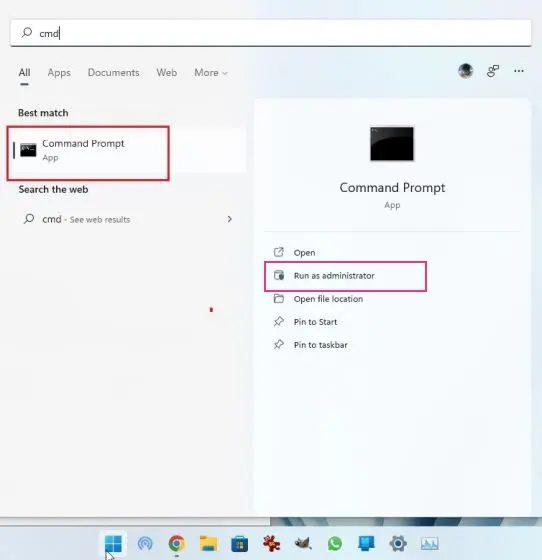
2. Then type the below command in the command prompt window and press Enter. Let it complete the process and then restart your computer. After that, check if tabs are showing in Windows 11 File Explorer or not.
SFC /scannow
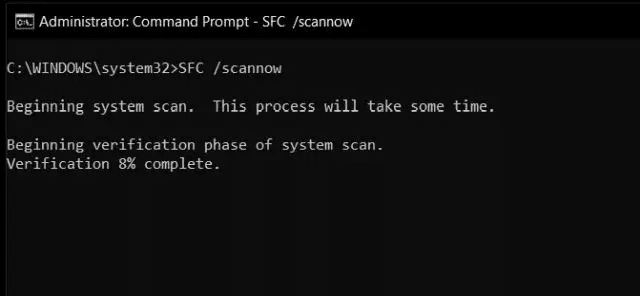
6. Reinstall Windows 11 Update 22H2.
If nothing has worked so far, you probably need to reinstall the Windows 11 22H2 update on your computer. This will definitely bring tabs back to File Explorer, making it easier for you to multitask. Here's how to do it.
1. Press "Windows + I" to open Windows Settings and navigate to "Windows Update" on the left sidebar. Then click "Update History" in the right pane.
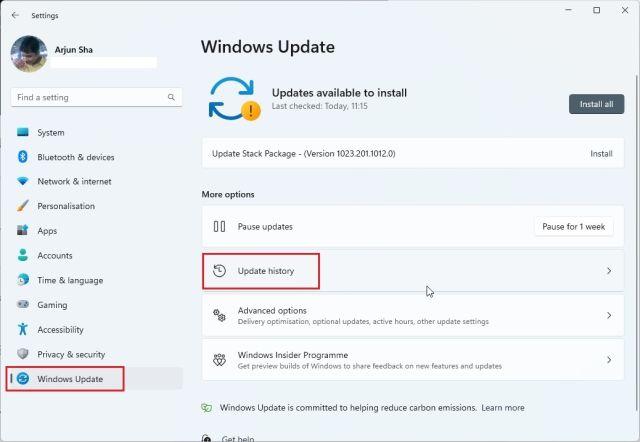
2. Now scroll down and look for the Uninstall updates option. Click to open it.
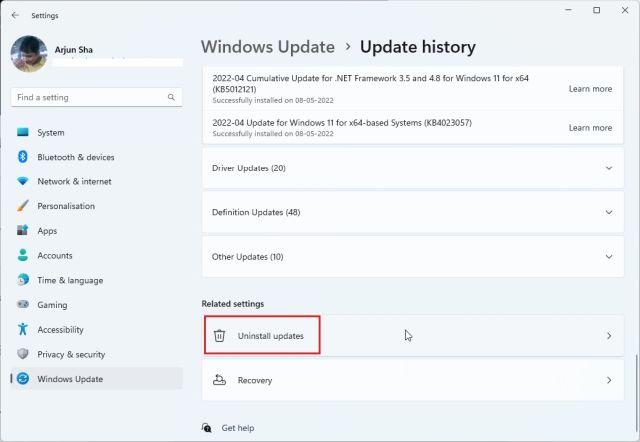
3. Here we look through all the recently installed updates and look for build 22H2. Now click "Uninstall" next to it and restart your computer. If build 22H2 doesn't show up here, you need to do a clean install of Windows 11.
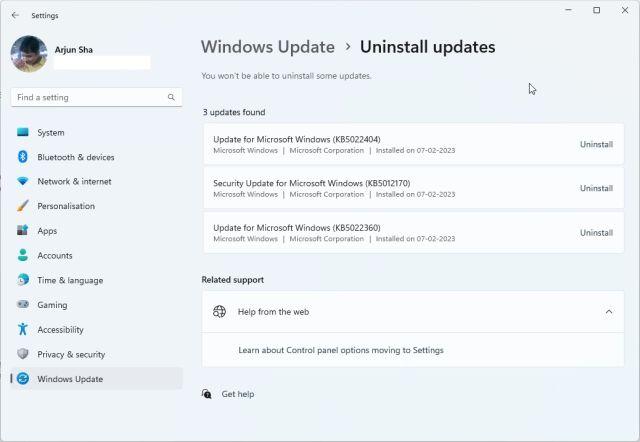
4. Finally, check again for updates in Windows settings and reinstall Windows 11 22H2 update. After that, install the next update (KB5019509) and File Explorer tabs should appear in Windows 11.
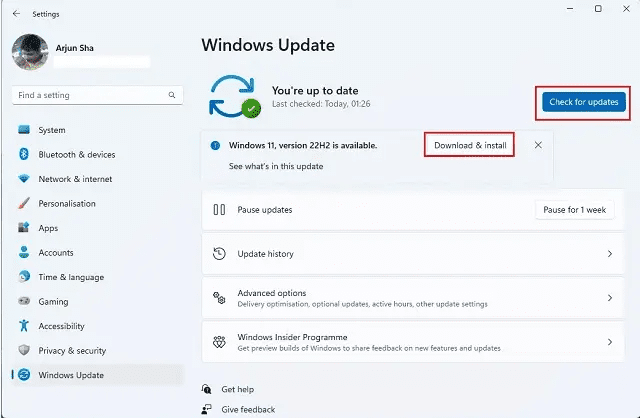
Get tabs in File Explorer in Windows 11
Here's how you can get tabs in File Explorer if it didn't show up in Windows 11 before. As we mentioned above, you have to be on Windows 11 build 22H2 to access the tabs feature. So before you try to fix anything, update your computer. However, this is all from us. If you want to get screen recording in Snipping Tool on Windows 11, follow our linked guide. And if you want to enable and use Internet Explorer on Windows 11, our tutorial will help you. Finally, if you have any questions, please let us know in the comments below.