9 Most Common Windows 10 Problems and Solutions
Windows has its fair share of problems, just like other operating systems. However, with the advent of Windows 10 and its new features; many new problems have emerged.
I upgraded to Windows 10 directly from Windows 7, so I was very surprised when I had to deal with a bunch of new problems that were not present in Windows 7. If you upgraded to Windows 10 or installed a new copy, you should prepare. for many new issues that could negatively impact your experience.
While some of these issues can be resolved using automatic problem solving tools, many require manual steps. To help you deal with such problems, I am going to list some common Windows 10 problems and how to fix them.
No. 1. Stop too much data usage in the background
One thing that I immediately noticed after upgrading to Windows 10 is an unknown increase in data usage. I was using mobile data via hotspot, so Windows stopping suddenly on limited data was very noticeable.
Since Windows 10 is constantly evolving, it is updated more frequently than previous versions, and major updates can be very large. Not to mention, many new features (like tiles) and apps use data in the background to provide real-time updates.
If you have a data-limited network or don't want Windows to use data in the background that could affect your active apps and games, it's best to set this connection to a metered connection.
On a metered connection, Windows will only download priority updates, and apps will use data when they are in the foreground. You can read the Frequently Asked Questions about metered connection Learn more.
Here's how to set up a network as a metered connection:
Go to "Settings" in the Start menu and click on "Network and Internet".
Here, click Wi-Fi on the left panel and select your network.
Now turn on the toggle below "Set as metered connection" to enable it.
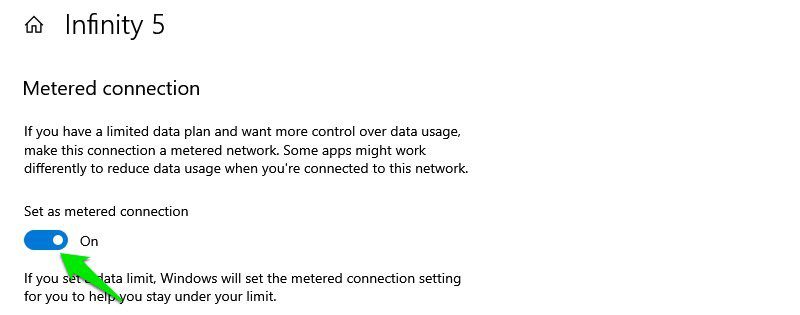
That's it, Windows will now treat this connection as a metered connection and minimize background data usage. If you are connecting to a different connection, you will have to follow the same steps again to set it as metered.
#2: Minimize Notifications
Using the default notification settings, Windows 10 always has 2-3 new notifications for you whenever you open your PC (at least that's what happened to me). And most of these notifications are useless and even annoying if you don't use the app/service it notifies you about.
If you are also annoyed by too many notifications on Windows 10, you should prevent apps from sending notifications.
To do this, open the notification panel and click "Manage Notifications" at the top.
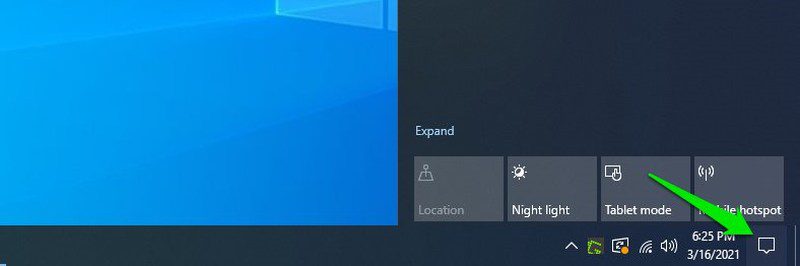
If you're like me and don't want any notifications at all, just turn off the toggle button under "Receive notifications from apps and other senders" and that will turn off all notifications.
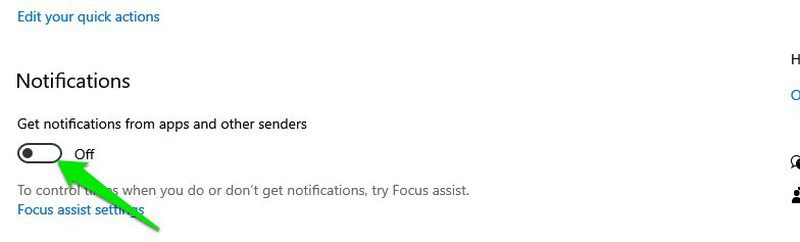
If you only want to block notifications from specific apps, scroll down and turn off the button next to the app/feature you don't want to see notifications from. This list includes both native and third-party applications.
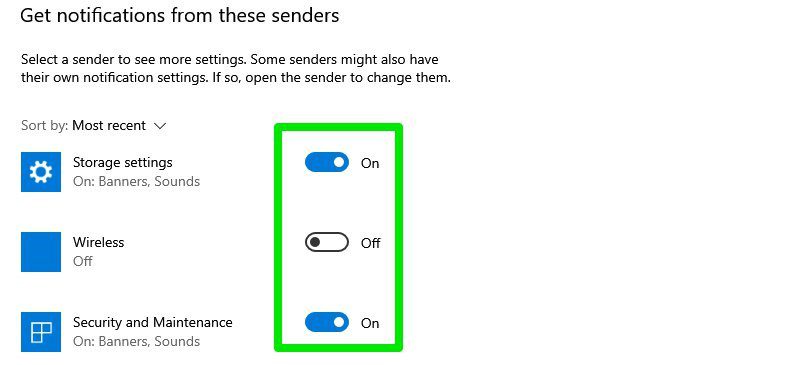
Number 3. Accessing Safe Mode
Entering Safe Mode is necessary to resolve many issues such as driver issues, file corruption, virus infection, etc. However, the previous methods for accessing Safe Mode will not work in Windows 10.
Especially if you are upgrading from Windows 7, then you will be surprised that the usual method of going crazy on the F8 key when Windows starts opening Safe Mode will not work in Windows 10. In fact, there are several ways to access Safe Mode in Windows 10, but I'll show you the simplest one.
While inside Windows 10, navigate to the Power option in the Start menu. Here, hold the Shift key and click Restart.
This will restart the computer and the Windows Recovery Environment will open. Here, go to Troubleshoot > Advanced Options > Startup Options > Restart.
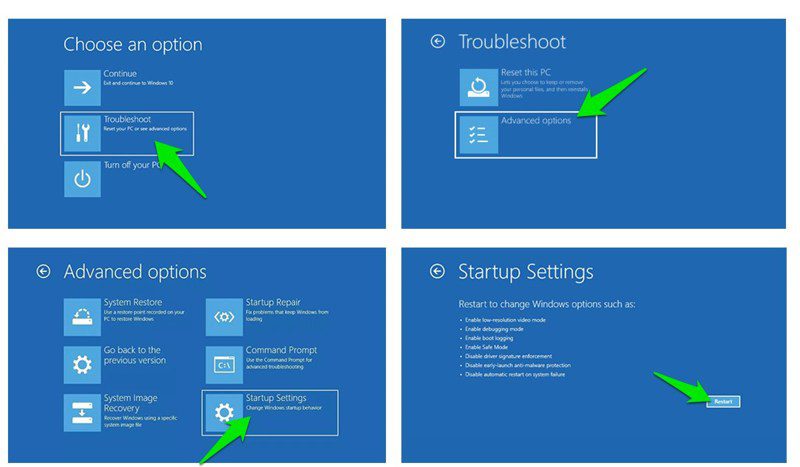
Your computer will restart again, and then you can use the number keys to access the type of safe mode you want.
#4: Disable Delivery Optimization
Windows 10 uses Windows Update Delivery Optimization (WUDO) to deliver updates to PCs. This is a peer-to-peer delivery system whereby Windows can download updates already downloaded to your computer to another computer on the Internet or on the same network. Microsoft added this to save bandwidth by using your delivery network instead of their own server.
However, this also means that your network can be used in the background and affect your apps and games while you use them. You should disable this feature if you notice network issues such as slow download speeds or high ping.
Go to Windows 10 Settings and click on Update & Security.
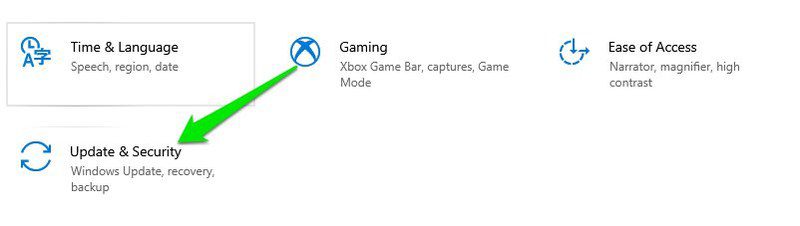
Now click "Delivery Optimization" in the left pane and disable the "Allow downloads from other computers" button.
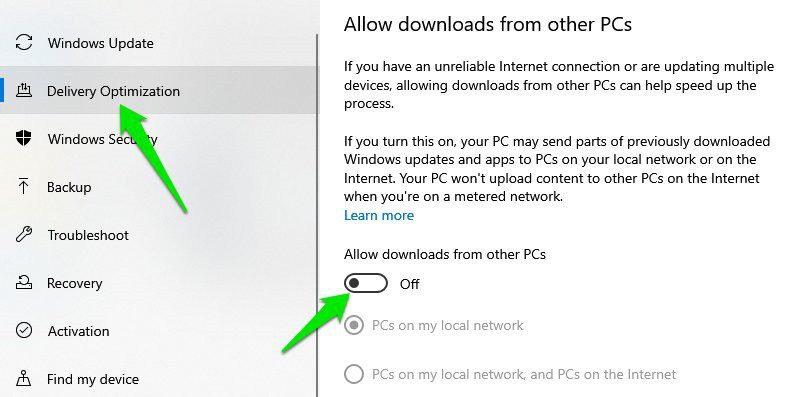
This will completely disable Delivery Optimization. However, if you want to use this feature to update PCs connected to your network, you can select PCs on my local network instead.
#5. Hide the search bar
In the previous version of Windows, the search bar was in the Start menu or Start screen. However, in Windows 10, the search bar (also large) is located on the taskbar instead. This can be quite problematic for many people, especially if you like pinning app icons to the taskbar.
Luckily, you can hide the search box or turn it into an icon to make the taskbar cleaner. Just right-click on the taskbar and hover over the Search option. You can then select the Hidden or Show Search Icon option to get rid of the large search box.
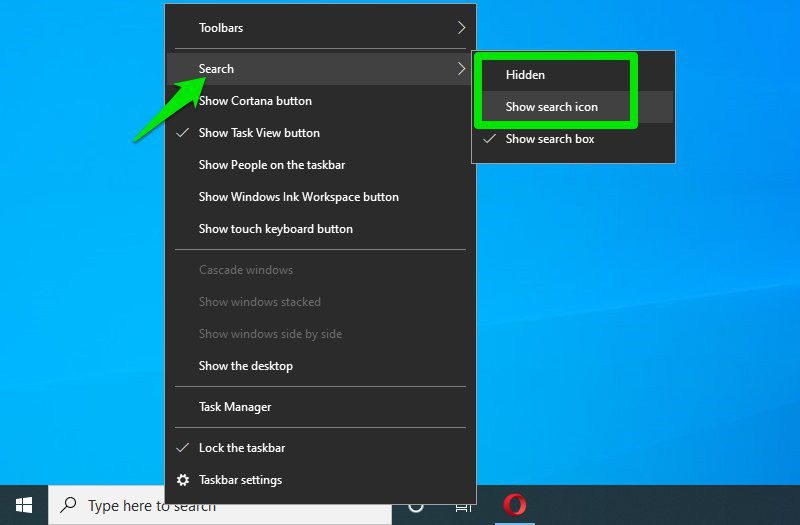
#6Disable Background Apps
Windows 10 has too many native apps that run in the background and continue to consume resources even when you're not using them. Disabling them is a great way to improve system performance.
Here's how to do it:
Open "Settings" from the Start menu and click "Privacy" here.
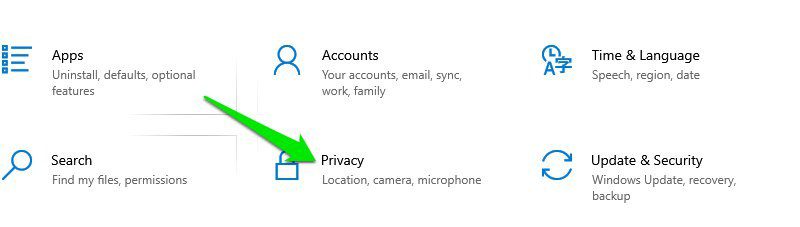
Navigate to the "Background Application" option on the left panel and a list of all applications running in the background will open.
Just disable the ones you don't want to run in the background. However, be careful not to disable an app that needs to run in the background to ensure timely service, such as the Alarm Clock app if you use it for alarms.
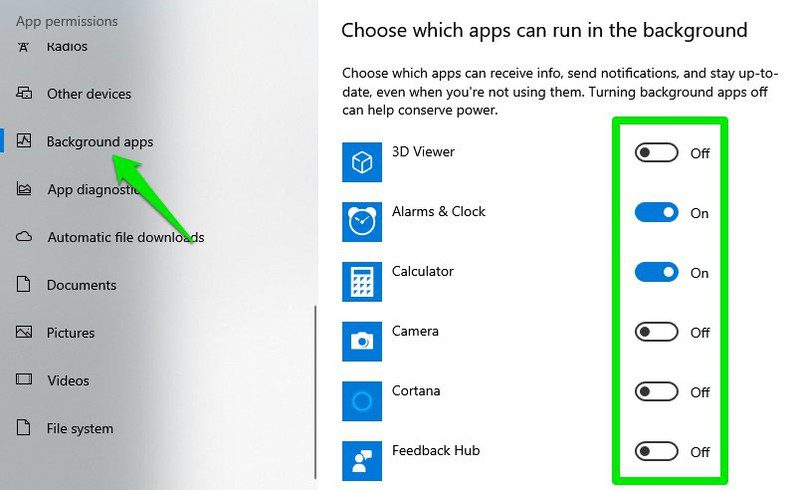
#7: Hibernation option not available in the power menu
In favor of the Fast Startup feature, Windows 10 has completely removed hibernation from the Start menu power options. You must turn this feature back on to be able to put your computer to sleep in Windows 10.
Here's how:
You need to access the power options and the easiest way to do this is to use the Run command. Press the Windows + R keys to open the Run dialog box and type powercfg.cpl here to open the power options.
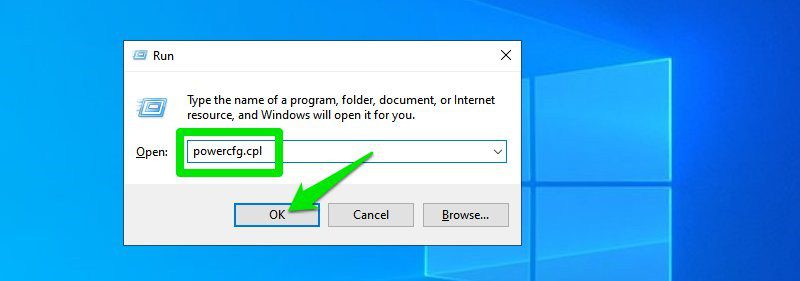
Here in the left pane, click "Choose what the power buttons do".
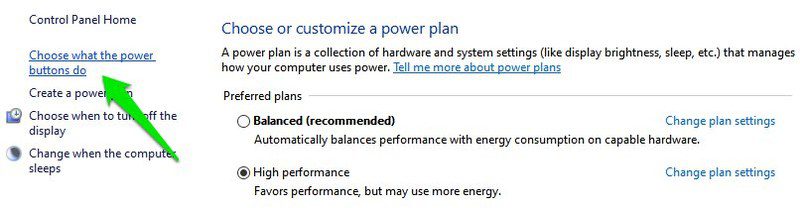
On the next page, click Change settings that are currently unavailable.
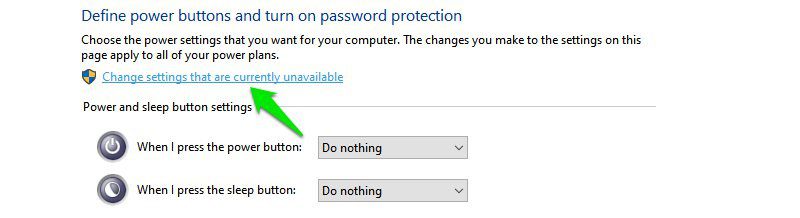
After that, check the box next to the Hibernate option and save the changes.
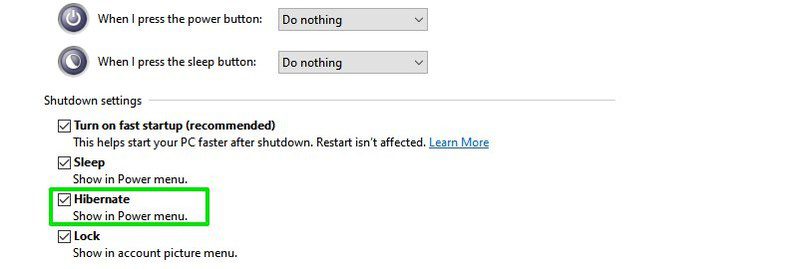
You should now see the Sleep option in the Start menu power options.
No. 8. Problems installing or updating Microsoft Store apps
This is actually a recurring issue on Windows 10 where apps from the Microsoft Store either stop updating or don't install at all. Fortunately, in most cases, this can be fixed using the built-in automatic troubleshooter in Windows 10. Let's see how to access and use it.
In Windows 10 settings, click Update & Security.
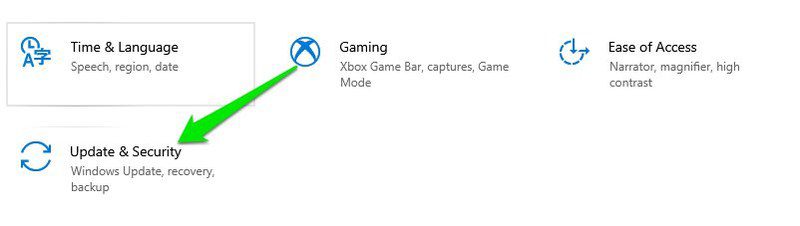
Now move the Troubleshoot section in the left pane and click on Advanced Troubleshooter.
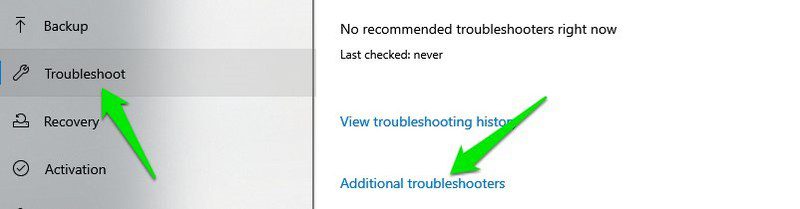
Here, scroll down and click "Run the troubleshooter" under the "Windows Store Apps" section.
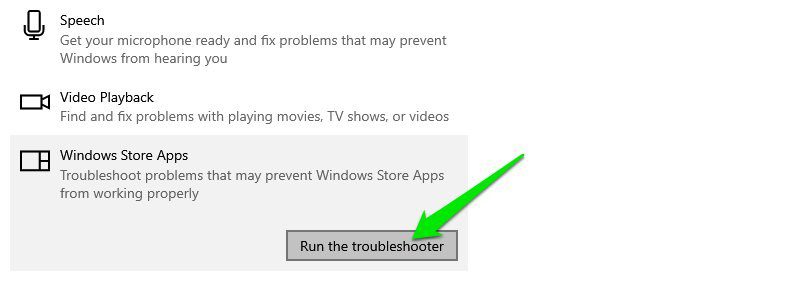
This will run the troubleshooter and automatically fix any issues it finds.
If this does not help, then you can reset the Microsoft Store app .
#9 Fix Missing DLL Files
This is actually a common error in all versions of Windows and you will encounter it in Windows 10 as well. DLL files are shared libraries that can be used by an application if they are available on your PC. However, if your computer is missing a DLL file required to run a certain application, that application will not work.
While there are many ways to solve this problem, one reliable method that has always worked for me is to manually download the DLL file and place it in the application folder. It's very easy to do, here's how.
website Just visit the DLL‑files.com and look for the name of the missing DLL file (check the error description). Once you find the file, download it and place it in the directory of the application that is throwing the error. This should fix the issue. If you're having trouble installing, here 's the DLL Installation Guide .
Two bonus solutions 😎
I'd also like to share two more solutions that aren't really problems, but people often ask about them on the forums.
Activate Windows 10 with Windows 7, 8, 8.1 key
With the release of Windows 10, Microsoft allowed Windows 7 and 8 users to upgrade to Windows 10 for free. This offer was to be valid for only two years. Many people think that this offer is over, since Microsoft has not made any official comments on this matter.
However, you can still upgrade your Windows 7 or 8 PC to Windows 10 by installing Windows 10 on it and then activating it with a previous version product key. Just last week I upgraded an old Windows 7 PC to Windows 10 using the product key written on the back of the processor.
I'm not sure how long this offer will last, but it's working for the time being.
Skip Lock Screen in Windows 10
The lock screen is very important for the security of your PC. However, if for some reason you want to remove it and access the PC directly, this is doable. Previously, this could be done in the Windows settings, but now you have to edit the Windows registry.
Luckily, you can use the Autologin tool to automatically make these registry changes. You will just need to provide a login password and the tool will set up the registry to automatically log you in when you start your PC.
Final Thoughts
So, these were some of the common Windows 10 issues that I've come across before and seen people ask on the forums. Many of the issues listed here also help optimize your Windows experience, so it's worth addressing them right away rather than waiting until they can negatively impact your experience, such as turning off background apps or setting up a metered connection.