8 Ways to Fix Gray X on Desktop Icons in Windows 10
Most Windows users are familiar with the gray X on desktop icons. Desktop icons are very useful for accessing files, folders or important applications with a single click on the desktop screen. Many of these desktop icons are already pre-created, such as This PC, Recycle Bin, etc. It is very common to see a gray X in the updated Windows 10. Many users have found several ways to fix this problem, some of which include deleting the application or rebooting the system, which is ultimately useless for users because the icons turn gray x again. If you are also facing the same problem, you are in the right place. We bring you the perfect guide to help you fix the gray X on your desktop icons. So, keep reading to fix the gray X on your desktop icons.
8 Ways to Fix Gray X on Desktop Icons in Windows 10
You may be wondering why a gray X appears on Windows 10 desktop icons. The answer to your doubt lies in the reasons outlined below:
- A bug in cloud applications can cause a gray cross to appear repeatedly on files.
- The lack of cloud storage is another reason for the gray cross. Try deleting cloud data to get rid of it.
- Shortcut application errors can also sometimes cause a gray X to appear on desktop icons.
While there are many reasons why you see a gray X on desktop icons, there are also many ways to fix a gray X on desktop icons.
Method 1: Refresh PC
The easiest and most convenient way to solve the problem with a gray cross on the desktop is to update the system. For this:
1. Go to the desktop screen and right-click anywhere.
2. Click the Update button.
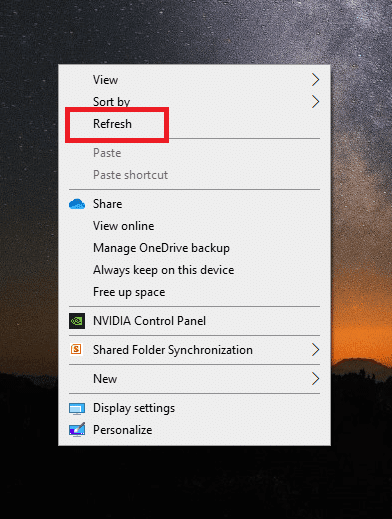
Using the refresh option helps to recreate the screen and thus also helps to update applications, which helps fix the gray X on desktop icons.
Method 2: Open with another application
Problematic files or folders can be fixed by opening them with various applications. If you are facing gray x on desktop icons, try the following method:
1. Navigate to the problematic file and right-click it.
2. Click Open With.
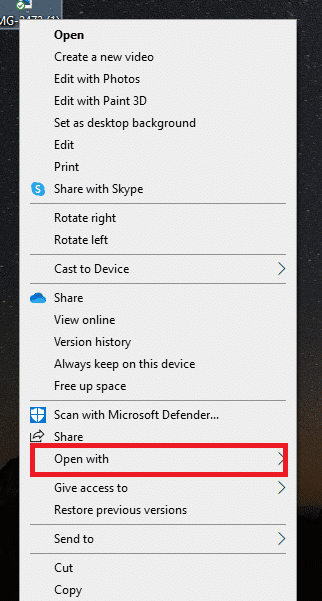
3. Open the file with another application to fix the problem.
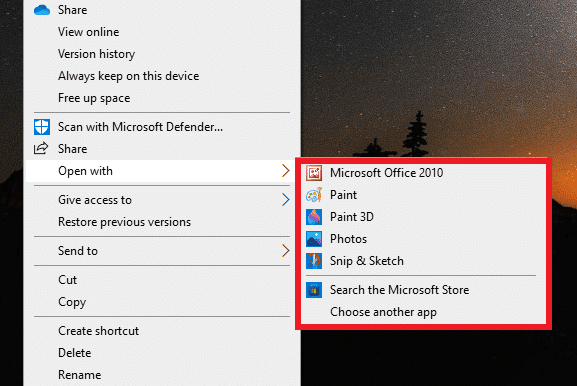
Method 3: Delete Icon Cache
One of the reasons for the gray x may be a corrupted icon cache. Therefore, in order to get rid of the gray x problem, you need to delete the icon cache. But after that, it's also important to rebuild the icon cache so that it doesn't affect your system's performance.
1. Press Windows + R keys to open the Run dialog box.
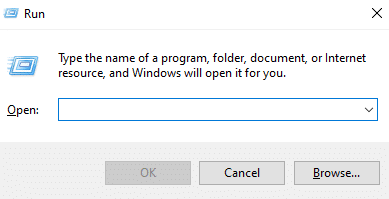
2. Type %LocalAppData% and press the Enter key.
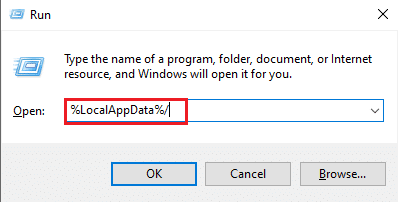
3. Right click the cache folder and Delete it.
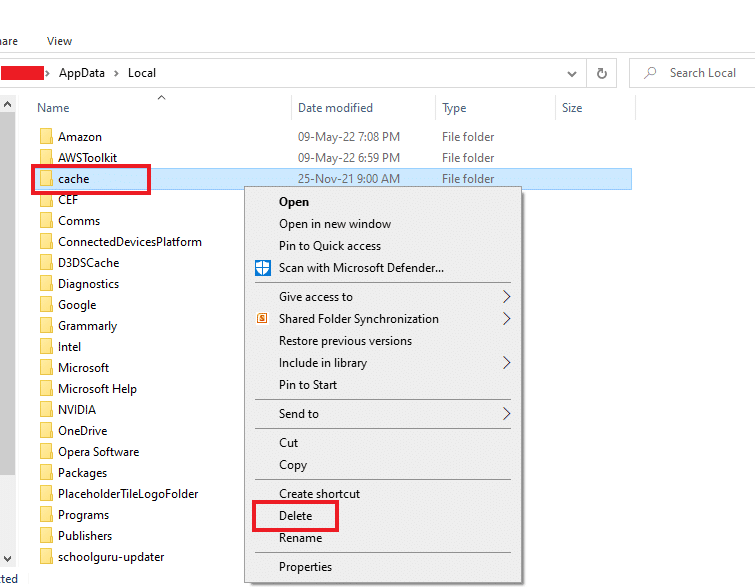
4. Finally, restart your computer.
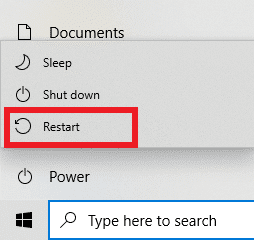
Method 4: unlock the file
A gray x can also appear due to unwanted permissions granted to a respected file or blocked permissions. You can undo this and fix the gray X on your desktop icons by unlocking the problematic file.
1. Right-click on the file/icon with the gray cross and select "Properties".
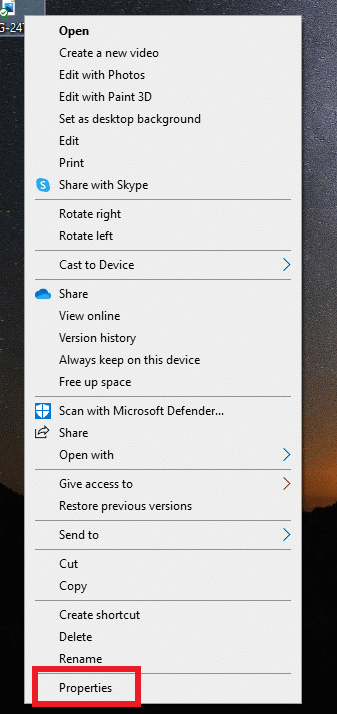
2. Click the General tab.
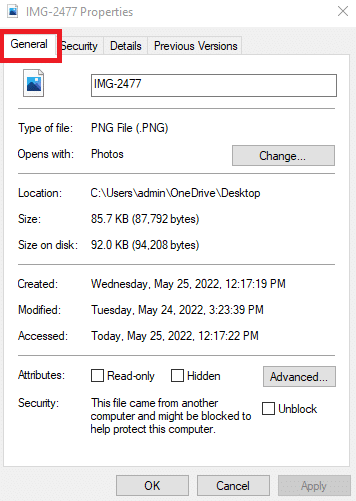
3. In the Security section, select the Unblock checkbox.
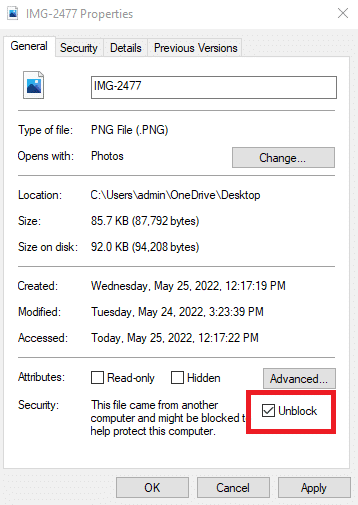
4. Click Apply > OK to save your changes.
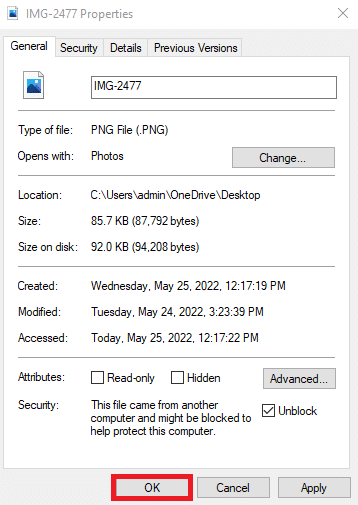
Method 5: disable inheritance
If the above method doesn't work for you and you are still seeing a gray X on your files, then the next step is to disable your file inheritance. Sometimes invalid permissions can be an obstacle, resulting in a gray x.
Therefore, these invalid permissions can be changed by doing the following:
1. Right-click on the problematic file and open "Properties".
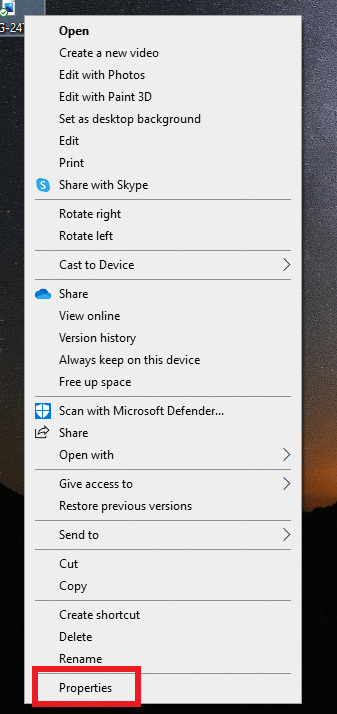
2. Click the Security tab.
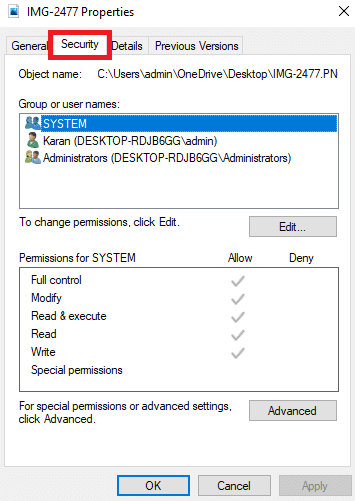
3. Click the "Advanced" button as shown in the figure.
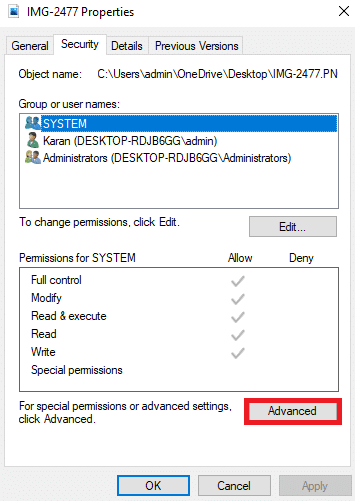
4. Click Disable Inheritance.
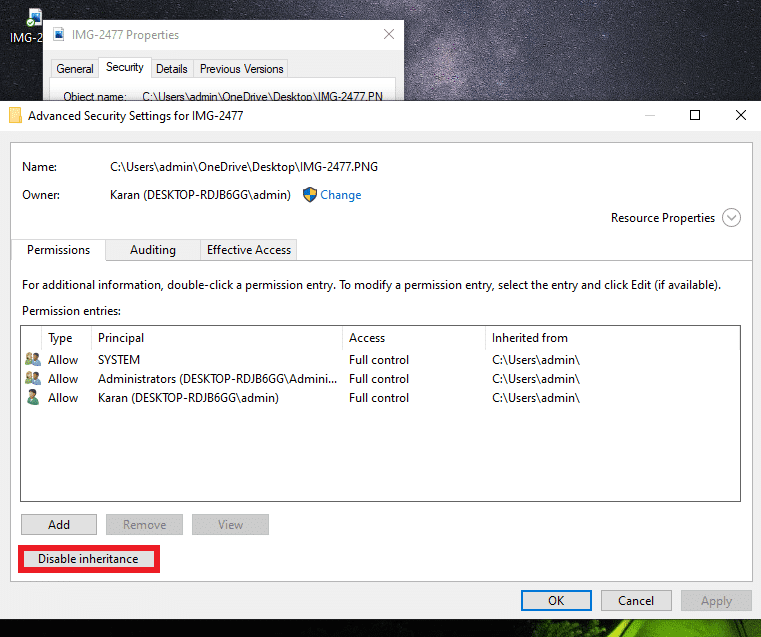
5. Select Remove all inherited permissions from this object.
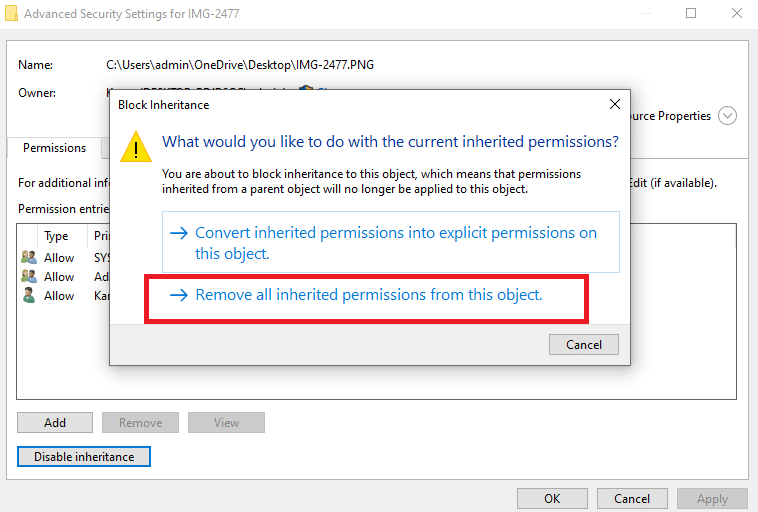
Method 6: Sign out of OneDrive
If any of the methods above don't help you fix the gray X on your desktop icons, you can choose another easy way - sign out of OneDrive. By doing this, you can easily fix the problem.
1. Right-click the OneDrive icon on the taskbar.
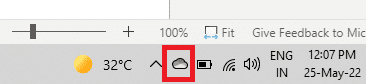
2. Click the Settings icon and select Pause Sync.
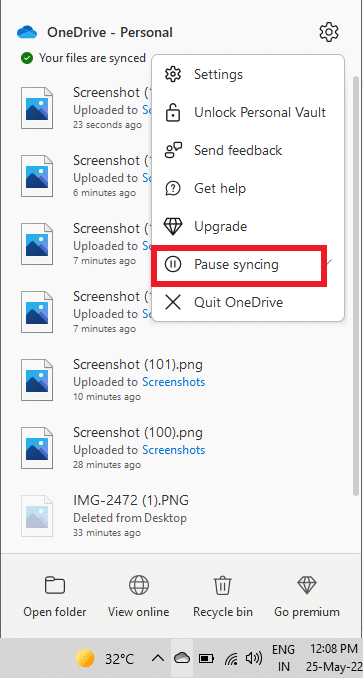
3. If the gray x doesn't disappear, click Sign Out of OneDrive.
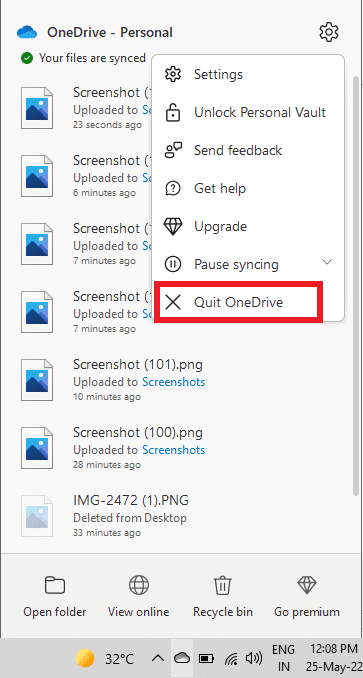
Method 7: Disable Files on Demand
Disabling files on demand also helps with the gray cross on desktop icons. If you encounter the problem again and again, you can save space on OneDrive and turn off files on demand.
1. Right click the OneDrive icon on your system.
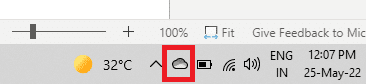
2. Click "Settings".
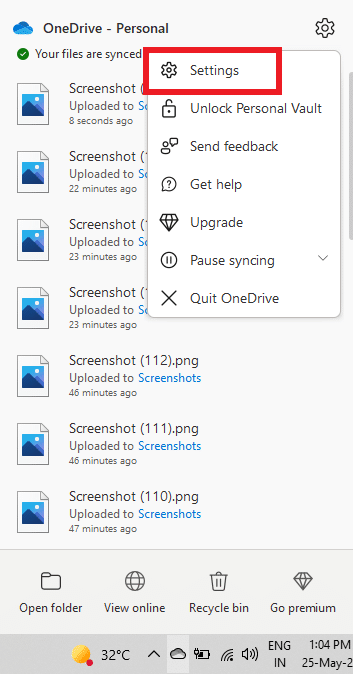
3. Open the Settings tab in it.
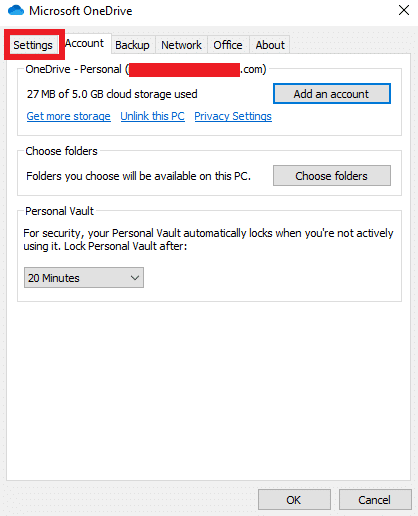
4. Select the Save space and download files as I use them check box, and then click OK.
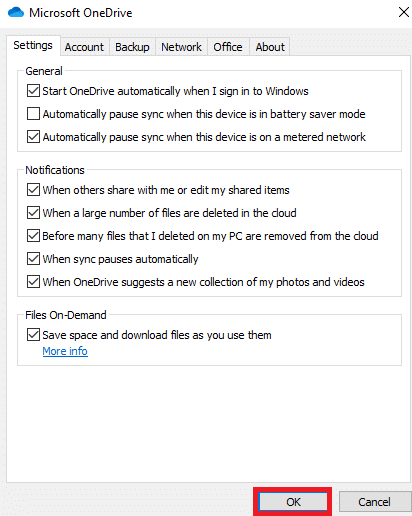
Check if the issue with the gray x icon is resolved.
1. If not, then right-click the problematic file.
2. Find and select Always keep on this device.
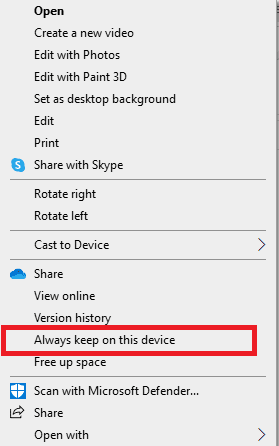
This will definitely help you get rid of the gray cross on your desktop icons.
Method 8: Reinstall one drive
If you happen to try every or almost every method above, then the last resort is to reinstall the cloud app (OneDrive) on your desktop. Reinstalling will help remove corrupted files or resolve any error that causes a gray X to appear on files.
To reinstall OneDrive on your desktop, follow these steps:
1. Right-click the OneDrive icon.
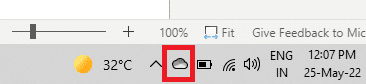
2. Click Settings in it.
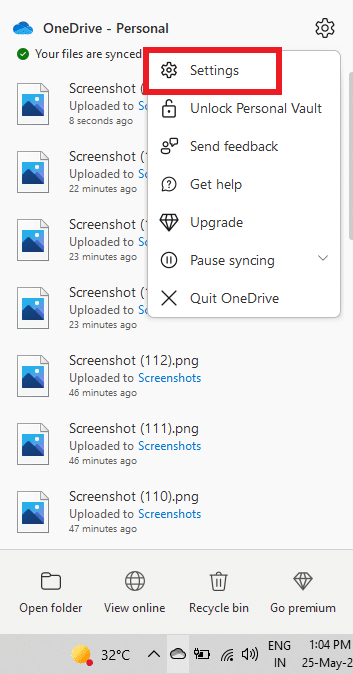
3. Open the Account tab.
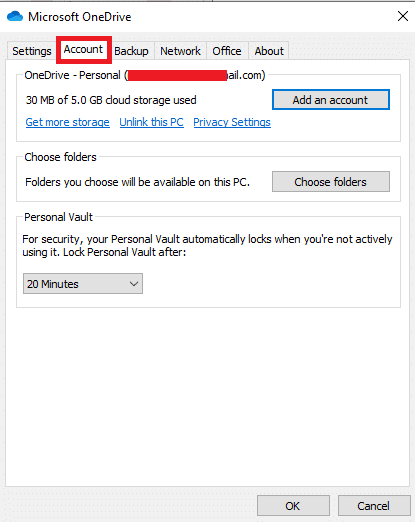
4. Click Turn off this PC.
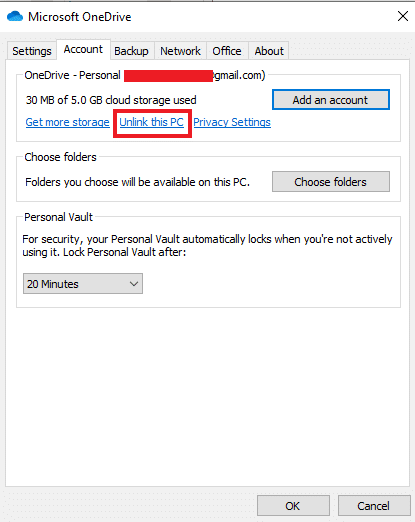
5. Select Disable Account.
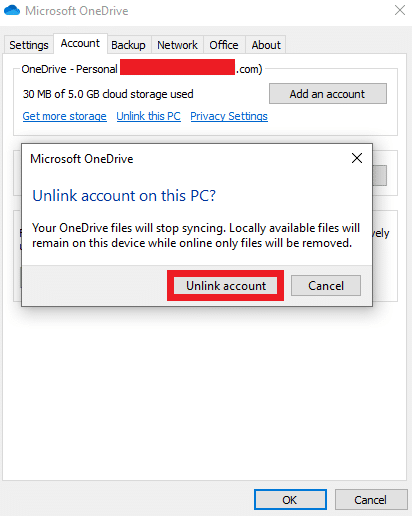
6. Next, restart the PC.
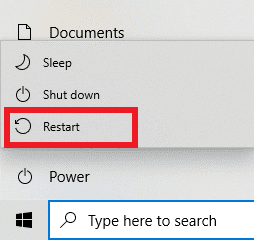
7. Sign in to your OneDrive account.
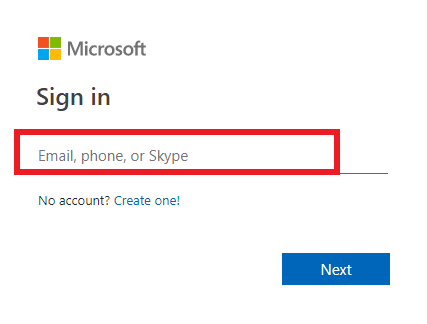
The above steps will help you solve the gray x problem on your desktop. If the problem persists, try uninstalling cloud storage and installing it again.
Frequently asked Questions
Q1. How can I fix the gray X on all desktop icons?
Answer If you see a gray cross on all icons on your desktop, try to solve the problem by clearing the corrupted icon cache.
Q2. Why do I see a gray cross when creating new folders or files?
Answer A gray X on new folders or files may be the result of problems with OneDrive. If you keep encountering the same issue, pause syncing in OneDrive. Stopping the sync process will help you create new folders without a gray cross on them.
Q3. How to fix gray cross on desktop icons?
Answer You can fix the gray X on your desktop icons by simply refreshing your desktop screen. If that doesn't work, disable desktop icons to remove the gray x icon.
Q4. Does a gray X on desktop icons mean my files are corrupted?
Answer No, a gray cross on desktop icons does not mean that your files are corrupted. The gray X appears due to an icon cache error on your system, or due to OneDrive errors.
Q5. Why does a gray cross appear on desktop icons?
Answer If a gray X appears on desktop icons or files, it means your file can't sync with Dropbox due to an error that might be related to the icon cache or your OneDrive app.
Q6. Is OneDrive required?
Answer It is not necessary to have OneDrive on your system. Depending on your needs, you can use the app. The main purpose of the application is to provide storage and keep files, data and other important things on your system. If you don't want to use OneDrive, you can use other storage apps to help you achieve the same.
Q7. What if I stop using OneDrive?
Answer If you want to stop using OneDrive, you can still access all your data or files on your system. Deleting or discontinuing OneDrive does not affect your important data in any way. You can use another app to store data.
***
We hope this guide was helpful and you were able to fix the gray x on desktop icons in Windows 10. Let us know which method worked best for you. If you have any questions or suggestions feel free to post them in the comments section below.