6 Ways to Boot Windows 10 in Safe Mode
If you have messed up your Windows configuration or a virus is preventing you from using the system, Windows Safe Mode is the best way to fix all such issues.
In safe mode, Windows starts with the minimum necessary drivers and services, and no third-party programs are loaded. This ensures that the problematic program does not load, so that you can fix the problem without any intervention.
However, accessing safe mode is the real problem when the error occurs. While it's easier to access Safe Mode directly from the Windows 10 settings, what if you can't access the settings?
Or worse, you can't even start Windows?
There are many ways to boot into Safe Mode in Windows 10 and each method is useful depending on the issue you are dealing with. In this article, I will show you 6 ways to access Windows 10 Safe Mode so that you always have access to Safe Mode, no matter the odds.
No. 1. Accessing Safe Mode from Windows 10 Settings
This is the most common way to access safe mode where you can manage the system and access settings. Here's how to do it:
Go to "Windows Settings" in the Start Menu and click on "Update and Security".
Now click Recovery in the left pane and then click the Restart Now button under Advanced Startup.
Windows will restart and open the Windows Recovery Environment (WinRE). Here, go to Troubleshoot > Advanced Options > Startup Options > Restart.
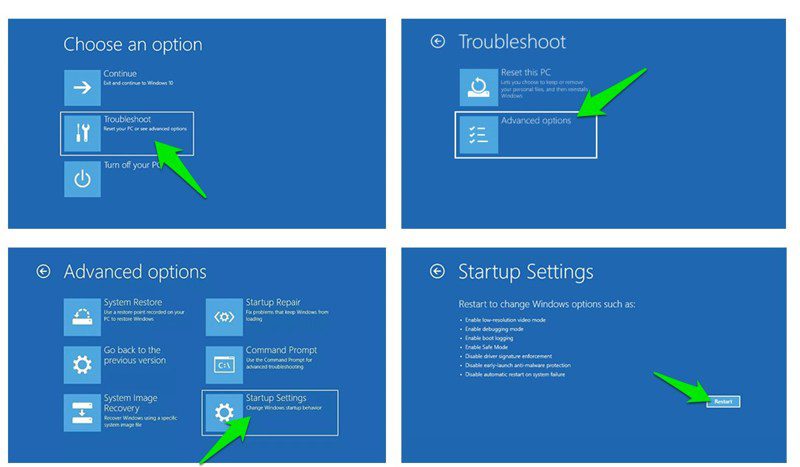
Your computer will restart and open a page with a set of commands to choose from. Here, press the 4 key or F4 key to launch Safe Mode.
#2 Use Command Line Command
If you can only access Command Prompt, you can run a command that will reboot your computer into the Windows Recovery Environment where you can access Safe Mode.
To access Command Prompt in Windows 10, press Windows Key + R to open the Run dialog box and type cmd here to open Command Prompt.
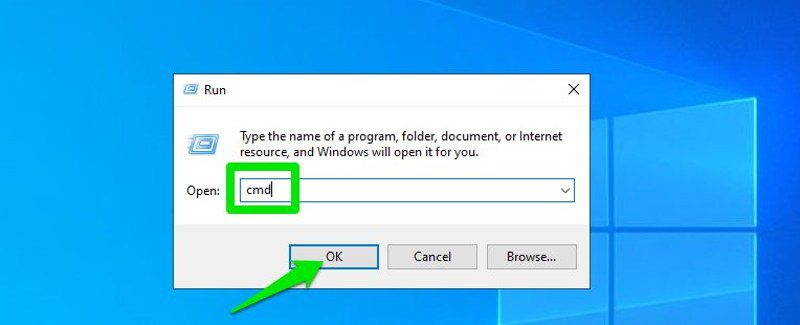
Here, type the shutdown.exe /r /o command and press the Enter key.
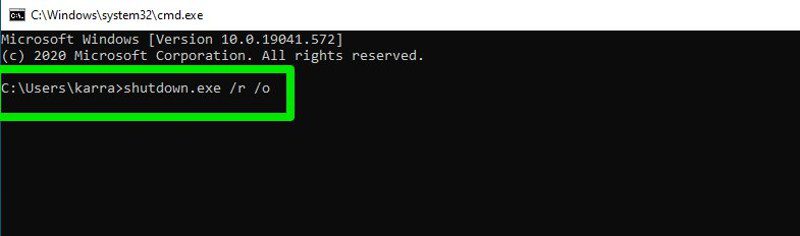
After a short delay, Windows will reboot into the Windows Recovery Environment where you can follow the above method to access Safe Mode.
Number 3. Accessing Safe Mode from the Login Screen
You can also boot into Safe Mode from the login screen if you are unable to log in for any reason. All you have to do is press the power button in the bottom right corner and then hold down the Shift key and press the Restart button.
This will restart your computer and you will enter the Windows Recovery Environment. You can follow the first method to access safe mode from here.
Note. You can also use this method on Windows; hold the Shift key while restarting your computer from the start menu.
#4: Enable Safe Mode in System Configuration
This is a fairly permanent option for accessing Safe Mode, but it can help you restart your PC frequently and make sure you always enter Safe Mode. In the system configuration, you can force the PC to always start in safe mode on every restart. And when you're done fixing the problem, you can disable this option to return to regular Windows. Here's how to do it:
Press Windows + R keys to open the Run dialog and type msconfig here to open the System Configuration window.
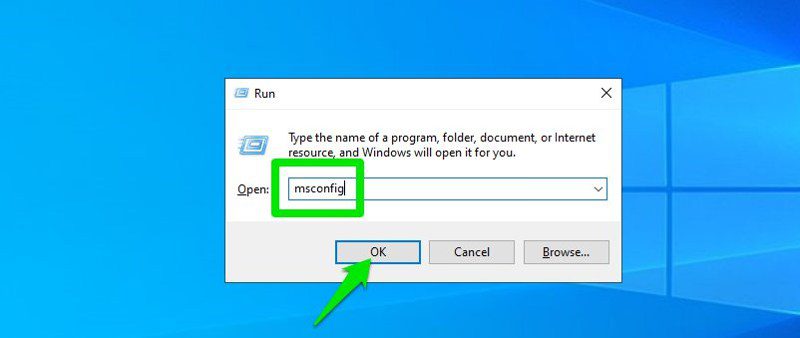
Here, go to the Boot tab, check the Safe Boot box, and click OK.
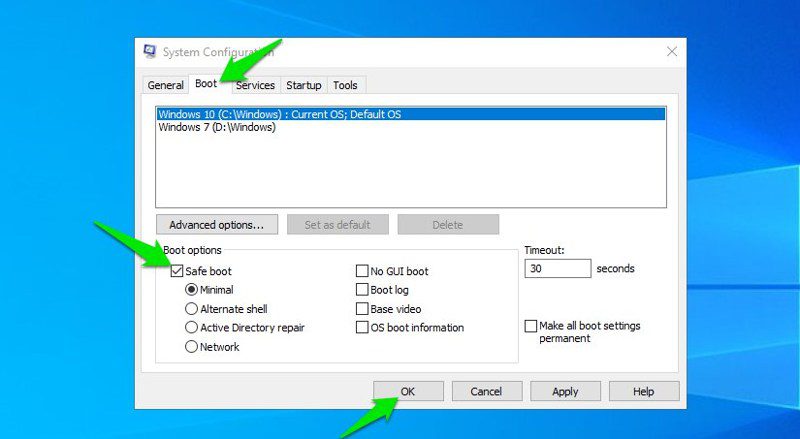
You will be prompted to restart your computer, accept the prompt and your computer will now boot into Safe Mode every time you restart.
To undo the changes, follow the same steps as above in Safe Mode and uncheck Safe Boot.
#5 Make Windows Enter WinRE
You can also force Windows to enter the Windows Recovery Environment from where you can access Safe Mode. This method should only be used in critical circumstances where Windows cannot boot at all. Otherwise, this method may damage your Windows.
If Windows crashes three times in a row, it automatically boots into WinRE. So if you are having trouble starting Windows, you can also simulate a Windows crash to open WinRE to fix the problem.
Just start your PC and when Windows starts to load, hold down the power button for up to 10 seconds to force it to shut down. Repeat this process two more times and the next time Windows will automatically boot into the Windows Recovery Environment. From there, you can follow the first method to access Safe Mode.
#6: Use a Bootable USB or Windows 10 Drive
If you have a Windows 10 CD or Windows 10 bootable USB stick, you can use it to boot into Safe Mode. You will only need to use this method when Windows is damaged to the point where it cannot boot at all, even the force shutdown method does not work.
If you don't already have a boot disk, you can easily create one for free with the Windows 10 Media Creation Tool . All you need is another computer and a USB drive with at least 8 GB of free space. You can follow the instructions on the aforementioned Microsoft support page to download and create a bootable Windows 10 USB drive.
Once you have the boot disk, insert it into the PC and start the PC. First, you will need to select your keyboard layout and preferred language. After that, you can click on the "Repair your computer" button in the lower left corner of the window to open the Windows Recovery Environment.
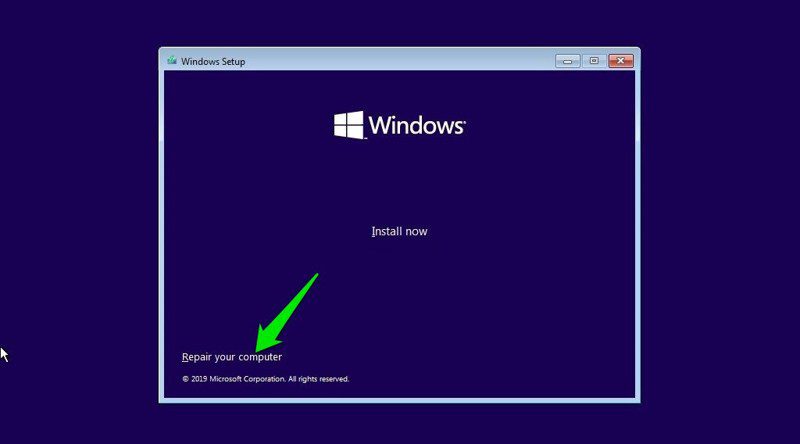
The changes you make here in the Windows Recovery Environment will apply to your original Windows. Therefore, all you have to do is access Safe Mode from here (see Method #1) and your corrupted Windows will start up in Safe Mode.
Bonus method
This method will probably not work on recent PCs that run UEFI and have an SSD for storage. However, if you have an old PC with an outdated BIOS and hard drive, this should work for you; and this is probably the easiest way to access safe mode.
In Windows 7, you could access Safe Mode by pressing the F8 or Shift+F8 keys several times before starting Windows. However, this method does not work on Windows 8.1 and Windows 10 because the hardware they come with is new and boot times are fast. Thus, Windows does not have enough time to register keystrokes and start safe mode.
Although, if you have an old PC with an outdated BIOS and hard drive, it will be slow enough even on Windows 10 to register keystrokes and start safe mode. If your PC meets the requirements, all you need to do is press the F8 key a few times when your PC starts to boot up in Safe Mode. If that doesn't work, try holding the Shift key and pressing the F8 key a few times.
This method is much faster to access safe mode as you don't have to go into Windows and you don't have to go through any menus.
Summarizing
I'm sure these methods to access Safe Mode in Windows 10 are enough, no matter what problem you're stuck with. Whether you have access to Windows or not, one of these methods will work. Although, if you are looking for the fastest way to open safe mode, I believe the 3rd way is the fastest. You don't even have to be logged in to open Safe Mode, and it works even if you're logged in.
If you still need help booting your PC, check out Tenorshare Windows Boot Genius software.
Next, learn how to disable NetBIOS over TCP/IP in Windows.
Here are 3 ways to find out when Windows was last booted.