4 Ways to Find Wi-Fi Password in Windows 10
It is not uncommon for you to forget your WiFi password as you only need to enter it once on your PC and it will automatically connect to it when the network is nearby.
I personally use strong passwords (and you should too) for my Wi-Fi and often forget them, but luckily Windows 10 makes it easy to see your network password when needed.
If you don't remember your WiFi password and need to share it with someone or use it on another device, there are several ways to view it right on your Windows computer.
Today I am going to show you different ways to view WiFi password. Each method is useful depending on your preference and the extent to which you have access to PC settings if you are not an administrator.
If you need help creating a complex password, check out the password generator .
No. 1. Use Windows settings to view WiFi password
Since I am the administrator of my PC and do not have any restrictions, this is my method for finding the WiFi password.
Here's how:
From the Start menu, click Settings, and then click Network and Internet.
In the Status section, scroll down and click on Network and Sharing Center.
Now click on the name of your WiFi under View Active Networks.
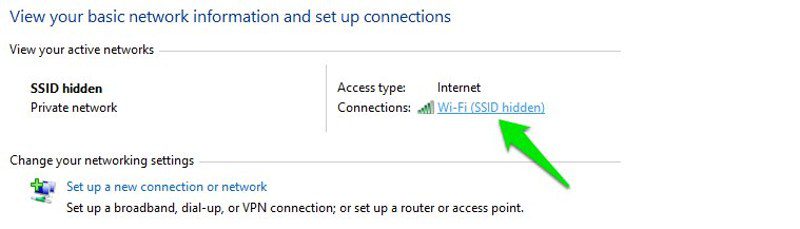
When the WiFi status window opens, click here "Wireless Network Properties".
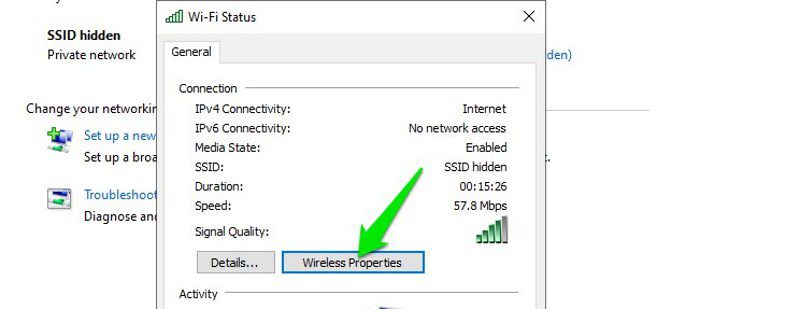
After that, go to the "Security" tab and check the "Show Symbols" box to view the WiFi password.
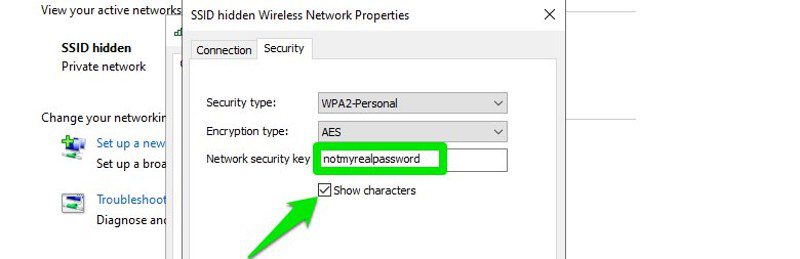
#2. View WiFi password directly from the control panel
While the above method works fine, what if you can't access Windows 10 settings at all?
Or maybe you prefer a faster method and don't mind remembering a small command. Well, you can directly access the Wi-Fi network settings with the Run command. As long as you have access to network settings, this method should work for you.
Open the Run dialog box by pressing Windows Key + R, type ncpa.cpl in the text box, and click OK.
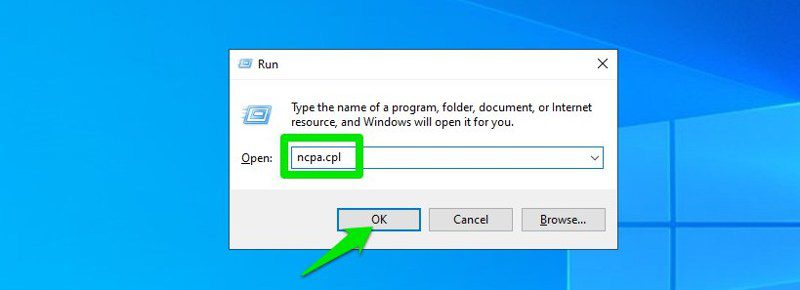
This command will directly open your network connection in the control panel. Right-click your Wi-Fi network here and choose Status from the context menu.
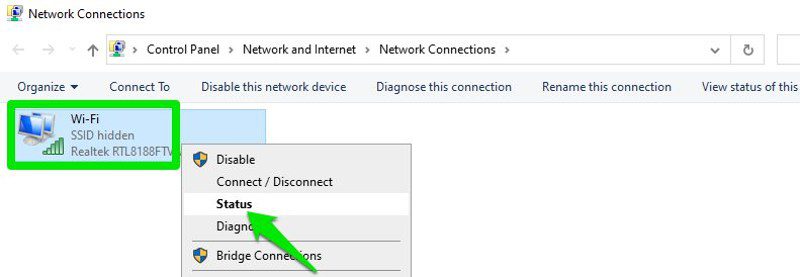
Click "Wireless Network Properties" in the "WiFi Status" window.
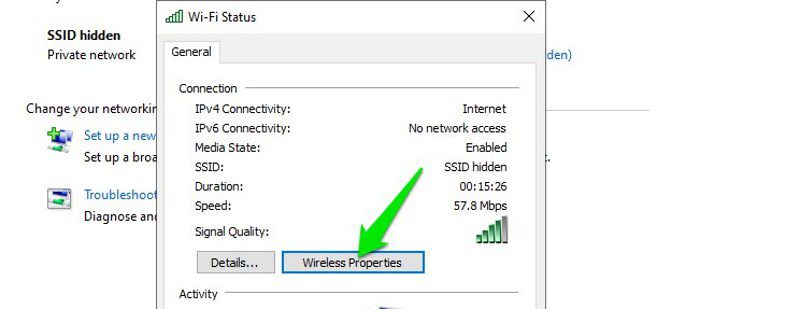
Now click on the "Security" tab and then click on "Show Symbols" to show your WiFi password.
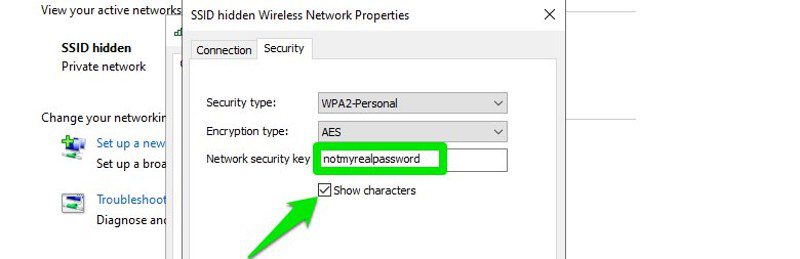
No. 3. Use the Power Shell Command
Moving on to a more advanced method - in Power Shell, you can use the Network Shell (Netsh) command to view a lot of details about your network, including its password.
Alternatively, you can also use this method to view the passwords of all the networks your computer has previously connected to. For example, if you want to find out your office network password while at home, you can do so using this method without having to connect to the office network. However, this will not work if you used the "Forget" option to forget the network details.
First, you need to know the name (SSID) of the Wi-Fi network in order to use the netsh command. This is not a problem if you are already connected to the network, since you can see the name, but it will be a problem if you need to see the password of a previously connected network. Luckily, you can use the Power Shell command to see a list of all the networks you've connected to in the past.
Note. You can also use these same commands in Command Prompt if for some reason you are unable to access Power Shell.
Right click on the start menu and select Power Shell from the list.
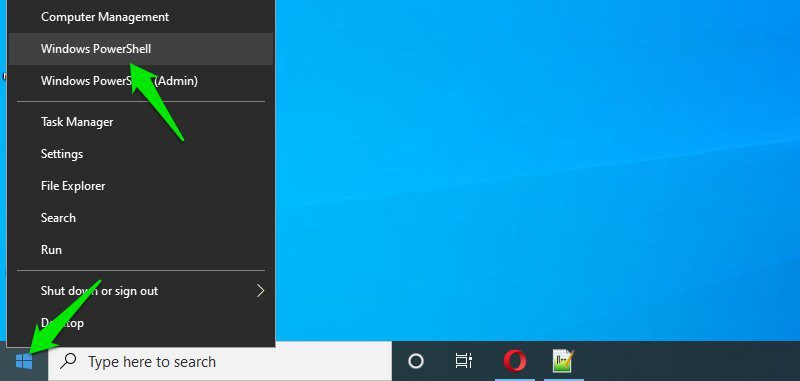
Here type this command netsh wlan show profiles and press the Enter key. You will see all saved network names in the User Profiles section.
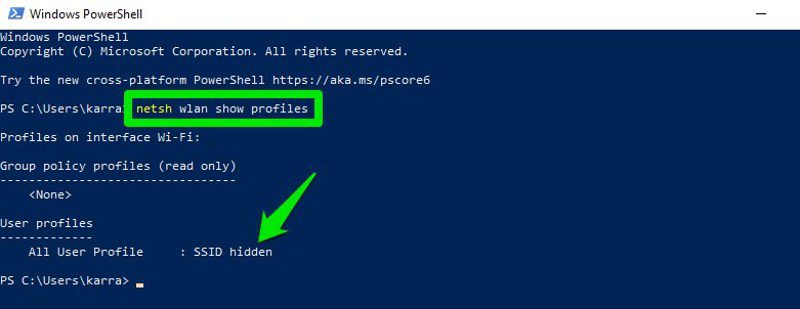
Just copy the name of the network(s) from here so you can easily use it in the next command.
To find out the password of any of the saved networks, use the command below and replace the wifiname part with the actual network name.
netsh wlan show profile "name=wifi name" key=clear
For example, in my case the command would be netsh wlan show profile "name=SSID hidden" key=clear.
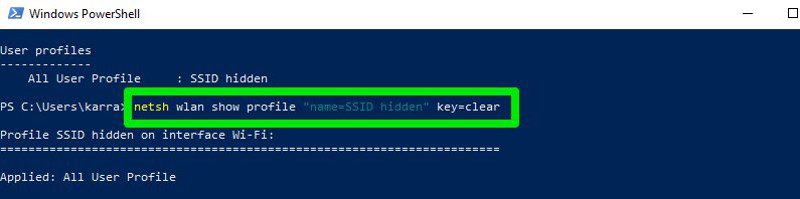
As soon as you press the Enter key, you will see a lot of information about this network. Here, in the security settings section, the password will be written next to the key content.
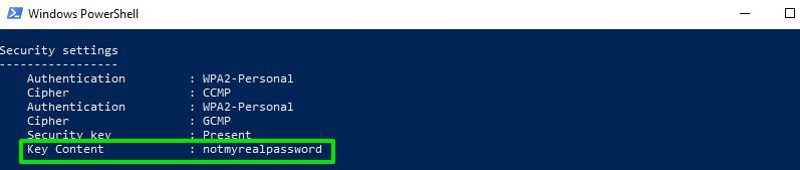
#4Use a Third Party WiFi Password Viewer
You can also use a third party app that will help you view all your saved networks and their passwords in one place. If you often need to view your WiFi password, it is useful to use a third-party program as it allows you to view all the data with one click. Also, you can use third party software if you need to do more advanced tasks such as importing or exporting WiFi passwords from another PC/Windows.
If you're up for it, I recommend you give WirelessKeyView NirSoft's a try. While there are many apps for this purpose, I like WirelessKeyView for its simple interface and it's completely free.
The software comes as a .zip file, so you will have to extract it first. As soon as you launch the program, it will automatically search and list all saved Wi-Fi networks with their passwords specified in the "Key (Ascii)" section. You can also double-click a network to view all details about it.
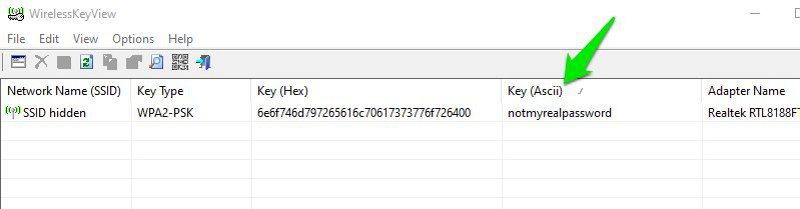
If you don't like WirelessKeyView for some reason, you can also use WiFi Password Reveal . This is an installable program that shows all saved network passwords and allows you to quickly copy them in bulk.
Bonus Methods 😎
The above methods should work well for finding the WiFi password on Windows 10. However, there are other methods as well.
From the web interface of the router
You can access your router's web interface to access its settings. It is usually possible to both change the password and view it. There are no universal instructions that I could give you, since routers have different addresses for accessing the web interface, and the interface itself differs depending on the manufacturer of the router.
However, to give you an idea, you need to use the router's IP address to access the web interface. Inside, you need to find the wireless network setting or the WiFi setting option. There should be an option to show the password in it.
On the back of the router
If you have not changed the default WiFi password, then most likely the default password is written on the back or under the router. Just take it and find the password on it; this is usually an 8-digit password.
Reset router settings
You can also reset your router, which will reset all your settings along with your WiFi password. You can then use the default password to connect to the network. The router should have a reset button that you need to press and hold for 5-10 seconds to reboot the router. On most routers, it's inside a hole, so you'll have to use a paper pin or similar to press and hold it.
End words
I'm sure for most users; The first two methods will be more than enough to view the WiFi password. Although, if you are a system administrator and need to work with multiple computers and connections, I recommend using a third party WiFi password viewer.
In the meantime, you can use the toadmin.ru random password generator to create secure passwords for your online accounts.
Then learn how to optimize Windows power settings.