3 Easy Ways to Connect Droid Turbo to Windows PC
One smartphone that has dominated the tech market is the Android version of the Motorola Droid Turbo. Originally announced on October 28, 2014, this high-end Android smartphone designed by Motorola Mobility, the Droid Turbo was a huge hit. The phone is part of the Verizon Droid line and the broadband generation required for the device is 4G. One of the questions every user has is how do I connect my droid turbo to my computer? Although the Motorola Droid Turbo is no longer available in the market, a search term such as "Connecting Droid Turbo to a Windows PC" has always attracted attention. The article aims to give suitable answers to the same question.
Ways to Connect Droid Turbo to Windows PC
Here we have shown all the possible ways to connect Droid Turbo to Windows PC.
Note. Smartphones do not have the same settings options. They vary from manufacturer to manufacturer, so check that the settings are correct before changing them. The steps below have been completed on Honor Play.
Method 1: via USB connection
The first way to connect your Droid Turbo smartphone to a Windows PC is by using the supplied USB cable. Make sure you are using a data cable to connect to your PC.
Step I: Turn on the Media Device option
The first step is to enable the Media Device option on your Droid Turbo phone. This will allow it to connect as a multimedia device.
1. Connect your Droid Turbo smartphone to your Windows PC using the included USB cable.
2. Swipe down on the screen, touch the USB icon and select the Media device (MTP) option.

Note. For Windows XP/Vista, tap the Sync from Device option, and then tap the Sync button.
Step II. Enable USB debugging (if applicable)
The next step is to enable the USB debugging option in your phone's settings. This step can be done if you cannot access files after enabling the Media Device option.
1. Launch your device settings.
2. Click on the "Wireless and networks" setting.
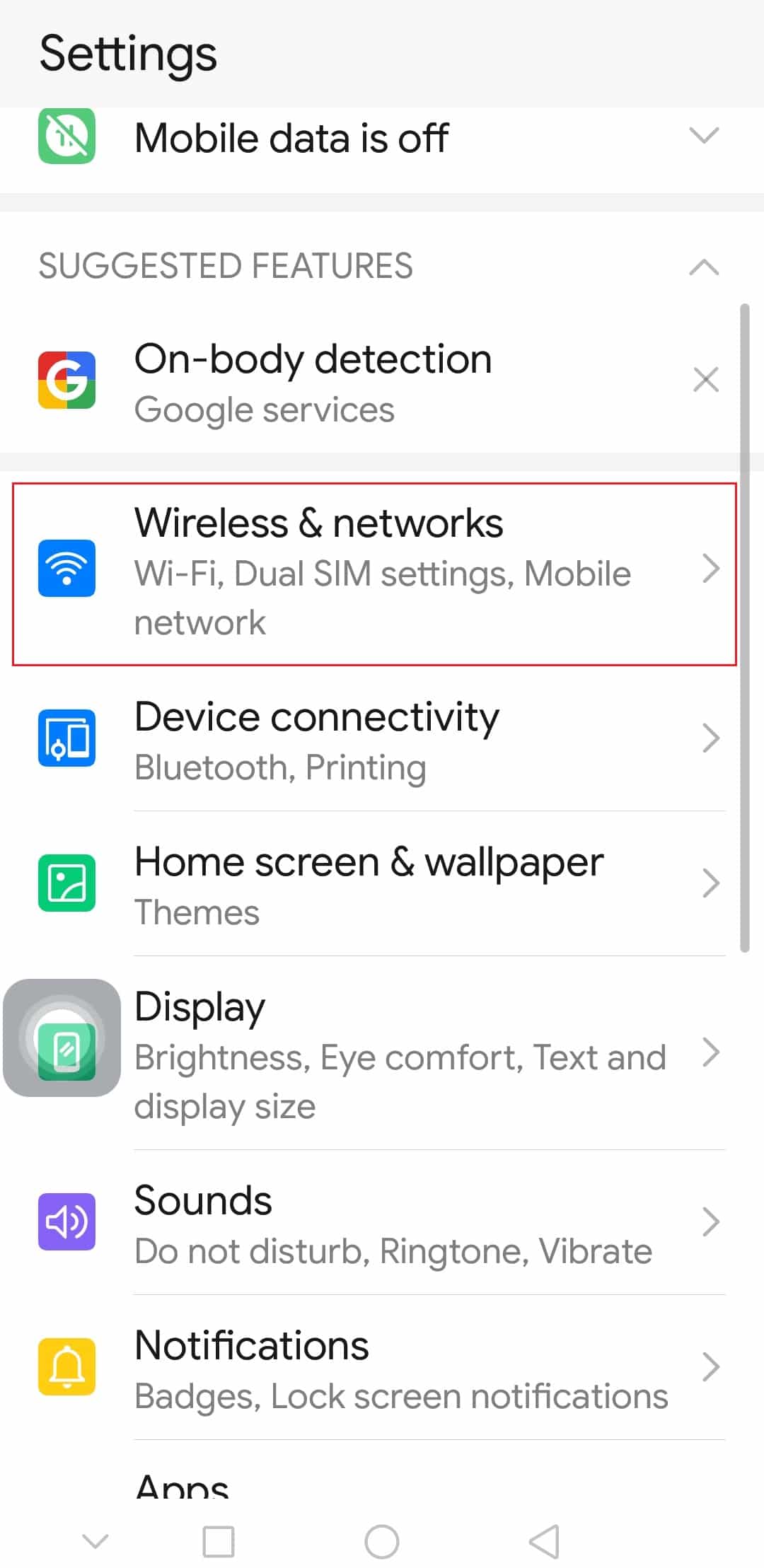
3. Then open the Tethering & portable hotspot menu.
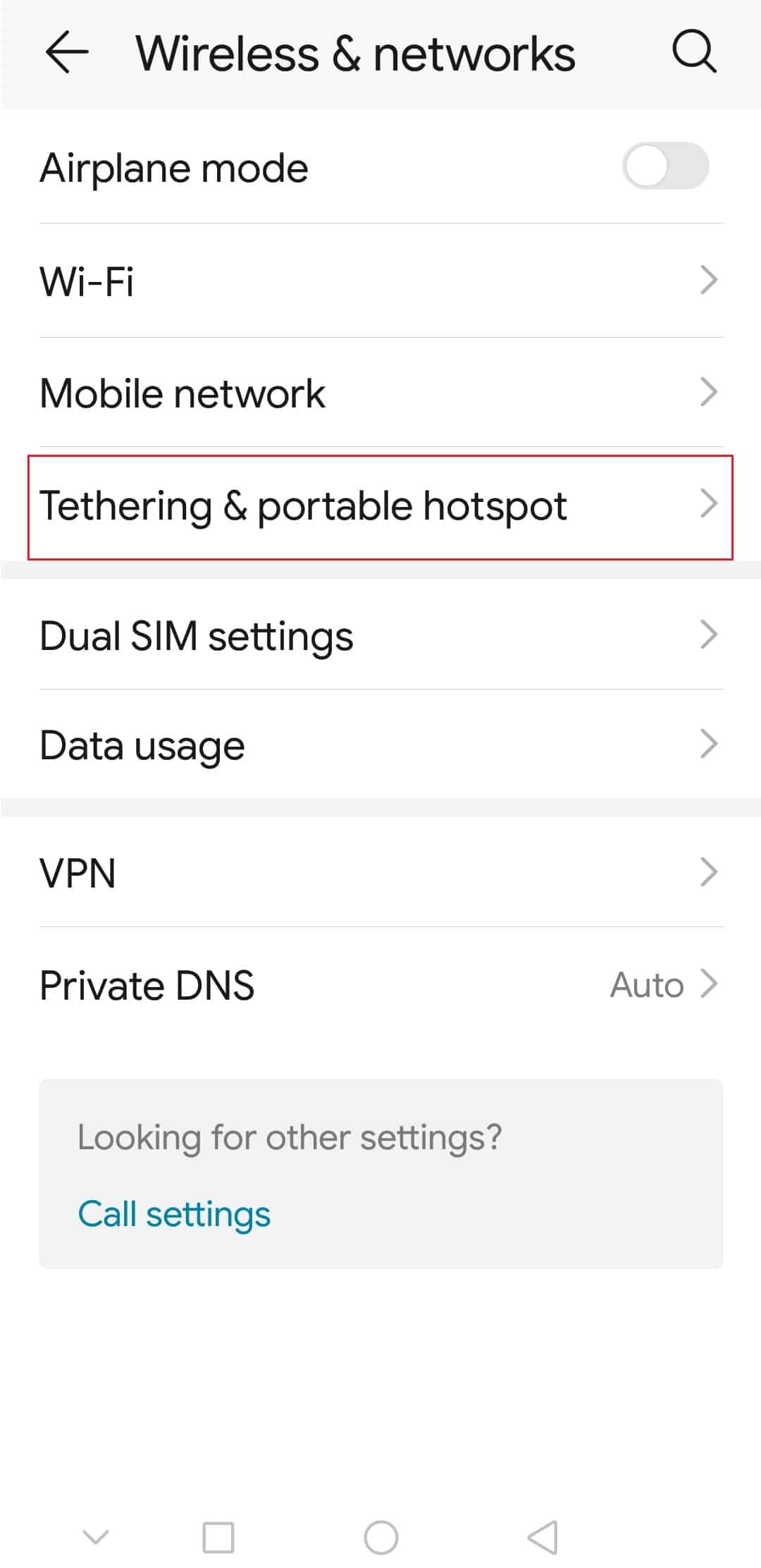
4. Finally, enable the USB tethering option.
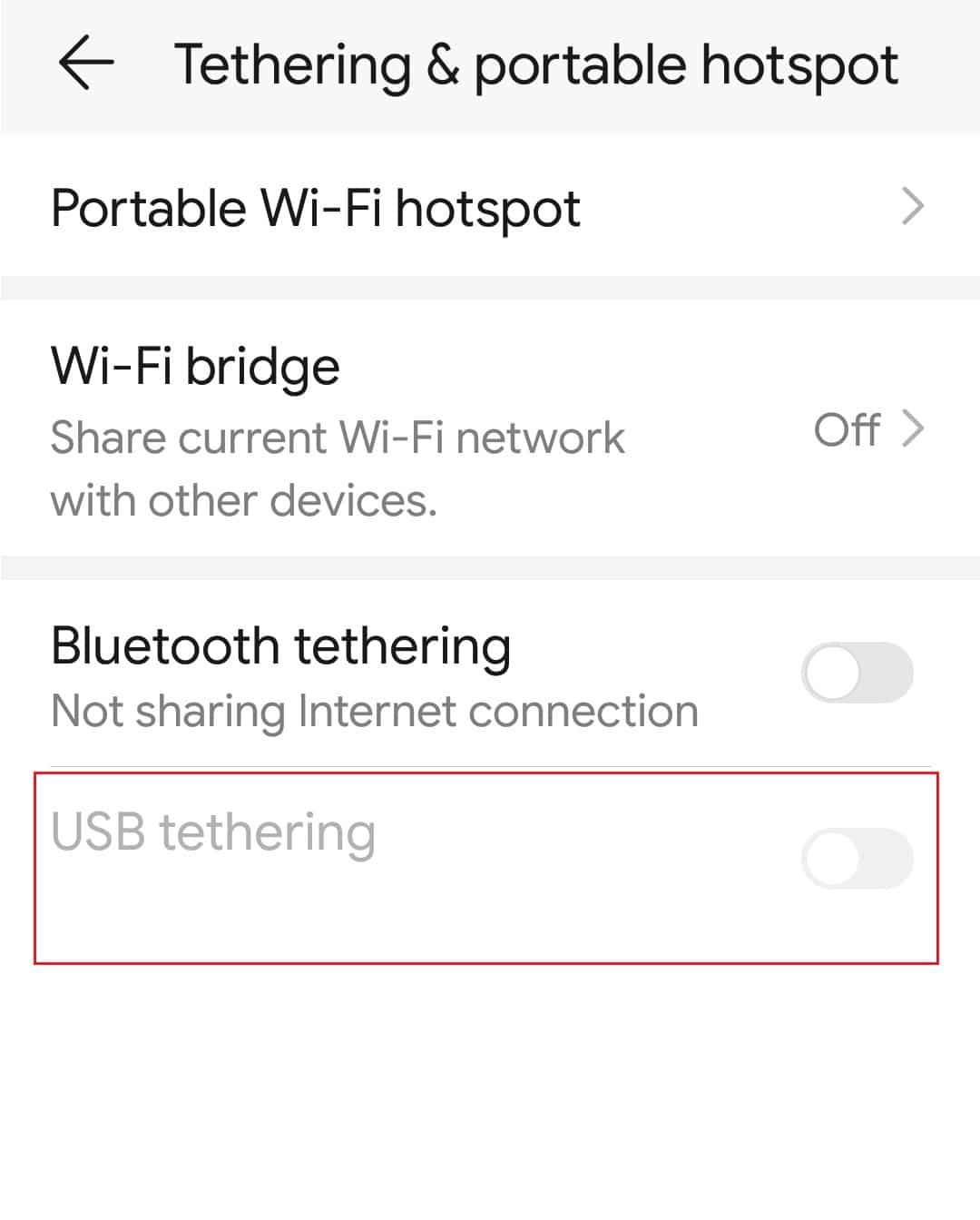
Step III: Access files on your phone
After connecting your droid turbo to your Windows PC, the last step is to access the files on your Droid Turbo on your Windows PC using Windows Explorer.
1. Press the Windows + E keys at the same time to open File Explorer on your Windows PC.
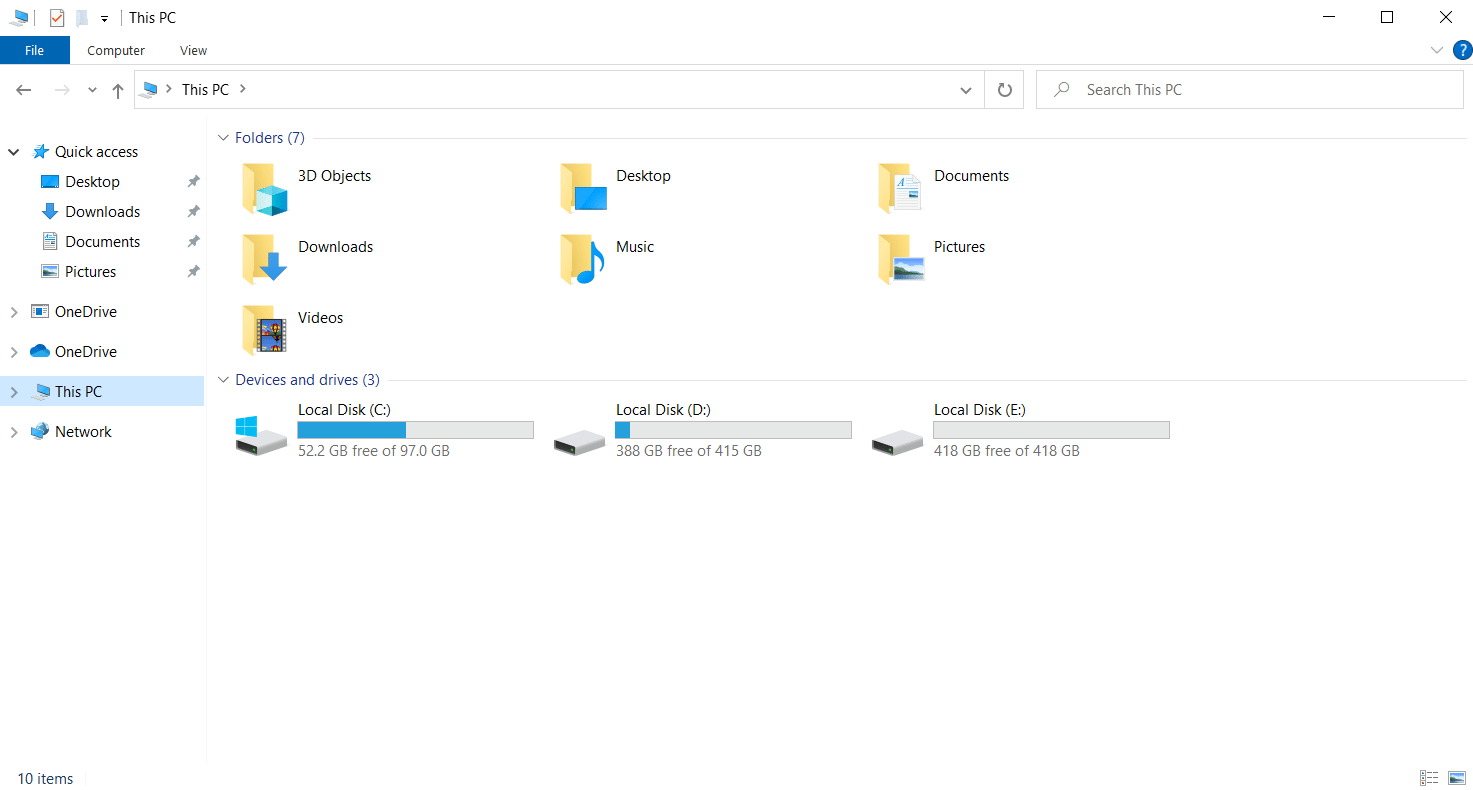
2. On this PC, select XT1254 under Devices and storage.
Note. The display name may differ depending on the Droid Turbo model.
3. Now you can access all the files on your phone using your PC.
Method 2: via Bluetooth modem
This method explains how devices are connected wirelessly. The answer to how do I connect my droid turbo to my computer is to use a bluetooth connection on both devices.
Step I: Enable Bluetooth Debugging
As a first step, you need to enable the "Bluetooth Debugging" option in the Settings app on your Droid Turbo phone.
1. Open the Settings app on your device.
2. Click on the "Wireless and networks" setting.
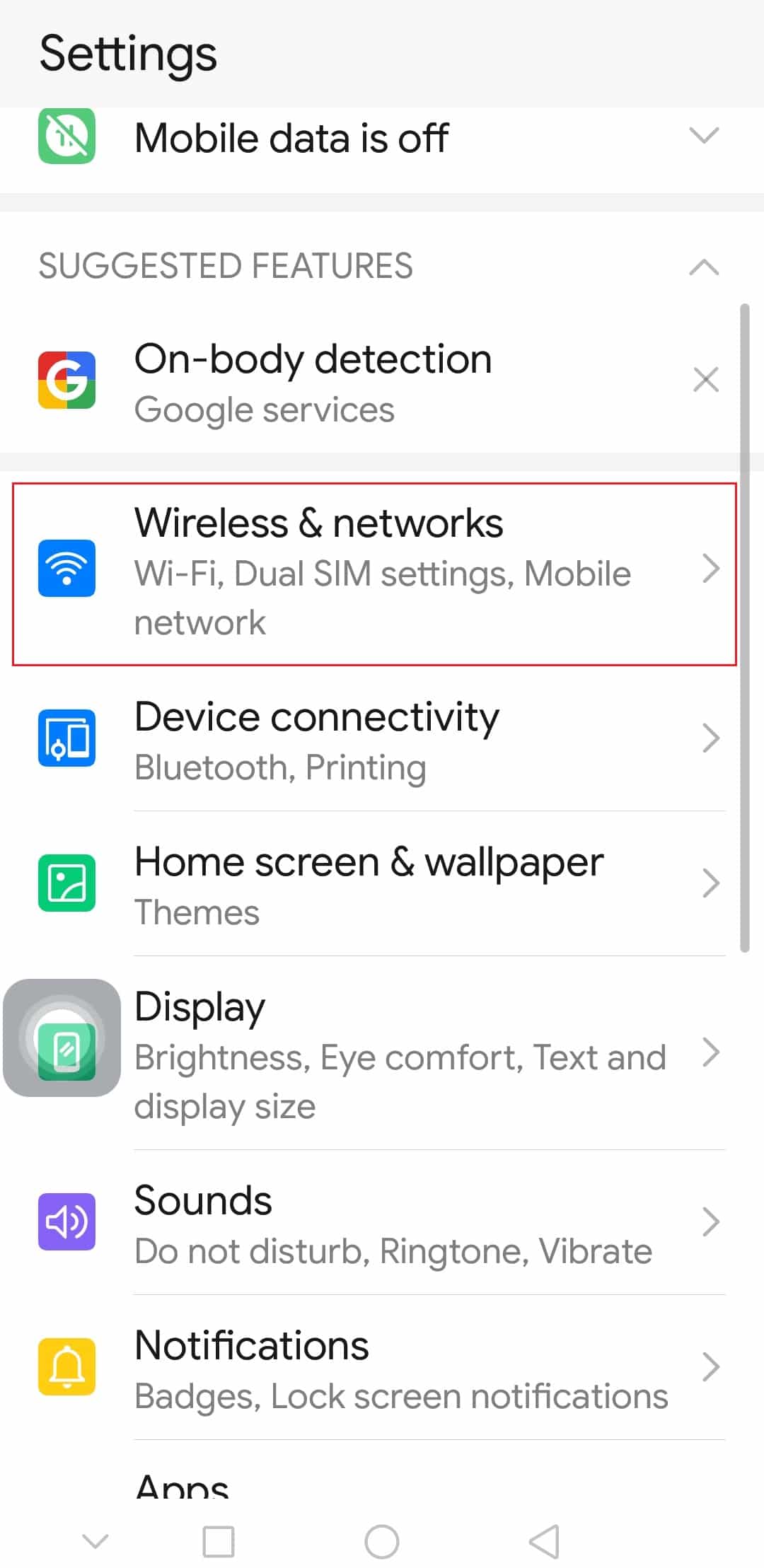
3. Here, click on the Tethering and portable hotspot option.
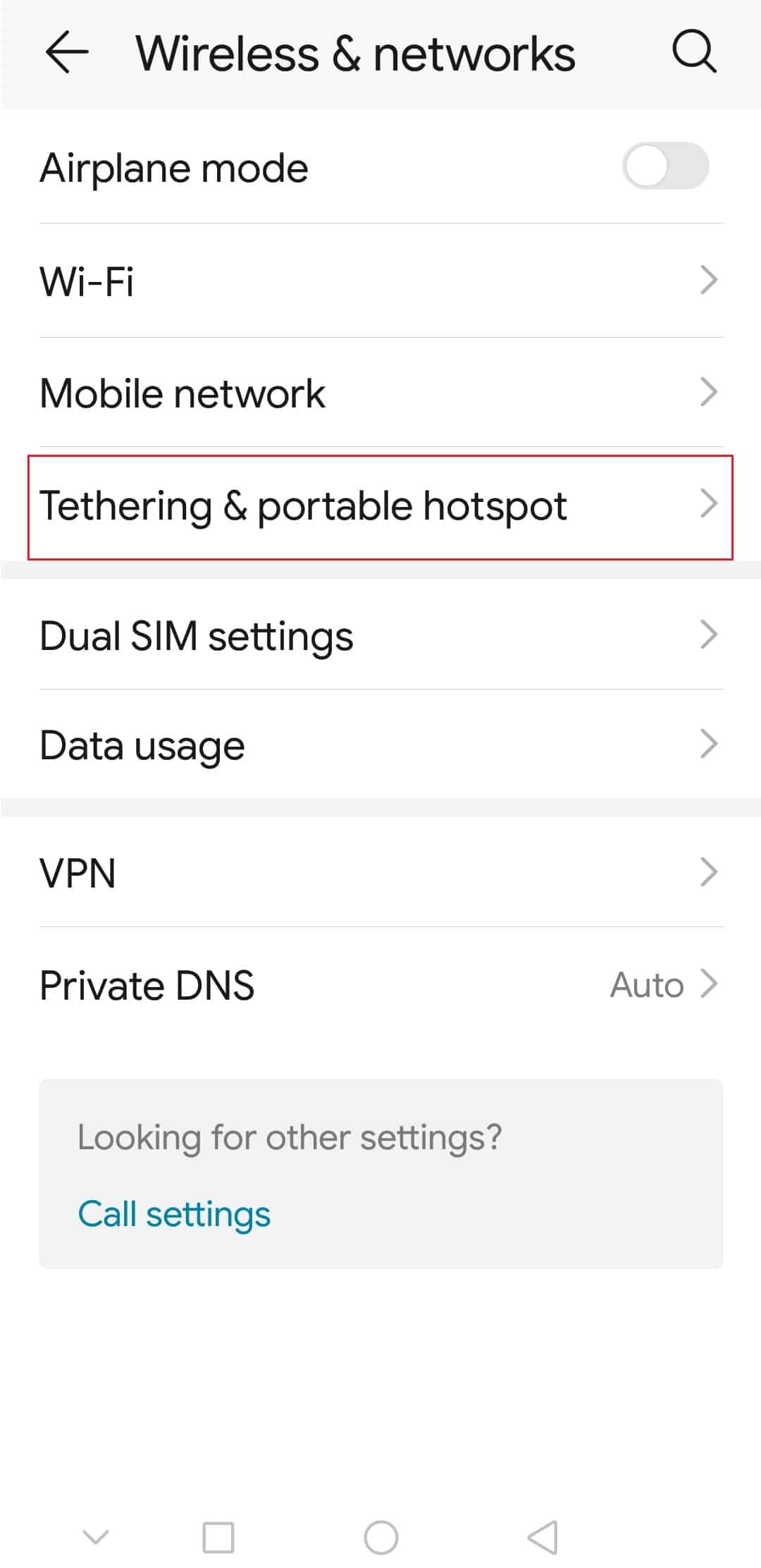
4. Enable the Bluetooth tethering option on your smartphone.
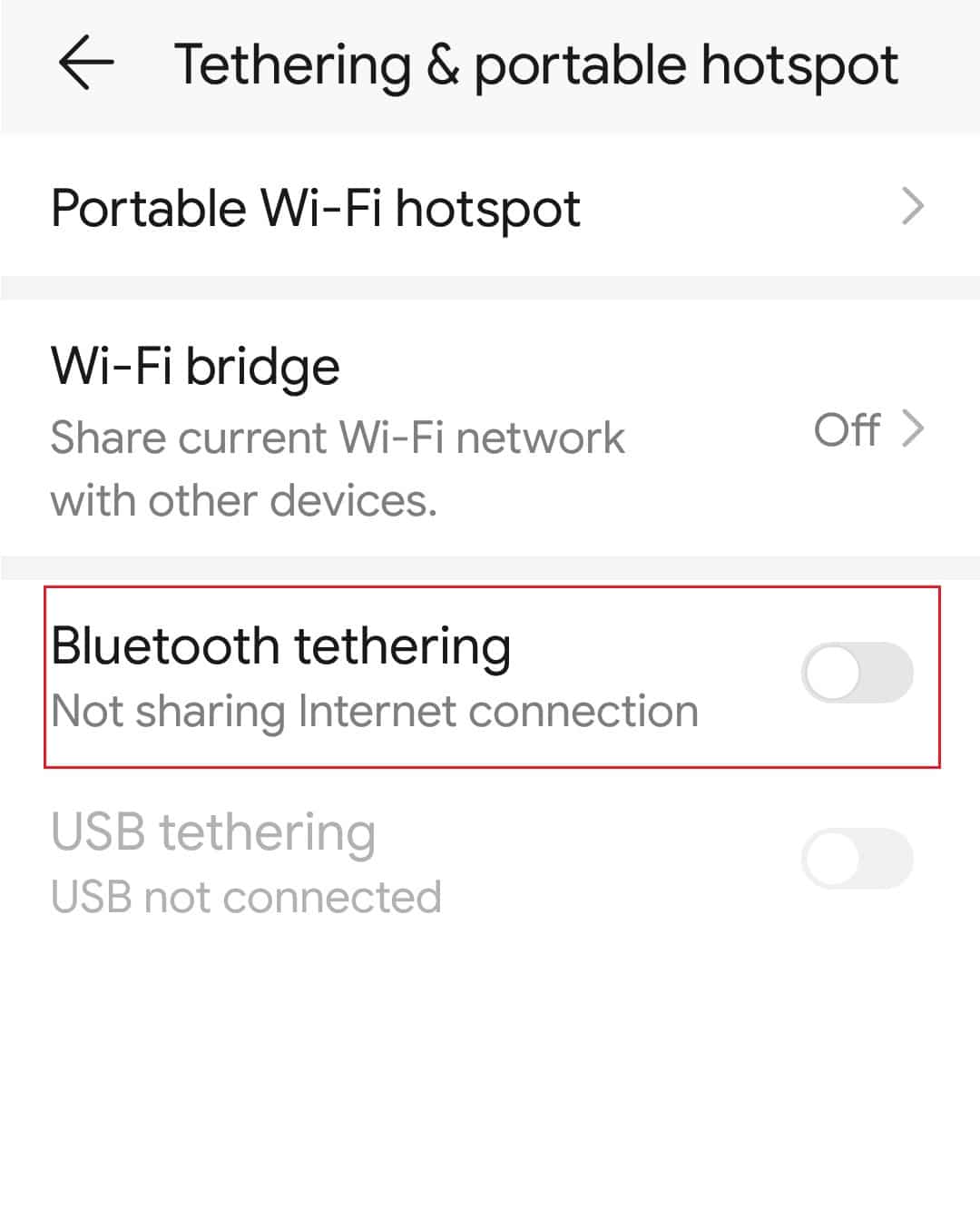
Step II: Pairing a Bluetooth Device
The next step to connect your droid turbo to your Windows PC is to pair your Droid Turbo phone using Bluetooth connection on your Windows PC.
1. Press Windows Key + I at the same time to open Settings.
2. Click on the "Devices" setting.
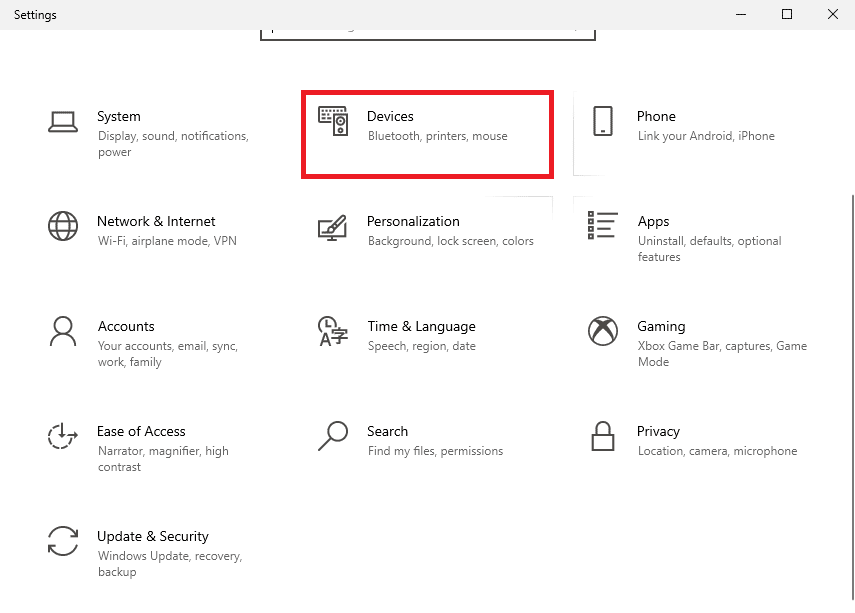
3. Click the Bluetooth and other devices tab in the left pane and click the Add Bluetooth or other device button.
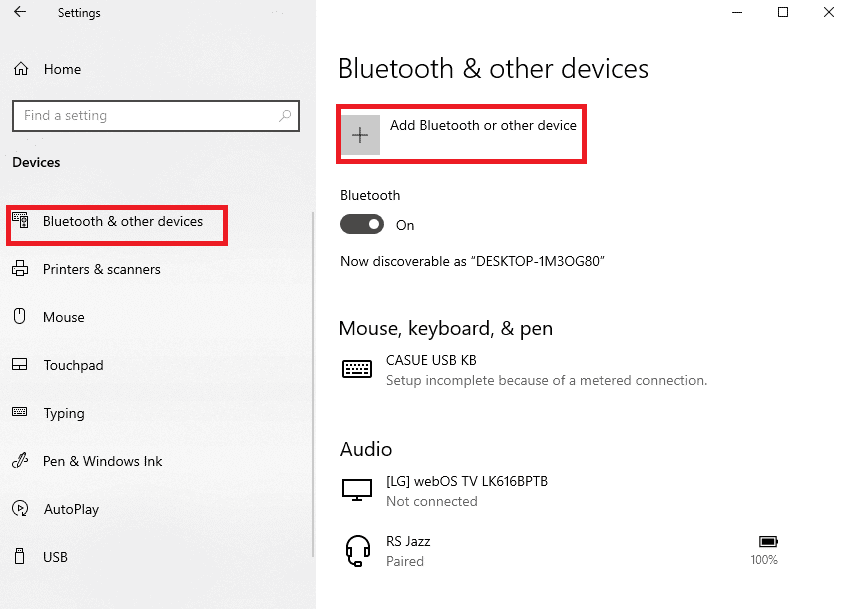
4. Tap on the Bluetooth option.
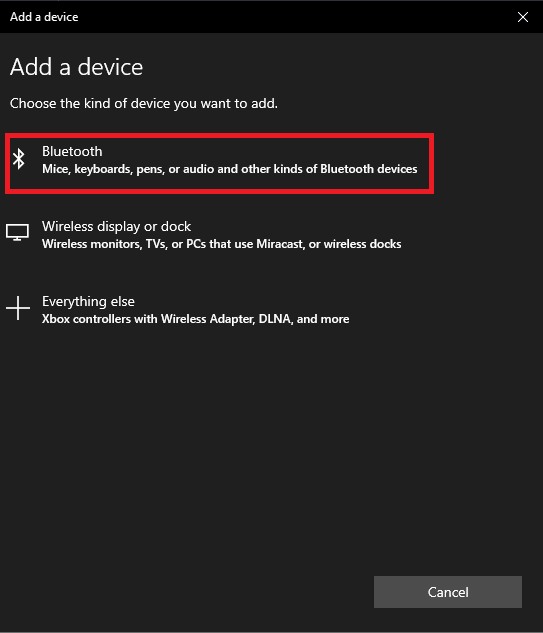
5. Select your Droid Turbo device and click the "Pair" button.
Method 3: Use Internet Sharing Options
As an answer to how do I connect my droid turbo to my computer, you can use the online sharing options and make them available on all devices. You can use Google Drive or the Dropbox app to share files from your phone.
Step 1: Upload Files to the Google Drive App
First you need to upload files to the Google Drive app from your phone. You need to install the Google Drive app on your phone beforehand.
1. From the menu, open the Google Drive app on your phone.
2. Click on the + icon in the lower right corner.
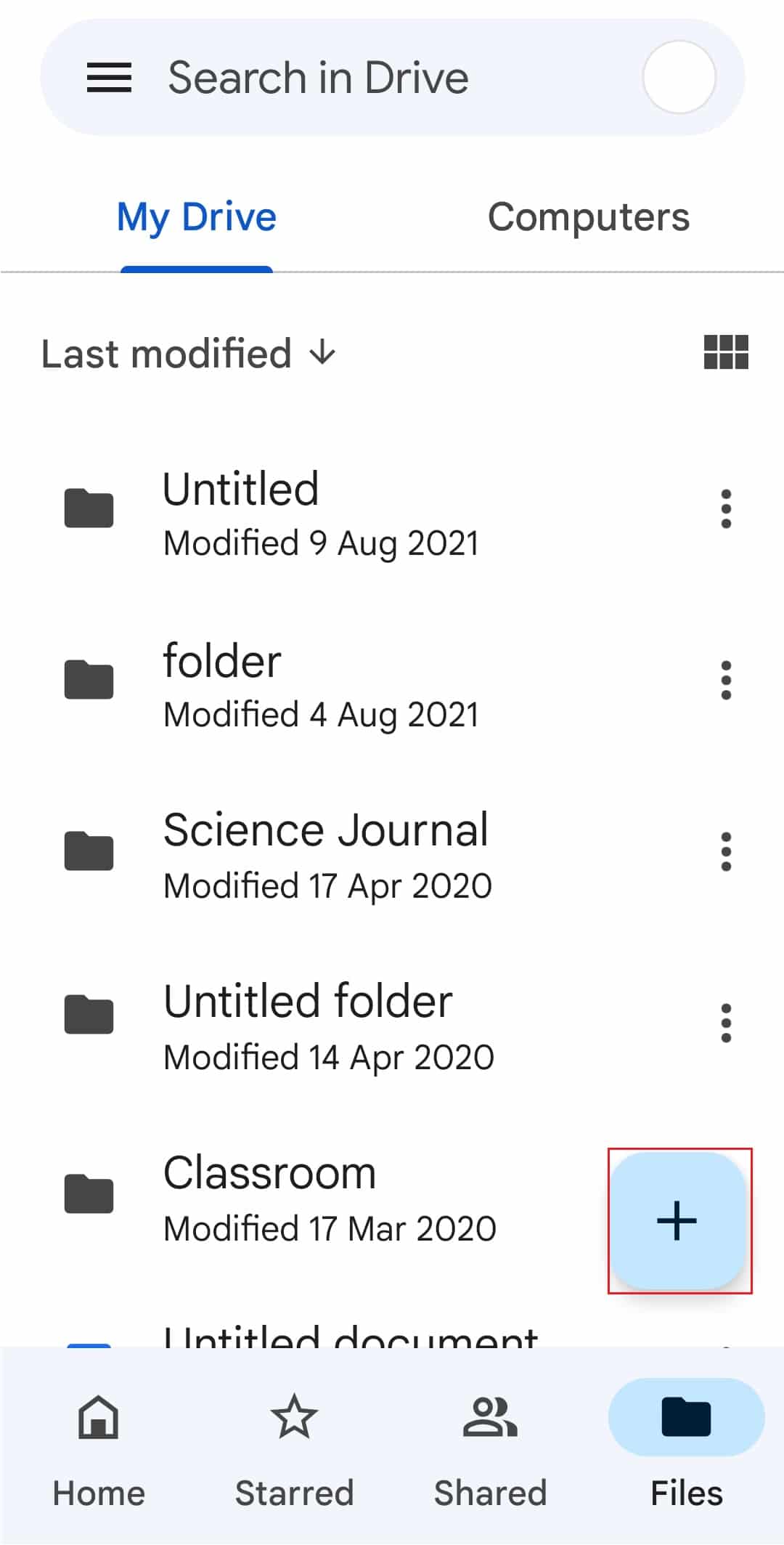
3. Click on the "Download" option in the pop-up window.
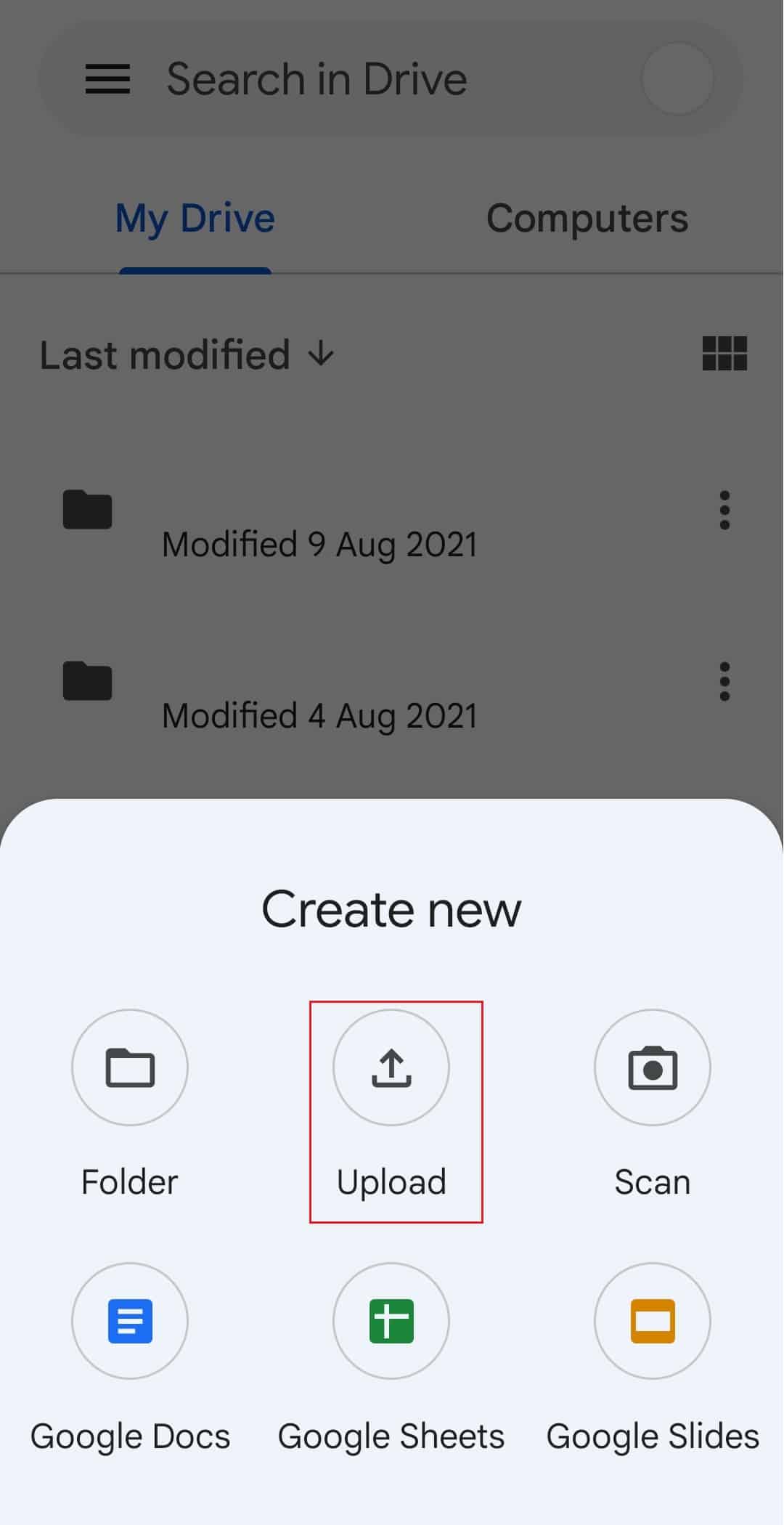
4. Select files and upload them to disk.
Step 2Access Files in Google Drive
Now to complete the connection of droid turbo to Windows PC, you can access Google Drive files on Windows PC using the default web browser app.
1. Open the Google Chrome app using the Windows search bar on your Windows PC.
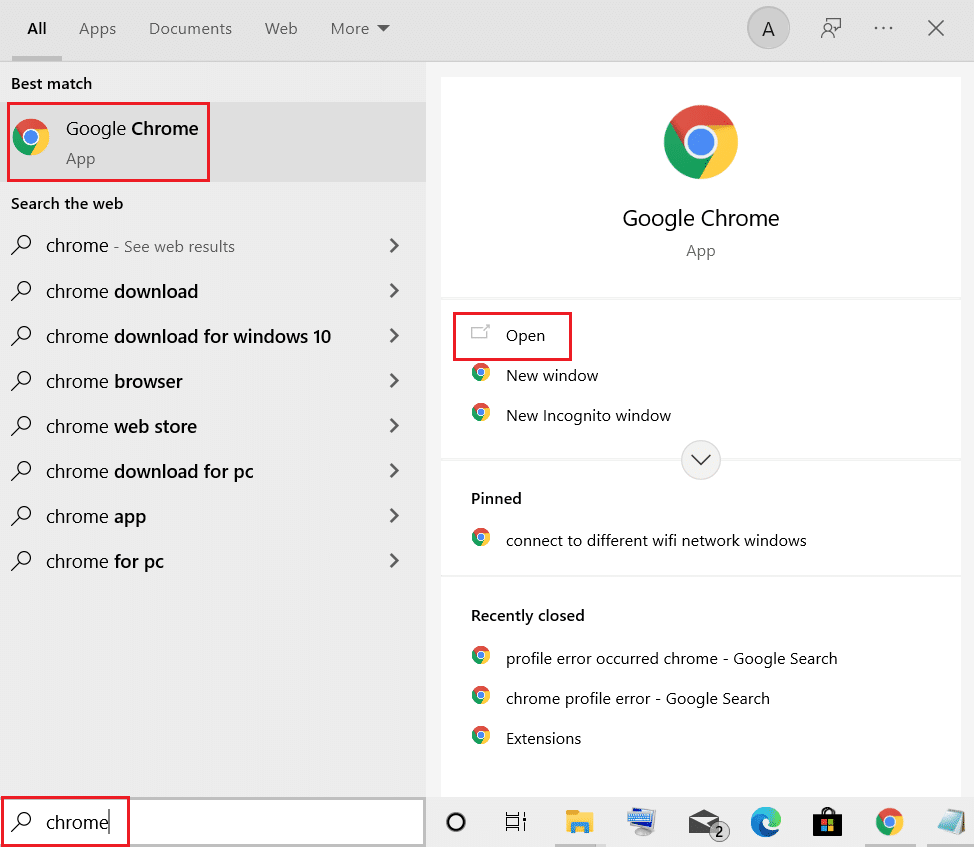
2. Open the official website of the Google Mail Page and sign in to your Gmail account using your login credentials.
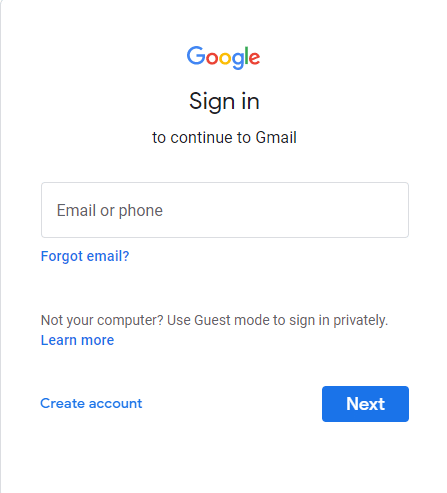
3. Click the Google Apps option in the upper right corner, and then click the Drive option.
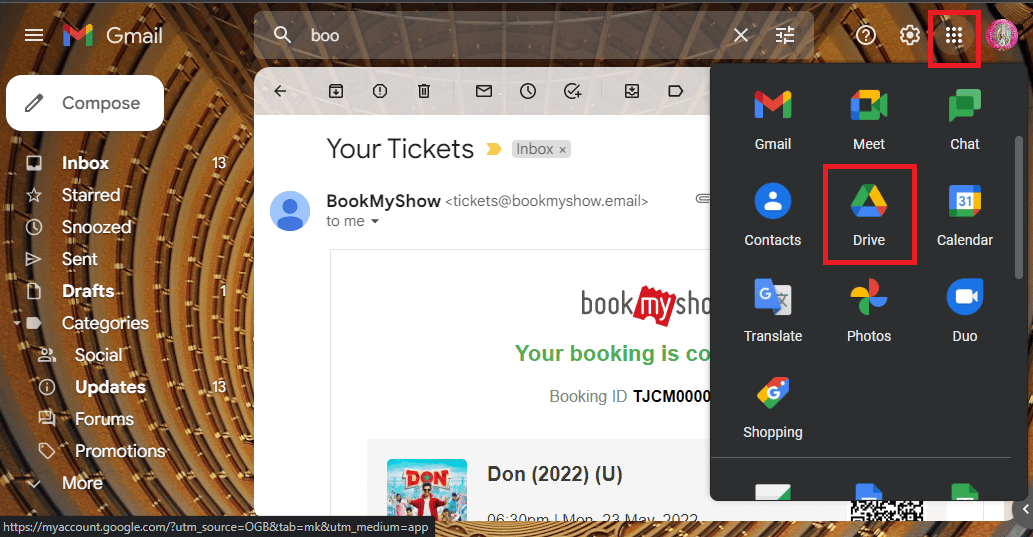
4. Download files from Drive.
Frequently Asked Questions (FAQ)
Q1. What is Droid Turbo?
The answer is the high-end Android smartphone designed by Motorola Mobility is the Droid Turbo, which is part of the Verizon Droid line. It was announced on October 28, 2014 and the generation of broadband required for the device is 4G.
Q2. Is the Motorola Droid Turbo still available?
Answer Motorola Droid Turbo is no longer available in the market.
***
The methods for connecting and accessing files on your Droid Turbo phone on a Windows PC are described above in the article. I hope you found this article helpful and cleared up your doubts about connecting Droid Turbo to a Windows PC. Please let us know your suggestions and questions in the comments section.