12 Common Chrome Errors and How to Fix Them on Windows
Let's get rid of these common Chrome browser errors for good.
Getting slapped on the face for internet blocking when you have something important to do is frustrating. However, these browsing errors happen to all of us and we are looking for quick fixes.
So, before moving on to troubleshooting, it's best to carefully check the error page:
First of all, reload the web page - press F5.
Failed? Check the domain name - make sure it's spelled correctly.
Then run Windows Diagnostics or see if it offers a solution.
Finally, check the error code to find suitable solutions.
Then restart Chrome to see if the issue is resolved and then restart your computer.
If you're still looking for a way out, try these general fixes first before diving into detailed fixes:
- Clear your cache and other browser data: This may be a quick fix, but you'll lose everything in the blink of an eye. However, you can turn on Chrome sync and choose what to transfer after you're done.
- Disable your antivirus, VPN, and proxy: Disable anything that might interfere with your network, most notably your antivirus and VPN. Most antiviruses have their own firewall, and turning it off for a short time helps troubleshoot better. Similarly, VPNs and proxy servers directly manage the connection and are the root cause of most internet connection problems.
- Synchronization of time and date: A mismatch between the actual time and your computer's clock can be problematic. You can fix this problem by going to Settings > Time & Language > Date & Time. After that, turn on the "Set time automatically" switch.
- Update Chrome and Windows. Regularly updating outdated software has a positive effect on performance and security. So go ahead and get the latest versions of your browser and OS.
- Check for third-party software: you may be using a lot of external packages. To check if they are causing network problems, perform a Windows clean boot.
- Try incognito mode: Incognito launches the browser in a minimal state - without extensions and unnecessary scripts. The extension may cause problems if Chrome works fine in incognito mode. Try removing them one at a time to determine the culprit.
And if you're still reading this, grab the error code and jump to the appropriate section.
Note. Each section has multiple solutions. Ideally, you should check the status of an issue after each one before moving on to the next one.
ERR_SSL_VERSION_OR_CIPHER_MISMATCH
If you are not using an outdated browser, the most likely cause of this error is the other side, the website you are trying to visit.
Therefore, the browser is trying to protect you by blocking the insecure connection.
However, you should try clearing the SSL cache to see if the issue is resolved.
To do this, search for "Internet Options" in the Windows taskbar search. Or go to Control Panel > All Control Panel Items > Internet Options. Then go to the Content tab and click Clear SSL Status.
Now restart Chrome and check if the website in question connects.
There is nothing for you to do if you are getting the same error other than asking the website owner to update their security protocols.
DNS_PROBE_FINISHED_NXDOMAIN
You can get rid of this error with a few fixes.
Reset DNS
We enter domain names (for example, toadmin.ru.com), but computers understand IP addresses (for example, 142.52.789.21).
This conflict is resolved with DNS servers that map domain names to IP addresses. However, our computers also store a local copy of DNS data (updated periodically) referring to websites visited in the past for fast connection.
And when local DNS data becomes outdated, you get DNS_PROBE_FINISHED_NXDOMAIN for certain websites.
It only takes one line to perform a DNS reset on Windows. Type cmd in Windows search, open command prompt as administrator, type ipconfig /flushdns and press Enter.
However, the browser you are using may also store a DNS cache. Depending on the browser, Chrome (and based on Chrome) or Firefox, the steps differ. You can follow this guide to clear the DNS cache in Chrome, Firefox, etc.
Also, try ipconfig/release and ipconfig/renew one at a time.
Next, netsh winsock reset is a well-known command that can repair Winsock corruption by restoring the connection.
Finally, reboot your system.
Check local hosts
The Hosts file is used to map a specific domain to a specific IP address.
This is the first point of contact for the computer when we enter a web address. And you might have trouble connecting to a particular domain if it's mapped to a (wrong or outdated) IP address.
To check the hosts file, open Windows by clicking 🪟+R then paste %WinDir%System32DriversEtc and press Enter.
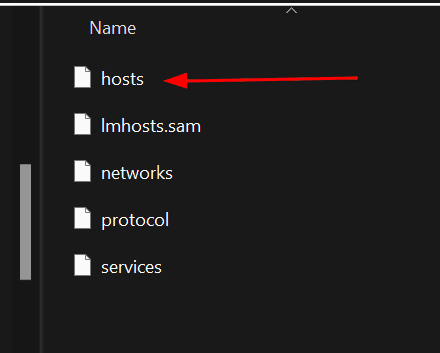
The hosts file can be opened with a text editor such as Notepad.
Now scroll down and check the entries as shown in the following image:
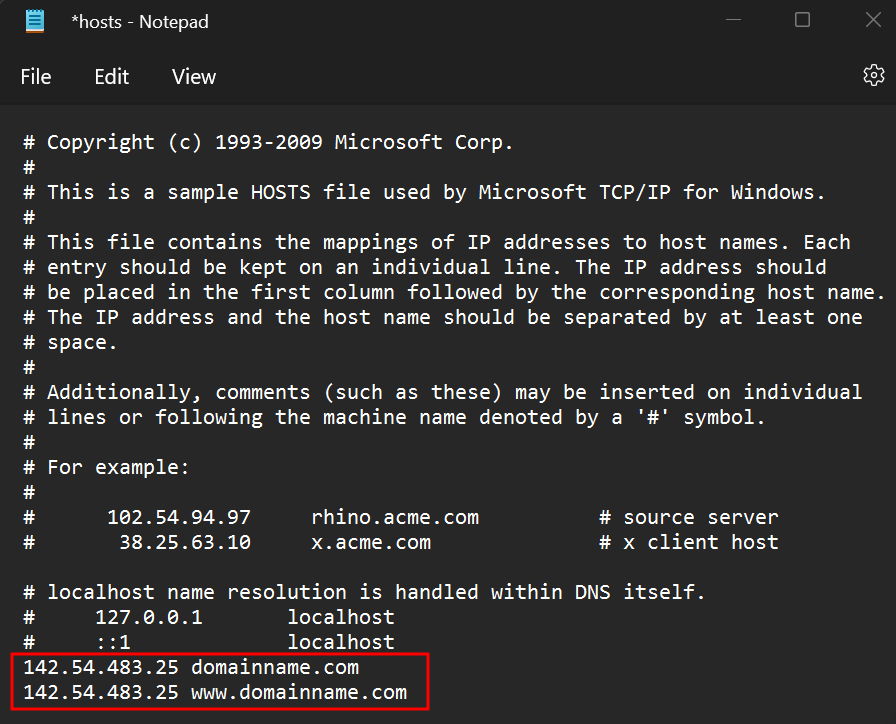
This will be the domain name in IP address format. You should update the IP addresses in the host file or remove the entries entirely.
Note. You cannot directly edit the hosts file. You must save the modified file elsewhere and then replace the original hosts file with the updated one, which requires administrator privileges. Or open Notepad as an administrator, edit the Windows hosts using the "Open File" function, make changes and save.
If you're having trouble with this, check out our detailed guide on editing the hosts file in Windows.
Change DNS servers
Just like we changed the local hosts file, there is a slight chance that your DNS servers are the root cause of this issue.
Therefore, changing DNS servers can help if you are still trying to get rid of this error.
While you can use paid custom DNS servers, the free ones do the job just fine for most users. In addition, using a good DNS server can also speed up the overall connection.
You can change to a different DNS server by going to Control Panel > All Control Panel Items > Network and Sharing Center.
Then go to "Change adapter settings" on the left sidebar, right click on your active network and select "Properties" on the next screen.
Now you need to scroll down, select "Internet Protocol Version" and click on "Properties".
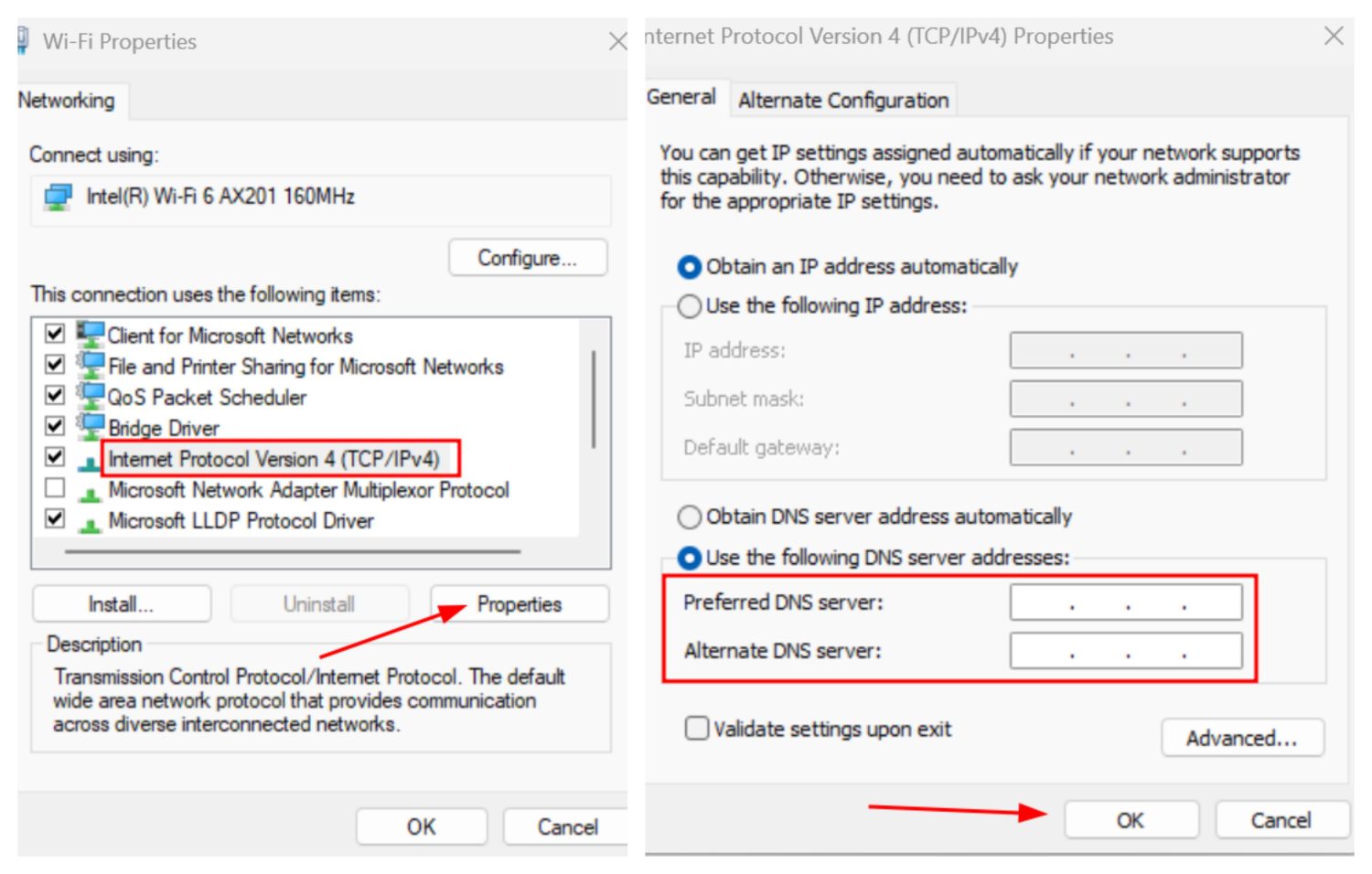
Enter the public DNS server address and click OK. This was for IPv4 and you can repeat the steps for IPv6 by sitting down in the list.
As for public DNS servers, you can search multiple of them. I would suggest trying Google and Cloudflare.
Public DNS provider IPv4 IPv6 Cloudflare 1.1.1.1, 1.0.0.12606:4700:4700::1111, 2606:4700:4700::1001 88460::88460::88460::
Restart your browser after making changes.
ERR_NAME_NOT_RESOLVED
This is very similar to the previous error. However, this also means that the domain name may not exist at all.
So, double check the web address and do a WHOIS lookup to make sure it exists. If everything is in order, apply the same solutions discussed in the previous section.
ERR_SSL_PROTOCOL_ERROR
This is a unique issue where users reported blocking the internet in Google Chrome while other browsers like Firefox were working fine.
However, some solutions are standard and I would recommend clearing the SSL state (as mentioned in the first section) as well as applying the tools mentioned in the second section to see if it restores the connection.
You can later disable QUIC:
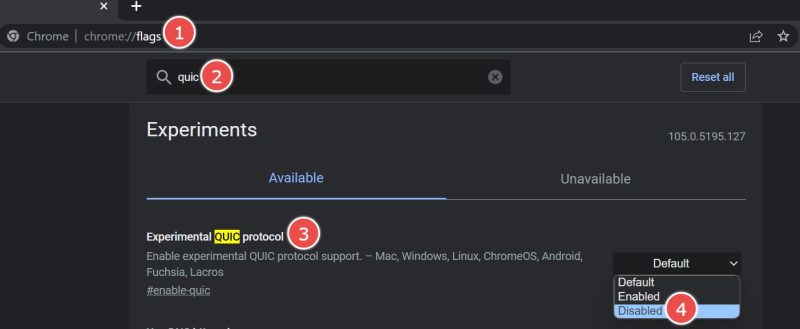
Type chrome://flags in the address bar, type quic in the search bar, then disable the experimental QUIC protocol as shown in the previous image.
ERR_ BAD_SSL_CLIENT_AUTH_CERT
This indicates an SSL error on the website you are trying to visit, or a problem specific to your system.
If you have already done the general fixes listed at the beginning of this guide, the only thing left to do is disable the Chrome QUIC protocol as mentioned in the previous section.
Still stuck? Try resetting Chrome as mentioned below.
ERR_CONNECTION_TIMED_OUT/ERR_TIMED_OUT
Ideally, a simple reboot should fix the Timed_Out errors. Also, you should check your internet connection if it is on every website you are trying to download.
Then try resetting all network settings to default with a network reset. Go to Windows Settings > Network & Internet > Advanced Network Settings > Network Reset and click Reset Now.
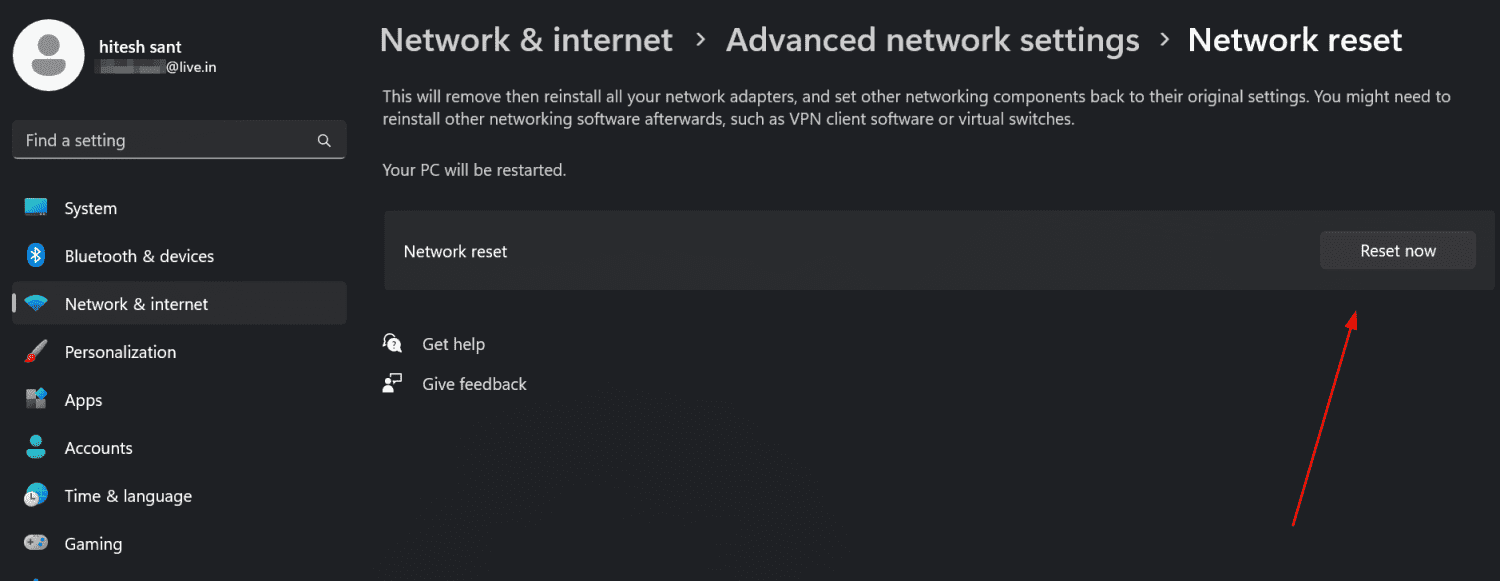
There are a few others if the issue still persists.
You must follow the solutions in the second section, including flushing the DNS, checking the hosts file, and changing the DNS servers.
ERR_CONNECTION_RESET
This should also go away when you reload a particular web page. However, if you're still getting this or every web page, try the solutions mentioned in the previous section.
ERR_TOO_MANY_REDIRECTS
Almost all websites we visit store cookies in the browser for many purposes, such as improving our experience.
Therefore, enter chrome://settings/siteData in the address bar and click Remove All.
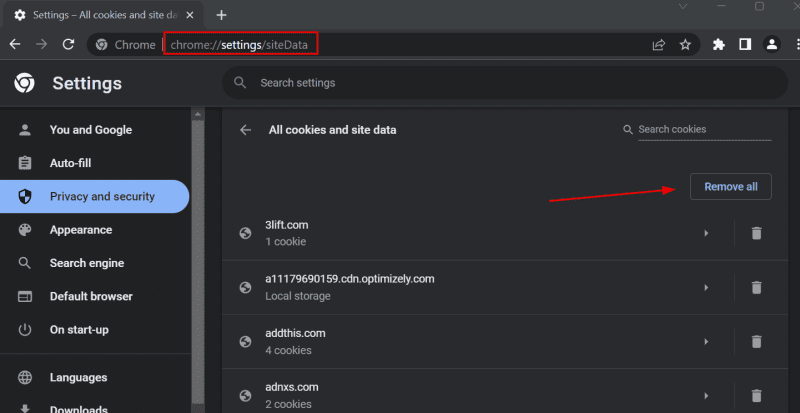
Now restart your browser to check if the issue is still there.
ERR_SSL_FALLBACK_BEYOND_MINIMUM_VERSION
First of all, it depends on the site. However, you can try clearing the SSL status as mentioned in the first section to see if the issue is resolved.
Then clear the Chrome DNS cache as mentioned in the second section.
Finally, try contacting the website owner if the issue persists.
ERR_EMPTY_RESPONSE/ERR_CONNECTION_REFUSED
An empty response or connection failure may be the result of an offline website. So, go to the site toadmin.ru Is It Down, which checks if the server in question is running from multiple locations.
But it's time to tackle some further troubleshooting if you're still facing this error. Apply the solutions in section two, including flushing the DNS and changing the DNS server, if the general fixes at the beginning of this article didn't work.
NET::ERR_CERT_DATE_INVALID
This is the easiest to fix. And frankly, you shouldn't be here after the date and time sync, as noted in the general fixes section.
However, there are a few tweaks that need to be applied before moving on to a full blown reset. I would first recommend switching to another network, preferably not another public one.
Subsequently, apply these solutions in sequence: clear cookies, reset SSL cache, and change DNS servers.
ERR_CACHE_MISS
A simple reboot will solve this problem permanently. Then you should try restarting Chrome.
If you are still seeing this error, there may be some other issues that require additional troubleshooting, including DNS flushing, cookie clearing, and changing DNS servers.
Reset Chrome
Sometimes only a reset helps solve problems. However, I find resetting the browser to be extremely tedious given the number of bookmarks and passwords (although we recommend using a dedicated password manager) that you might have in your browser.
Hence, first we will take a quick look at how to backup bookmarks and passwords before moving on to reset Chrome. The easiest way is to use Chrome sync.
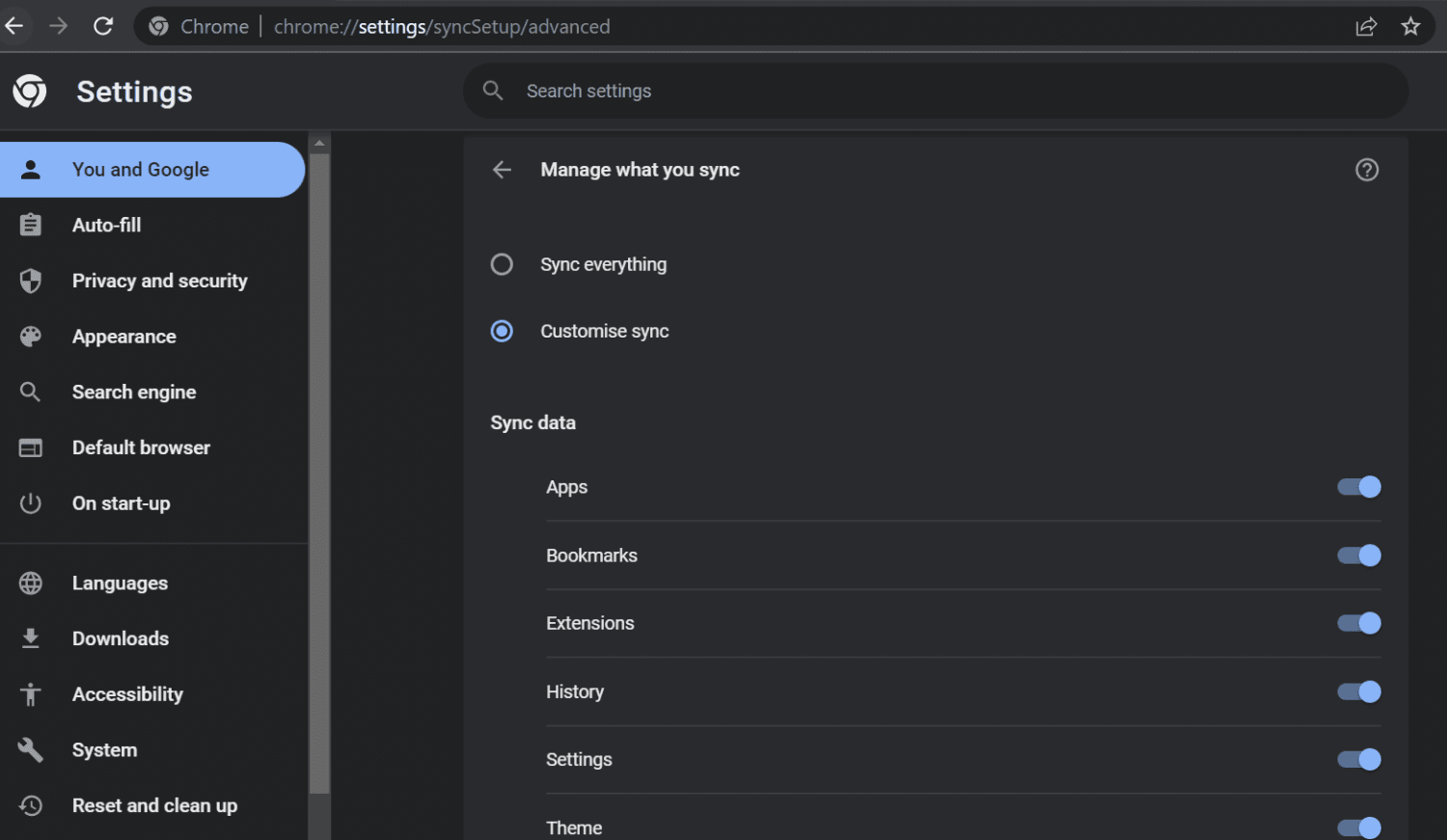
Because you're having trouble with your current settings, it's best to use Customize Sync and select only the items you need.
Then type chrome://settings/reset in the address bar and select "Restore original default settings".
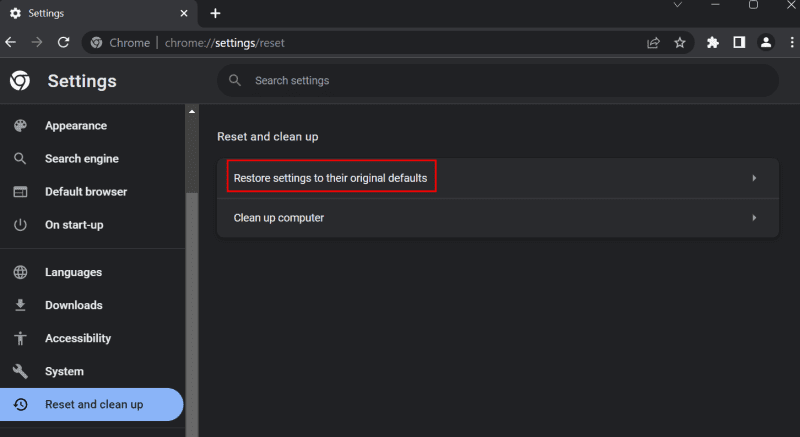
By default, this will not delete bookmarks, browsing history, and passwords.
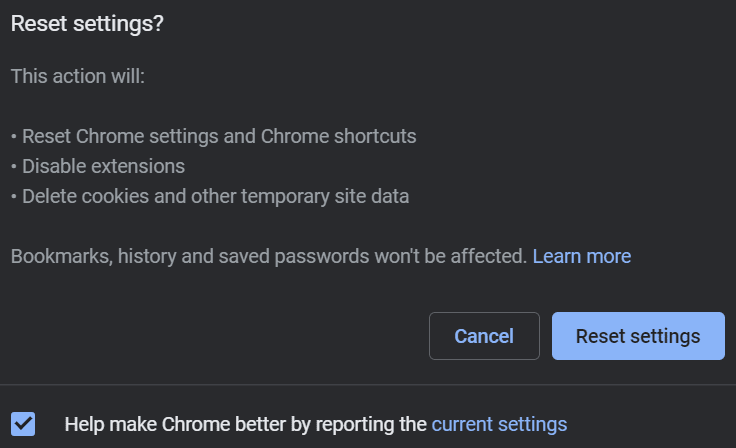
This should most likely solve your problems. The only other way is to remove everything from a clean slate using a third-party freeware tool like the Revo uninstaller.
In case you're wondering, a simple uninstallation of the control panel usually doesn't remove all traces of an outgoing program. This is where the Revo scan results after deletion come in.
And while there are other third party uninstallers, Revo is my personal recommendation, I've been using it for years without any issues.
Common Browser Errors
Chrome has a gigantic market share for good reasons. However, in some cases it can be frustrating to see it blocking internet access.
And since the errors are very similar to each other, most of the solutions are also general.