How to create a disk partition in Windows? 9 Powerful Programs to Recharge Your Drives
Imagine your refrigerator without shelves. Oops! The same can happen with a hard drive without any partitions.
All in one giant volume; it's like a toddler's way of storing things. A disk partition is necessary for efficient use of a hard disk.
And something can go wrong at any moment. It can be corrupted, which will delete all your data, installed applications and everything stored with it.
So, it's best to properly partition your hard drive. Content becomes easy to split, and the partitioned drive makes it easy to restore it if something goes wrong.
What is a disk partition?
Typically, factory-installed Windows computers come with only three partitions.
The partition that hosts the operating system (OS) is assigned the letter C, which is called the C drive. And two more small partitions - system reserved and recovery.
To partition it further, you need to partition the disk manually or with a utility.
So, disk partitioning is a simple process of dividing a hard disk into volumes of a certain size.
Each partition is then assigned a letter in the operating system. For example, Windows names its partitions C drive (C:), D drive (D:), E drive (E:), and so on.
The main purpose of a disk partition is to tell Windows (or any other operating system) where to install the system.
Also, you must partition your hard drive if you want to install multiple OSes on it. In addition, separation helps in the backup process. You can back up only the files you need, leaving apps and system aside.
Another benefit of partitioning a hard drive is that if you ever need to reinstall or reset the operating system, you will only lose data on the partition that contains the OS. Data on other partitions will remain intact in most cases.
First, let's check out the traditional way to do it.
How to make a partition in Windows 11 manually
Step 1
Open the Computer Management Console by pressing the Windows key + R. Then type compmgmt.msc and press Enter or click OK.
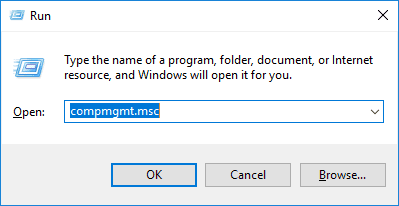
Step 2
Then click "Disk Management" on the right. After that, right-click on the partition (the one with the extra space on it) to shrink it and select "Shrink Volume" from the drop-down list.
Step 3
The subsequent popup will show the maximum available space for compression. You can enter the desired capacity for the new volume. Then click Reduce. For example, I entered 102400 MB (100 GB) for compression.
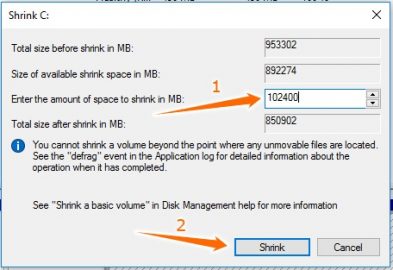
Step 4
The compressed space will now show up as an unallocated volume. After that, you need to cut the partition from this free space. So, right-click the Unallocated space and choose New Simple Volume. Then enter the desired capacity for the future partition. Click "Next.
Step 5
You can assign a drive letter to the new partition. Next, you can change a few more attributes for the new volume. If you are a normal user, leave these options as they are, they are fine. However, you can enter anything in the Volume Label tab. Click "Next.
Step 6
Finally, click Finish on the next screen. You will be able to see the new volume.
Although the process is simple, the dedicated software provides many more options than the standard Windows Disk Management utility. For example, there is no way to undo a partition operation with a single click.
So, let's check out some disk management software for efficient and secure hard drive partition.
ACRONIS Disk Director
Acronis Disk Director is a multi-purpose disk management utility. It has many features to help you get through any bad day.
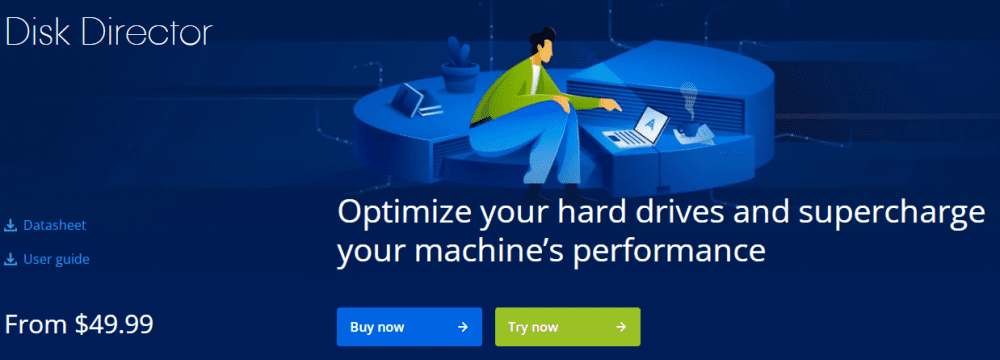
Functions
In addition to the usual formatting, deleting, shrinking and expanding, Disk Director has disk cloning and volume recovery options.
Disk cloning, as you might have guessed, is a way to copy your entire hard drive to a separate drive. Similarly, volume recovery is capable of recovering partitions (lost or deleted) even if your Windows won't boot.
It can also convert disks from basic to dynamic .
In addition to automatically optimizing hard drive space, you can merge remaining space from up to 32 physical drives into one logical volume.
Prices start at $49.99. You can try Acronis disk Director for free for up to 30 days.
AOMEI Partition Assistant
AOMEI Partition Assistant is a powerful disk partitioning software.
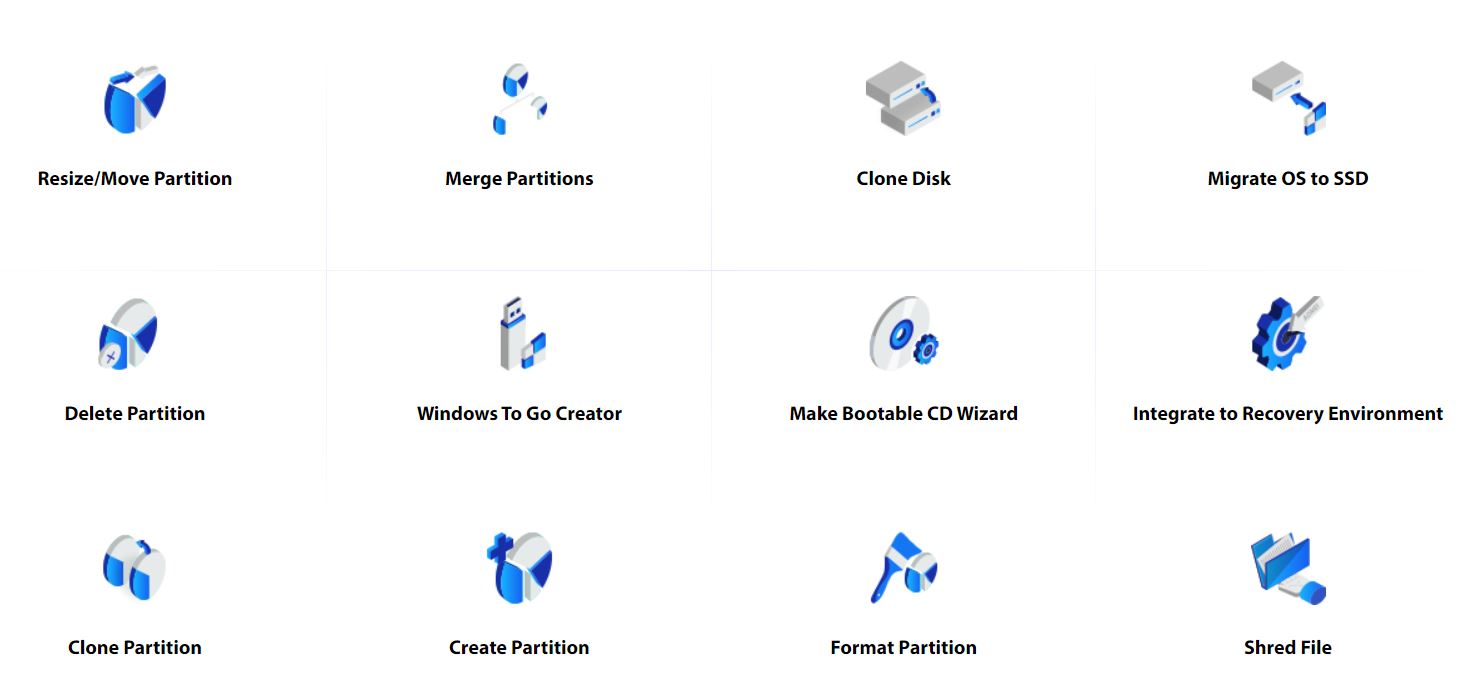
Functions
Like Disk Director, this disk management utility can perform all the functions of the default disk partitions, and then some others.
It works with system migration, disk and partition cloning. Plus, it has quite a few conversion options. For example, it can convert MBR disk to GPT, NTFS partition to FAT32, basic disk to dynamic without data loss.
In addition, you can switch between primary and logical partitions as needed. It also has partition recovery options.
The $53.96 plan includes lifetime updates and technical support. You can also check out the free version of this software with some limited features. All of its paid versions come with a 90-day unconditional money-back guarantee, so you can try it risk-free.
Paragon Hard Disk Manager
Next on the list of disk partition software is ParagonSoftware's Hard Disk Manager.
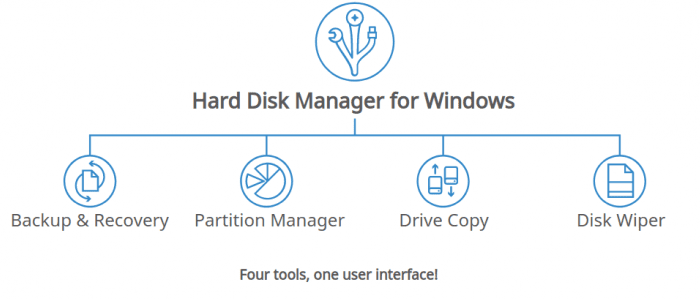
Functions
It has all the basic features of the built-in Windows Disk Management.
Moreover, it is combined with advanced partition options like split/merge, convert logical to primary and vice versa, MBR/GPT conversion, etc.
Apart from this, it can also help in migrating the entire operating system. It can also copy individual partitions or entire drives. You can also automate your backups with this hard drive manager.
Finally, it can also notify you via e-mail of the success or failure of any operation.
A 3 PC license costs $79.95 with some discounts.
EaseUS Partition Wizard
EaseUS Partition Master is also a free product with a free trial available for all of its paid versions. Similar to the software described above, it has many disk management tools.
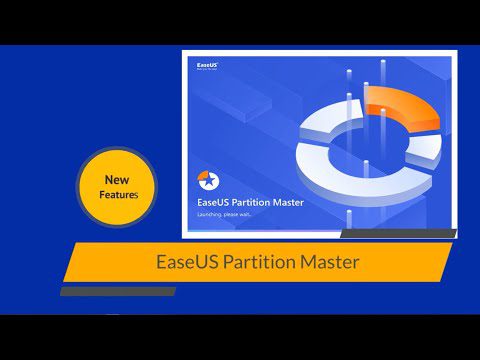
Functions
This tool combines all the features to meet your daily partitioning needs. Whether it's cleaning, creating, deleting, resizing or converting NTFS to FAT32, the free version has it all and more. Just that it can only handle 8TB of hard drive space, but that's plenty for the average user.
Premium versions have no limits on hard drive capacity. In addition to the free version, they support partition recovery, OS migration, dynamic disk management, etc.
Its price ranges from free to $259 for a server version with lifetime updates.
Partition Wizard
MiniTool 's Partition Wizard is a full-featured disk management utility. In addition to seven paid versions with various features, it also has one free version with limited features.
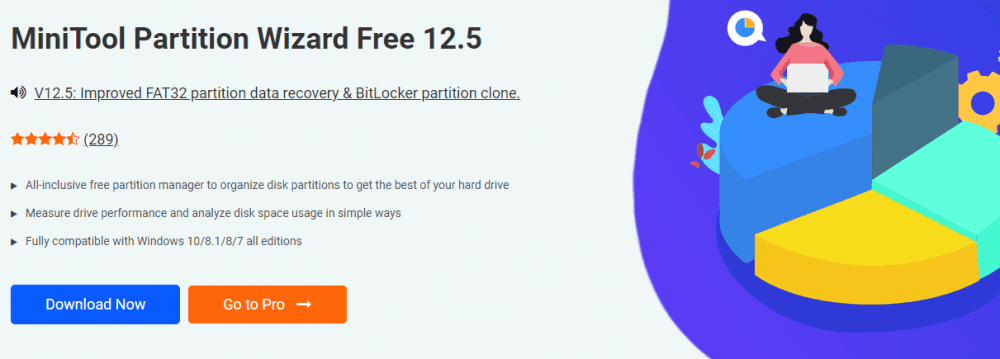
Functions
Apart from the basic functions of disk partitioning, this one has a lot of other functions for almost any occasion.
For example, it can move non-contiguous partitions in order to expand. It also has a Disk/Partition Cleanup feature that guarantees permanent deletion and zero chance of recovery with any data recovery solution.
And it also supports various conversion options such as FAT to NTFS, MBR to GPT, etc.
The price ranges from $59/year for the pro version to a lifetime fee of $699 for the technical version. Its paid versions come with a 30-day money-back guarantee.
Active partition manager
Active Partition Manager is free software developed by LSoft Technologies.
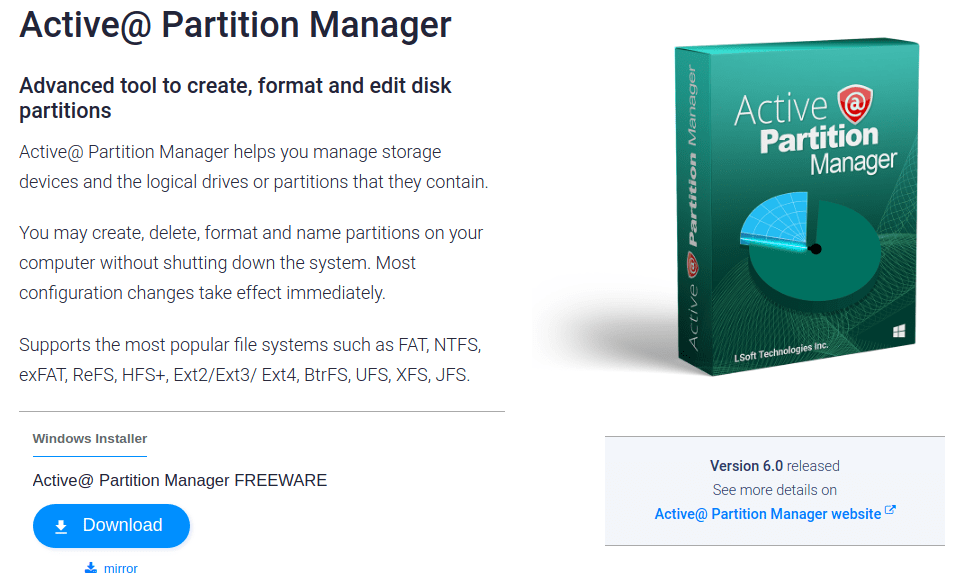
Functions
It has all the usual features for efficient disk management. It can create, format or resize primary and logical partitions.
Moreover, it is able to convert MBR to GPT and vice versa. It can also undo any changes to the partition, including creation, deletion, and formatting.
Overall, it seems to be short on the feature list. However, it is a free program that has everything you need to create basic disk partitions.
NIUBI Section Editor
NIUBI Partition Editor is an all-in-one free disk management utility.
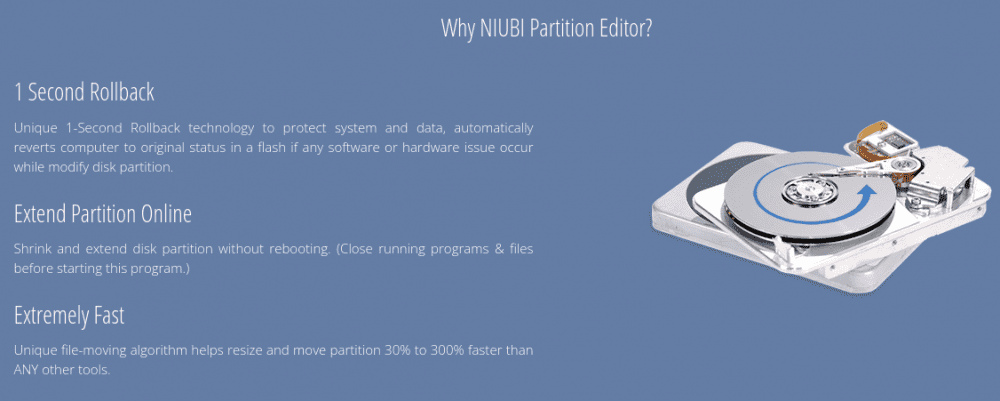
Functions
It is capable of performing all routine disk management operations, including resizing, cloning, creating and moving partitions.
NIUBI boasts 30-300% faster operations than its peers due to its unique file moving algorithm. In terms of security, it can hide or assign read-only permissions to any section.
Notably, its 1 second rollback technology is reserved for the paid version and other premium features only.
The free version has limited functionality, while paid options start at $39.
Resizing a partition
Apart from the outdated appearance, IM-Magic Partition Resize has many features in its kitty. From basic compression, expansion, resizing, to more advanced ones like converting MBR to GPT, this covers most of the earth.
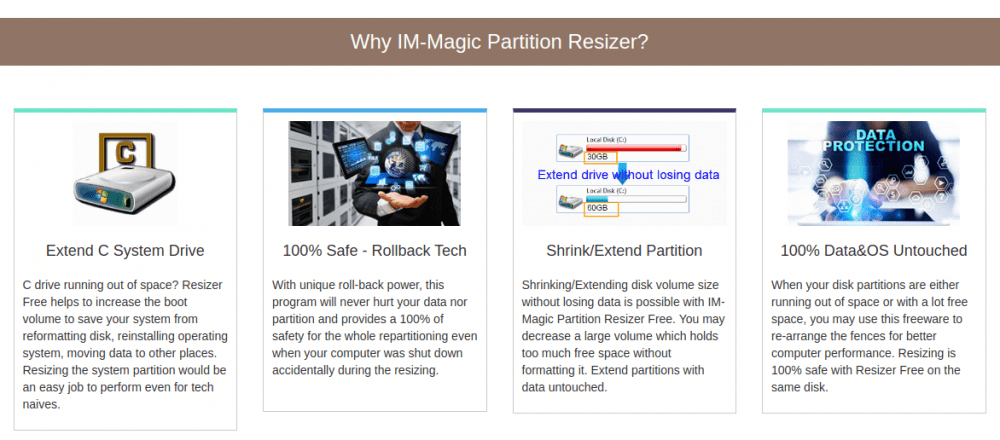
Functions
With the exception of the free version, all others have rollback protection. Despite missing some great add-ons, its free version seems to be sufficient for the everyday user.
GParted
GParted is an open source partition management tool. It's free and limited in features.
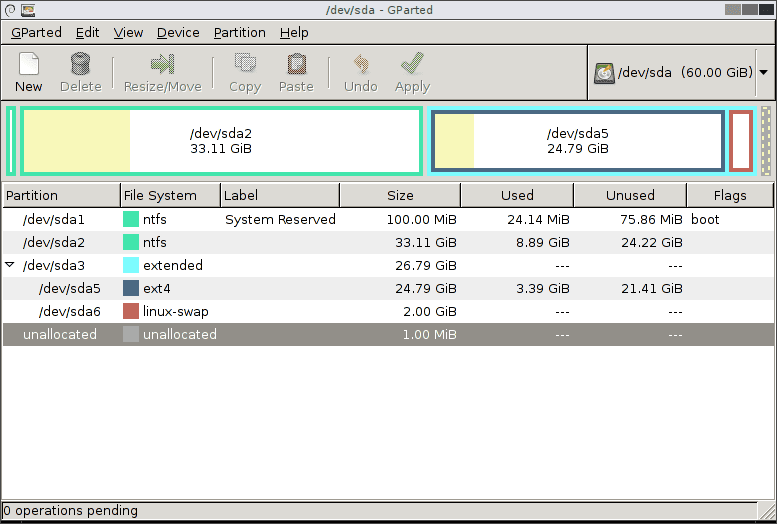
Functions
It can create partition tables (MS-DOS and GPT). Moreover, it can perform routine tasks including creating, copying, moving, resizing, etc.
Closing lines 👩🏫
Almost all of the above products come with a trial or money back guarantee. But they may differ mainly from the overall user experience. Thus, it would be helpful if you tried the free software first to get an initial taste before moving on to the paid versions.
Finally, take a look at the system requirements, supported file systems, operating systems, etc. before making a purchase.
You may also be interested in Best Data Transfer Software for Windows.