How to Clear Cache on Facebook
The Facebook app saves files for future reference as they are used. It has its own cache browser just like any other browser. The information is stored in the application's cache, which saves you time when performing certain tasks. Since Facebook does not set limits on the size of its browser cache, it can become quite large, which will slow down the application. If you're worried about memory space or problems with the Facebook app, you can wipe the cache. Today we will show you how to clear Facebook cache on various devices such as Android and iOS.
How to Clear Cache on Facebook
Facebook is a ubiquitous social network that follows you all over the internet. Its share widgets have become such an integral part of the web that it's hard to find a page without them. Facebook widgets are not only seen on websites. Both iOS and macOS natively support it, so there is no difference between your smartphones and PCs. Keep reading to clear the Facebook cache for Android, iPhone and web browsers.
Method 1: on Android
Here are the steps to clear the Facebook cache on Android devices.
Note. Because smartphones have different settings and therefore vary from manufacturer to manufacturer, make sure you set the correct settings before changing them. The above steps were completed on OnePlus Nord.
Option 1: through the app
Your personal account data, photos or messages will not be deleted if you clear the Facebook cache. Here's how to clear the cache on Facebook Android:
1. Open the Facebook app on your phone.
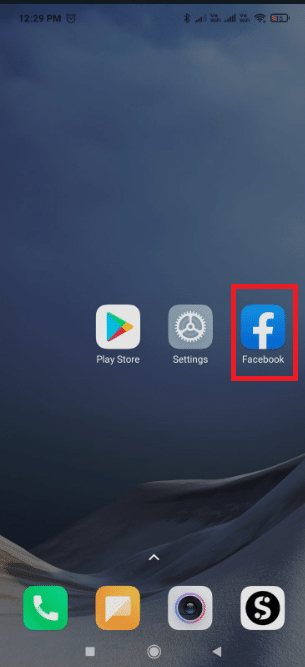
2. Click on the hamburger icon.
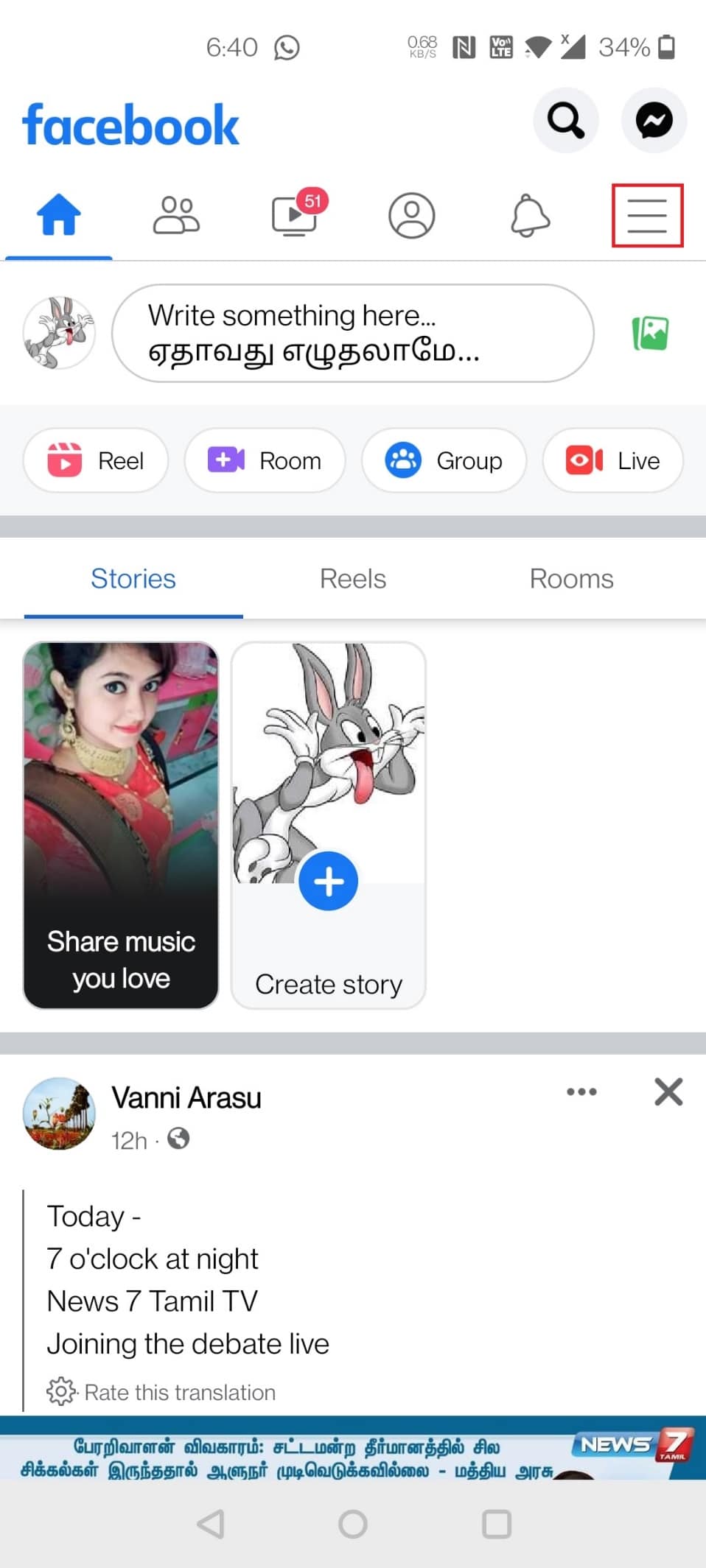
3. Swipe down the pages and tap Settings & Privacy.
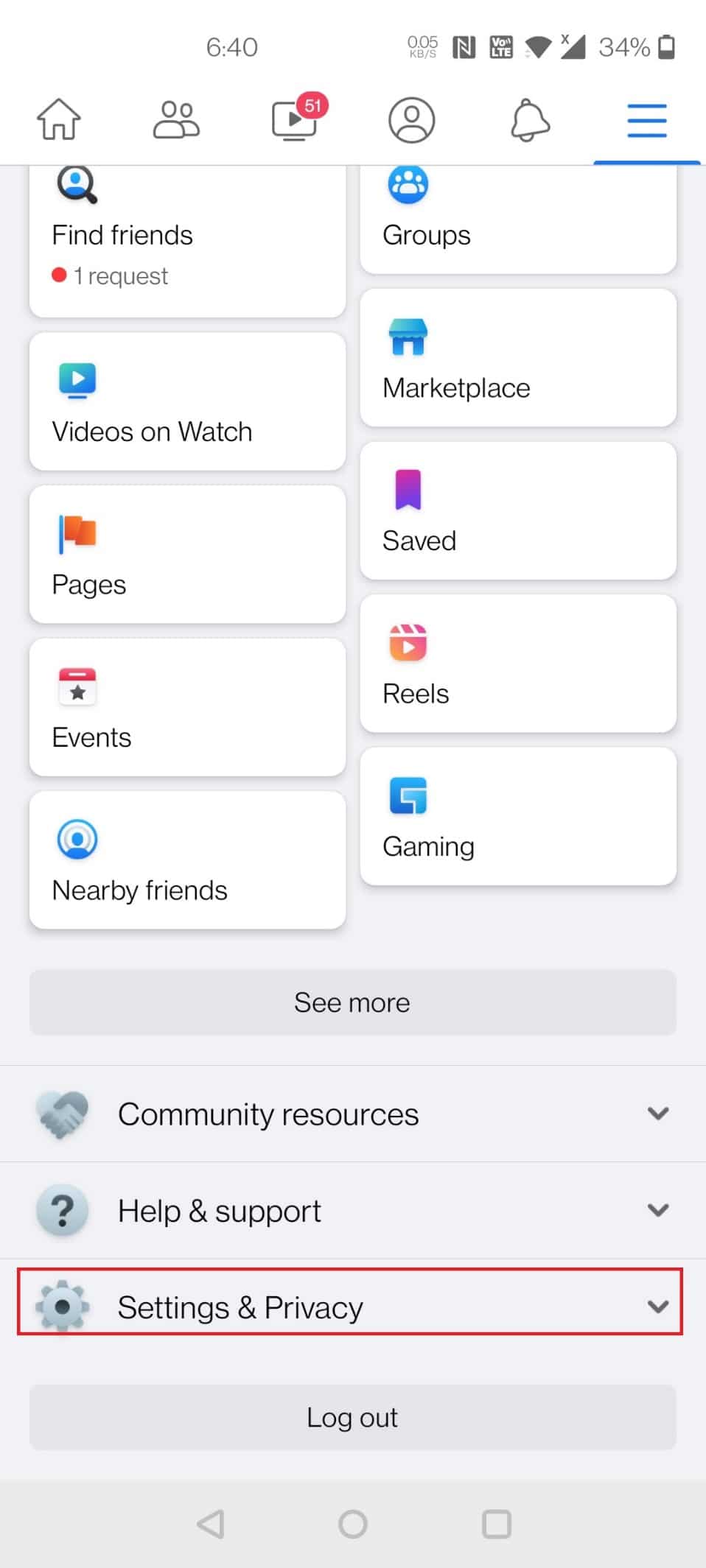
4. Click "Settings".
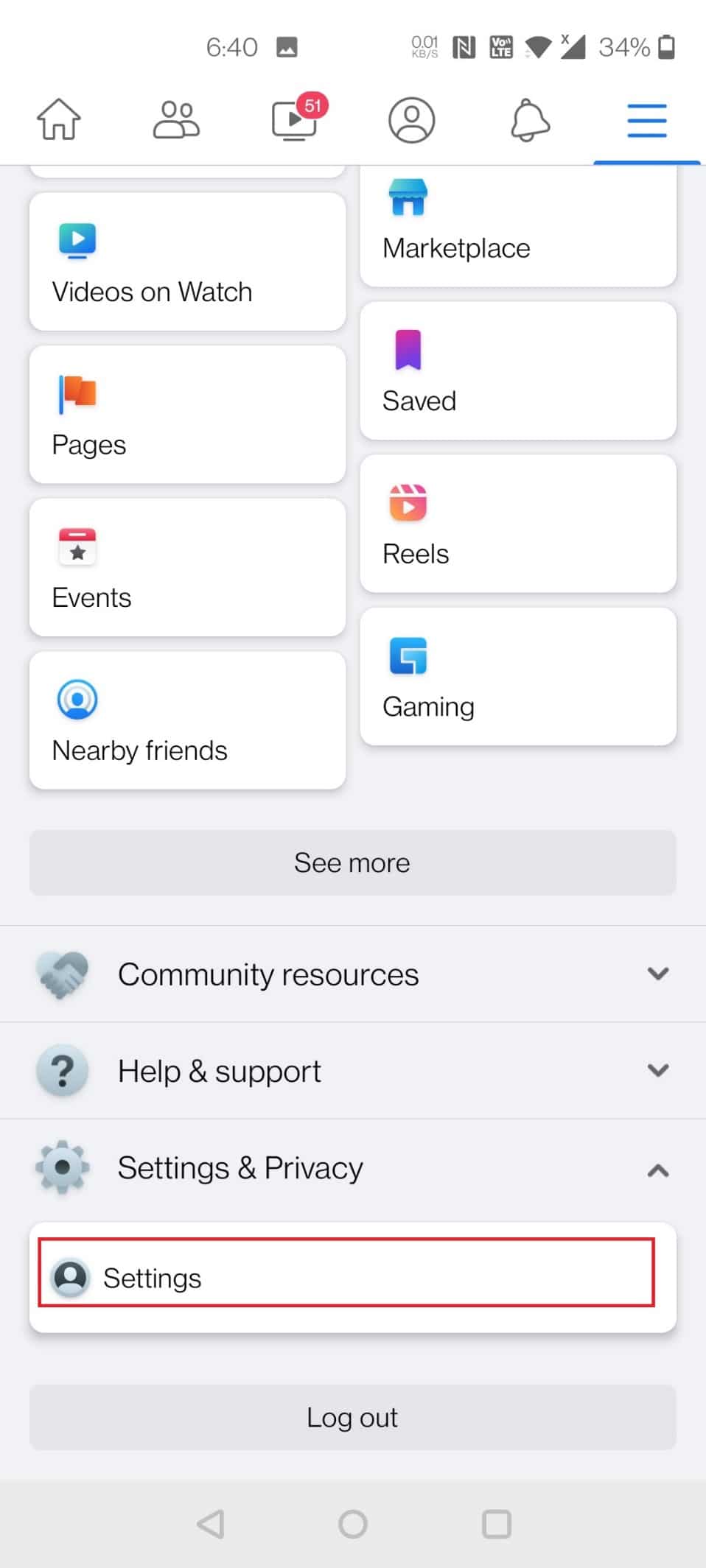
5. Swipe down and tap the Browser option under Permissions.
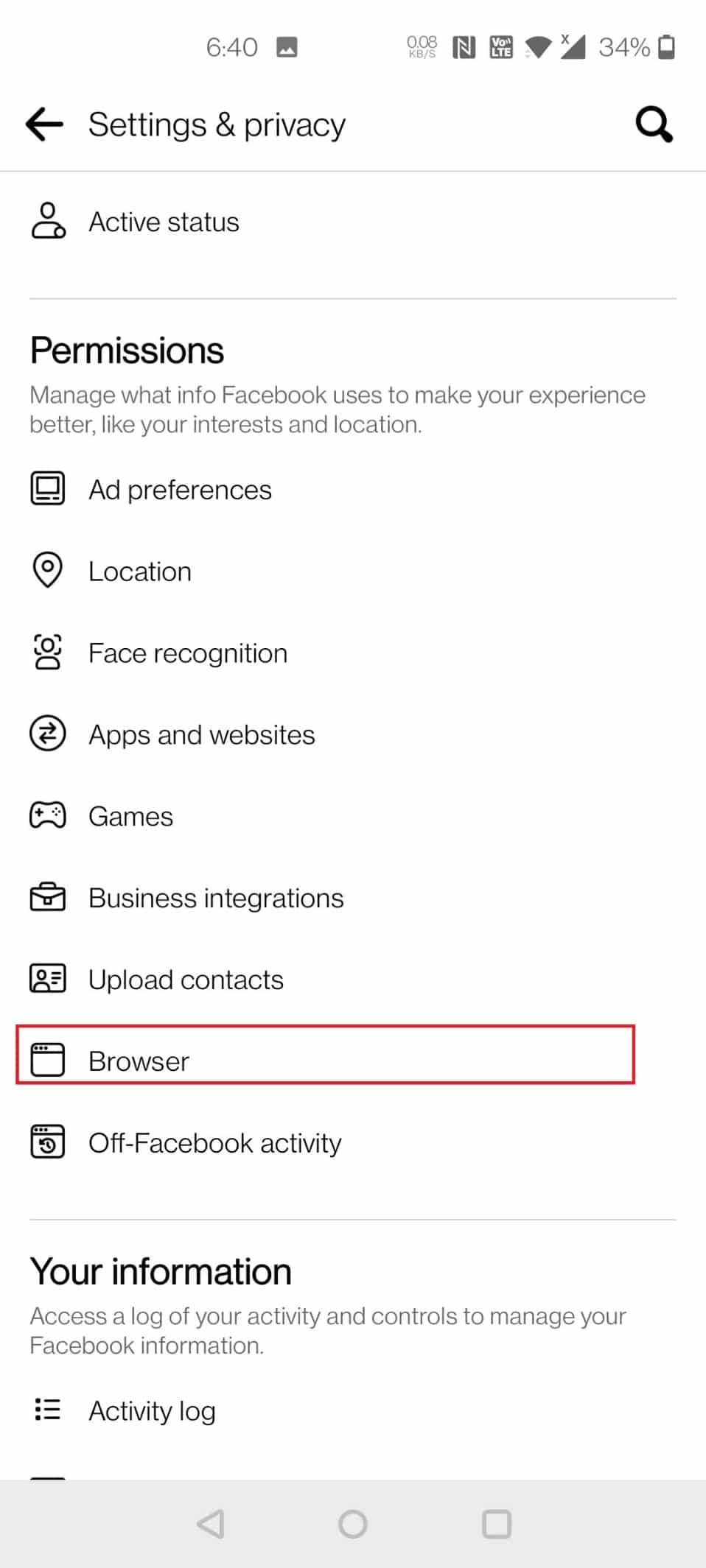
6. Click on the Clear button next to Data View.
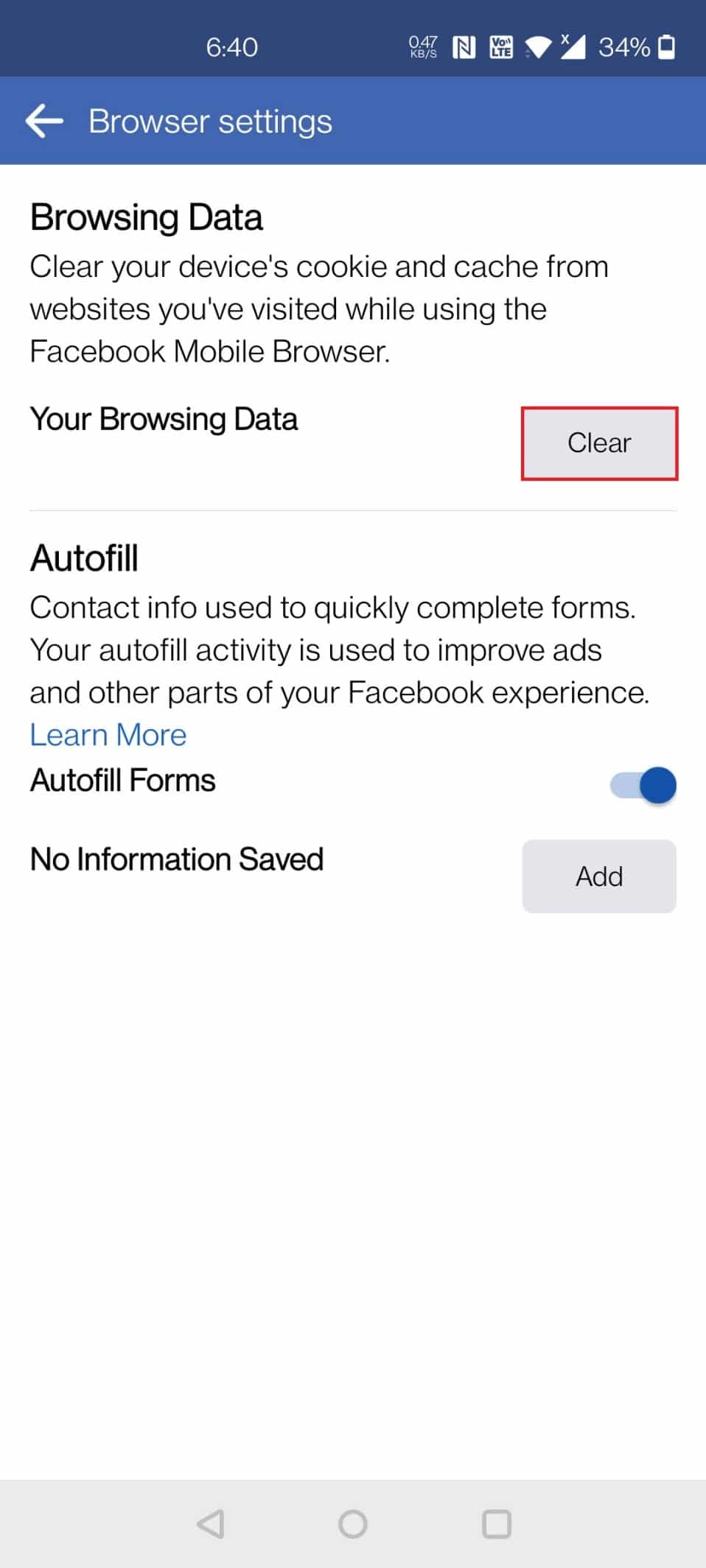
Option 2: through settings
To clear the cache on Facebook through your Android device settings, follow these steps:
1. Go to "Settings" on your phone.
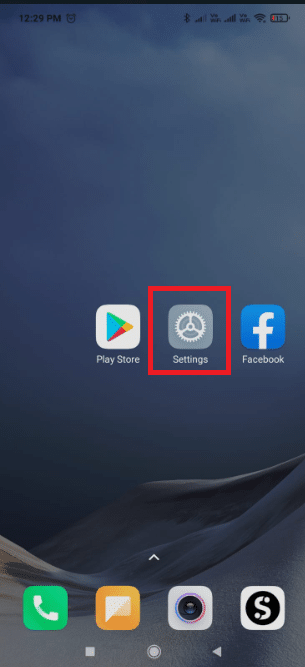
2. Tap Apps & notifications.
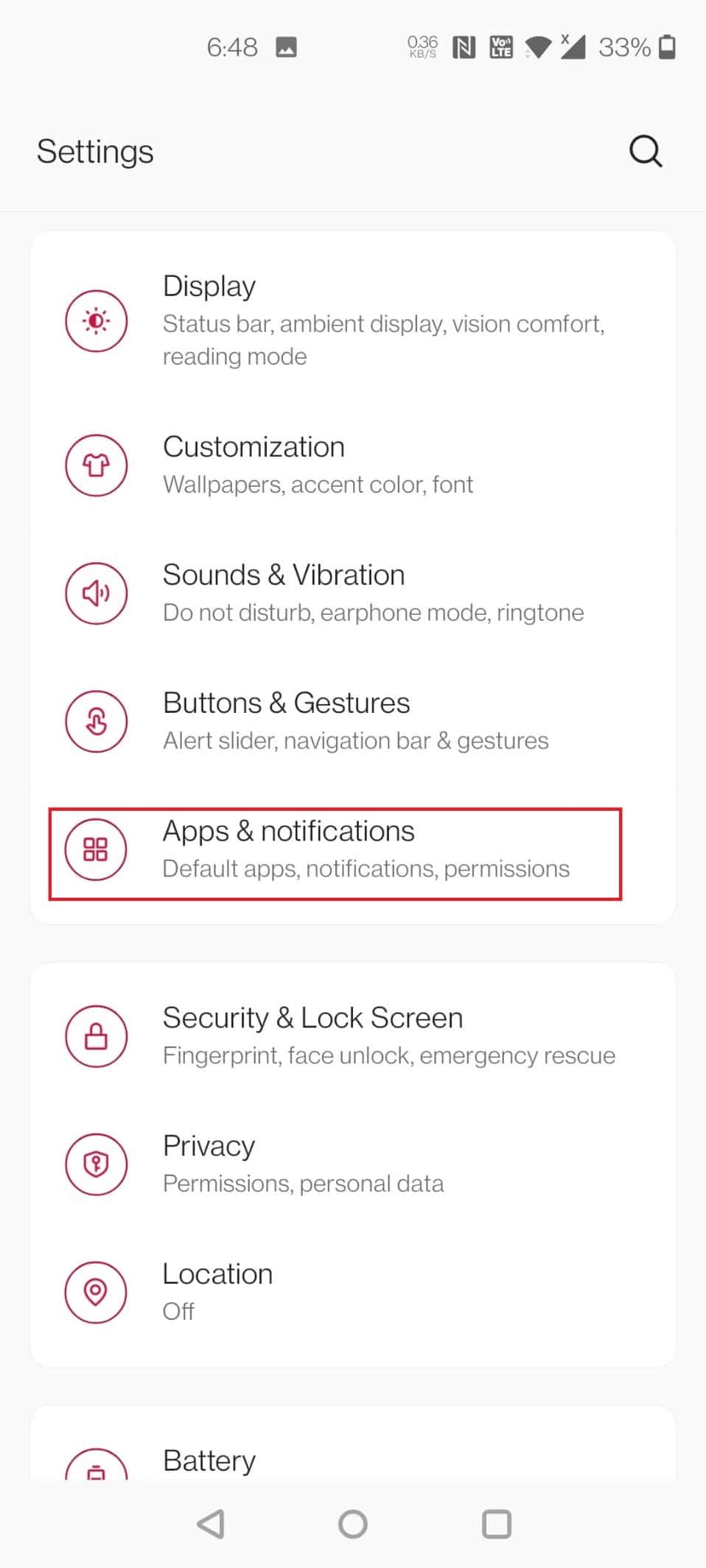
3. Swipe down and tap Facebook.
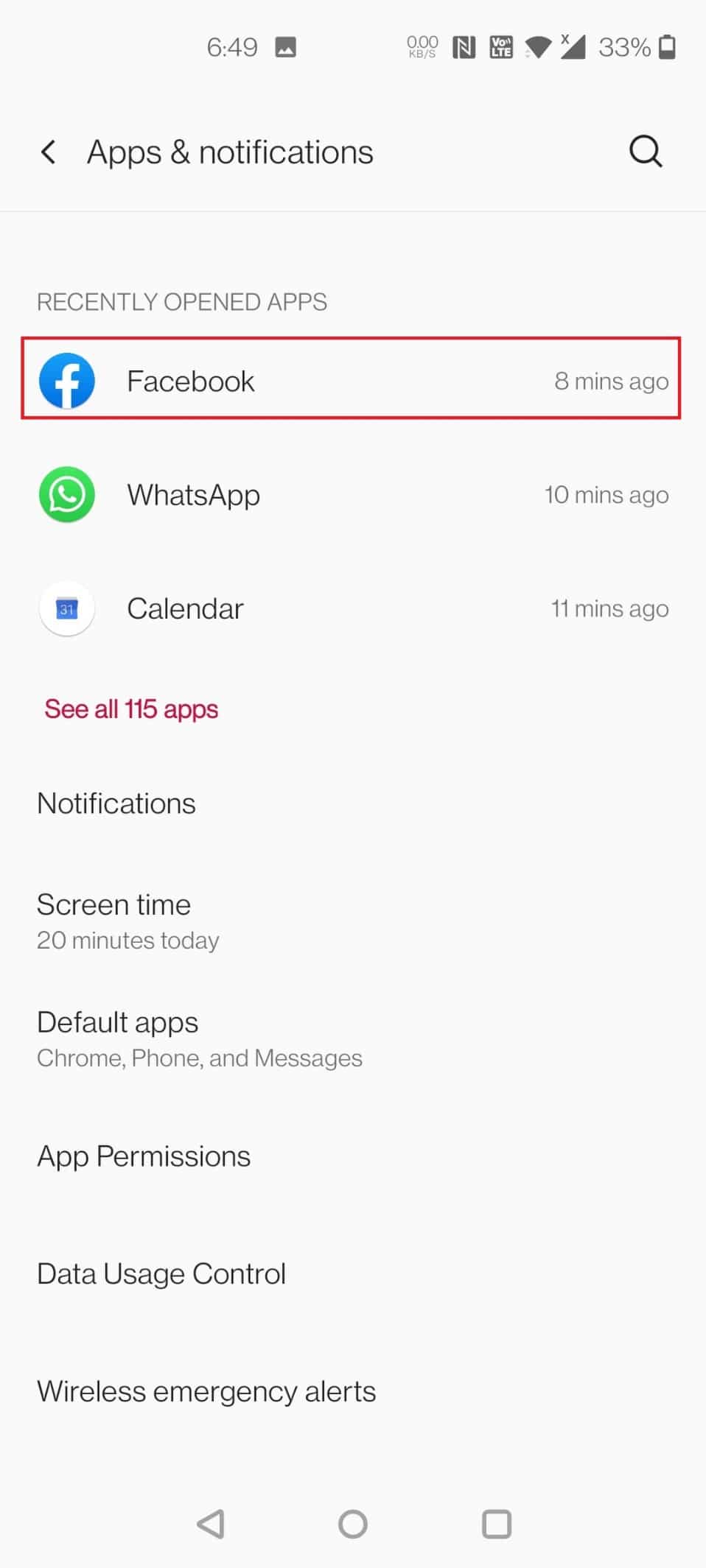
4. Click on «Storage and cache».
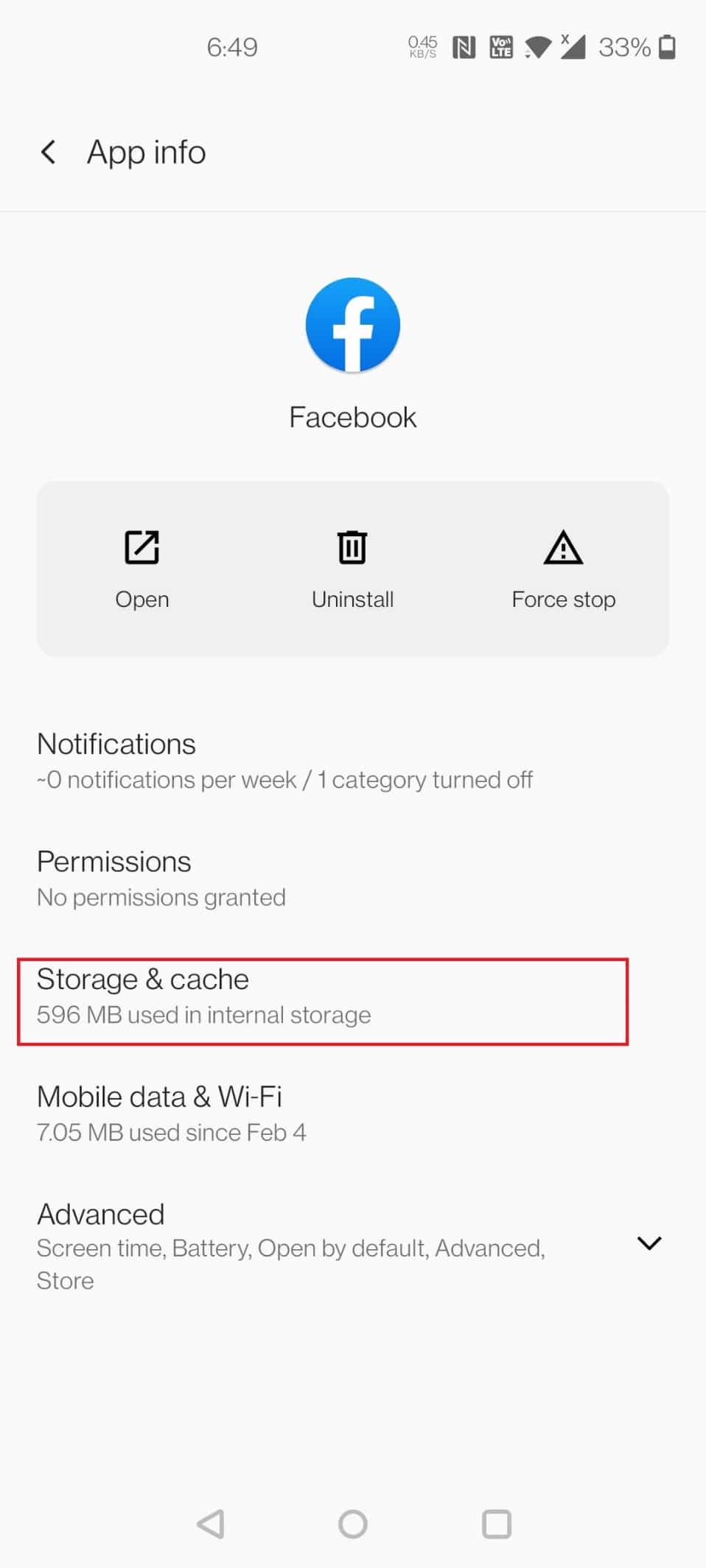
5. Click Clear Cache.
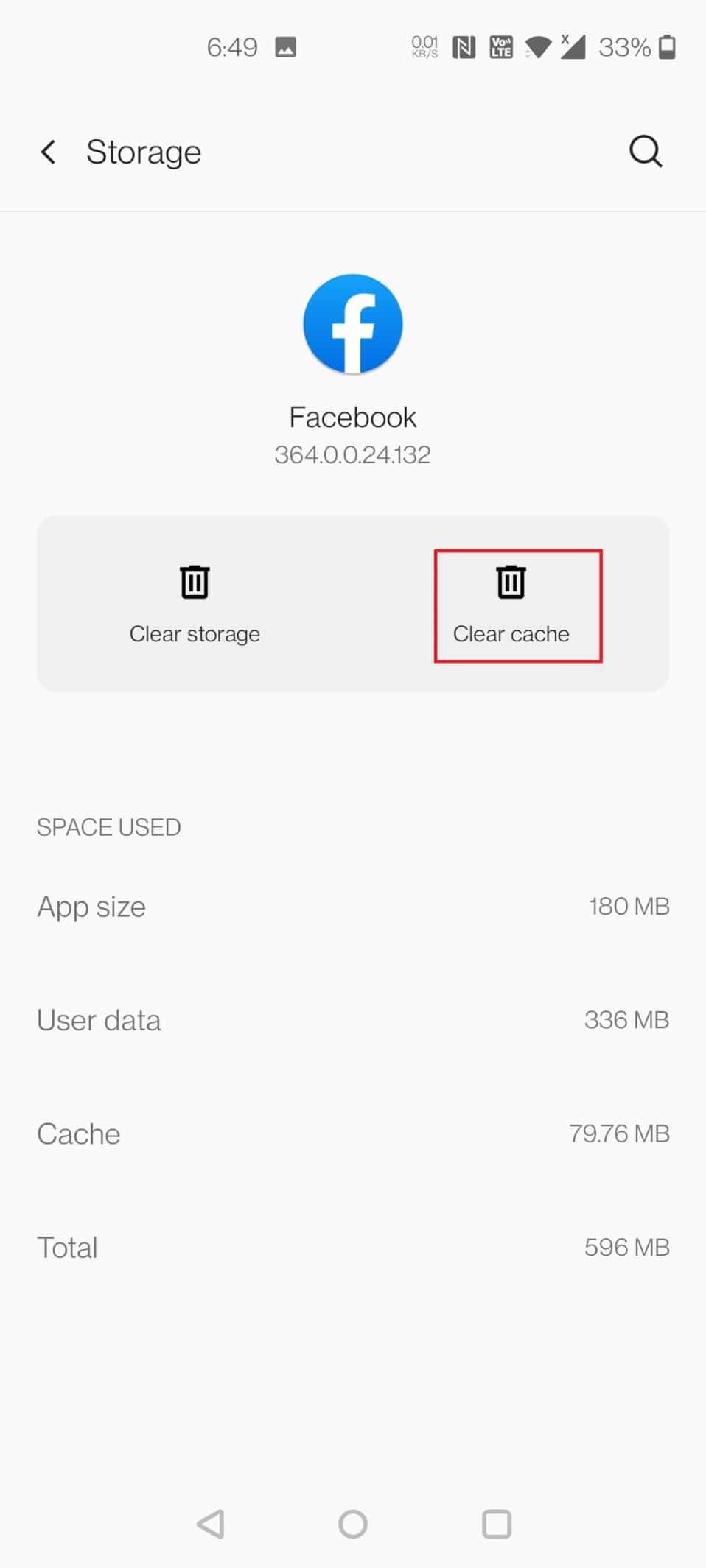
Method 2: On iOS
Follow the steps below to clear the Facebook cache in iOS.
Option 1: through the app
First, clear the cache in the Facebook browser. Only data that Facebook has stored from websites you visit using the in-app web browser will be deleted. Here's how to clear the cache on Facebook
1. Open the Facebook app.
2. Tap the hamburger icon in the lower right corner.
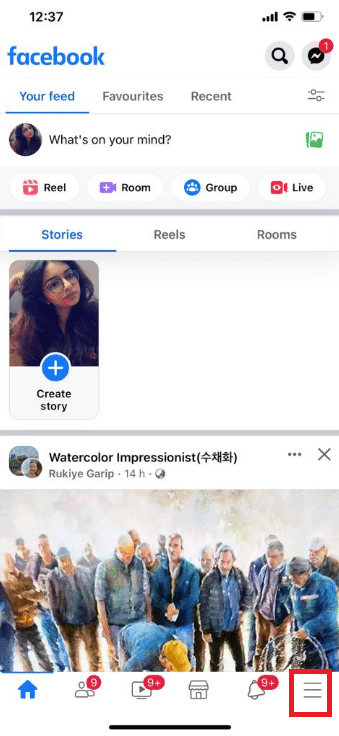
3. Click "Settings and Privacy" at the bottom.
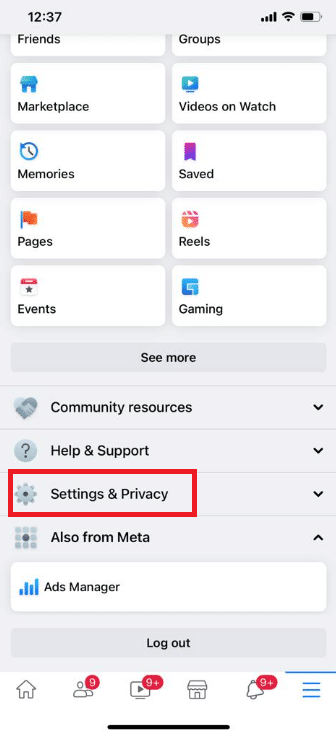
4. Click "Settings".
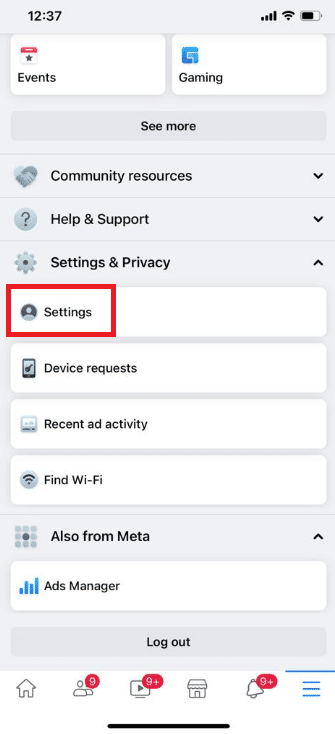
5. Swipe down and tap the Browser option at the bottom of the page.
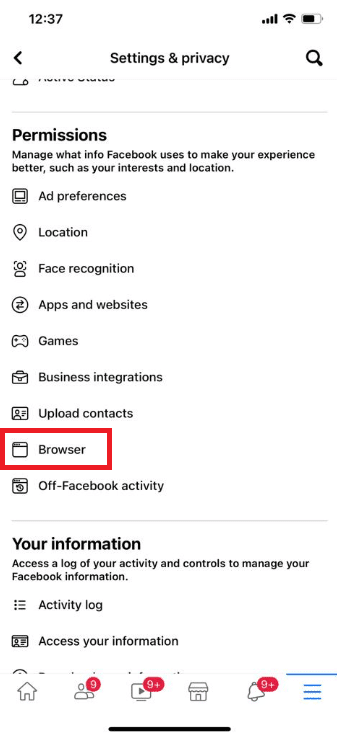
6. Click "Clear" next to "Data View".
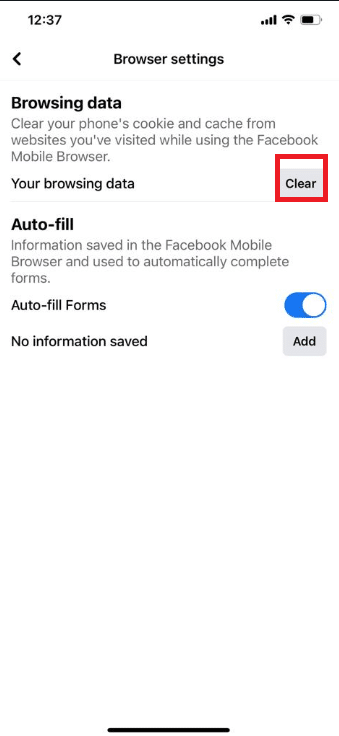
Option 2: through settings
You can clear the app cache on iPhone only by unloading the app from the device. If you use to clear cache on your iPhone through settings, follow the steps below to clear cache on Facebook through iOS settings.
1. Open "Settings" on your iPhone.
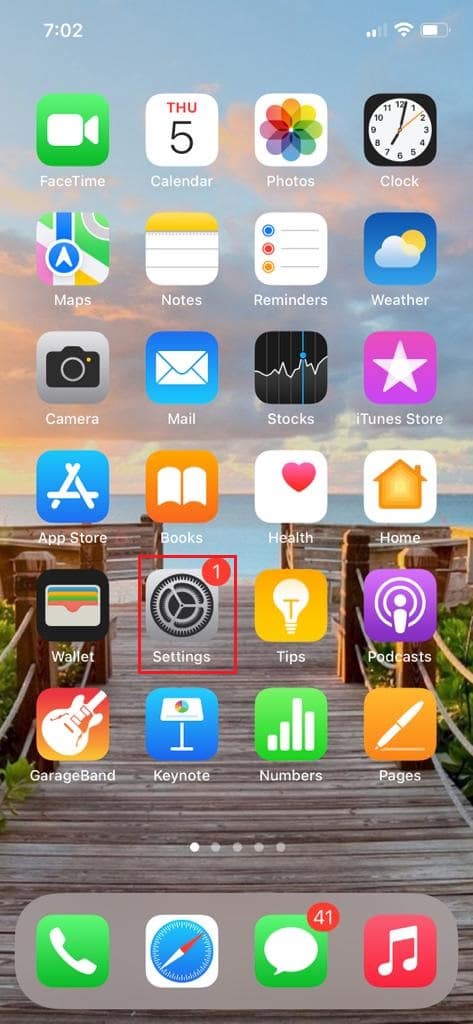
2. Click General.
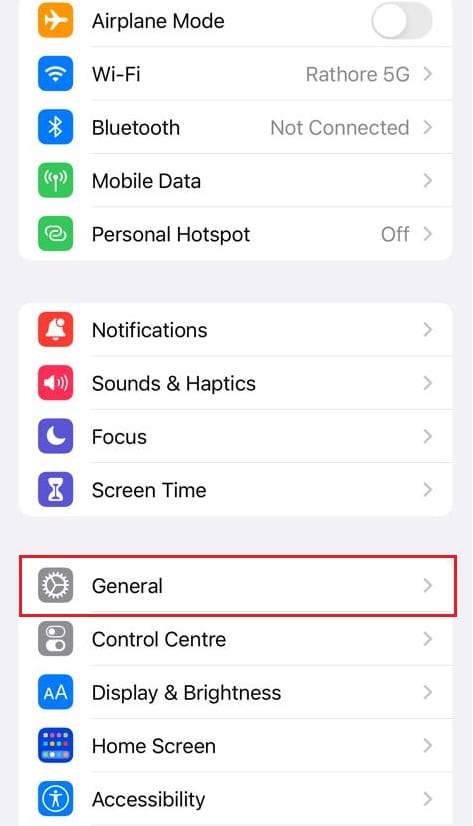
3. Now click "iPhone Storage".
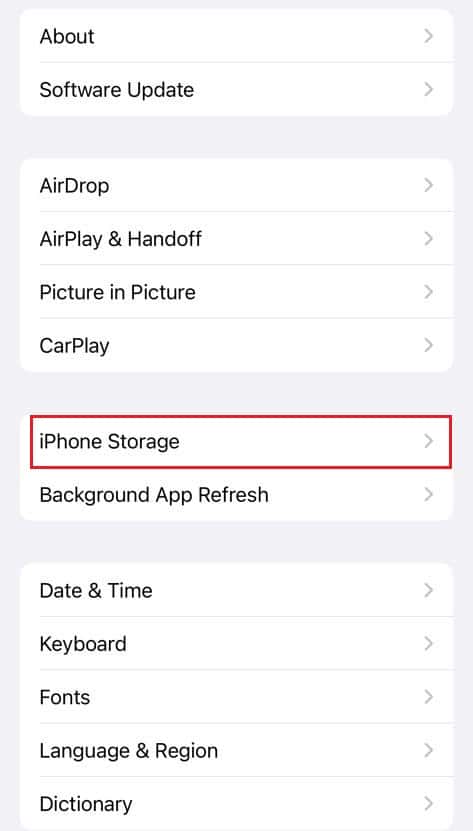
4. Swipe down and tap Facebook.
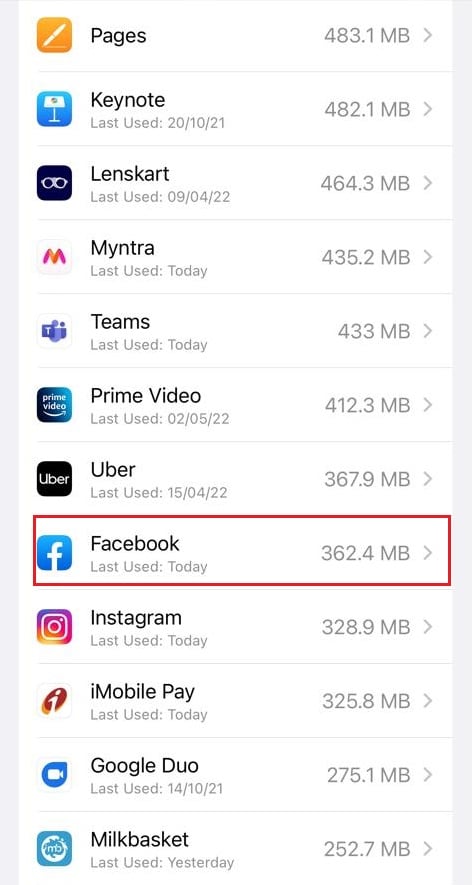
5. Click "Download Application".
Note. When you download, documents and settings will be saved on your device. You can also select "Uninstall Application".
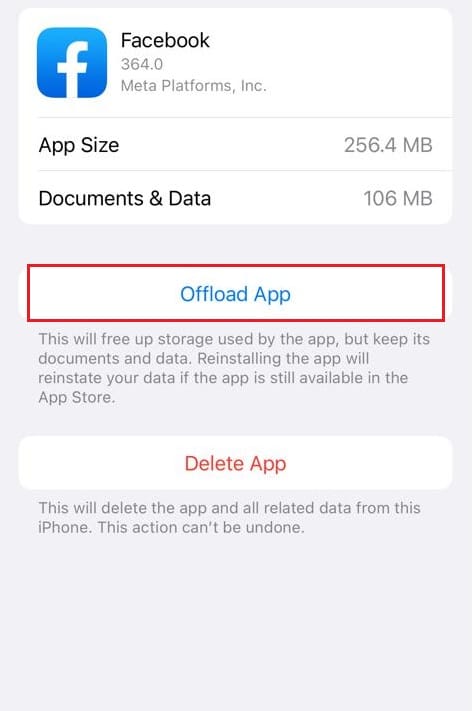
6. Now click on App Store.
7. Find and install Facebook app.
Method 3: in a web browser
You cannot specifically clear the Facebook cache in web browsers. Instead, you can clear your browser cache. The steps to clear the cache vary between different web browsers. Below are the instructions to clear the Facebook cache in Google Chrome, Firefox and Microsoft Edge.
Option 1: in Google Chrome
Read our guide on how to clear cache and cookies in Google Chrome and clear browsing data.
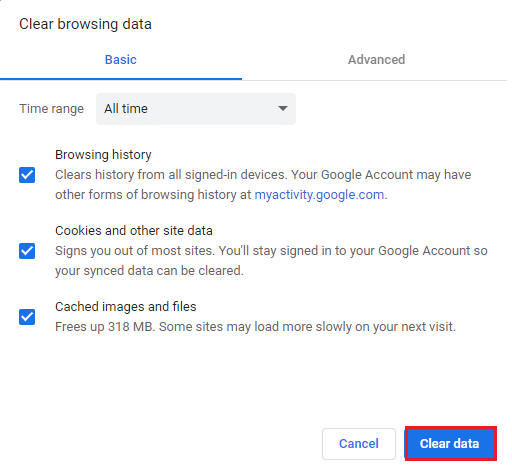
Variant 2: Mozilla Firefox
The steps to clear Mozilla Firefox browser data are given below:
1. Press the Windows key, type Firefox and press the Enter key.
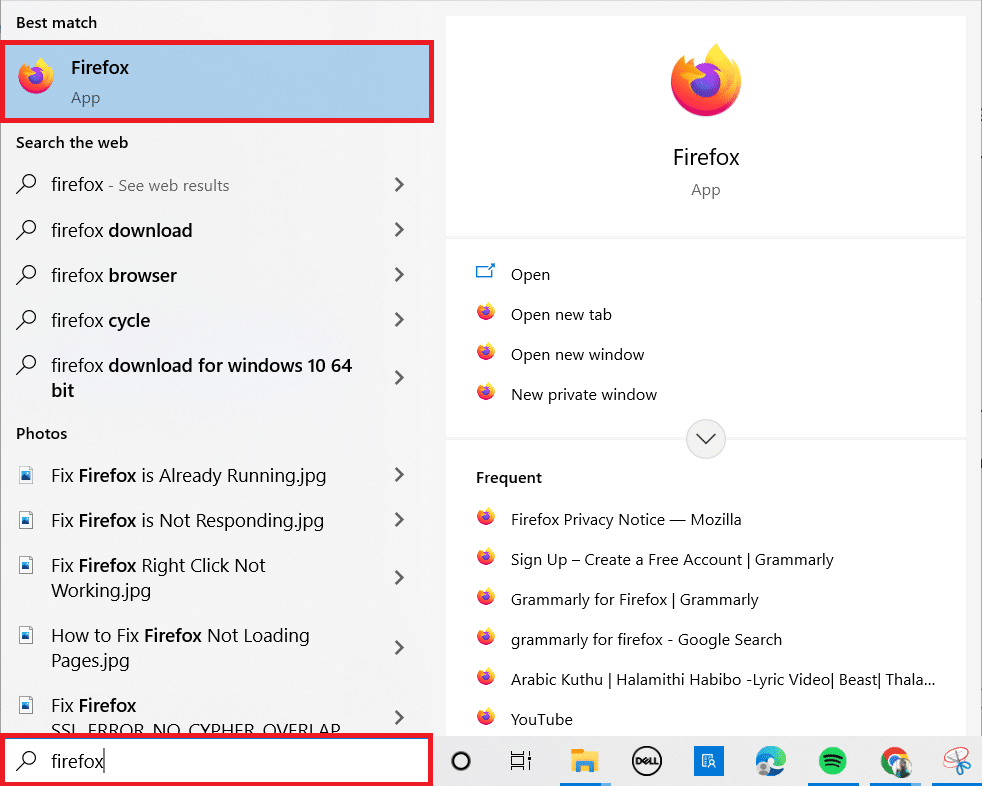
2. Now click on the menu icon at the top right corner of the screen.
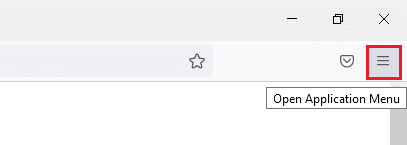
3. Here, select the "Settings" option from the drop-down list.
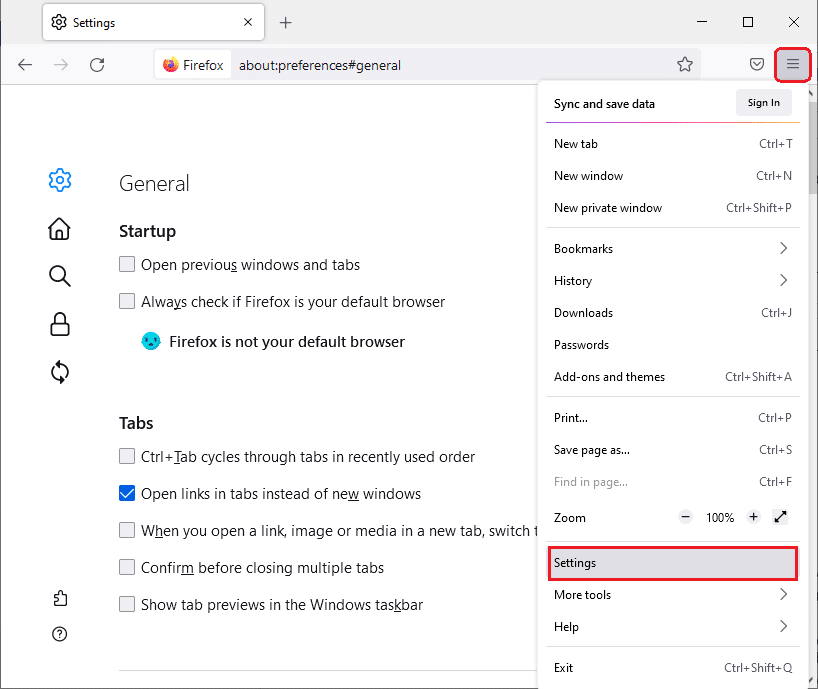
4. Now go to the "Privacy and Security" section on the left pane and scroll down the right screen to the "Cookies and Site Data" menu.
5. Click on the “Clear data…” option.
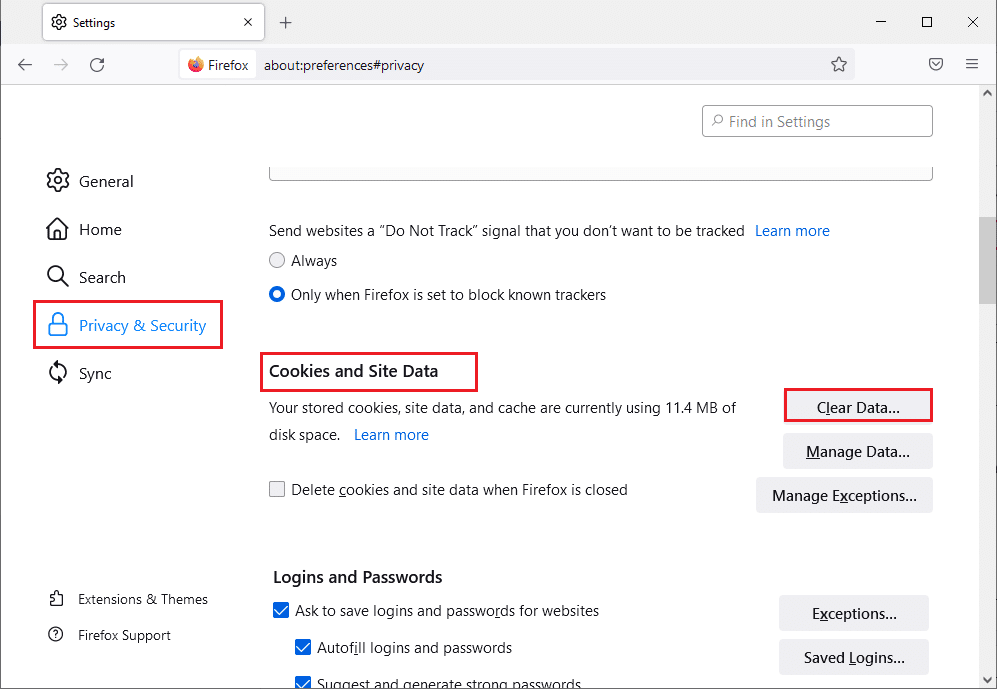
6. Here, uncheck "Cookies and Site Data" and check "Cached Web Content".
Note. Clearing cookies and site data will clear all cookies and site data stored by Firefox. This will log you out of websites and remove offline web content. On the other hand, clearing cached web content won't affect your logins.
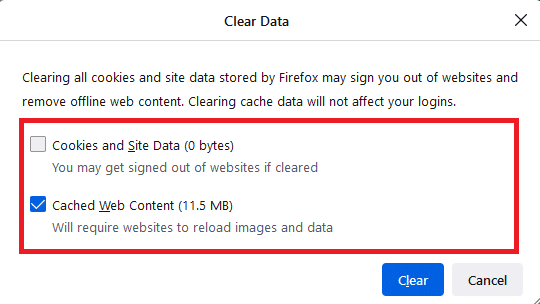
7. Finally, click the "Clear" button to clear cached Firefox cookies.
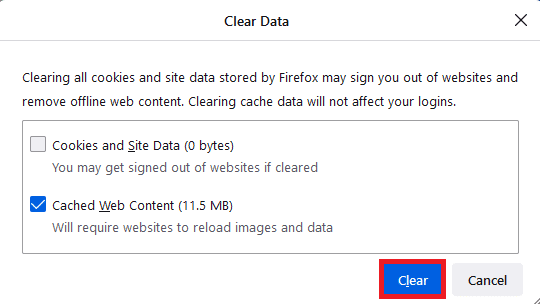
Option 3: In Microsoft Edge
Here are the steps to clear Microsoft Edge browser data.
1. Press the Windows key, type Edge and press the Enter key.
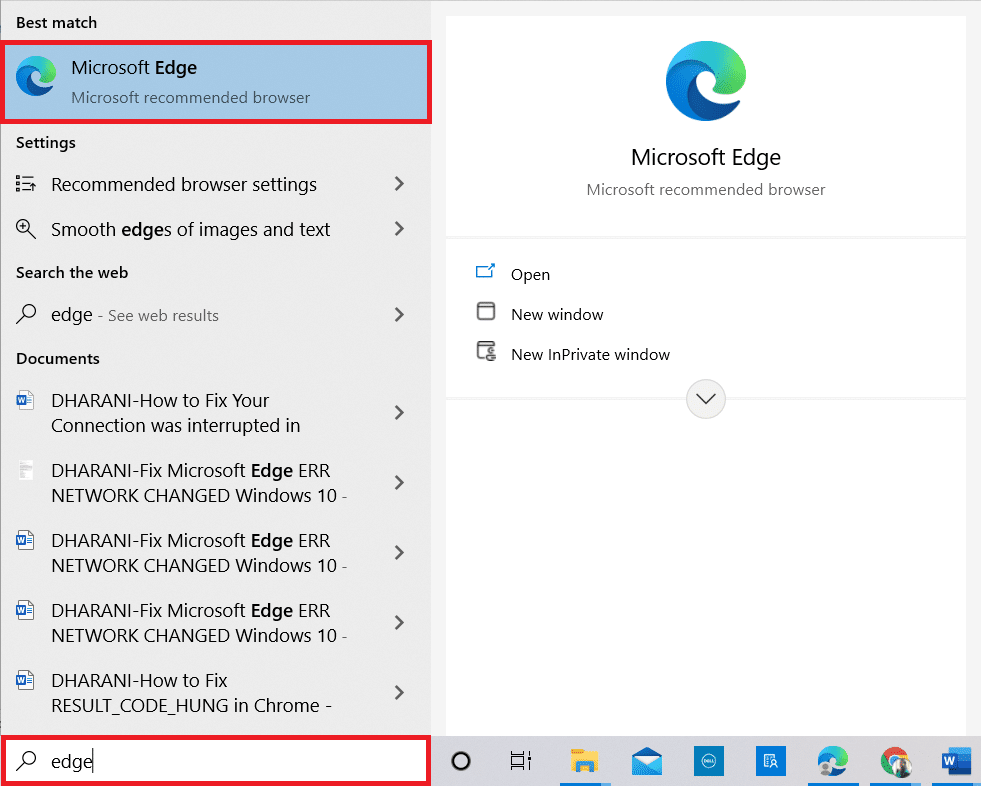
2. Click on the three dots icon next to your profile picture.
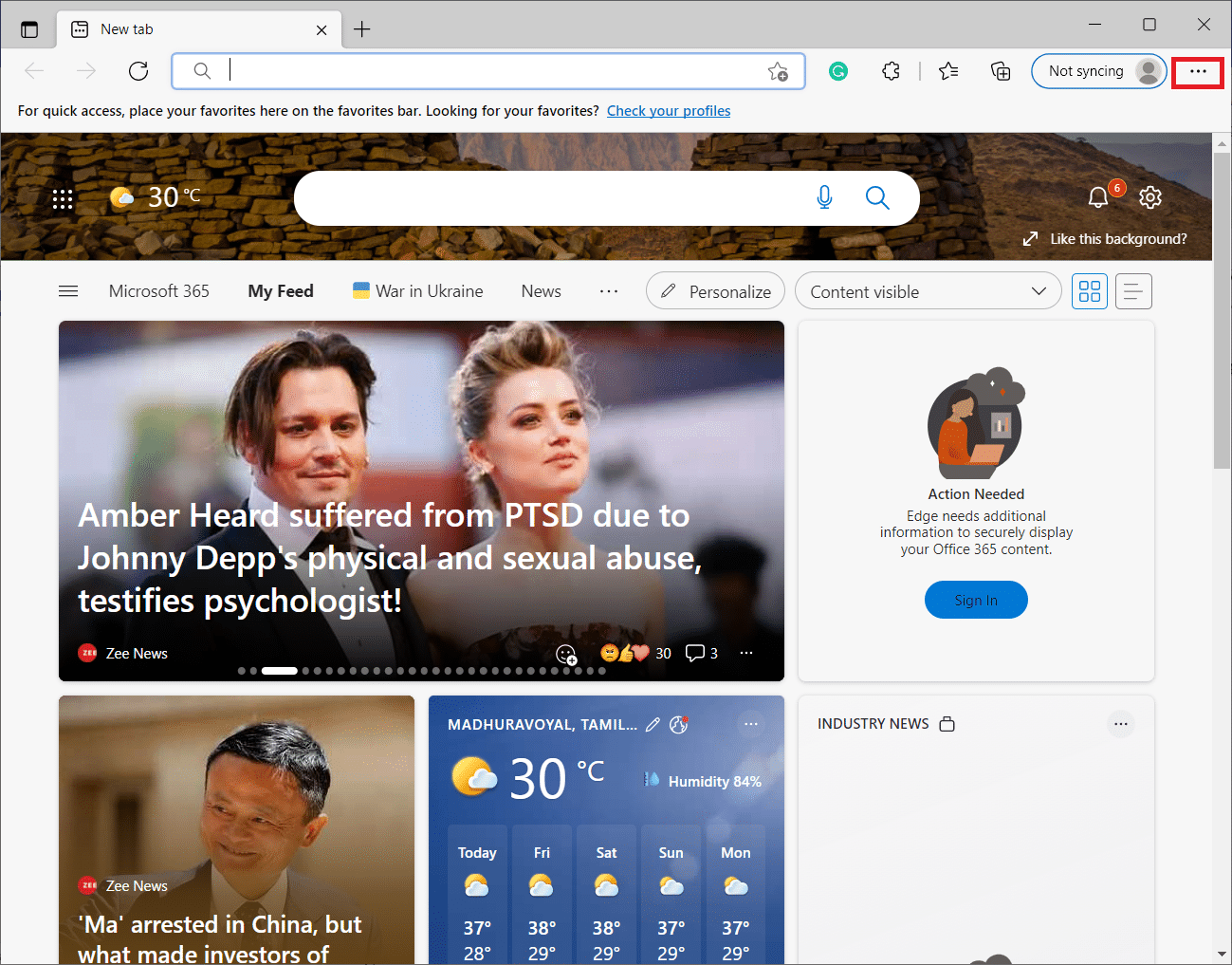
3. Then click "Settings".
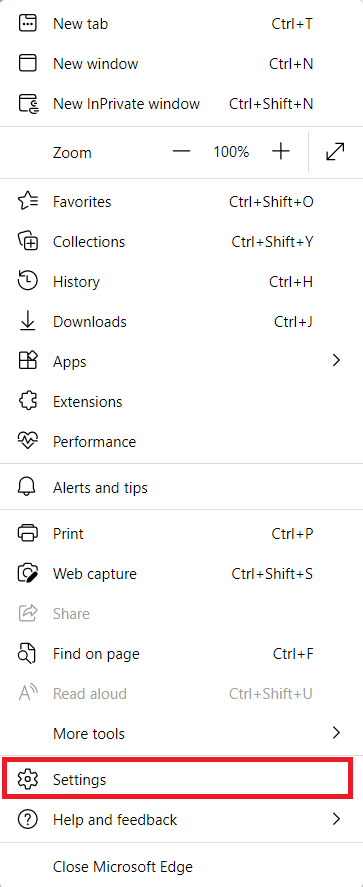
4. Now go to the "Privacy, search and services" option in the left pane.
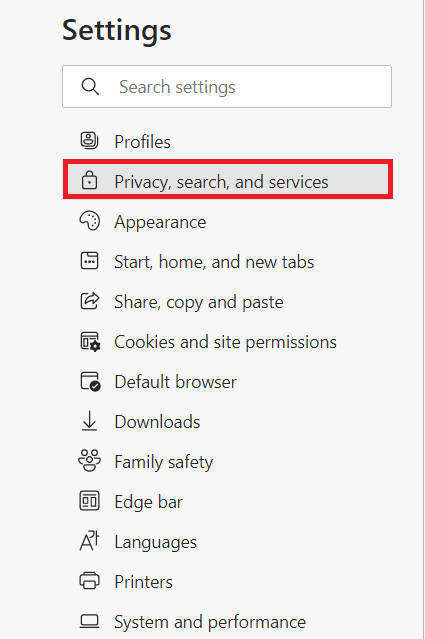
5. Then scroll down and click "Choose what to clear" under "Clear browsing data".
Note. You can directly go to the page to clear your browsing history in Edge by typing edge://settings/clearBrowserData in the search bar.
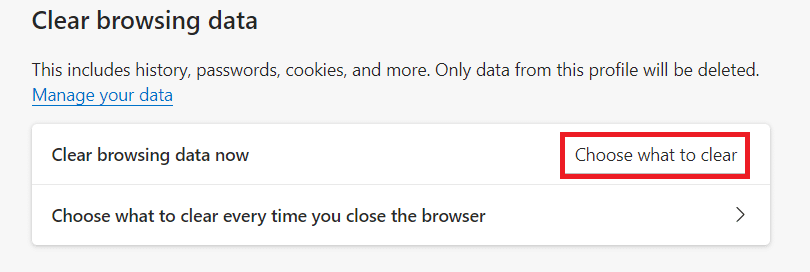
6. In the next window, check the boxes according to your preferences such as Browsing history, Cookies and other site data, Cached images and files, and click Clear now as shown below.
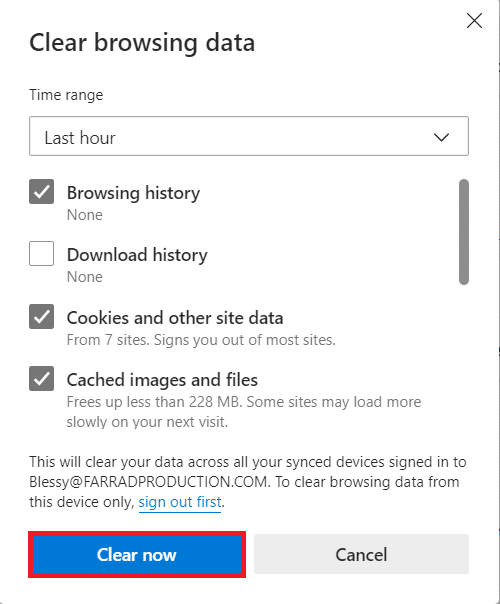
***
We hope you found this information useful and that you learned how to clear the cache on Facebook. Please let us know which technique was the most helpful for you. Please use the form below if you have any questions or comments. Also, let us know what you would like to know next.